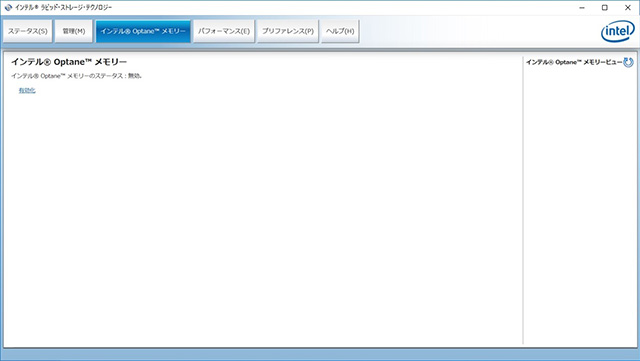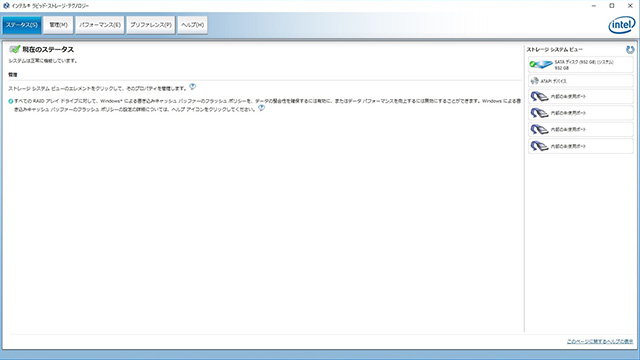話題のインテルOptaneメモリーを導入してみた
こちらに掲載の内容は、2017年6月7日現在のものです。最新のOptaneメモリーについての導入方法など、詳しい内容は《NEXMAG:OptaneメモリーでPCを加速する》にて公開しておりますのでご参照ください。
話題のインテルOptaneメモリーを導入してみた
2017-6-7
こんにちは、職人5号です。今回はKabylake世代で追加された機能のひとつである「Optaneメモリー」を入手できたので、早速試してみました。ちなみにOptaneの読み方は「オプテイン」です。
OptaneメモリーとはIntelとMicron(日本ではCrucialブランドのSSDやメインメモリで有名です)が共同で開発した高速メモリー技術「3D XPoint」を採用したSSDの事です。OptaneメモリーはSATA接続のHDDやSSDを高速化するキャッシュメモリーという位置付けとなっています。3D XPointは従来のSSDで採用されてきたNANDフラッシュよりもランダムアクセス性能に優れており、かつ耐久性も向上しているため、キャッシュメモリーとして使用するにはNAND型SSDよりも適しています。
Optaneメモリーの導入要件
今回の導入にあたって、下記の構成でトライしてみました。
- 第7世代 Core iプロセッサ(Kaby Lake世代)
- Intel 200シリーズのチップセット
- Optaneメモリー対応BIOS(予めアップデートしておく必要があります)
- Intel Rapid Storage Technology(IRST) Ver15.5以降(こちら[https://downloadcenter.intel.com/ja/product/55005/-RST-]よりダウンロードしてください)
- Windows 10 64bit
が必要となります。
それではCore i7-7700KとASUS PRIME Z270-Aを使用して、実際にOptaneメモリーの導入を行ってみましょう。
Optaneメモリーの導入方法
- CPUはCore i7-7700K
- チップセットはIntel Z270(ASUS PRIME Z270-A)
- BIOSはOptaneメモリー対応の0906
- OSはWindows 10 64Bit(Build:1703)
- IRSTドライバは最新のVer15.5.0.1051
Optaneメモリー導入条件をすべてクリアした構成にて、Optaneメモリーの導入を試みましたが、普通にOSとIRSTドライバをインストールしただけでは、Optaneメモリーの有効化はできませんでした。
そこで、マニュアルには記載されていない部分も含めて、実際にOptaneメモリーを有効化する手順を説明してみたいと思います。
※下記手順はASUS PRIME Z270-Aでの導入方法となります。
① BIOS設定
BIOSの設定箇所は以下の通りとなります。
1.「Advanced」タブ に移動し、「 PCH Storage Configuration」 ⇒ 「SATA Mode Selection」項目で『Intel RST Premium With Intel Optane System Acceleration(RAID)』を選択。
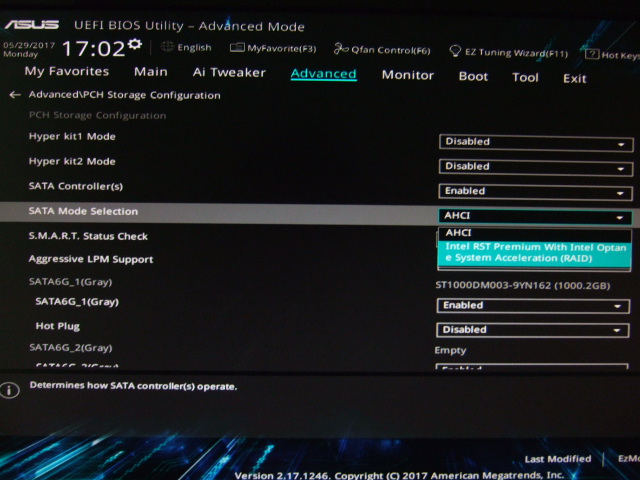
2.「 PCH Storage Configuration」直下に追加された「M.2_2 PCIE Storage RAID Support」項目で『Enabled』を選択。
(※OptaneメモリーをM.2_1に搭載している場合は設定不要)
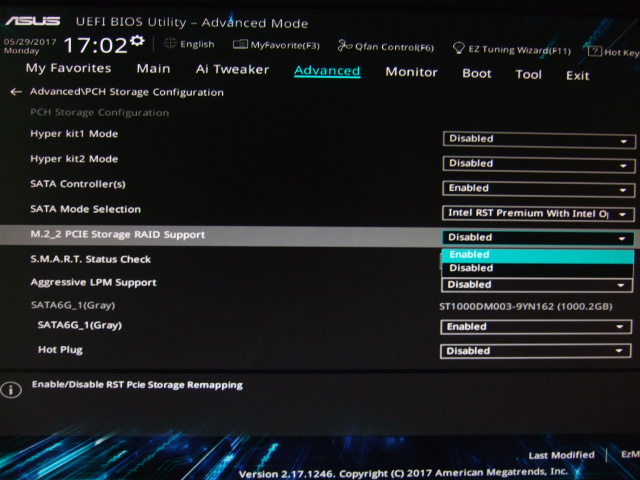
3.「Boot」タブに移動し、「CMS(Compatibility Support Module)」 ⇒ 「Launch CSM 」項目で『Disabled』を選択。
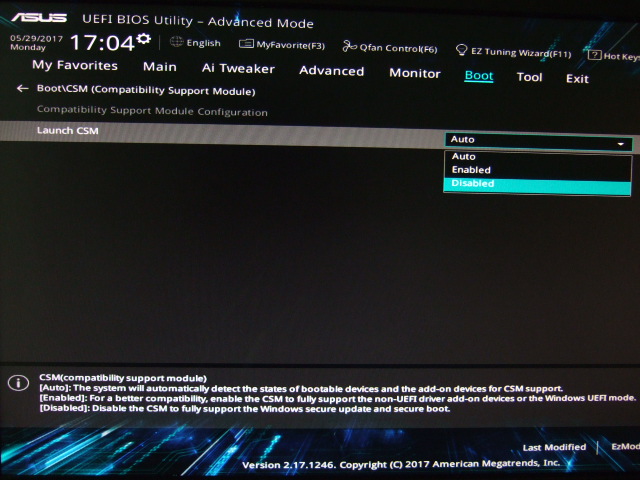
4.BIOSの設定を保存し再起動します。
5.「Advanced」タブに移動し、メニュー下部に「 Intel Rapid Storage Technology」 の項目が表れている事を確認し、BIOSメニューを抜けます。
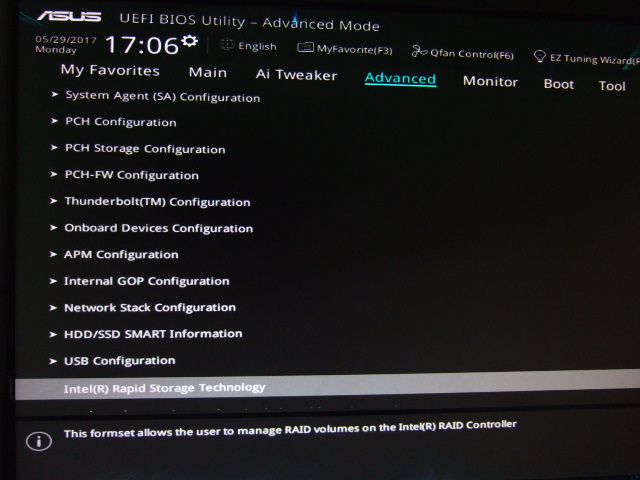
※注)BIOS設定で「Intel RST Premium With Intel Optane System Acceleration(RAID)」にしただけでは、Optaneメモリーは有効化できません。CMSを無効化し、UEFI BIOS Utility上でRAID設定が可能な状態になっている必要が有ります。
② OSインストール
画面に従ってWindowsをインストールして下さい。途中でRAIDドライバなどを組み込む必要はありません。
③ OS上での設定
1. IRST driver(Ver15.5以降)をインストール
2.タスクバーのシステムアイコンからインテル・ラピッド・ストレージ・テクノロジーを起動
3.「インテルOptaneメモリー」タブを開き、『有効化』を選択
4.高速化させるドライブを選択(※今回はHDD1台のため自動的に選択されています)
5.設定完了後、再起動を要求されるので、再起動を選択
6.起動時からOptaneメモリーが有効化された状態になります
※注)BIOS設定で「Intel RST Premium With Intel Optane System Acceleration(RAID)」にしただけでは、「インテルOptaneメモリー」タブが存在しません。
なお、Optaneメモリーを無効化したい場合は、「インテルOptaneメモリー」タブを開き、『無効化』を選択すれば、Optaneメモリー設定を解除できます。
Optaneメモリーの効果
Optaneメモリーの効果を手軽に計測してみました。
① Crystal DiskMark
まずは、Crystal DiskMarkにて転送速度を計測してみました。
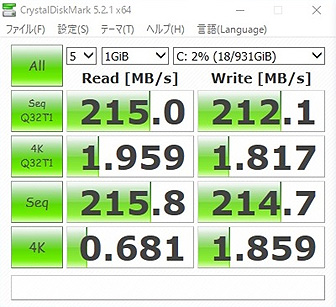
HDD単体
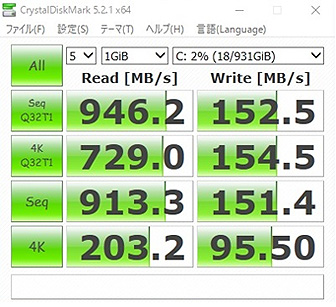
Optaneメモリー設定
HDD単体時と比べると、シーケンシャル(Seq)でおよそ4.5倍になるなど、読み込み速度が大幅に向上している事が確認できます。
② OS起動時間
次いでOSの起動時間の違いを計測しました。今回は、電源ON~デスクトップ画面が表示されるまでの時間を計測しています。
| HDD単体(秒) | Optaneメモリー設定(秒) | Boost率 | |
|---|---|---|---|
| 起動時間 | 68.6 | 25.0 | 274% |
HDD単体時と比べると、起動時間が大幅に短縮されており、OS起動時の待ち時間がグッと短くなっています。これだけ違いが有れば、OSの起動時など普段のPC利用シーンでも動作が軽くなった事が体感できるでしょう。
まとめ
正直なところ、数年前(intel 6・7シリーズの頃)に有った intel Smart Response Technology(ISRT) の焼き直しと見えなくもないHDDの高速化方法ですが、安価に大容量のHDDを1台丸ごと高速化出来るという点でメリットは有りそうです。なにしろ、Optaneメモリーの価格を考慮しても、512GBのSATA SSDと同程度の価格で4TBの、1TBのSATA SSDと同程度の価格で8TBの、SATA SSDを上回る高速動作をする大容量デバイスが入手可能となる訳で、用途によっては変え難いメリットをもたらすかも知れません。
ただし、あくまで低速なSATAデバイスの高速化手段という位置付けゆえ、絶対的なパフォーマンスでは NVMe SSDには及びません。この辺は用途に合わせて選ぶと良いと思われます。
現在のところ、OSの起動ドライブ(Cドライブ)にしかOptaneメモリーを適用することができず、拡張ドライブ(Dドライブなど)には効果が乗りません。OSは通常のSSDに入れ、ゲームなどをインストールするための大容量HDD+Optaneメモリーといった使い方ができず残念な思いですが、今後のアップデートに期待しています。
執筆:パソコン工房 職人5号

表2.テスト環境 SOLUTION-T027-i7K-HN-OptaneTest
| CPU | Core i7-7700K (4.2-4.5GHz/4コア・8スレッド/キャッシュ8MB/TDP91W) |
|---|---|
| マザーボード | ASUS PRIME Z270-A (Z270チップセット / BIOS :0906 ) |
| メインメモリ | DDR4-2400 16GB (8GB x2) |
| GPU | GeForce GTX 1060 6G リファレンス (ビデオメモリ 6GB) |
| ストレージ | SEAGATE ST1000DM003 |
| Optaneメモリー | MEMPEK1W016GAXT(16GB) |
| IRSTドライバ | Ver15.5.0.1051 |
| 電源 | Seasonic SS-1000XP(80PLUS Platinum、1000W) |
| OS | Windows 10 Home 64bit(バージョン:1703) |
【追記】2018.7.17
インテルRSTドライバーの更新により、Optaneメモリーによるデータドライブの高速化が可能になりました。
Optaneメモリーによるデータドライブ高速化の対応条件は以下の通りとなります。
- 第7世代以降の Core iプロセッサ(KabyLake・CoffeeLake世代)
- Intel 200・300シリーズのチップセット(※ただし、H310チップセットはOptaneメモリー非対応です)
- RST16.0対応のBIOS(予めアップデートしておく必要があります)
- Intel Rapid Storage Technology(IRST) 16.0.2.1086 以降(こちら[https://downloadcenter.intel.com/ja/product/35125/-]よりダウンロードしてください)
- Windows 10 64bit
以上の条件が揃えば、システムドライブ(Cドライブ)だけでは無く、DドライブやEドライブなど高速化したいドライブを自在に選択して高速化する事が出来ます。これにより、システムドライブは高速なSSDに入れ、ゲームはOptaneメモリーで高速化した大容量のHDDにインストール、といった使い方が出来るようになります。導入方法など、詳しい内容は《NEXMAG:OptaneメモリーでPCを加速する》を参照下さい。