

皆さんはパソコンでゲームをする際にどのような周辺機器をお使いですか?パソコン用ゲームのパフォーマンスを上げてユーザーをサポートしてくれる、「ゲーミングデバイス」と呼ばれる製品をご存知でしょうか。
専門分野に特化している「ゲーミングデバイス」は性能や価格などの違いで多種多様なものがあり、「買ってみたいが価格は高いし失敗したくない・・・!」と購入をためらっている方もいらっしゃるのではと思います。
今回は、主なゲーミングデバイスに焦点を当て、その特徴、選び方について解説をしていきます。
ゲーミングマウス
普通のマウスとゲーミングマウスの違い
一般的に「普通のマウス」というのは、パソコンに付属していた製品、左右のボタンと中央のホイールがついている製品、といったものです。当パソコン工房通販サイトのマウスカテゴリではさらに、「戻る」「進む」のボタンがある製品や無線タイプのものなど多くのバリエーションがあります。
「ゲーミングマウス」とはその名の通り「ゲーム操作に特化したマウス」です。主な特徴としては、「専用センサーの搭載」、「多機能ボタン+カスタマイズが可能」、「専用の形状や重量バランスの変更が可能」、が挙げられます。
ではその仕組みと選び方をご案内します。
マウスの「センサー」の仕組み
マウスの裏面には「センサー」と呼ばれる装置が組み込まれており、マウスの動きを読み取ることで画面上のカーソルが動く仕組みになっています。この「センサー」にはいくつかの方式があり、ゲーミングマウスに採用されているタイプとして、主に「光学式」と「レーザー式」の2種類に分けられます。
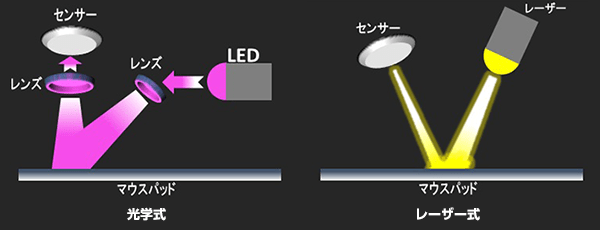 マウスの主なセンサー別仕組み
マウスの主なセンサー別仕組み
「光学式」は、マウスが置かれている場所に光(おもにLEDによる光)を照射し、その部分をイメージセンサーが「模様」として読み取り、その後の動きを読み続けることで、縦軸と横軸の移動量を算出して信号化し、結果マウスカーソルが動く、という仕組みです。
「レーザー式」は、レーザーのコヒーレンス性(干渉のしやすさ)を利用して微細な凹凸を敏感に検出することで感度を上げたものです。例えるならば、透明な板に前述の「光学式の光」と「レーザーの光」を当て比較した場合、レーザー光の方がより目に見えにくい細かな傷やほこりまでをも「模様」として浮かび上がらせることができます。その性質により光学式よりも「認識しやすい」ということになります。
センサー別特徴
| タイプ | 光学式 | レーザー式 |
|---|---|---|
| 特徴 | センサーの追随性能が高い (高性能センサーの場合) |
読み取り性能が高い |
| リフトオフディスタンス | 短め | 長め |
| 解像度 | 普通 | 高め |
| マウスパッドの自由度 | マウスパッドをあまり選ばない | マウスパッドを選ぶ (レーザーマウス対応製品を推奨) |
マウスのセンサー(光学式・レーザー式)別特徴
それぞれ特徴が分かれていますので自分のプレイスタイルに合った方を選ぶと、マウス操作が快適になるでしょう。
多機能ボタンを使ってプレイスタイルを進化させる
FPSやMMOのような「キーボード+マウス」でプレイするスタイルで効果を発揮するのが、「多機能ボタン」を搭載したマウスです。
例えばFPSゲームでは、プレイヤーを移動操作するキーボードの「wasd」の4つのキー、そこに「しゃがむ・伏せ・ジャンプ」と武器操作で「リロード・接近戦(殴る・ナイフなど)・武器交換」と、多くのボタンを操作します。 とっさの操作時に反応できない瞬間があったり、キー入力ミスをしてしまった経験はありませんでしょうか。そんな時に活躍するのが、「多機能ボタン」です。
 多機能ボタンマウス (参考画像・ロジクール G600)
多機能ボタンマウス (参考画像・ロジクール G600)
先ほどの例えの光景を想像してみましょう。左手は操作で必死ですが、右手のマウス、特に親指がフリーな状態ではないでしょうか。この親指こそ多機能ボタンの活躍する場になるのです。
一般の製品で「戻る」「進む」ボタン付きの「5ボタンマウス」があるのでそれで良いのでは?と思いがちですが、ゲーミングマウスの「多機能ボタン」の真価は別にあります。
そは、「ボタンに機能を追加する&自由にカスタマイズできる」という利点です。「マクロ機能」「キー割り当て機能」などのカスタマイズ機能が、多くの多機能ボタン搭載ゲーミングマウスに搭載されています。 FPSゲームなら、親指部分のボタンに「リロード・武器選択・動作・マップ」などのキーを割り当てると、左手の負担も軽減でき操作が楽になる・入力ミスが減るでしょう。
「マクロ機能」とは
マクロとは「プログラムの複数の命令を実行する順番を定義して自動化したもの」です。ゲームによっては、標準でマクロを登録する機能が実装されており、 MMOゲームでの例では「自分を回復→5秒待つ→味方を回復→10秒待つ→敵を自動で攻撃する」といった複雑な行動を正確にかつ繰り返し行う事ができます。
マウスに搭載されるマクロ機能は、そのマウスに搭載されるボタンや性能をフルに活用できるよう設計された専用のものとなります。マクロ機能を使用することで、自分のよく使用するコマンドや動作、キーの組み合わせを保存し、 1個のボタンを押すと自動で実行する、という機能を設定することが可能になります。製品の中には親指部分に十数個のボタンがついたMMOなどのゲームに適したモデルも発売されています。
マクロ機能はゲーム用途以外にも、仕事やクリエイティブな作業をする方のショートカットキーの登録で使う方法もあり、アイデア次第では操作性の飛躍的な向上につながります。
※オンラインゲーム、ゲーム大会などでは、ハードウェアのマクロを禁止している場合がありますので、プレイするゲームのルール・マナーを厳守するようにしましょう。
マウスが手に馴染む、フィーリングと重量について
ゲーミングマウスを選ぶとき、「持ち方」は製品選びに関わる重要なポイントの1つです。主な3つの持ち方をご紹介します。
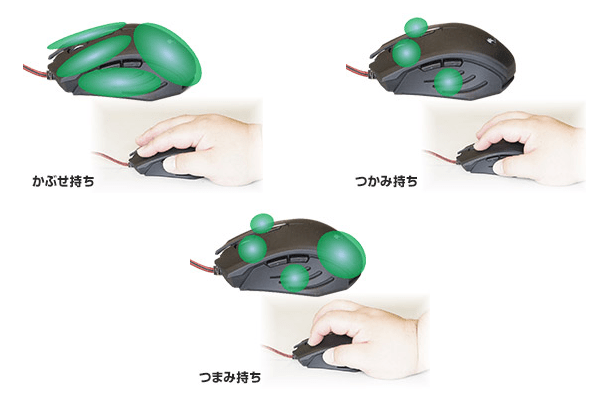 マウスの主な3つの持ち方
マウスの主な3つの持ち方
●かぶせ持ち(Palm Grip)
マウス本体に手のひらを覆いかぶせるような持ち方です。指の腹がほぼ密着しており、手の重量をマウスに預けている形になるので疲れにくいのが利点です。 万人向けでマウスの大きさは手のひらの大きさにもよりますが、中~大の大きめのサイズをお勧めします。薬指がマウスの右上にあたりやすいので、形状によっては干渉したりするので、ポジションを調整しましょう。
●つかみ持ち(Claw Grip)
メインのクリック側に爪を立てた状態で、手首の付け根をホールドする持ち方になります。親指と薬指(もしくは小指)を左右のくびれの部分に挟み移動します。かぶせ持ちとつまみ持ちの中間にあり、ある程度のポジションも変えれるため、アレンジしやすい持ち方です。
●つまみ持ち(Fingertip grip)
マウスを指先5本のみでつまむような持ち方をする方法です。手のひらにマウスをつけずに大きな空間を開けたまま移動します。動作が頻繁な作業をする方メインの場合はこちらが使いやすいです。軽量で小型のマウスをチョイスすると、指・手首の負担も軽減されます。
マウスの重量は「疲れやすさ」に直結します。軽ければ疲れにくいと思われがちですが、ゲームで照準が安定しない、操作がぶれるなど、かえって疲れるという方もいます。そんなユーザーにお勧めなのが、「重量調節」ができるマウスです。
このようなマウスは「重り」が付属しており、好みでマウス本体への搭載量を調節する事が出来るようになっています。
ゲーミングマウスのなぜなに用語
ゲーミング業界用語として押さえておきたいマウスについての用語集です。
●リフトオフディスタンス(LOD)
マウスを動かしながら少しずつ持ち上げて、マウスカーソルが反応しなくなるまでの距離のこと。この距離が長いと「マウスカーソルをベストな位置に合わせるときに動いてしまう」などといった問題があります。つまり、「リフトオフディスタンスは短いほど良い」です。
●ネガティブアクセラレーション(ネガティブアクセル)
マウスの動きに対してカーソルの動きが極端に少ない、マウスを高速に動かすと動かした方向と逆にマウスカーソルが動くなど、意図しないマウスカーソルの動作が起こる現象のこと。
●カーソル飛び(マウスカーソルが飛ぶ)
マウスの動きに対してカーソルの動きが極端に大きい、カーソルが瞬間移動のような動きをする現象のこと。マウスを丁寧に斜めに動かしているにもかかわらず突然カーソルが「ガクッ」と動くような現象もよく見られます。
●センシティビティ
マウスカーソルの移動速度の量。「移動する情報を1カウントとしたとき、画面上のピクセルは10動く」と設定すると、マウスをどんなに細かく動かしても1ピクセル単位での移動はできませんが、 10ピクセル単位で動くので小さいマウス操作で大きく画面上で動かすことができます。これをハイセンシティビティ(ハイセンシ・高解像度)といいます。
逆に「移動する情報を1カウントとしたときに、画面上のピクセルは1動く」と設定すると、1ピクセル単位でマウスカーソルを動かせるので滑らかな動きが可能です。 ただし、移動量は1ピクセル単位なので、大きく移動しようとするとマウス操作も大きく移動しなければならなくなります。これをローセンシティビティ(ローセンシ・低解像度)と呼びます。
●補正(直線補正など)
マウスカーソルの微妙なぶれを補正してくれる機能のこと。FPSゲームでは瞬間的な操作からヘッドショットを狙うときに照準が定まりやすいですが、スナイパーライフルによる精密射撃のような細かい動きや、リコイルコントロールの際は補正がデメリットになるケースがあります。プレイするゲームや内容によって切り替えるといいでしょう。
●解像度(dpi、cpi)
dpi(Dot Per Icni)1インチ(2.54cm)の長さにいくつのピクセル(ドット 画像を構成する1個1個の画素)が入るかということ。cpi(count per inch)とも表記されます。
ゲーミングキーボード
ゲーミングキーボードとは
ゲーミングキーボードとは、ゲームユーザーをサポートする機能を搭載した専用のキーボードです。例として、複数のキーを同時に押した際に起こりやすい不具合を解消した製品、 一連のキー操作を一つのボタンに登録できる製品、キーを押した際の感触(打鍵感)を追求した製品などが発売されています。
ここでは各機能から自分のプレイスタイルに合うキーボードの選び方を解説していきます。
キーに使われているスイッチの仕組みと種類
ゲーミングキーボードで使用されているキーの種類は現在大きく分けて「メカニカル」「メンブレン」「静電容量無接点方式」の3種類に分かれます。
●メカニカル
ゲーミングキーボードではこのタイプが多く使われています。よく製品説明に「○○軸採用!」と記載されているのを見かけるのがこのタイプです。やや高価で機能性を重視する方向けの製品が多く、様々な種類があり特性も異なりますが、 ここではダイヤテック製の「CHERRY MXスイッチ」を参考にしてみます。
キー下部のスプリングで支えている状態で、押し込むと接点が基盤に接触してキーが入力される、という仕組みになります。入力する強さはスプリング、タイピングの感触は軸の接点の種類で決まります。この種類の違いがよく耳にする軸の色で分かれます。
 メカニカルタイプ(CHERRY MX スイッチ)の構造とキートップを外した状態(画像提供 ダイヤテック(株)[FILCO])
メカニカルタイプ(CHERRY MX スイッチ)の構造とキートップを外した状態(画像提供 ダイヤテック(株)[FILCO])
キー下部のスプリングで支えている状態で、押し込むと接点が基盤に接触してキーが入力される、という仕組みになります。入力する強さはスプリング、タイピングの感触は軸の接点の種類で決まります。この種類の違いがよく耳にする「軸の色」で分かれます。
 軸の反発力比較図(画像提供 ダイヤテック(株)[FILCO])
軸の反発力比較図(画像提供 ダイヤテック(株)[FILCO])
赤軸:音無しタイプ。最も軽いタイプです。長時間タイピングする方向け。
茶軸:ソフトな音ありタイプ。赤軸にクリック感を足した重さでオールラウンダー向け。初心者から上級者まで人気です。
青軸:カチカチ音ありのタイプ。4種の中では中間の重さ。メカニカル=爽快感を味わいたい方向け。ゲームユーザーに人気のスイッチです。
黒軸:音無しタイプ。最も入力が重いタイプです。バネ圧の反発力が高いので、高速タイピングが得意な方向け。
●メンブレン
メンブレンシートと呼ばれる膜状のシートとキーの間にドーム状のゴムが設置されており、キーが押し込まれるとゴムの接点がメンブレンシートに接触しキーが入力されるという仕組みです。
 メンブレンタイプの構造とキートップを外した状態(画像提供 ダイヤテック(株)[FILCO])
メンブレンタイプの構造とキートップを外した状態(画像提供 ダイヤテック(株)[FILCO])
ドーム状の反発感でキーの打鍵感を実現しています。一般的なキーボードで多く使われているタイプ。生産が安価で可能なので、コストパフォーマンスに優れています。
●静電容量無接点方式
無接点とはその名の通り、機械的な接触がなく「静電容量」でスイッチのON/OFFを切り替える方式です。押したときに「スコスコ」「カツンカツン」という感じで、軽めで爽やかさがあります。ラバードーム内に円錐のバスプリングのスプリングが入っており、反発力の強さでキーの重さが変わります。
耐久性・入力の感触ともに非常に良いですが、構造が複雑なためこの3種の中では最も高価な部類になります。
 静電容量無接点方式
静電容量無接点方式
「ロールオーバー」と「アンチゴースト」
キーボードでパソコンゲームをプレイしているときに、目線は画面に集中しており手もとの感覚でキーを操作します。その際、キーを押す=確実に動作することが約束されてないと、意図しない動きをしてしまいプレイに集中しづらくなるでしょう。
この2つの言葉はゲーミングキーボードの製品でよく見かける言葉ですね。しかし、この用語似ているのか何が違うのか難しいのが本音です。簡単にご説明すると・・・
●ロールオーバー:複数のキーを押したときに、押されたキーを確実に検出できる個数
●アンチゴースト:複数のキーを押したときに、誤入力を防ぐ機能
これを押さえておけばまずOKでしょう。ゲーミングキーボードがなぜ選ばれるのかは、この機能が付加しているのが大きな要点になります。
では仕組みについて掘り下げていきましょう。
キーボードのしくみ
複数のキーが同時押しされたとき、「それぞれの押されたキーを正確に認識できること」が重要な場面がゲームでは多くあります。「同時押し」「全キー同時押し」「ロールオーバー」や「Nキーロールオーバー」という言葉が、その場面の対応状況を説明するときに用いられるものです。
キーボードの仕組みとして、キーを押すことでスイッチのオン/オフを検知するコントローラーを仲介してデータを転送します。日本語キーボードでは100個以上のキーになるので、すべてのスイッチを配線で1つ1つつなぐのは物理的にもコスト面でも難しいです。そのため格子状にスイッチをつなぐ「キーマトリックス」という手法を用いて検出できるように作られています。
 キーマトリクスの簡単な仕組み
キーマトリクスの簡単な仕組み
上記の図の例では、赤ボタン、黄ボタンを同時に押し続けると各色の配線を占有してしまうため、紫ボタンのスイッチを押しても反応しない,という現象が起きてしまいます。また格子状にスイッチをつなぐデメリットとして、同時押しするキーによって「押していないのに押されたと判断」してしまう現象が起きます。これをゲーミングキーボードのメーカーでは「ゴースト」と呼びます。 アンチゴーストとは、その名の通り誤入力を防ぐ機能のことです。具体的な例では、「6キーロールオーバー アンチゴースト機能」と表記されていれば「複数の6キーまで同時押し可能+誤入力防止機能」という意味になります。
「同時押し」には「USB」が深く絡んでいた
製品によっては「同時押し」という呼び方がありますが、これはキーボードの接続部分の「USB」と「PS/2」の仕様の違いから来ています。「一度にキーを同時押しした時にPC側へ押されているキーを認識できる数」ですが、USB接続の場合はキーの6個まで、 PS/2接続の場合は、Nキーロールオーバー対応であれば同時に押したすべてのキーが認識できます。このように、USB接続では押されているキーのデータを転送する量に制限があるのです。
USB接続キーボードは、USBの4つの転送方式の1つである「インタラプト転送」でデータのやり取りを行ってます。この転送方式は、マウスやキーボードに使われるもので、一度に送れる転送量は1~8bayteという制限があります。
・・・と言われてもわかりにくいので、「キーを入力するときにリスト表をやり取りしている」と考えましょう。
1度に送れるリスト内のデータは最大8個です。内2つは修飾キー(CtrlやSpaceキー)で占有されています。よって残りの6つが空きになるので、「6キーまでしか同時に入力できない」ということになります。
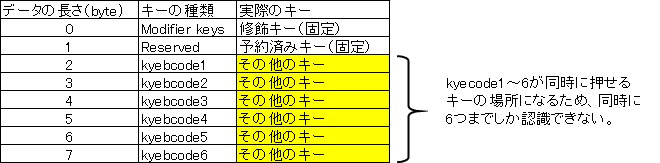 インタラプト転送でHIDデバイス(キーボード)からHost(パソコン)側へ受信される 関係図
インタラプト転送でHIDデバイス(キーボード)からHost(パソコン)側へ受信される 関係図
「Nキーロールオーバー」を知る
ここまでで「ロールオーバー」「アンチゴースト」「USBの同時押しの限界」を知ることができました。最後に登場するのが「Nキーロールオーバー」という単語です。 Nキーロールオーバーとは、「同時押しされているキーの数にかかわらず、新たに押されているキーの入力を認識しつつ、同時に押されているキー数の制限がない」というものです。
AからHまで順番に「ASDFGH」を押しながら「J」を押しても、「押し続けているキー」と「新たに押したキー」のどちらとも正確に入力できるということです。条件としては、接続がPS/2であることと製品が対応していることになります。
USBのキーボードでも「Nキーロールオーバー対応」と記載している製品もありますが、実はUSB接続のNキーロールオーバー対応製品とは、 「同時押しされているキーの数にかかわらす、新たに押されているキーの入力は認識できるけども、同時押しされているキーの数は制限がある」というものになります。
AからHまで順番に「ASDFGH」を押しながら「J」を押すと、最初の「A」が「押されない」状態になり、新しい「J」のキーが押される、という仕様になります。
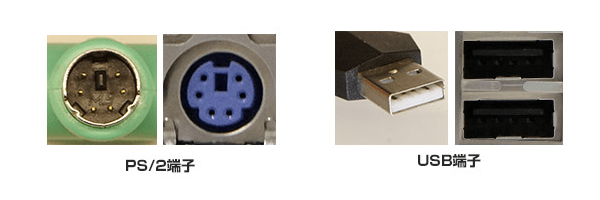 PS/2端子とUSB端子
PS/2端子とUSB端子
独自仕様で限界を超える
前述のようにUSB接続の場合、同時入力数に限界がありますが、この限界をメーカー側の独自仕様で乗り越える製品が出ています。USBの接続ケーブルは1本だがパソコン上では2つ以上のキーボードとして動作する、 USBコントローラー自体を特殊にする、など、6キーの限界を超える製品も発売されています。
さらにキー同時押しの数を切り替えるタイプもあったりと、まさにメーカーの努力・アイデアの結晶ですね。
同時押しのまとめとして
・PS/2接続可能なパソコンなら、「全キー同時押し」対応製品
・USB接続が良いなら、組み合わせを問わない6キーロールオーバー(USB接続のNキーロールオーバー対応製品)
を選択するとGOODです!
ゲーミングキーボードのなぜなに用語
ゲーミング業界用語として押さえておきたいキーボードについての用語集です。
●バックライト機能
光物が大好きな方はこの機能を選ぶと満足度が上がります。暗い場所でもキーやキーボードの底版がLEDで光るので、認識度も上がります。中にはカラーリング調節も可能な製品もありますので、お部屋のチョイスに合わせてカスタムしましょう。
●マクロ機能(Gキー)
※マウスの「マクロ機能を参照」
キーボードでマクロ機能を登録できるキーとして「Gキー」と呼ばれることがあります。「6Gキー搭載」なら「マクロ設定できるキーの数が6個」という意味です。
●剛性
その昔、キーボードにはスチールプレートが入っておりずっしり重い製品がありました。パワーパンチャーな使い方でもがっしりとした入力ができていたため人気がありましたが、昨今の軽量化・薄型化が流行り、その数は少なくなりました。
ゲーミングキーボードは、通常のタイピング+ゲーム用途が含まれるので、「ある程度のがっしり感」を求めるユーザーも少なくありません。キーボード選びの際、プレート入りと重さを選択の1つとしてみるのもおすすめです。
ゲーミングマウスパッド
ゲーミング用と普通のマウスパッドの違いはあるのか
ゲームをプレイしているときに、マウスカーソルが思い通りのまま動作しないといけない場面は多々ありますよね。
大事な場面や重要な操作が必要な時ほど、マウスパッドはその重要性が上がります。自分のプレイスタイルに合った材質や感触を選ぶと、さらに操作性が向上します。
普通のマウスパッドでも使用できますが、ゲーミングマウスを購入しましたら、マウスパッドもゲーミング用をそろえることをお勧めします。
というのも、マウスとマウスパッドも少なからず相性があります。レーザーマウス非対応のマウスパッドは反応しないというものもあります。
失敗しないためのマウスパッドを探していきましょう。
「布」と「硬質(プラ・金属)」の2大勢力
一口にマウスパッドの材質といっても色々あります。 主な材質としては「木」「シリコン」「ガラス」「布」「プラスチック」「合皮(革を似せて作られたもの)」「硬質」があります。ゲーミング用で多い材質としては、「布」「硬質」の2種になります。ここではゲーミング用の特徴を挙げていきます。
●布タイプのマウスパッド
ゲーミングマウスとの相性が良く、マウスをピタッと止めやすい点が特徴です。製品によっては、コントロールタイプ(凹凸の感触がある)やスピードタイプ(サラサラ・つるつる感重視)のような製品もあり、プレイスタイルで選ぶ範囲が広いです。
大きさは持ち運び可能なコンパクトタイプから、キーボードまでカバーできるマットタイプがあります。下地にはウレタンで滑り止めがありゲームプレイ中にパッドずれるのを防ぎます。
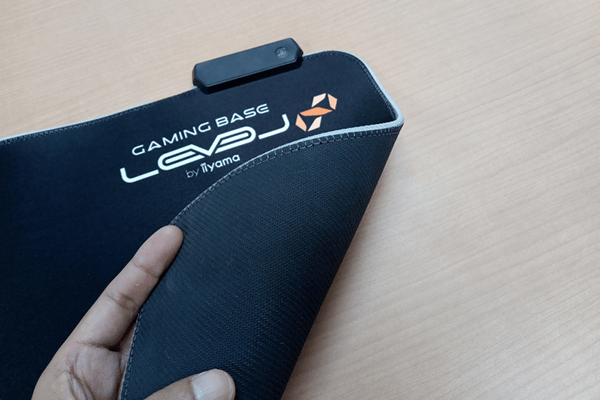 布・マットタイプのマウスパッド(iiyama LEV-RGB-DM01/BK)
布・マットタイプのマウスパッド(iiyama LEV-RGB-DM01/BK)
●硬質タイプのマウスパッド
プラスチックタイプやアルミニウムの板状のような感触です。ハードな使い方で耐久力に非常にすぐれており、表面も滑りやすいタイプなのでマウス操作が楽になります。汚れてしまってもお手入れが簡単なのも選ばれる点の1つです
 硬質タイプのマウスパッド(ハードアルミニウム製 Razer Manticor)
硬質タイプのマウスパッド(ハードアルミニウム製 Razer Manticor)
ゲーミングヘッドセット
パソコンゲームをプレイし始めると欲しくなる「ヘッドセット」
パソコンゲームでは他者とコミュニケーションをとりつつゲームをプレイすることが常になります。意思疎通ならチャットでもいいでしょう、しかし「リアルタイムでの情報戦」の中でキーボードの文字入力をしつつゲームをプレイするのは高い操作スキルを要求されます。
そこで「ボイスチャット」という機能を併用してプレイすることがあります。その際に必要なのが「ゲームのBGMを聞きながら会話ができる」というデバイスが必要になります。その両方を叶えたのが「ヘッドセット」です。
「ヘッドホン」が聞く専用であれば「ヘッドセット」は「聞く+マイクがセット」になっているということです。周辺機器には「マイク入力」や一般の「ヘッドセット」もありますが、マイクに向かって話す手間や、片耳だけのヘッドセットでは何かと不都合があります。
そこで「ゲーミングヘッドセット」というデバイスが販売されております。何が違うのか・何が利点なのかを見ていきましょう。
耳から入る音は、目では見えない情報が含まれている
ゲームをプレイしている際、視線は画面を見続けています。耳はその音の場所を伝える重要な情報を持っています。体感しやすいのはFPSゲームで、足音・ライフルの発射音・物音・薬きょう音など細かい音と方向がリアルに伝わってきます。プレイヤー自身は画面しか見ていませんが、「後ろから足音がする」「左の方から射撃音がした」という瞬間の情報は音から入手できます。
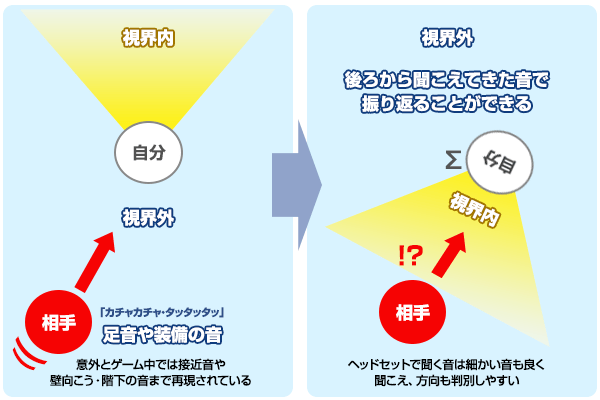 音が後ろから聞こえる情報が重要な場面
音が後ろから聞こえる情報が重要な場面
また片耳のヘッドセットの場合、外部の雑音が入ってしまうため両耳である必要があります。
ドライバーユニット(音が出るスピーカーの部分のこと)には「密閉型」と「開放型」があります。
●「密閉型」:メリット-外部との遮音性が高い。低音が良い。 / デメリット-密閉されているので音がこもりやすい
●「開放型」:メリット-音がこもりにくい・自然でクリアな音。 / デメリット-外部に音がもれやすい。外部音も侵入しやすい
ゲーミングヘッドセットは集中して使用することを要求されやすいため、「密閉型」が主に好まれるようです。
「7.1」や「5.1」の数字の意味は?
「2.1」や「5.1」などの数字は「音が出るスピーカーの数」を示しており、前後左右の多方面から音が聞こえるようにしたものを「サラウンド」といいます。「5.1」なら「5つのスピーカー+1つのサブウーファー」を表しており、 主流は「5.1」「7.1」、少数では「9.1」が存在します。サラウンドの機能が光るのは、FPSゲームでの「音の定位感」が増すことです。
 5.1chのスピーカー配置例
5.1chのスピーカー配置例
自分を中心として前後左右から音の場所が感覚的に聞こえてくるため、画面には見えなくても実際に自分がゲームの中心に立っているような音の伝わり方になりやすいです。「~.1」はサブウーファー(重低音)になります。 画面上で大砲を打つとき「ドォーン」という響くような低音があると、臨場感の伝わり方が変わってきます。
ノイズキャンセリングの仕組み
イヤホンやヘッドホンの製品に「ノイズキャンセリング」という機能が付加していることがあります。ゲーミングヘッドセットの場合、「ノイズキャンセリングマイク搭載」がありますね。
このノイズキャンセリングという仕組みですが、「外部の騒音を減少する機能」というものです。簡単な仕組みとしては、イヤホン・ヘッドホンにマイクが入っており、外部の音を「A」の音波として受け取りその逆の「A’」の音波を出力して相殺します。音楽の「B」の音波はそのままなので、これにより、本体のイヤホンやマイクの音をクリアにする、というものです。
例えると飛行機の「ゴッー」という低いく大きいエンジン音が「サー」という軽いく小さい音になるようです。
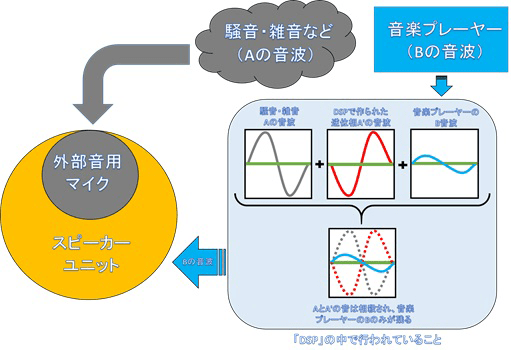 ノイズキャンセリングの簡単な仕組み
ノイズキャンセリングの簡単な仕組み
このノイズキャンセリングには、「アクティブ」「パッシブ」の2種類があります。「アクティブ」型は、電気的な仕組みで逆の音波を発生し相殺するタイプの製品です。アナログ式のフィルタとアンプで処理する方法と、デジタル式のDSP(デジタル・シグナル・プロセッサー)を介して処理する方法があります。
「パッシブ」型は、音のエネルギーを物理的に遮音する方法です。材質や構造で外部の音を侵入しずらくしたりします。例えると「耳栓」ですね。
ノイズキャンセリング機能が付いている製品であれば、音質やマイク入力がクリアになるので、購入するときの選択として押さえておきましょう。
ゲーミングコントローラー
よりゲームを思うがままに操作するためのデバイス
パソコンでゲームをプレイするためには、キーボードとマウスを使うことが多いですが、コンシューマーゲーム機のような「コントローラー」もパソコンで使用できる様々な製品があります。
●一般的に両手を使用する「コントローラー」
●レースゲーム用の「ハンドル型(ハンコン)」
●フライトシュミレーター用の「フライト・ジョイスティック」
●1本のレバー+ボタンの組み合わせ「アーケードスティック」
●キーボードの左手部分だけを集中して使用する「左手用キーボード」
などがあります。
ゲームパッド買う前に調べると良いこと
パソコンゲームのパッケージや説明書に「DirectInput/Xinput」という文字をみたことはありませんか。この2つはゲームパッドの入力方式の違いで大きく分かれます。ゲームパッド選びでまずこの部分を必ず押さえておきましょう。
DirectInput
●ボタン認識は最大128個
●アクションマッピング機能:DirectX8でサポートされた、コントローラーの種類を知らなくてもアプリケーション(ゲーム)側が入力データを受け取ることのできる機能です。この機能のおかげで、多種多様なコントローラーごとに膨大で複雑な処理を開発する必要が無くなりました。
●フォースフィードバック機能: 画面上で起きている力の作用が実際のハードでも感じることができる(フィードバック)機能です。ハンコンがわかりやすく、車が曲がっているときのハンドルの重さが体感で伝わってくることです。
●キー配置がゲームごとに違う場合が多く、セットアップが複雑になります。(ゲーム毎に決定キーやキャンセルキーが違ったりする)
Xinput
●Microsoft社がWindows向けXboX360コントローラーからの入力をソフト側で受け取れるように開発されたAPI(アプリケーションプログラミンインターフェイス)です。ボタンの制限は10個ですが、ボタン配置が決まっているので、ゲームタイトルのボタン設定がそのまま使用できます。セットアップが非常に簡単です。
●振動機能付き
クロスプラットフォームで販売されるタイトルの中には、Xinput対応・専用のゲームタイトルもあります。その場合、XInput対応ゲームパッドであればXbox360のボタン配置になりますので、コンシューマー感覚と同じようにコントローラー操作が可能になります。
Directinputの場合は、対応するハードデバイスは多いですが、ゲームタイトルによってはキー設定をし直さないと動かないこともあります。例えば、3番のキーが決定ボタンとしても、実際のゲーム内では4番のボタンが動作してしまう、ということがあります。
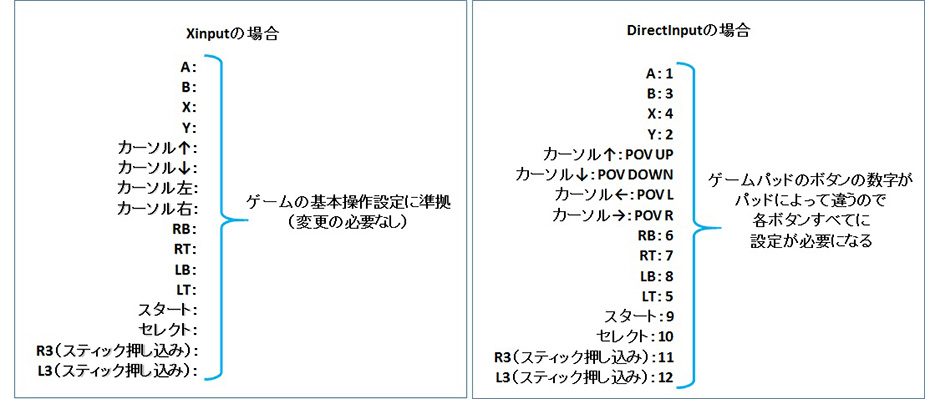 Xinput対応のゲーム内キーコンフィグ画面の例
Xinput対応のゲーム内キーコンフィグ画面の例
この2つ方式ですが、両対応製品のゲームパッドもありますが、切り替え時に振動機能がなくなったりLRのトリガーがアナログから1つのボタンとして認識されるので、プレイするタイトルをよく確認しましょう。
ゲーミングモニター
相手よりも1フレーム多く見ることができる世界が勝利への鍵
パソコンゲームをプレイする際、「画面は何を使えばいいの?」とお思いの方は少なくないでしょう。実際、接続ができればお持ちの液晶テレビでもいいですし今使い続けている液晶モニターでもいいでしょう。
そのような中、インターネットや店頭で「ゲーミング用液晶モニター」という製品を見かけることがあると思います。「一体何が違うんだろう?」と気になるのではないでしょうか。
ここでは、数ある液晶モニターのスペックの中で、「リフレッシュレート」と「応答速度」の2点に注目してご案内いたします。ゲーミング用モニタといえばここをまず押さえておきましょう。
リフレッシュレートの重要な所
液晶モニターに表示される画面は非常に速い速度で更新されています。リフレッシュレートとは、「1秒当たりに画面が更新する回数(周波数)」になります。単位はヘルツ(Hz)です。 一般的な液晶モニターは「60Hz」で設定されており、60回/1秒で画面が更新されています。
今お使いの液晶モニターは何Hzか気になる方は、お使いの液晶モニターの画面の設定や、Windowsの画面のプロパティなどから確認ができます。
では「ゲーミングモニター」ではどうなのか。機種によって差はありますが、「120Hz~240Hz」という高リフレッシュレートのゲーミングモニターが販売されております。
120Hzであれば120回/1秒なので2倍画面が更新されます。240Hzであれば240回/1秒なので4倍の更新量になります。
しかし、数値が高いからと言って何が変わるのか?が肝心なところです。ではこの画面が更新する→紙に動く絵を描いてみることに当てはめてみましょう。
 144Hzと60Hzのリフレッシュレートの差
144Hzと60Hzのリフレッシュレートの差
1秒当たり60枚描いた時の動く絵と、120枚~240枚描いた時の動く絵は、そのコマ数が多いほど描いた絵の動きが滑らかになります。同じように液晶モニターでもこの動きが働くので、高速で動くような映像ほどこの効果が大きく働きます。
「動きが滑らかになりはっきりとした映像で見ることができる」、という感じですね。
FPSゲームでは重要な機能であり、この機能の有無だけでも有利不利が分かれる、と言われています。
フレームレート(fps)とリフレッシュレート(Hz)の違い
○○レートというくくりでは似ているように見えますが別物です。
●フレームレート(fps):1枚の画像を60秒間にどのぐらい出力できる回数。
●リフレッシュレート(Hz): 1秒当たりに画面が更新する回数。
「ゲーム内のフレームレートは30fps・液晶モニタは60Hz」であれば、「ゲーム内の画面は1秒間に30枚出力できて、その画像を液晶モニタが1秒間に60回更新している」ということになります。この時は1秒間に2枚同じ画像を更新しているので、3Dゲームだとカクカクな動きがみられるでしょう。
フレームレートはパソコンのスペックとゲーム内の設定に依存するので、もしゲーム内の設定でfps値を表示できるようであれば確認すると分かりやすいでしょう。もちろん、プレイしているゲームのfps値が60を超えるようでしたら、120Hz以上のゲーミング用モニターを購入することをお勧めします。 fps値が高くても、更新できる回数が60Hzであれば、そこが上限になってしまうからです。
モニター買い替えの1つに、まずはゲームのフレームレートを確認してみるのもいい判断材料になります。
接続に注意!高リフレッシュレートには「ケーブル」と「端子」をよく知ろう!
120Hz以上の高リフレッシュレートの液晶モニターを購入するぞ!と意気込むのは良いですが、接続するコネクタとケーブルに注意しなければなりません。
高リフレッシュレートに対応するコネクタは以下の種類があります。
●DVIケーブル(デュアルリンク)
●HDMI1.4/2.0ケーブル(※HDMIの場合、規格上対応していても液晶モニター側が非対応の場合があります。ご注意ください。)
●DisplayPortケーブル(1.0/1.1までは1920×1080/120Hzまで、1.2以降は144Hz以上可能)
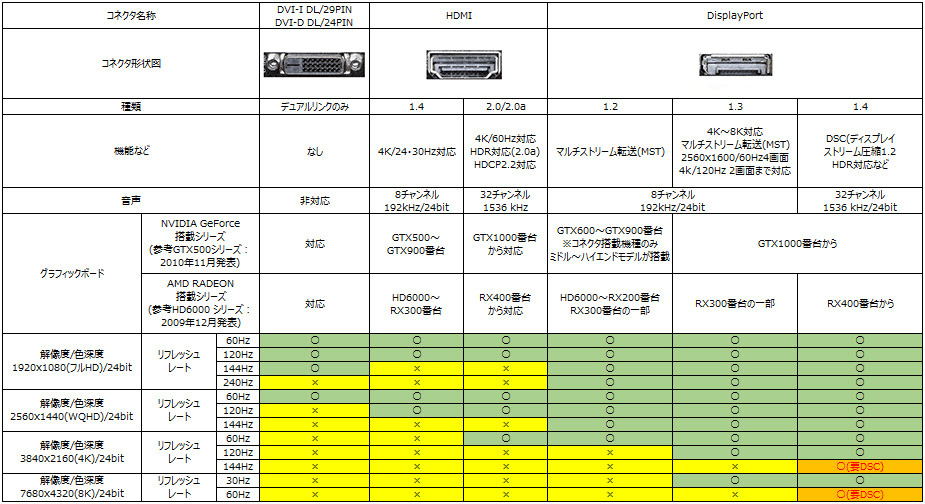 液晶モニターのデジタル端子3種と解像度・リフレッシュレートの対応早見表
液晶モニターのデジタル端子3種と解像度・リフレッシュレートの対応早見表
これに対してパソコン側も同じ端子で出力可能なことが条件になります。主にグラフィックボードが搭載されている必要がありますね。ゲーミング用液晶モニターには、このケーブル類が同梱している場合がありますので、購入の際は事前に付属品や取扱説明書などで確認しておくといいでしょう。
ゲーミングモニタなら応答速度は「GtoG(中間階調)」を要チェック!
液晶モニターの製品カタログに「GtoG」という言葉を見かけます。これは「中間階調」と呼ばれます。例えばカタログに「応答速度:5ms」と書かれている場合、「黒→白→黒」の色が切り替わる速度を示しています。
しかし一般的にパソコンを使用しているときに、画面が「黒→白→黒」となるような場面をずっと見ているわけではありません。実際は「黒→白→黒」以外の色が大部分を占めます。この時に「GtoG グレー → グレー」の中間の色の変化の速さを応答速度の数値として表記することがあります。
この「GtoG」の数値に関しては、一般的には「色変化が一番速い数値」として表記しております。昨今の仕様表記に「GtoG」という表記があるかというとこのような理由があります。よって実際の製品の仕様に表記されるようになりました。
ではゲーミングモニターの場合はというと、「GtoG」に「オーバードライブ」という機能を付加して応答速度を引き上げる機能があります。一般製品でも応答速度ではGtoGが注目されているため、この機能が標準で付加されている製品も多くなってきました。
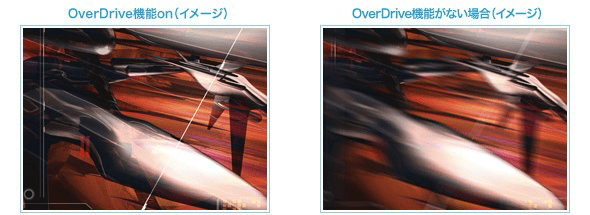 OverDrive機能のイメージ図
OverDrive機能のイメージ図
中間階調で色を変化させるときに、液晶分子にかける電圧を通常より大きくすることで、応答速度も引き上げるという仕組みです。ゲーミングモデルの液晶モニタに「オーバードライブ機能」と表記されていれば、この機能時がONになっている場合のスペックとして見てみましょう。
ゲーミングモニタを選ぶ際には、
●プレイしているゲームのfps値が60以上であれば高リフレッシュレートの恩恵を十分に受けることができる。
●応答速度は「GtoG・中間階調」のスペック値を参考に
この2点をポイントにゲーミング用液晶モニターを選んでみましょう。
曲がった液晶モニタ!?「曲面」ディスプレイとは
一般的に液晶モニタといえば「平面」ですが、カーブ状に曲がった「曲面(湾曲)ディスプレイ」と呼ばれる液晶モニターが販売されています。フルHD~ウルトラワイドの解像度で29~34インチ付近の画面サイズになります。
曲面ディスプレイのメリットとして、左右の画面端と自分の視点との距離が近くなる点にあります。左右が内側に曲がっていることで、画面端の視界に入る視認性が高くなり没入感を高めます。さらにゲーム用のハイスペックモデルとして、144Hz以上やHDRに対応したモニタもあります。
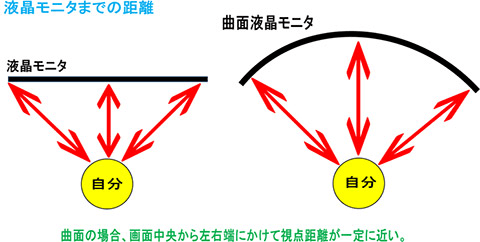 平面・曲面モニターと自分との距離
平面・曲面モニターと自分との距離
デメリットとしては、ウルトラワイド(21:9)の画面は横幅が大きくなります。34インチのような大画面になると、モニターの設置スペースを確保する・モニターアームの場合はウルトラワイド対応品であることを確認しましょう。

EコマースのPCパーツ・周辺機器担当です。 元店舗出身でPC修理全般と中古品関係を得意としていました。主に商品のレビューや規格・技術関係のまとめを書いております。趣味はゲームと自転車の整備です。
![NEXMAG[ネクスマグ] パソコン工房](/magazine/assets/images/common/logo.svg)




