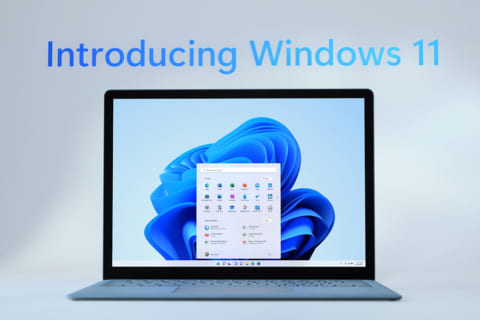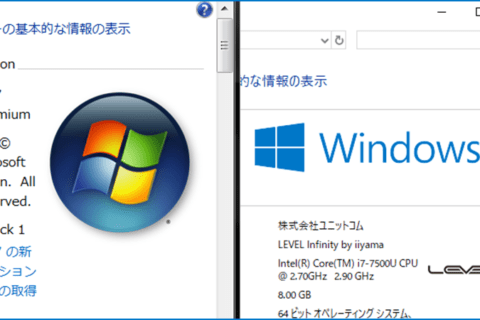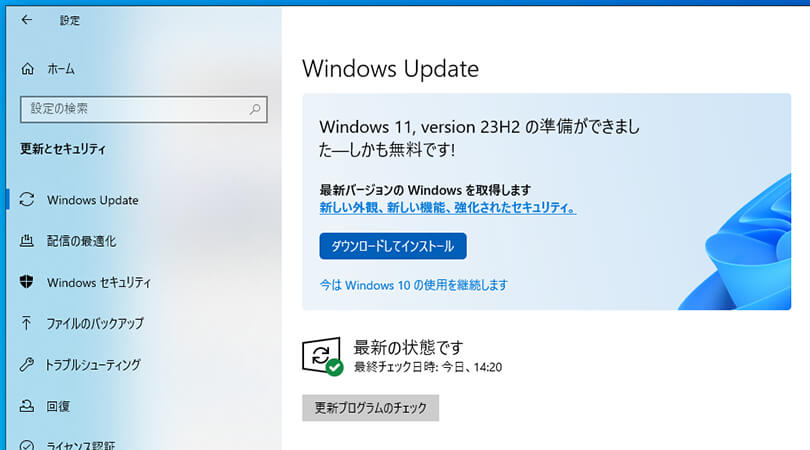
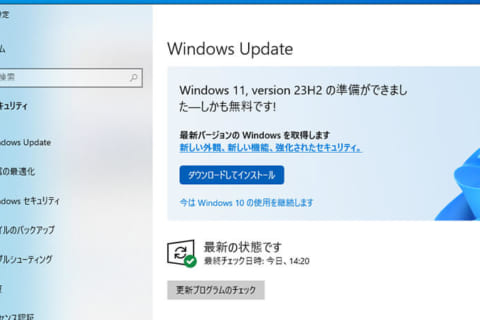
2025年10月14日(火)にWindows 10のサポートが終了いたしました。いまWindows 10をお使いで無償アップグレードの案内が表示されている場合は、Windows 11にアップグレードするのがおすすめです。
本記事では、Windows 10からWindows 11にアップグレードするために必要な条件や方法について順を追って説明いたします。また、現在使用中のPCがWindows 11に対応しているか、アップグレードする方法やその際の注意点について紹介いたします。
【ご注意】
Windowsをアップグレードする際は、あらかじめデータのバックアップや、使用している周辺機器やソフトウェアの互換性をご確認ください。
Windows 11へのアップグレードに必要な条件
Windows 11へアップグレードするのに必要な条件として、現在利用しているWindowsのバージョンのほか、ハードウェアの最低システム要件があります。ここでは、Windows 11へアップグレードする際に必要な条件と確認方法について解説いたします。
ハードウェアのシステム要件(必要スペック)
Windows 11へのアップグレードは、Microsoftが定めるハードウェアの最小システム要件を満たしている必要があります。
| プロセッサー(CPU) | 1GHz以上で2コア以上の64ビット互換プロセッサーまたはシステム・オン・チップ(SoC) Intel:第8世代インテル Core プロセッサー以降、AMD:Zen 2アーキテクチャ採用のRyzen 2000 シリーズ以降 |
|---|---|
| メモリー | 4GB以上 |
| ストレージ | 64GB以上 |
| システムファームウェア | UEFI、Secure Boot(セキュアブート)対応 |
| TPM | バージョン 2.0 |
| グラフィックカード | DirectX 12以上(WDDM2.0ドライバー)に対応 |
| ディスプレイ | 対角サイズ9インチ以上で8ビットカラーの高解像度(720p)ディスプレイ |
| その他 | Microsoftアカウント、インターネット接続、Windows 10 バージョン 2004以降、Windows 10 ライセンス |
Windows 11 最小システム要件
現在使用中のWindows 10搭載パソコンをそのままアップグレードする場合は、スペックをご確認ください。
Windows 11は必要スペックとして「TPM(トラステッド プラットフォーム モジュール) バージョン 2.0」「Secure Boot(セキュアブート)機能」が要求されます。パソコンが古いとこの機能がなく、インストールできないことがあります。また、対応パソコン(マザーボード)でも機能が無効になっていることがあります。
チェック方法や、機能が無効になっているマザーボードを有効にする方法については解説記事をご覧ください。
TPM2.0とSecure Bootの設定方法 | NEXMAG
https://www.pc-koubou.jp/magazine/58616
PC正常性チェックアプリで確認
Microsoftが公開している「PC正常性チェックアプリ」を利用すると、Windows 11へのアップグレードが可能かどうかや問題点などをチェックしてくれます。
MicrosoftのWindows 11公式サイトにアクセスし、「互換性の確認」に記載の「PC正常性チェックアプリ」をクリックし、ダウンロードされたファイルをインストールします。
「PC正常性チェックアプリ」を起動し、「Windows 11 のご紹介」内にある「今すぐチェック」をクリックします。
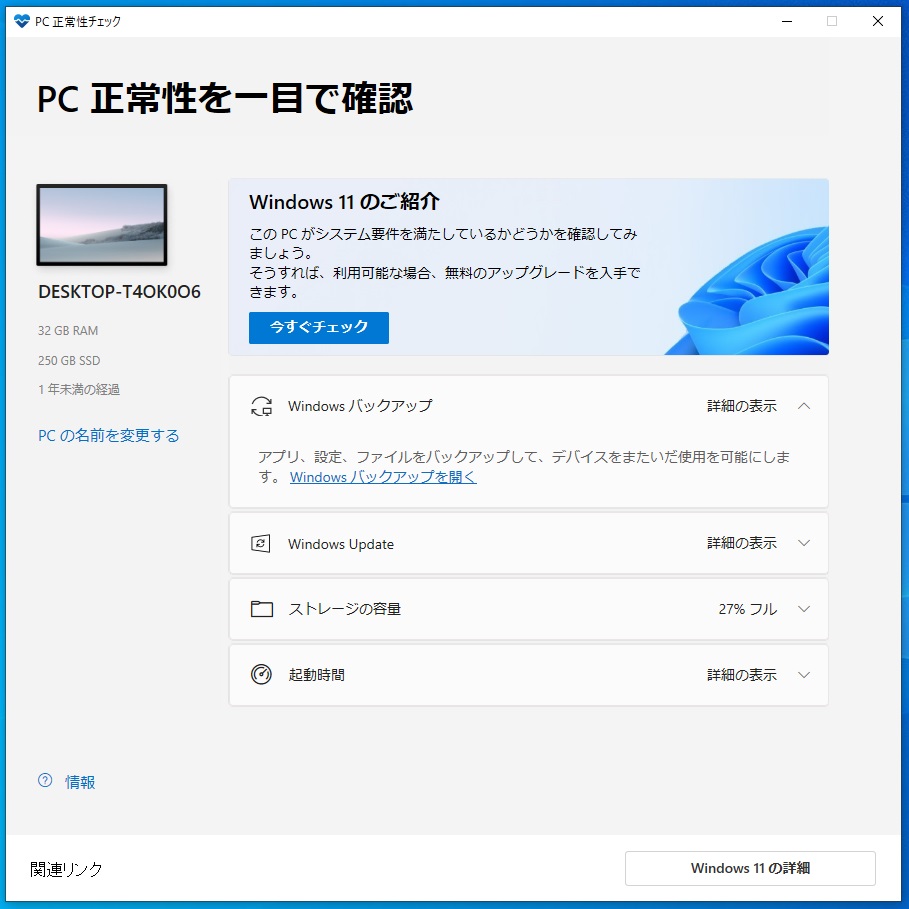 PC正常性チェックアプリ画面
PC正常性チェックアプリ画面
システム要件を満たしているかどうかの結果が表示されます。アップグレードに問題がない場合は、次のように表示されます。

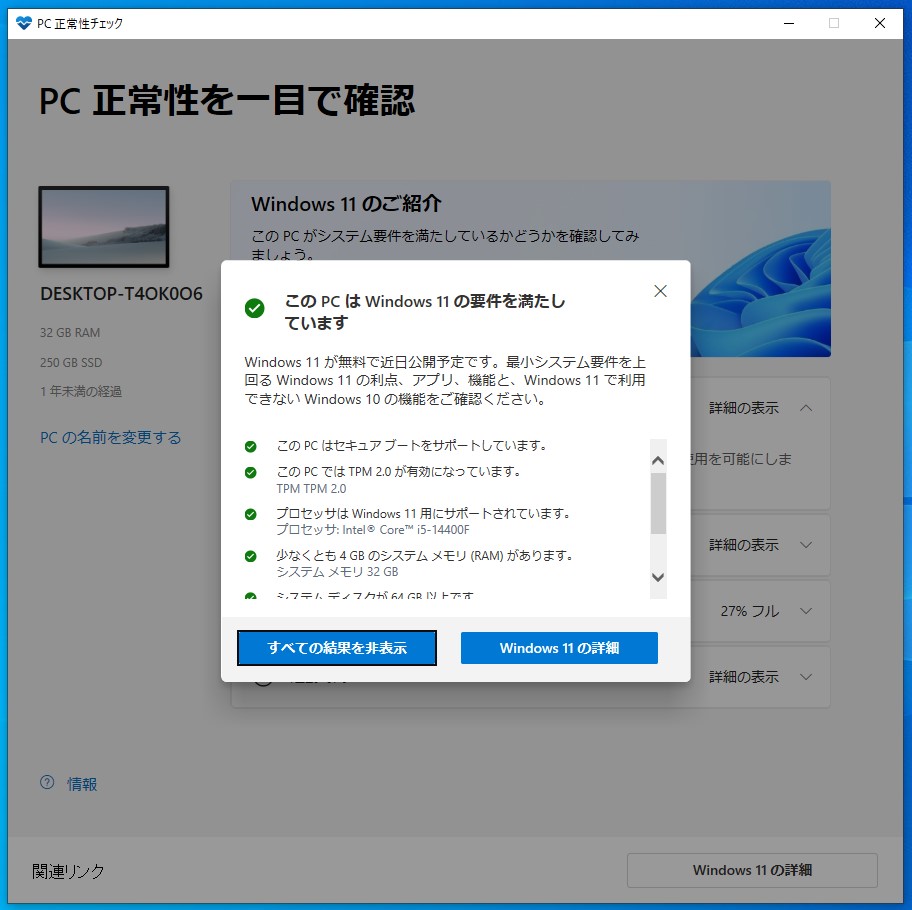 Windows 11のシステム要件を満たしている場合の表示
Windows 11のシステム要件を満たしている場合の表示
Windows 11にアップグレードする前の準備
Windows 11にアップグレードする前に注意したいポイントを以下にまとめましたので、確認し対処しておきます。アップグレード後にトラブルがあっても対応できるように、事前に確認しておくと安心です。
ソフトウェアやデバイスの互換性、対応状況を確認
使用しているソフトウェアやデバイスがWindows 11に対応していない場合があるため、事前に対応OSを確認しておくことが大切です。またWindows 11にアップグレードすると、Windows 10で提供されていた機能の一部が廃止され、利用できなくなります。事前に仕様の変更や代替の機能を確認しておくと安心です。
廃止や削除される機能の一例
・Cortana
・Internet Explorer
・タブレット モード
・ワードパッド
詳しくはこちらで確認ができます。ぜひご一読ください。
データのバックアップ
Windows 11へのアップグレードでは、アプリやデータはそのまま引き継がれますが、万一の場合に備えて重要なファイルはUSBメモリや外付けストレージ、NAS(ネットワーク接続型ストレージ)、クラウドストレージにバックアップを取っておくようにしましょう。
バックアップについてはこちらをご覧ください。
パソコンのデータバックアップ方法 | NEXMAG
https://www.pc-koubou.jp/magazine/15980
Windows 10のアップデート
「スタート」→「設定」→「更新とセキュリティ」と進み、Windows Updateで更新プログラムをチェックし、Windows 10を最新の状態にアップデートしておきます。
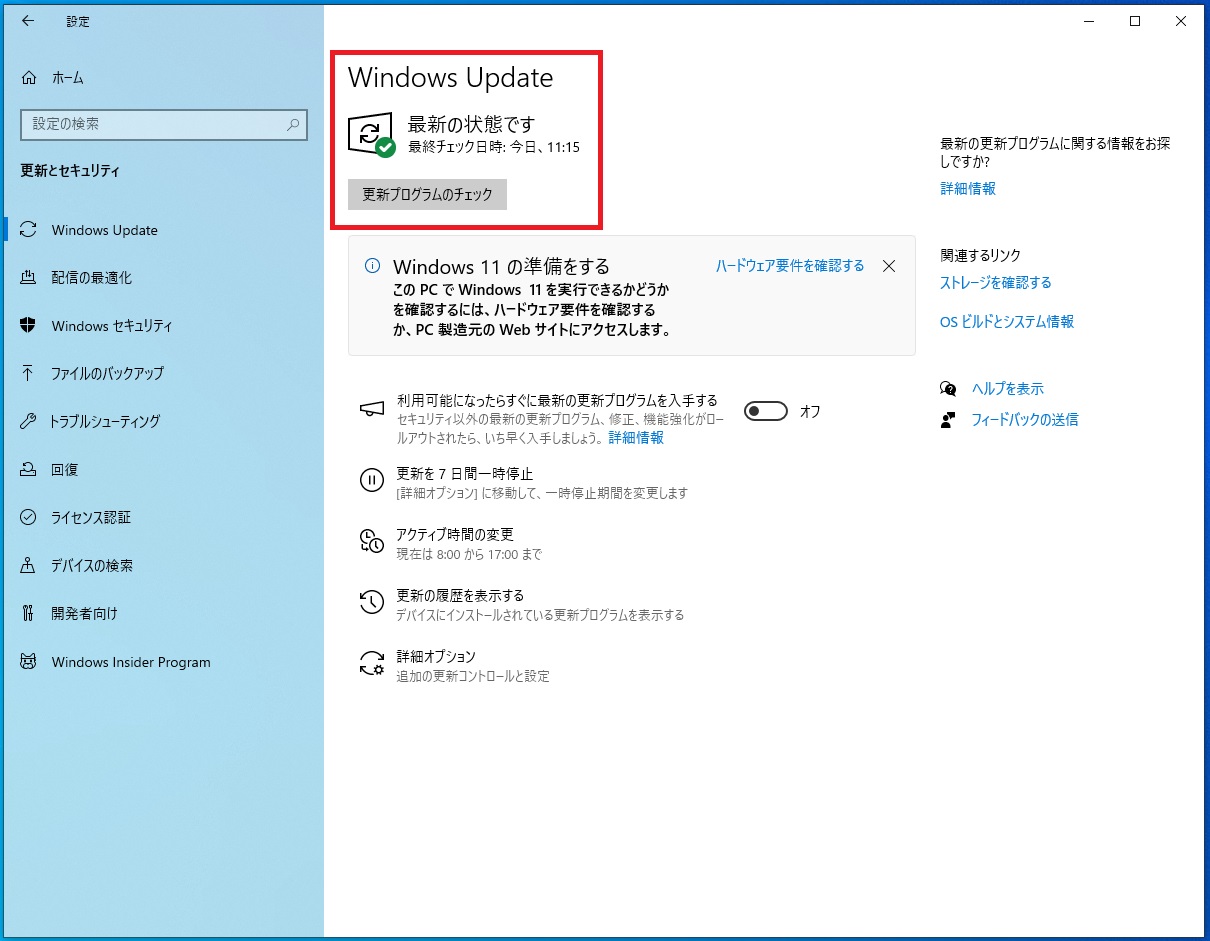 更新プログラムをチェック
更新プログラムをチェック
Windows 11へのアップグレード方法
対応状況の確認とデータのバックアップを終えたら、Windows 11へのアップグレード作業を始めます。Windows 10からWindows 11へのアップグレードにはいくつかの方法があります。まずは、「Windows Update」からのアップグレード方法をご紹介します。
Windows Updateからのアップグレード
もっとも簡単で確実なのが「Windows Update」を使ったアップグレードです。
Windows 11へのアップデートをWindows Updateから実行する場合、以下の手順で作業します。
1.「スタート」ボタンをクリックする
2.「設定」をクリックする
3.「更新とセキュリティ」をクリックする
4.「Windows Update」内の「Windows 11へのアップグレードの準備ができました」から「ダウンロードしてインストール」をクリックする
 ダウンロードしてインストール
ダウンロードしてインストール
5.「ソフトウェア ライセンス条項」を確認し、「同意してインストール」をクリックする
 同意してインストール
同意してインストール
6.ダウンロードとインストールが完了したら、パソコンを再起動する
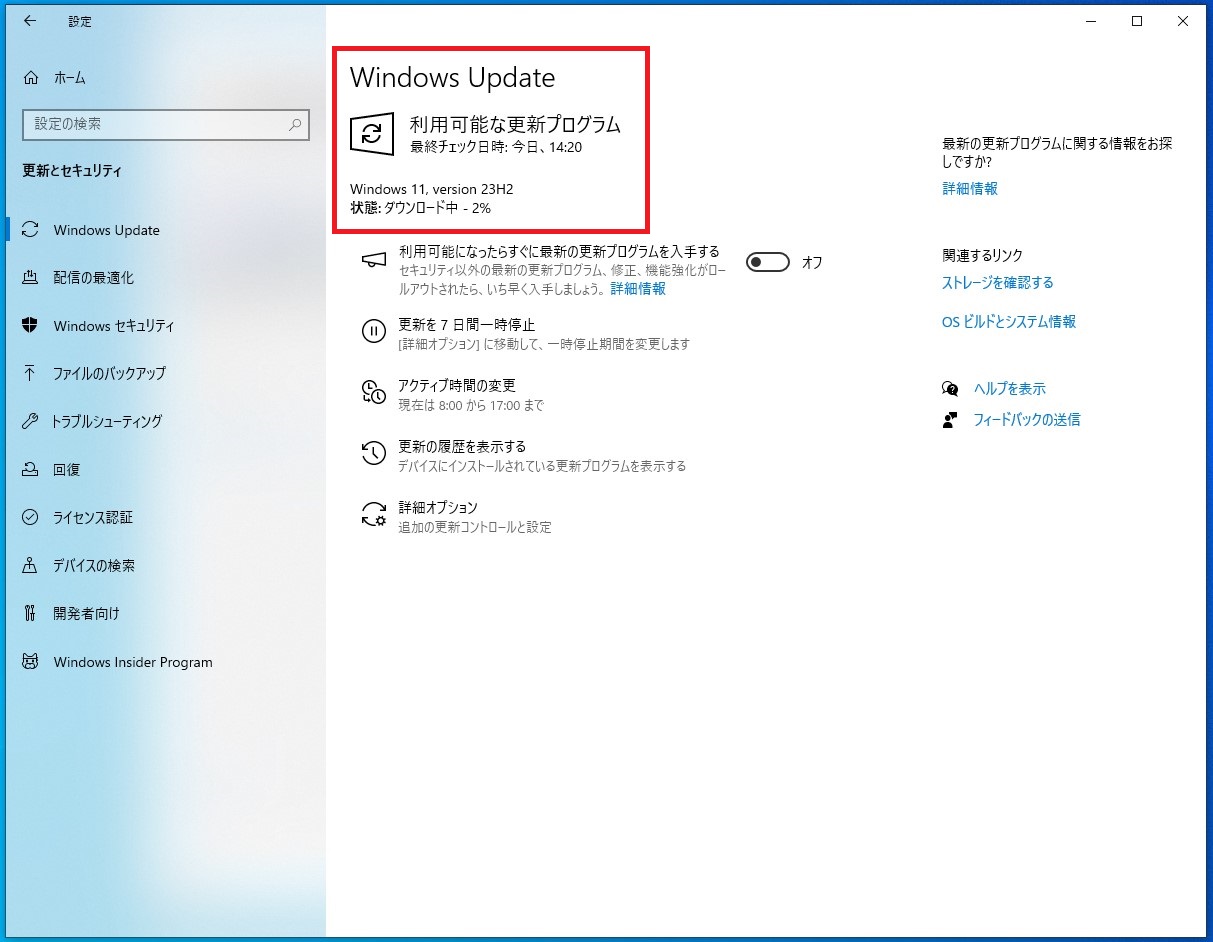 ダウンロード中
ダウンロード中
 再起動のタイミングを指定
再起動のタイミングを指定
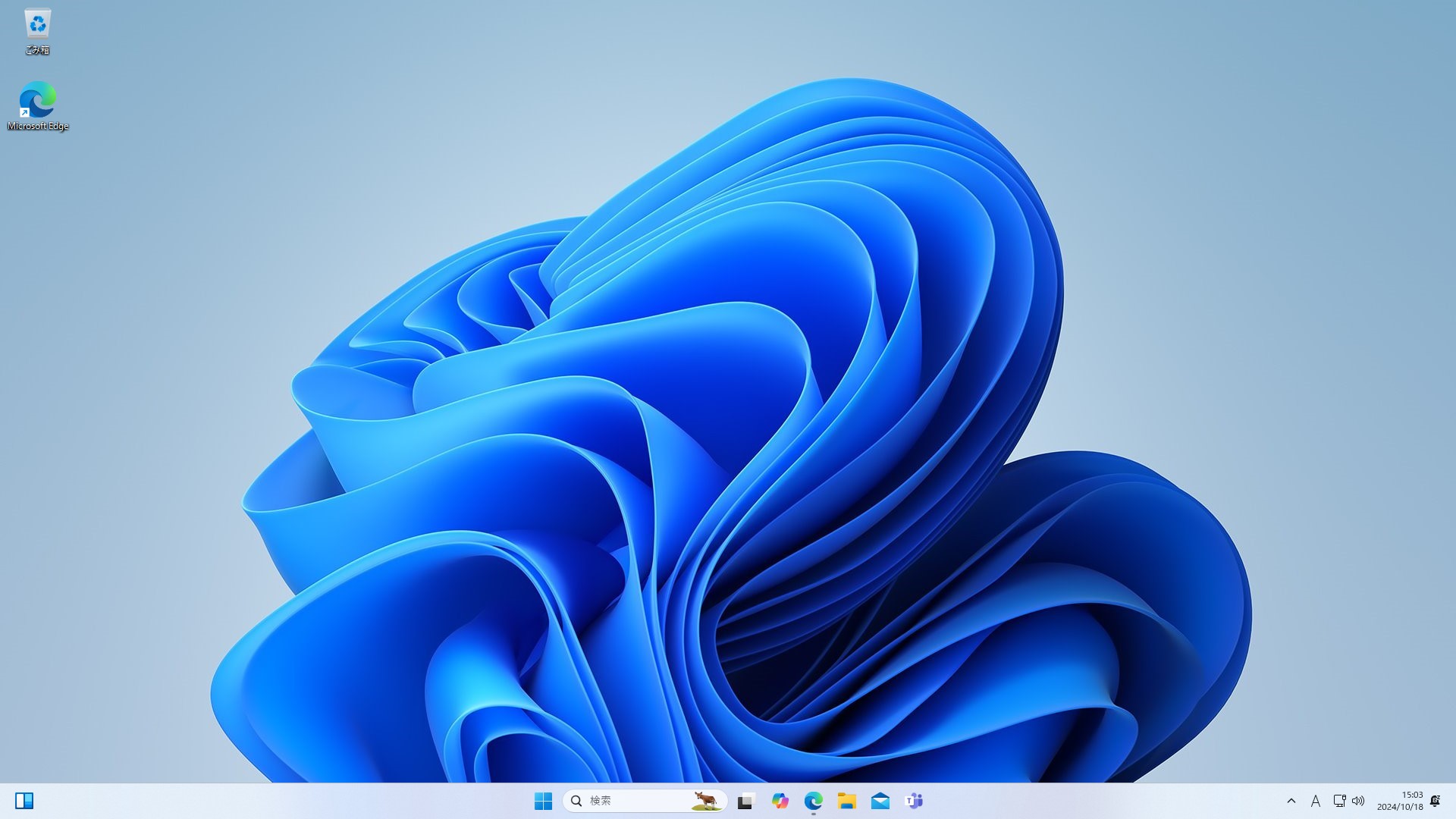 Windows 11にアップグレード完了
Windows 11にアップグレード完了
再起動を繰り返し、Windows 11へのアップグレードが完了となります。上図がWindows 11のデスクトップ画面です。
Windows 11インストールアシスタントを利用するアップグレード
次に「Windows 11インストールアシスタント」を使ったアップグレードについて、ご紹介いたします。
MicrosoftはWindows Updateからのアップグレードを推奨していますが、すぐにアップグレードしたい場合や、使用中のPCにアップデートが配信されていない、Windows Updateによるアップグレード通知が届いていない、といった理由でWindows Updateから更新できない場合は、Windows 11 インストールアシスタントツールを利用した下記の手順がスムーズです。
1.Windows 11 インストールアシスタントページ(https://www.microsoft.com/ja-jp/software-download/windows11)にアクセスする
2.「今すぐダウンロード」よりツールをダウンロードする
 今すぐダウンロード
今すぐダウンロード
3.ダウンロードしたファイルをダブルクリックし、インストールアシスタントを起動する
4.表示される「ライセンス条項」を確認し、「同意してインストール」をクリックする
 同意してインストール
同意してインストール
5.ダウンロードとダウンロードの確認、インストールが完了したら、パソコンを再起動する
 ダウンロードしています
ダウンロードしています
 ダウンロードの確認
ダウンロードの確認
 インストール中
インストール中
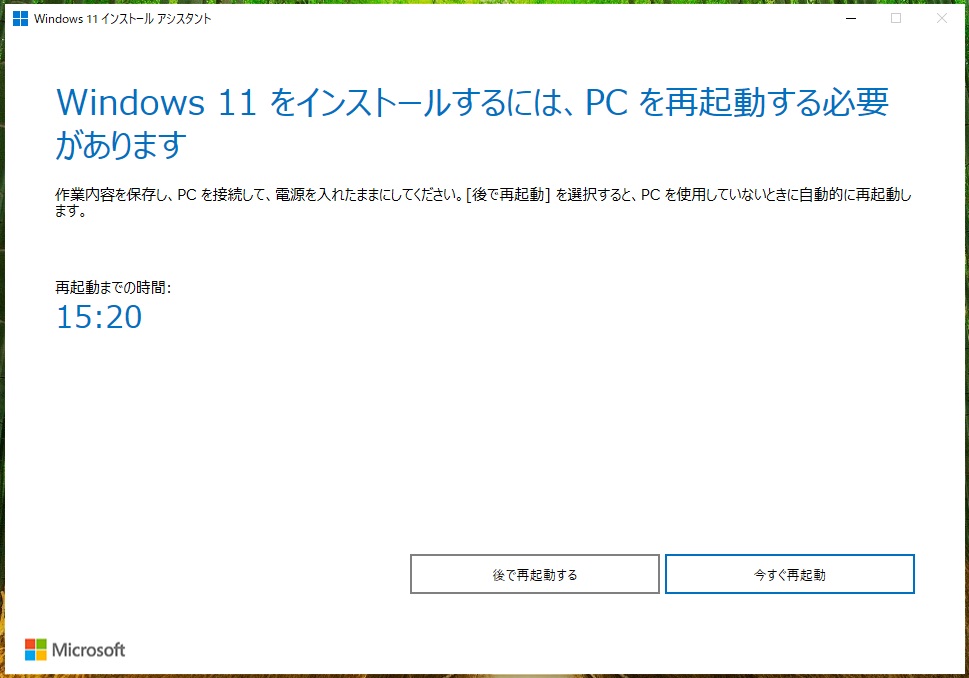 再起動するとアップグレード完了
再起動するとアップグレード完了
上記2つのアップグレード方法について、詳しくはこちらをご覧ください。
インストールメディアを使ったアップグレード
USBメモリなどでインストールメディアを作成し、これを用いてWindows 11にアップグレードする方法もあります。インストールメディア作成から手順は以下のとおりです。
1.Microsoft公式Webサイト(https://www.microsoft.com/ja-jp/software-download/windows11)からインストールメディア作成ツールをダウンロードし、実行する
2.PCにUSBメモリやDVDドライブを接続し、ウィザードにしたがってインストールメディアを作成する
3.作成したインストールメディアを対象PCへ接続する
4.ブートメニューを開いてUSBメモリからPCを起動する
5.表示される指示にしたがってWindows 11をインストールする
作成したインストールメディアは別のPCでも使えるため、複数のPCをアップデートする際に向いています。また、オフライン環境でもアップグレードできるため、インターネット接続できない端末をアップデートする際にも向いています。別の方法でエラーが発生したときは、上記の方法を試してみましょう。
※Windows 11 Homeのセットアップには、インターネットの接続が必要です。
無償でアップグレードできる期間はいつまで?
現時点ではWindows 10から11への無償アップグレード期間に終了日は設けられていないものの、Windows 10への無償アップグレードと同様に期間を限定され、有料化する可能性も十分にあります。なるべく早めにアップグレードしておくとよいでしょう。
アップグレード後にWindows 10に戻す方法
誤ってWindows 11にアップグレードしてしまったり、一度アップグレードしたものの、不具合や互換性の問題でWindows10に戻したいといったケースもあるでしょう。その場合は以下の手順でWindows 10の環境へと復元できます。
「スタート」→「設定」→「システム」→「回復」と移行し、「復元」ボタンをクリックすることでWindows 10に戻すことができます。
 回復をクリックする
回復をクリックする
 復元をクリックする
復元をクリックする
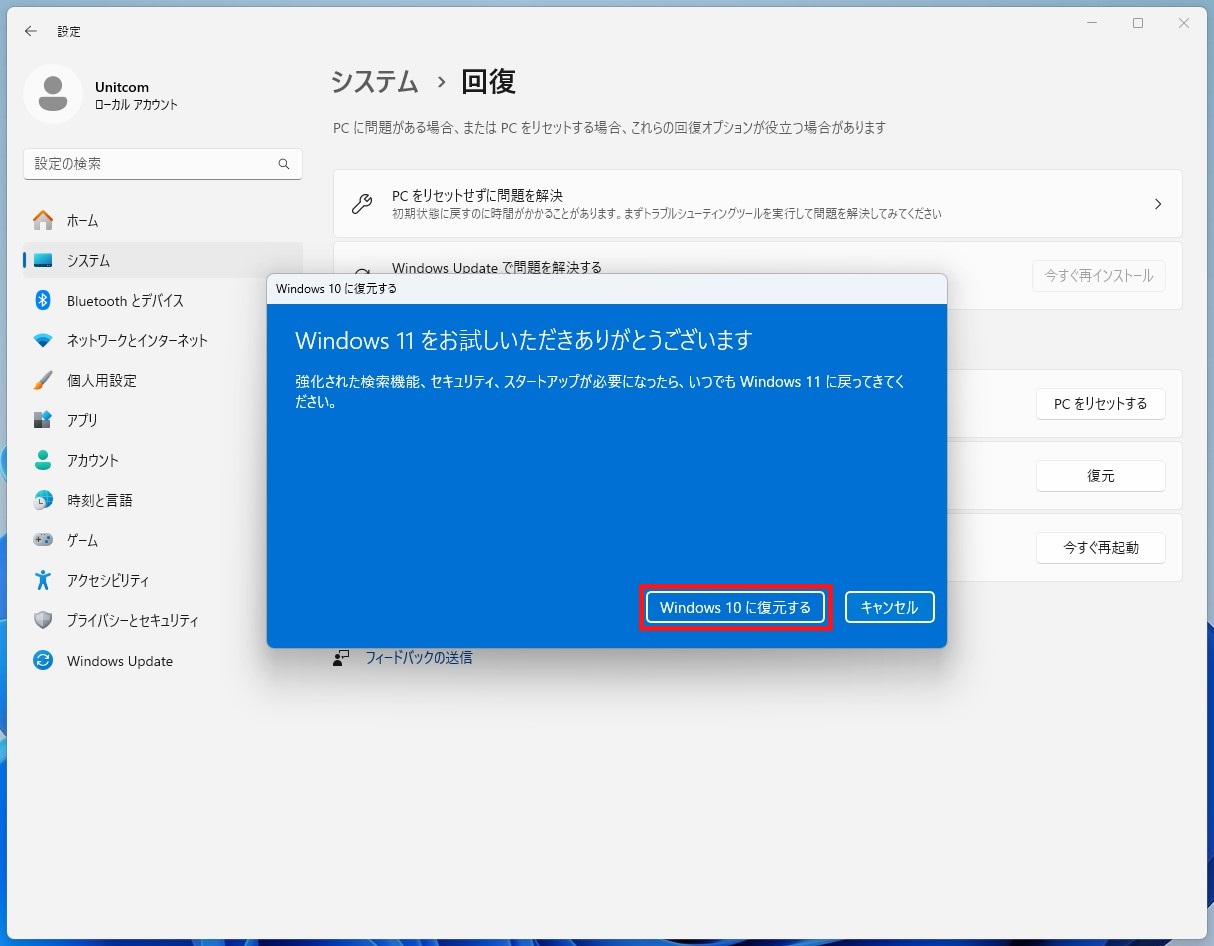 Windows 10に復元する
Windows 10に復元する
ただし、ファイルやデータを保持したままWindows 10へ復元可能な期間は、Windows 11にアップグレード後10日間です。それ以降は復元できませんのでご注意ください。
Windows 11にアップグレード後、10日以上経過してからWindows 10に戻したい場合は、データをバックアップした上でWindows 10のクリーンインストールを実施する必要があります。できるだけ早めにWindows 11での動作確認を済ませておきましょう。
Windowsアップグレードが不安な方も全国のパソコン工房で安心サポート
Windowsのアップグレードについて不明な点がありましたら、パソコン工房ではパソコン専門店として全国店舗でのサポートを行っております。ご不安な場合はお近くのパソコン工房にてご相談いただければと思います。

新米ライターです。見た方に興味を持っていただける記事を作るように頑張りますので、よろしくお願いします。趣味は漫画を読んだり、動画を見ることです。
![NEXMAG[ネクスマグ] パソコン工房](/magazine/assets/images/common/logo.svg)