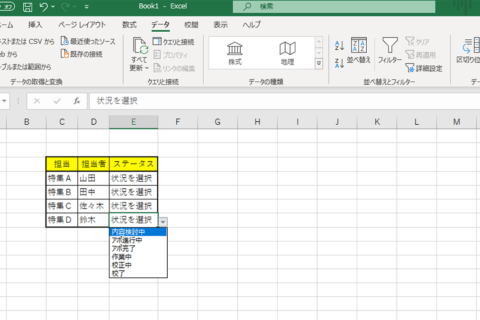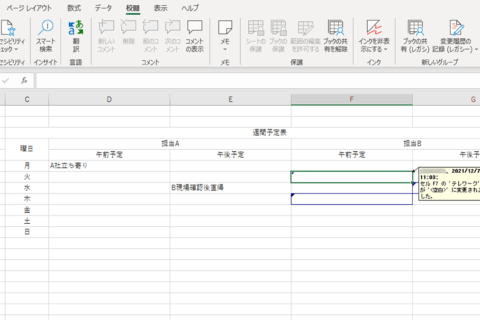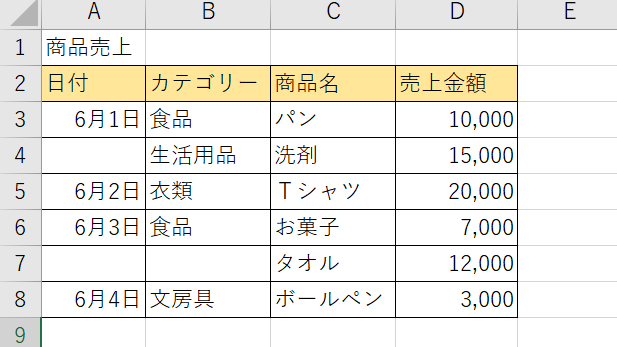

【2025/10/30追記】本記事で紹介している内容は、Windows 11(バージョン:24H2)、Excel 2021(バージョン:2509)環境でも同様に実行できます。
ドロップダウンリスト(プルダウン)とは、入力したい箇所を選択した時に、ドロップダウンリストの項目から選んでデータを入力することができる機能です。入力する手間が省け、入力ミスもなくなるので効率的に作業することができます。ここではExcel でドロップダウンリスト(プルダウン)を作成する方法をご紹介します。
ドロップダウンリスト(プルダウン)を作成する方法
項目リストを用意して作成する方法
この方法では、シート上にドロップダウンリストに表示させる「項目リスト」を用意して作成します。データ量が多い場合に適している方法です。
1.表を作成し、空いている場所にドロップダウンリストに表示させたい「項目リスト」を入力します。
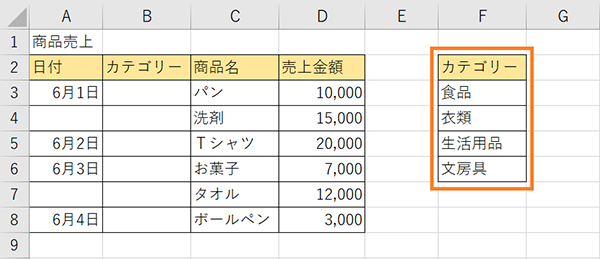 「項目リスト」を入力
「項目リスト」を入力
2.ドロップダウンリストを作成したいセルを選択します。
ここでは「カテゴリー」のセルを選択します。
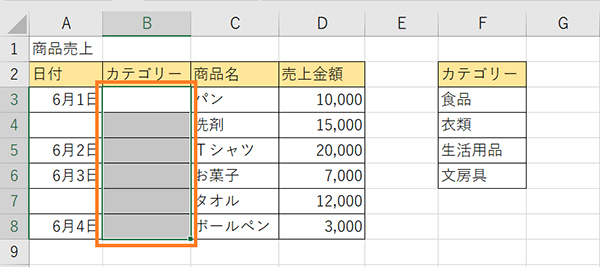 「カテゴリー」のセルを選択
「カテゴリー」のセルを選択
3.「データ」のタブを選択し、データツールにある「データの入力規則」のアイコンをクリックします。
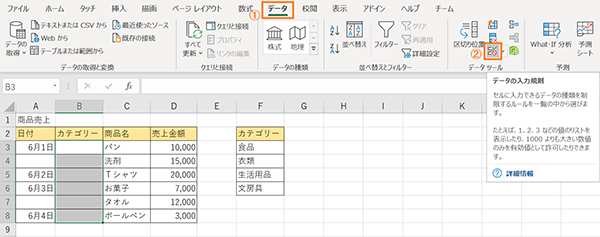 「データの入力規則」のアイコンをクリック
「データの入力規則」のアイコンをクリック
4.「設定」を選び、入力値の種類の「v」をクリックし、「リスト」を選択します。
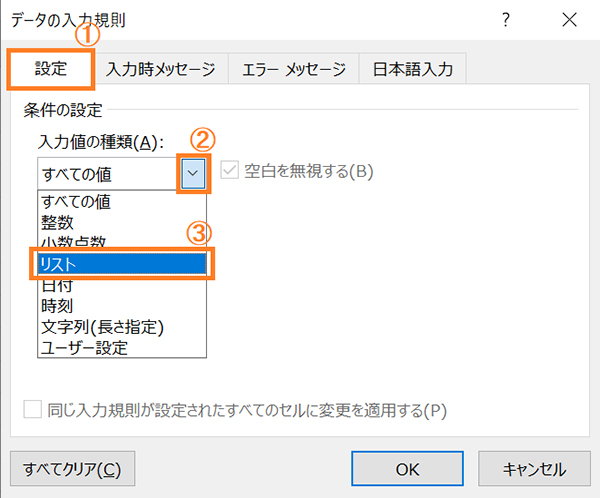 「v」をクリックし、「リスト」を選択
「v」をクリックし、「リスト」を選択
5.元の値の右にある「↑」をクリックします。
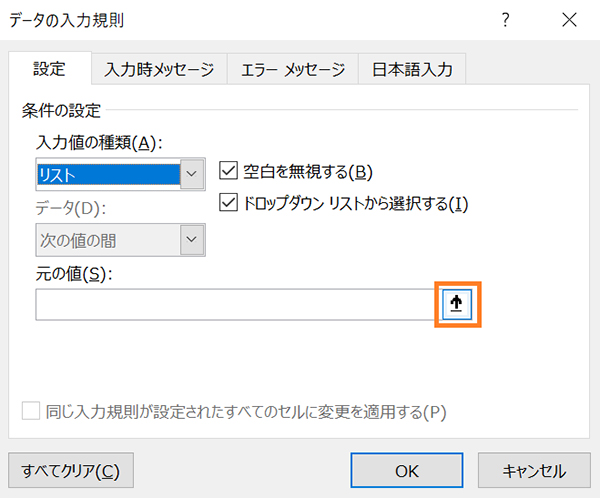 「↑」をクリック
「↑」をクリック
6.ドロップダウンリストに表示させる項目を選択して、「データの入力規則」に反映されていることを確認したら、右の「↓」をクリックします。
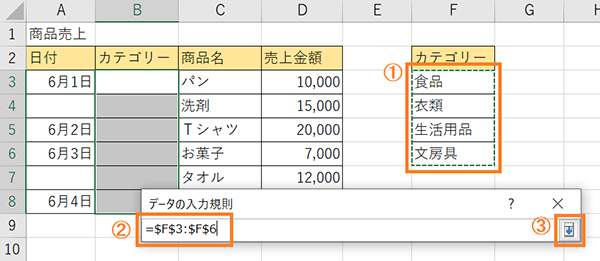 右の「↓」をクリック
右の「↓」をクリック
7.そうすると、元の値に選択した入力値が表示されるので、「OK」をクリックします。
※「ドロップダウンリストから選択する」にチェックが入っているか確認してください。
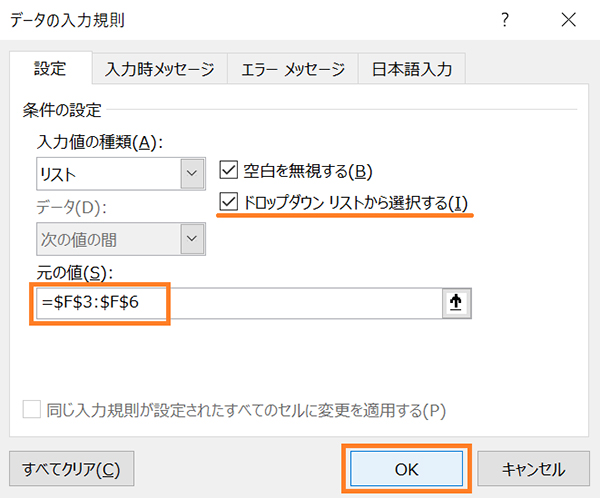 「OK」をクリック
「OK」をクリック
8.設定したセルをクリックすると「▼」マークが表示されるので、そちらをクリックします。
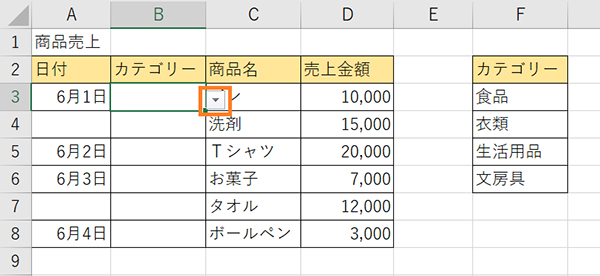 「▼」マークが表示されるので、そちらをクリック
「▼」マークが表示されるので、そちらをクリック
9.ドロップダウンリストが表示されるので、該当する項目をクリックします。
ここでは「食品」をクリックします。
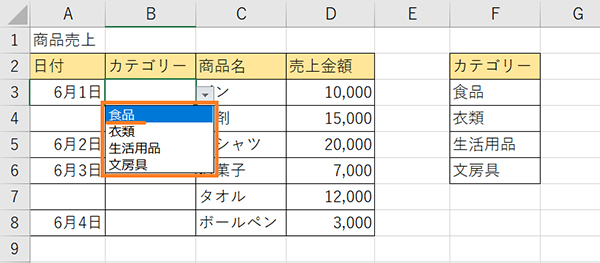 該当する項目をクリック
該当する項目をクリック
10.すると項目がセルに表示されます。
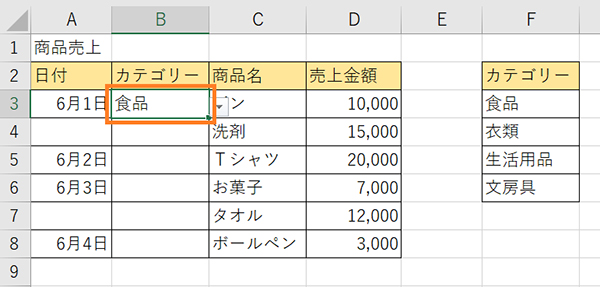 項目がセルに表示されます
項目がセルに表示されます
ドロップダウンリストから選択し、セルを埋めた表がこちらです。
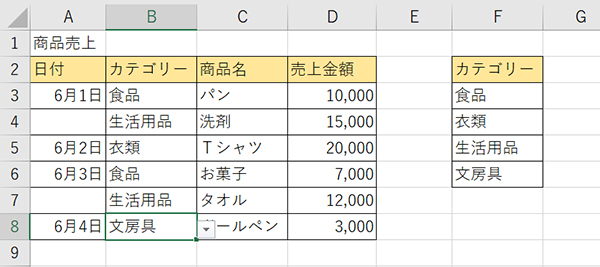 セルを埋めた表
セルを埋めた表
※ドロップダウンリストを作成したセルに、他の文字を入力することはできません。エラー画面が表示されるのでご注意ください。
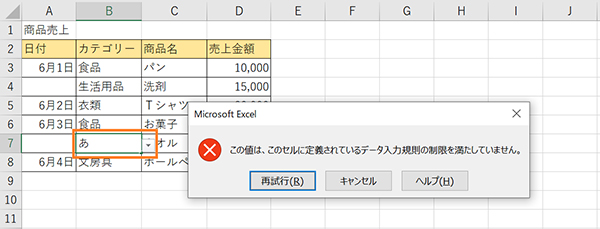 エラー画面
エラー画面
入力値に入力して作成する方法
この方法では、ドロップダウンリストを表示したいセルに項目を入力して作成します。データ量が少ない場合に適している方法です。
1.ドロップダウンリストを表示させたいセルに項目を入力し、選択します。
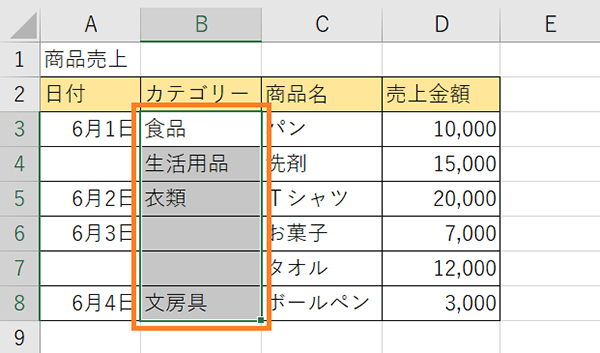 セルに項目を入力
セルに項目を入力
2.「データ」を選択し、「データの入力規則」のアイコンをクリックします。
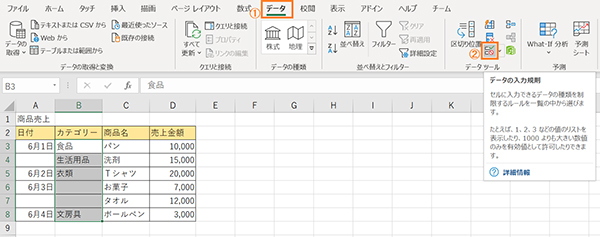 「データ」を選択「データの入力規則」のアイコンをクリック
「データ」を選択「データの入力規則」のアイコンをクリック
3.「設定」を選び、入力値の種類の「v」をクリックし、「リスト」を選択します。
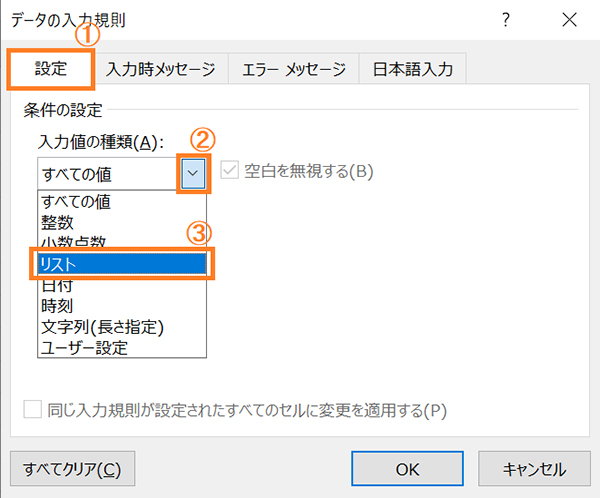 「リスト」を選択
「リスト」を選択
4.元の値の場所にドロップダウンリストに表示したい項目を半角「,」で区切りながら入力し、「OK」をクリックします。
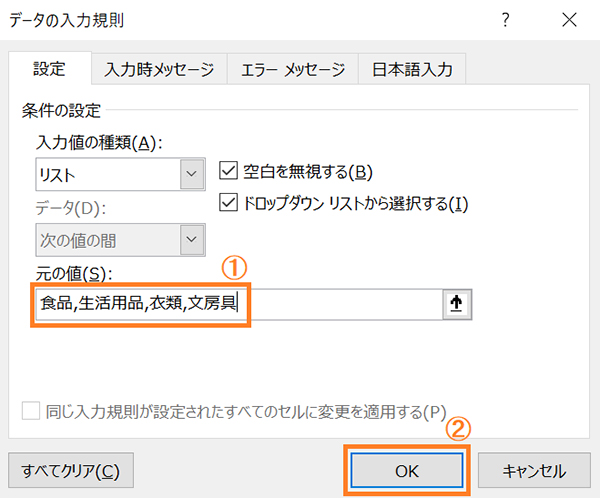 半角「,」で区切りながら入力し、「OK」をクリック
半角「,」で区切りながら入力し、「OK」をクリック
5.設定したセルをクリックすると「▼」マークが表示されるので、そちらをクリックします。
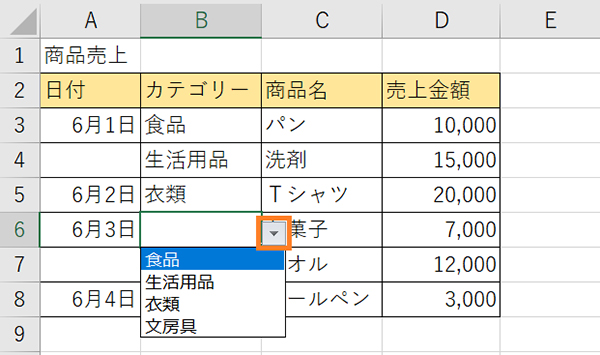 「設定したセルをクリックで「▼」マークが表示
「設定したセルをクリックで「▼」マークが表示
6.ドロップダウンリストが表示されるので、該当する項目をクリックします。
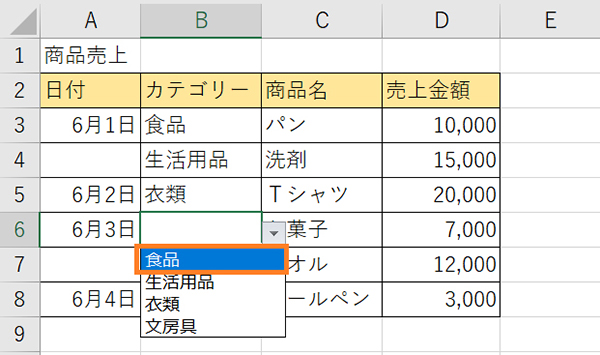 該当する項目をクリック
該当する項目をクリック
7.すると項目がセルに表示されます。
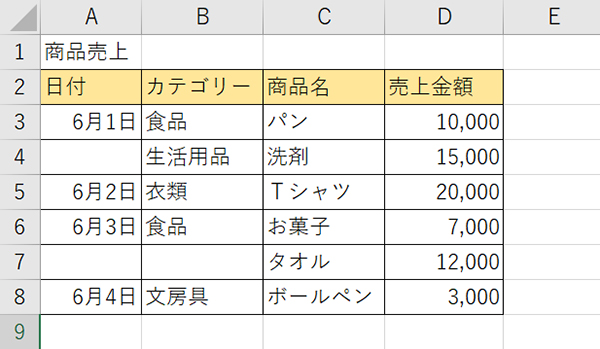 項目がセルに表示されます
項目がセルに表示されます
ドロップダウンリスト(プルダウン)作成してみて
以上、ドロップダウンリスト(プルダウン)を作成する方法を2つご紹介しました。ドロップダウンリストを作成することで、データを素早く正確に入力することができるので、ぜひ試してみてください。
確認環境:Windows 10 (Home) 64bit (バージョン:1903) Excel 2016 (バージョン:2003)、Excel2019 (バージョン:2004)
Office 2024 搭載可能 売れ筋ノートパソコン
Office 2024は、パフォーマンスの向上により、複数のアプリケーションを開いていても操作がよりスピーディーになりました。アクセシビリティリボンやOutlookでの予定作成オプションの増加などの新機能でよりコンテンツのクオリティを高めることができます。
パソコン工房ではOffice 2024が搭載可能なBTOノートパソコンをご用意しております。いずれもWord・Excel・PowerPointが動作するスペックを備えており、BTOによるスペックカスタマイズに対応します。用途に合わせて、ストレージ容量やメモリー容量の増設、マウスやモニターなど周辺機器も追加でご選択いただけます。Officeやパソコン本体を同時にご購入の際はぜひご検討ください。

期待のニューカマー!
真の職人目指して日々修業中です。
![NEXMAG[ネクスマグ] パソコン工房](/magazine/assets/images/common/logo.svg)
![Excelのドロップダウンリストを連動させてリスト内容を変化する方法[INDIRECT関数]のイメージ画像](https://www.pc-koubou.jp/magazine/wp-content/uploads/2022/08/mv-2-480x320.png)