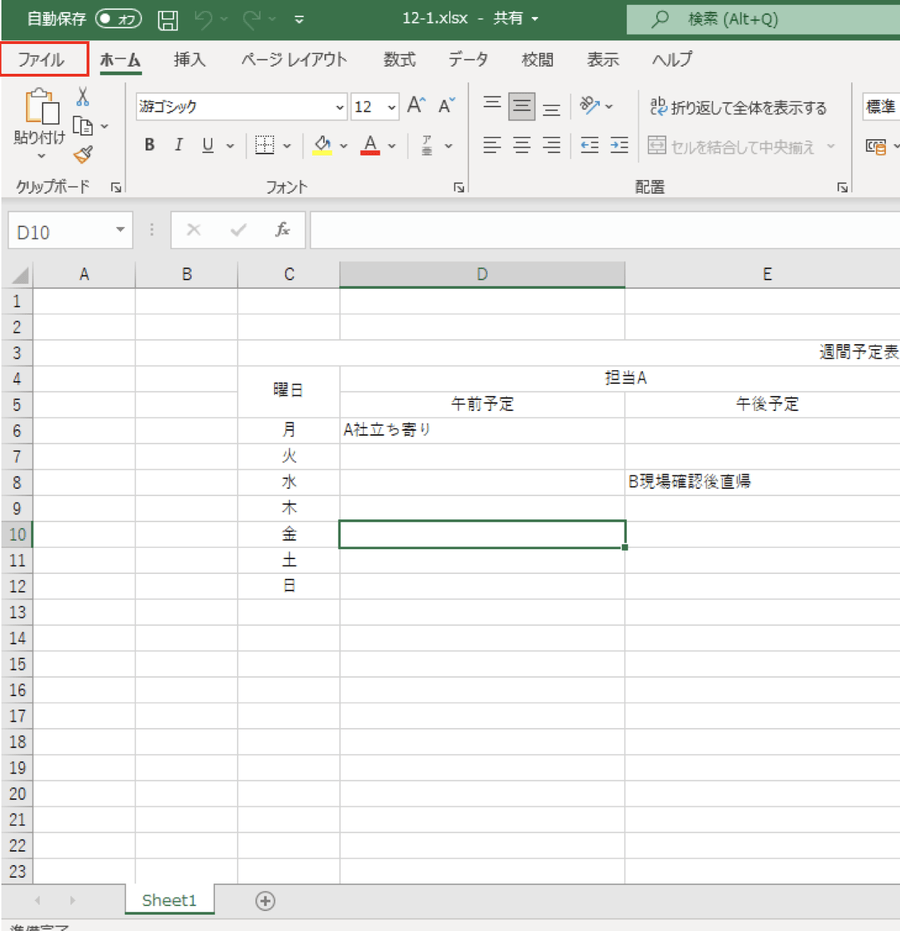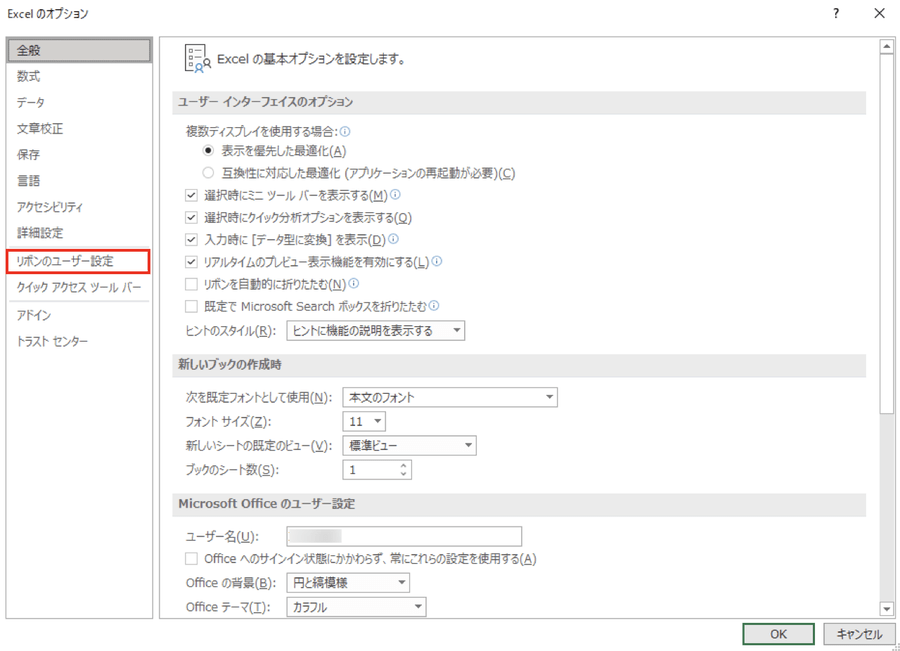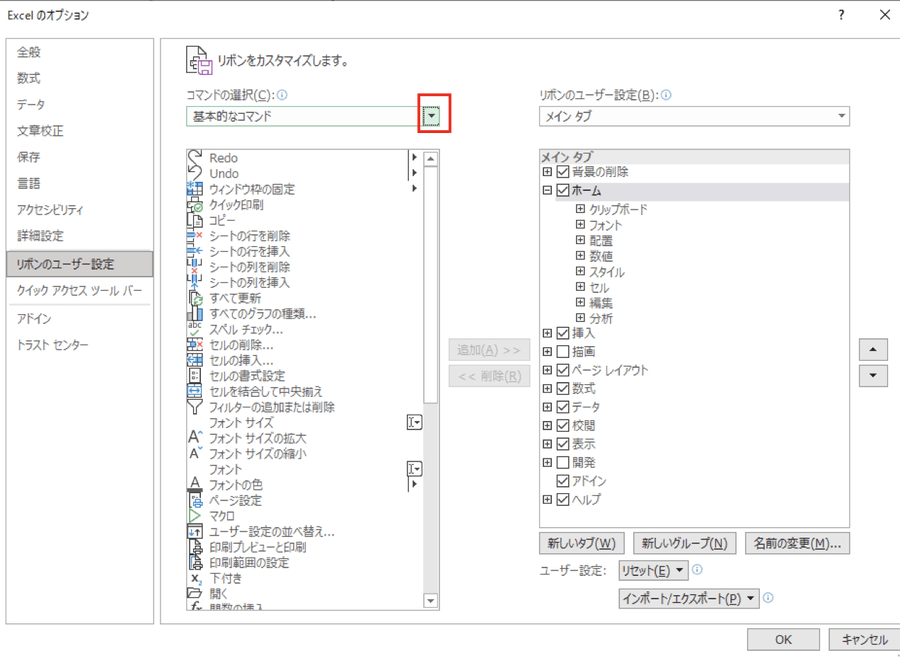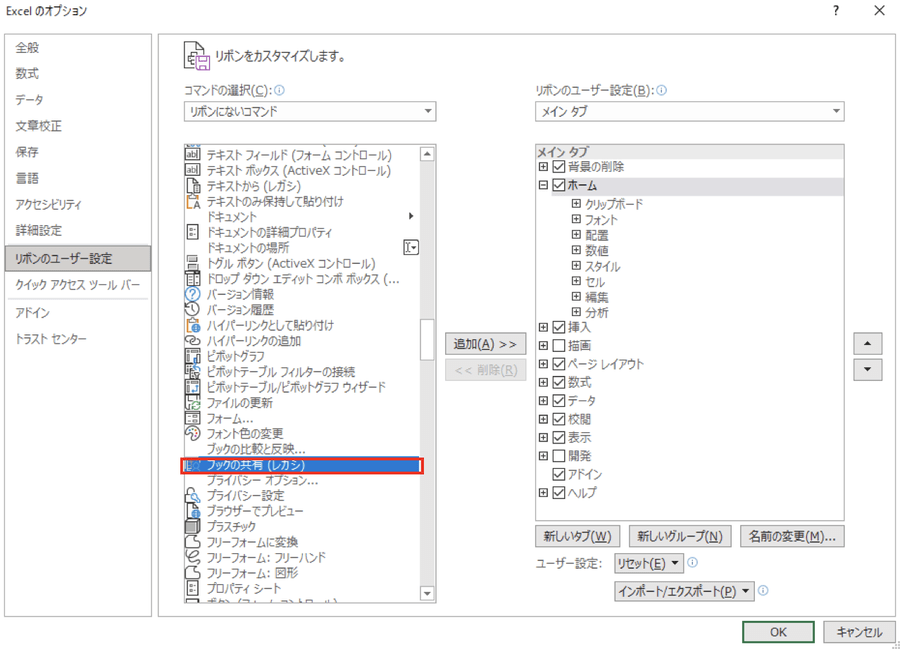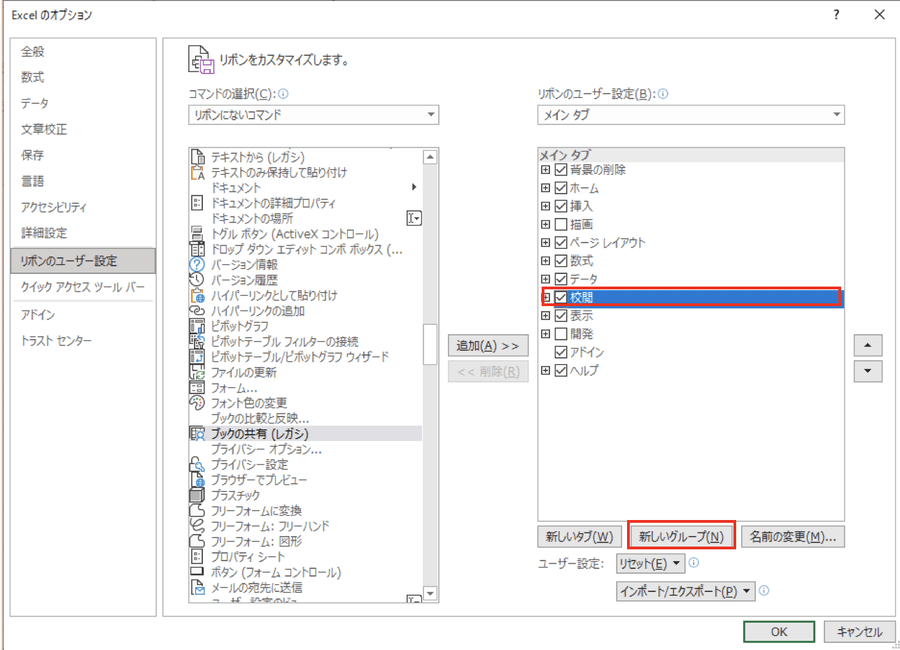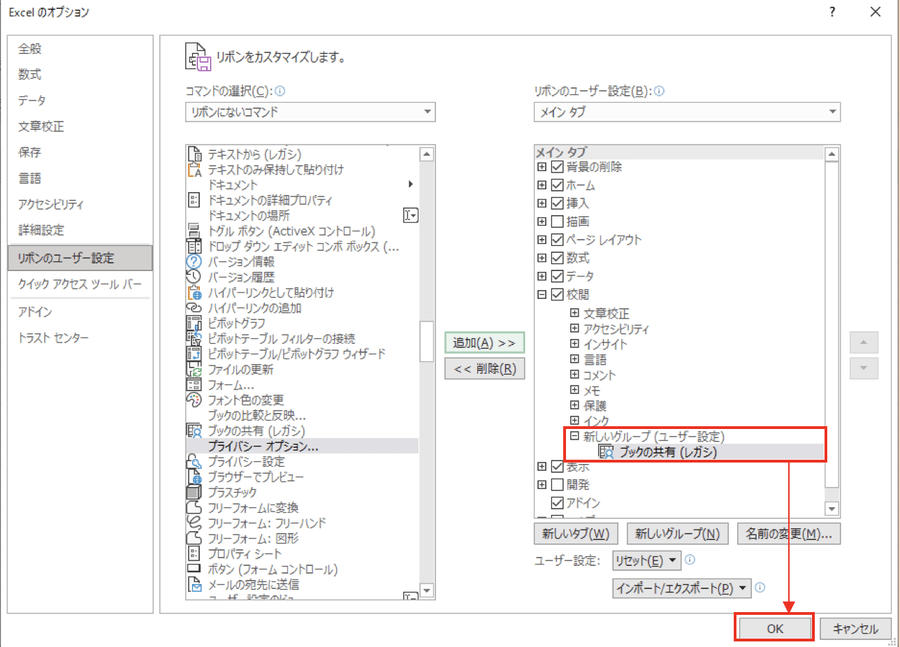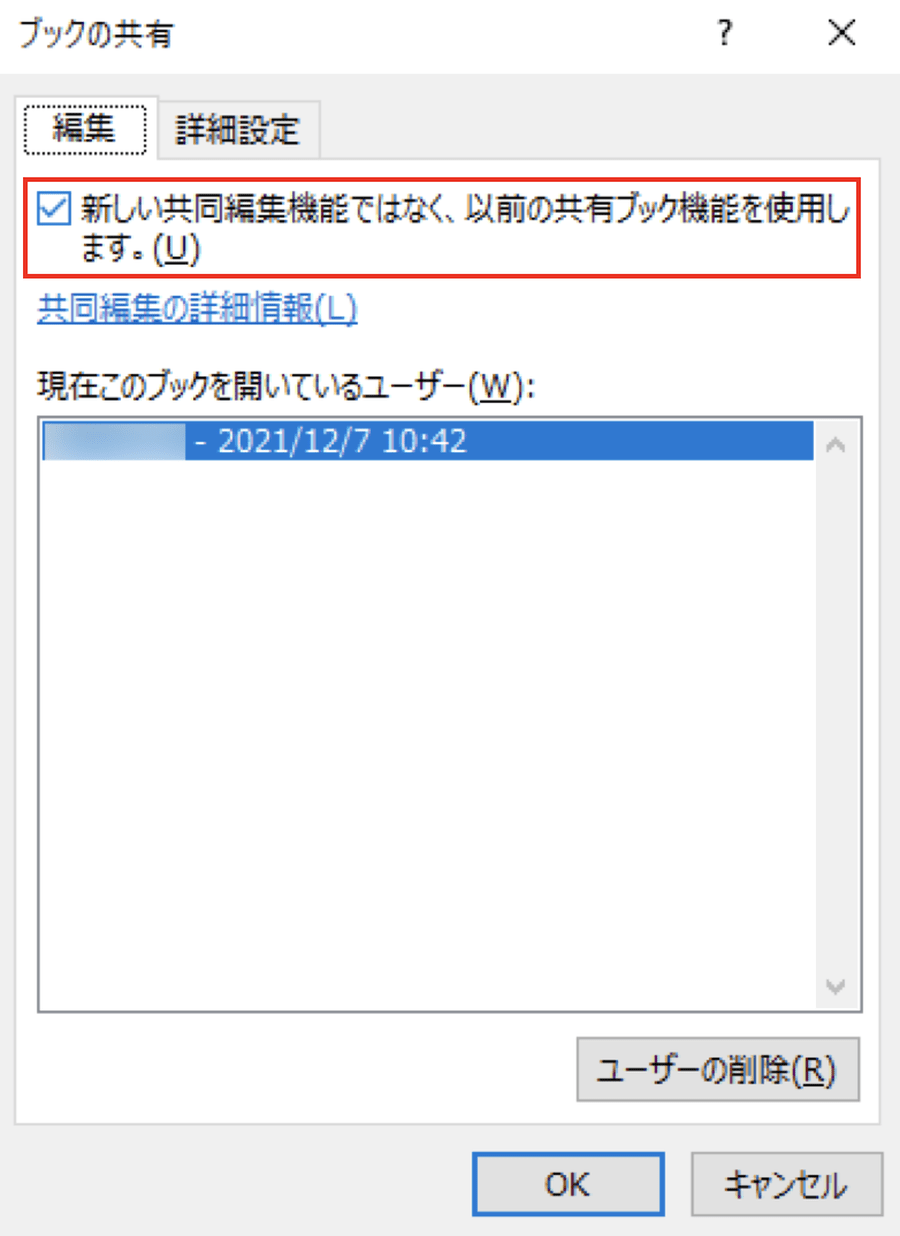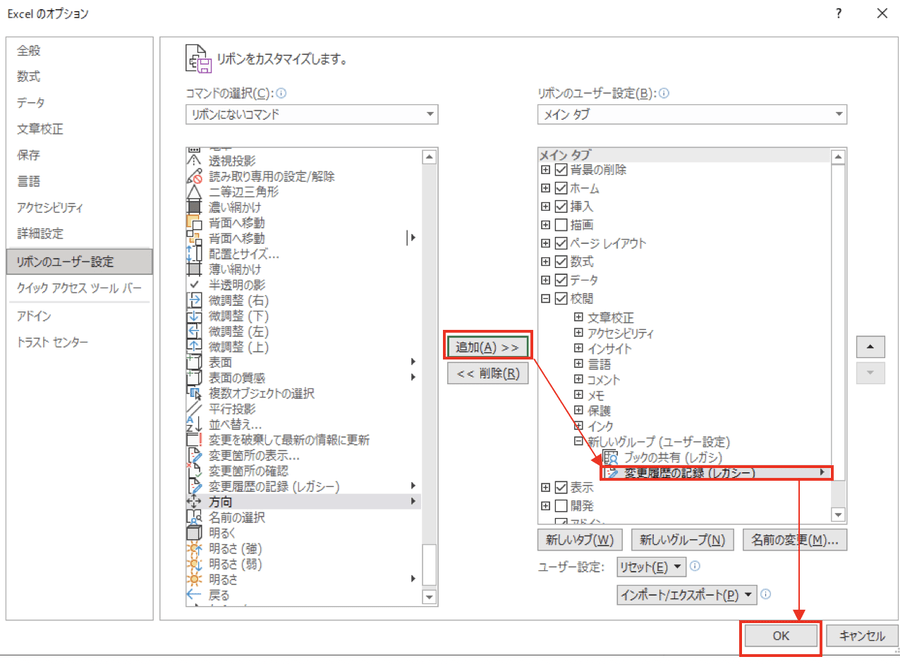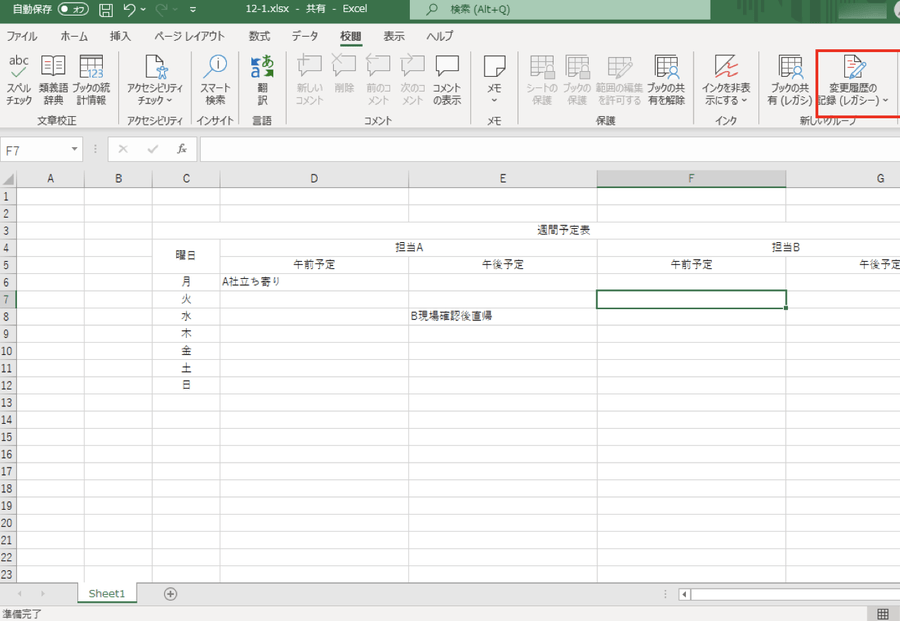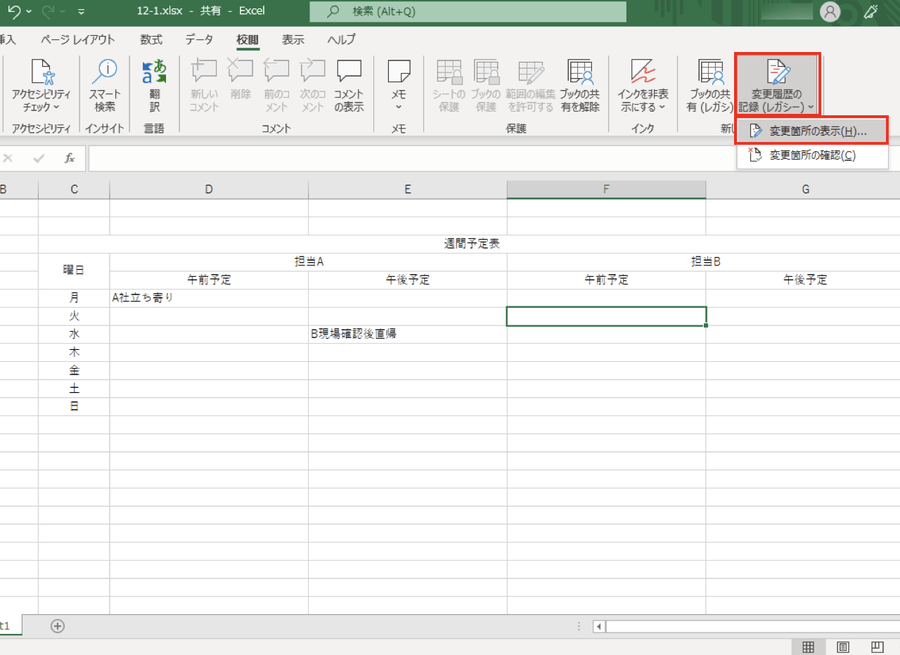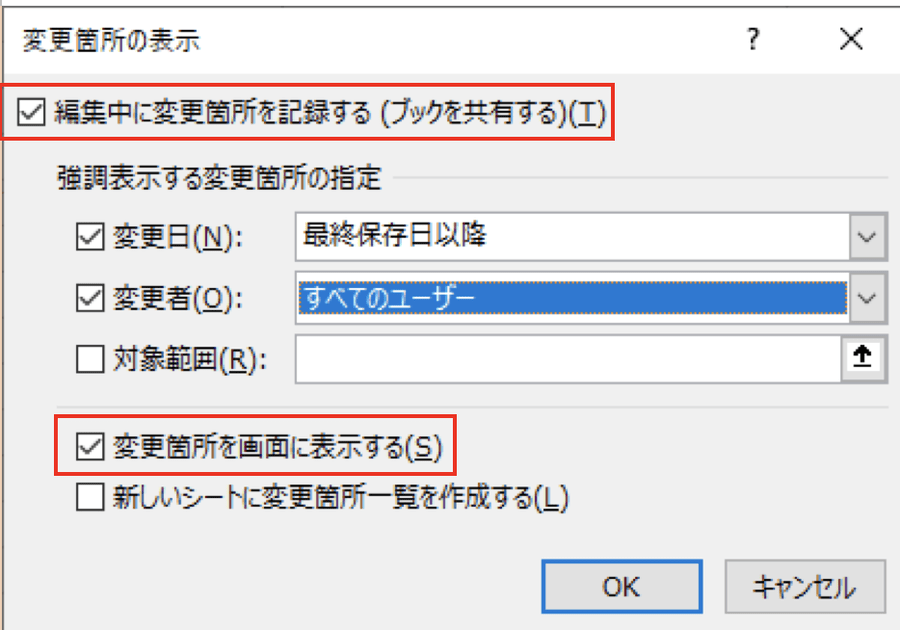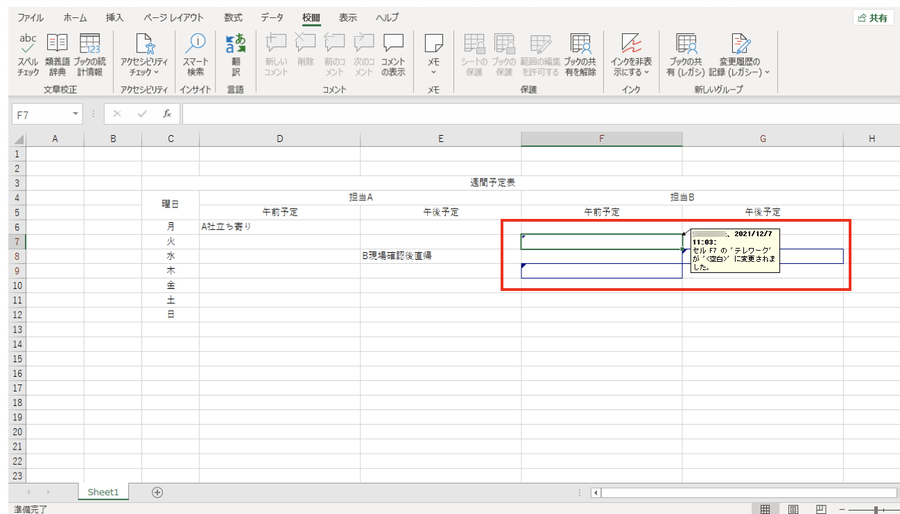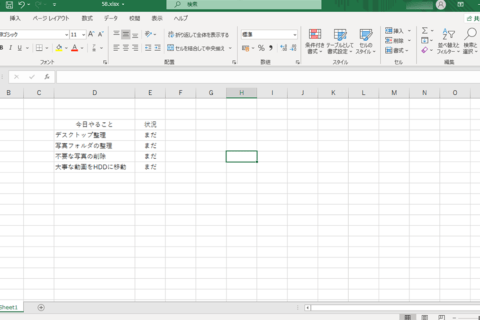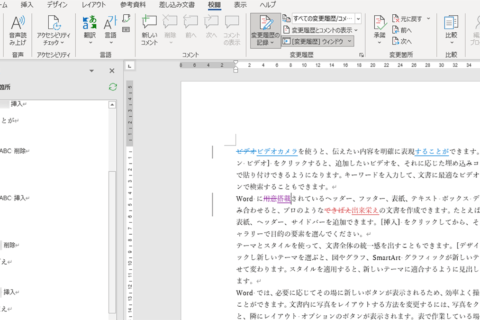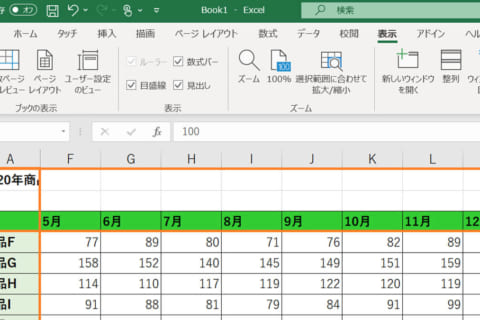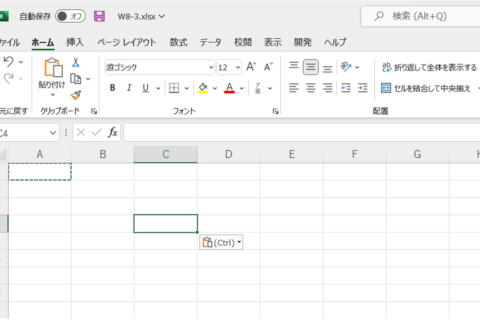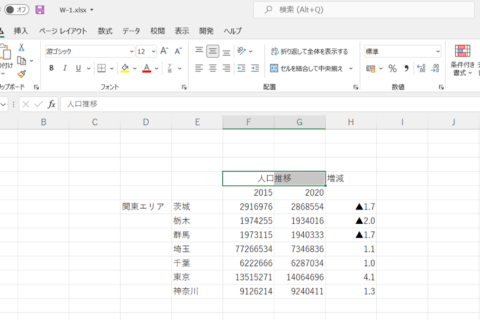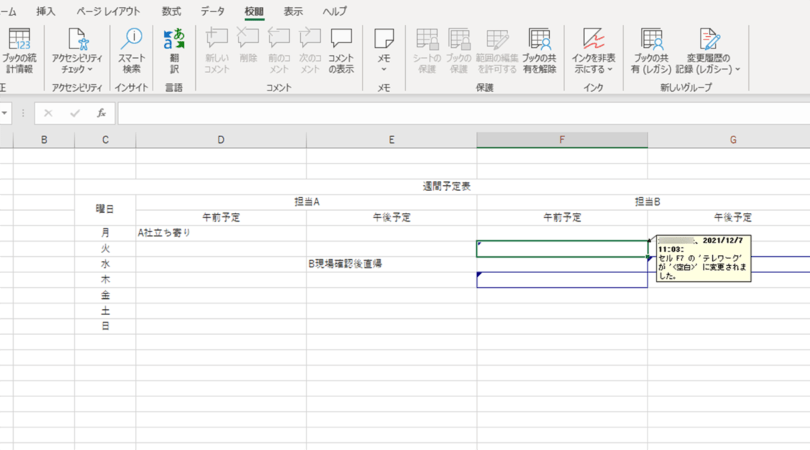
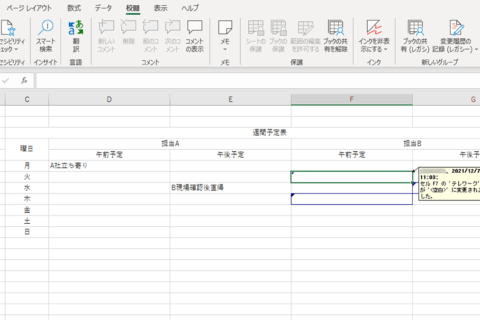
従来のExcelには「ブックの共有」や「変更履歴の記録」といった機能がありましたが、Office 365のExcelにはそれらの機能が見当たりません。複数のユーザーで同時編集できるようになった等の理由はありますが、それでもExcel 2013や2016といった旧バージョンのユーザーとサーバー上でデータに手を加える場合は相手に合わせる必要があります。
そこで今回はOffice 365のExcelで見当たらなくなってしまった「ブックの共有」や「変更履歴の記録」といった機能を表示させる方法について紹介します。
「ブックの共有」を表示する方法
1.「ファイル」タブをクリックする
Office 365のExcelには「校閲」タブ内に「ブックの共有」や「変更履歴の記録」といったボタンがありません。これらを使いたい場合は機能を追加する必要があります。Excelブックを開いたら、「ファイル」タブをクリックします。
2.[その他]をクリックする
「ファイル」画面に切り替わったら[その他]をクリックします。
3.[オプション]をクリックする
「その他」の内容が表示されたら[オプション]をクリックします。
4.[リボンのユーザー設定]をクリックする
「Excelのオプション」ダイアログボックスが表示されます。左側の項目にある[リボンのユーザー設定]をクリックします。
5.「コマンドの選択」のメニューを表示する
「リボンのユーザー設定」が表示されたら、「コマンドの選択」の右側にある[▼]をクリックしてメニューを表示させます。
6.[リボンにないコマンド]を選択する
メニューが表示されたら、[リボンにないコマンド]を選択します。
7.[ブックの共有(レガシ)]を選択する
コマンド欄をスクロールしていき、[ブックの共有(レガシ)]を選択します。
8.[校閲]を選択する
「ブックの共有(レガシ)」を選択したら、続いて右側のメインタブにある[校閲]を選択します。[校閲]を選択した状態で[新しいグループ]をクリックします。
9.[追加]をクリックする
「校閲」の項目に「新しいグループ(ユーザー設定)」が追加されたら、画面中央にある[追加]をクリックして「新しいグループ(ユーザー設定)」内に「ブックの共有(レガシ)」を追加します。
10.[OK]をクリックする
「新しいグループ(ユーザー設定)」内に「ブックの共有(レガシ)」が追加されたことを確認したら[OK]をクリックして「Excelのオプション」ダイアログボックスを閉じます。
これで「校閲」タブ内に昔ながらの「ブックの共有」機能が追加されました。
※昔ながらの「ブックの共有」機能を使用したい場合は…
リボンに追加した[ブックの共有(レガシ)]をクリックすると「ブックの共有」ダイアログボックスが表示されます。「編集」タブにある[新しい共同編集機能ではなく、以前の共有ブック機能を使用します。]にチェックが入っていることを確認して[OK]をクリックします。
「変更履歴の記録」を表示する方法
1.「ブックの共有」の手順⑦で[変更履歴の記録(レガシー)]を選択する
基本的なやり方は「ブックの共有(レガシ)」で行った追加方法と変わりありません。「ブックの共有」の追加手順と同様に手順①から進めていき、手順⑦で[変更履歴の記録(レガシー)]を選択します。
2.[新しいグループ(ユーザー設定)]を選択する
「ブックの共有(レガシ)」追加時に「校閲」タブに追加した[新しいグループ(ユーザー設定)]を選択した状態で[追加]をクリックします。新しいグループに「変更履歴の記録(レガシー)」が追加されたのを確認したら[OK]をクリックします。
これで「校閲」タブ内に昔ながらの「変更履歴の記録」機能が追加されました。
※変更履歴を表示するには…
共有しているブックの変更履歴を表示するには、[変更履歴の記録(レガシー)]の選択肢の中から[変更箇所の表示]をクリックします。
[編集中に変更箇所を記録する(ブックを共有する)]や[変更箇所を画面に表示する]にチェックがついていることを確認して[OK]をクリックします。このとき、「変更日」や「変更者」といった項目も必要に応じて変更しておくといいでしょう。
これで変更箇所が表示されるようになります。
Office 365の最新Excelを利用しているユーザーばかりではないため、相手によって合わせる必要がある場合は、「ブックの共有(レガシ)」や「変更履歴の記録(レガシー)」といったレガシー機能を追加しましょう。

パソコンでできるこんなことやあんなこと、便利な使い方など、様々なパソコン活用方法が「わかる!」「みつかる!」記事を書いています。
![NEXMAG[ネクスマグ] パソコン工房](/magazine/assets/images/common/logo.svg)