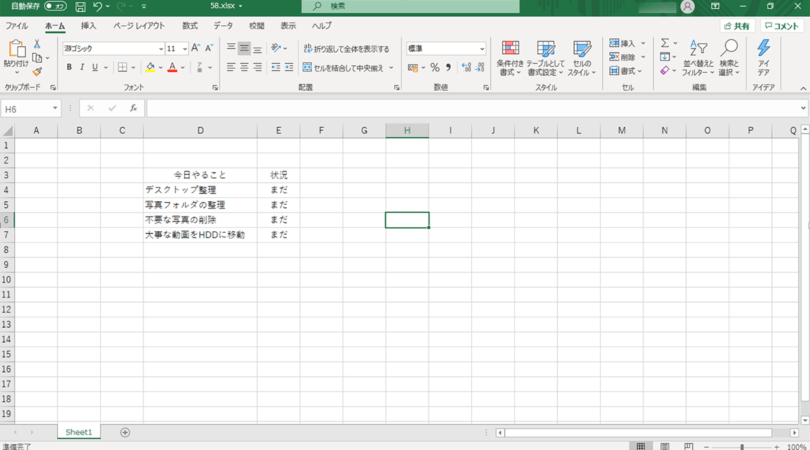
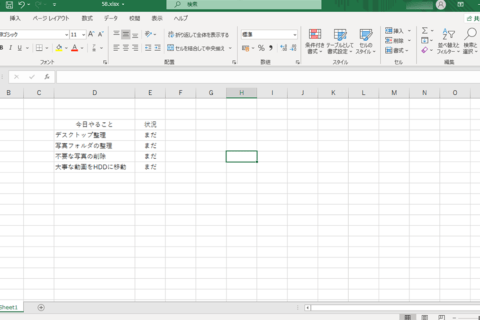
ExcelでToDoリストを作成し、作業が完了した内容に打ち消し線を引いたり解除する簡単な方法を紹介します。
1.条件が合致したら打ち消し線を引きたい範囲を選択する
まずはToDoリストを作成し、特定の条件(○や完了など)になったら打ち消し線を引きたいセル範囲を選択します(ここでは「D4:E7」の範囲を選択)。
2.条件付き書式の「新しいルール」をクリックする
範囲を選択したら、「ホーム」タブの「スタイル」の項目にある「条件付き書式」の中から「新しいルール」をクリックします。
3.「新しい書式ルール」ダイアログボックスが表示される
「新しいルール」をクリックすると「新しい書式ルール」のダイアログボックスが表示されます。ここでルールの種類を変更します。
4.「数式を使用して、書式設定するセルを決定」を選択する
「ルールの種類を選択してください」の項目内にある「数式を使用して、書式設定するセルを決定」を選択します。
5.打ち消し線を引く条件となる数式を入力する
「ルールの内容を編集してください」の項目にある「次の数式を満たす場合に値を書式設定」に数式を入力していきます。
ここでは、「今日やること」(D列)の内容にたいして「状況」(E列)のセルが「○」となった場合は打ち消し線を引くルールとしました。数式は下記の通りです。
=$E4=”○”
ここで「$E4」とする理由はE列だけを固定するためです。「$E$4」や「E$4」、「E4」などでは期待する結果と異なってしまうので注意してください。
6.条件に一致した場合の書式を指定する
数式を作成したら、プレビューの右にある「書式」をクリックすると「セルの書式設定」ダイアログボックスが表示されます。
「フォント」の項目にある「文字飾り」の中から「取り消し線」にチェックを入れて「OK」をクリックします。その他、こだわりがある場合は自由に設定することも可能です。
7.プレビューを確認して「OK」をクリックする
「セルの書式設定」ダイアログボックスが閉じたら、再度「新しい書式ルール」のプレビューを確認して文字列に打ち消し線が表示されていることを確認します。確認ができたら「OK」をクリックします。
上画面の通り「○」を入力したら打ち消し線を表示させることができました。テンプレートファイルとして作成しておけば、1度の作業で何度でもToDoリストを作成することができます。
また、条件(E列)の内容についても、手作業で毎回入力するのが面倒だと感じるようであれば、以前紹介した「Excelドロップダウンリストで入力作業を効率化する方法」で、状況に関するドロップダウンリストを作成しておけば、さらに作業を楽にすることができるでしょう。
[ネクスマグ] 編集部
パソコンでできるこんなことやあんなこと、便利な使い方など、様々なパソコン活用方法が「わかる!」「みつかる!」記事を書いています。
![NEXMAG[ネクスマグ] パソコン工房](/magazine/assets/images/common/logo.svg)






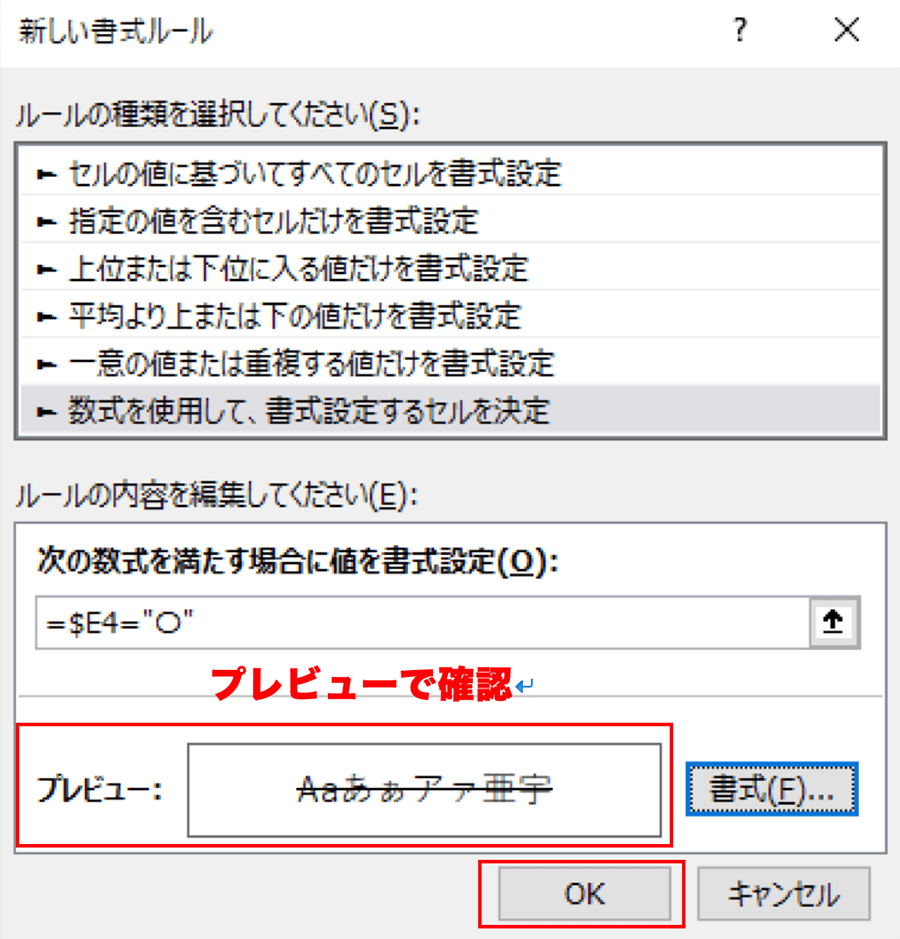

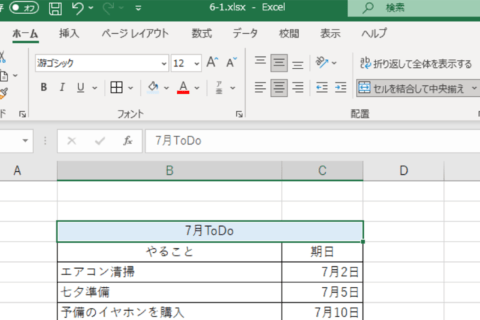
![Excelでチェックボックスのチェック数をカウントする方法[COUNTIF関数]のイメージ画像](https://www.pc-koubou.jp/magazine/wp-content/uploads/2021/07/shortword01-main-480x320.png)

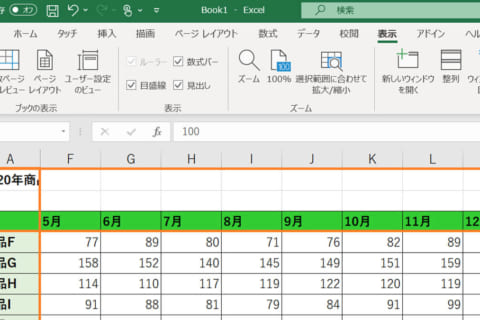
![Excelで重複したデータを簡単に確認する方法[COUNTIF関数]のイメージ画像](https://www.pc-koubou.jp/magazine/wp-content/uploads/2021/05/countif4-1_main-480x320.png)