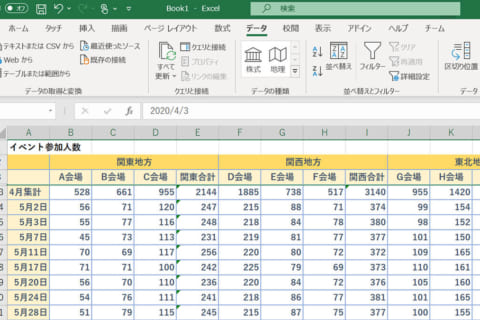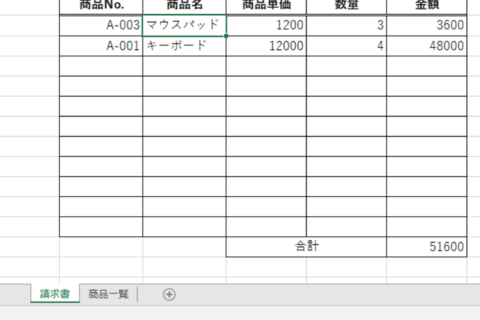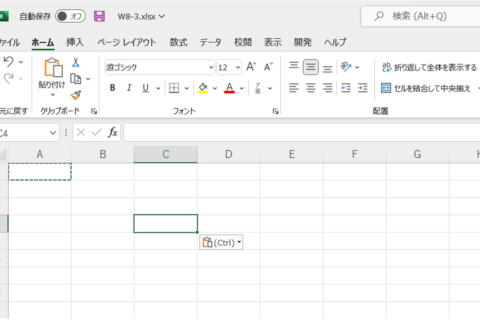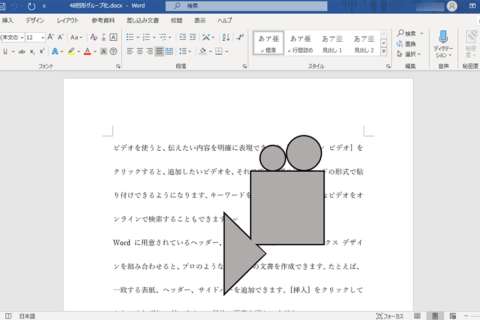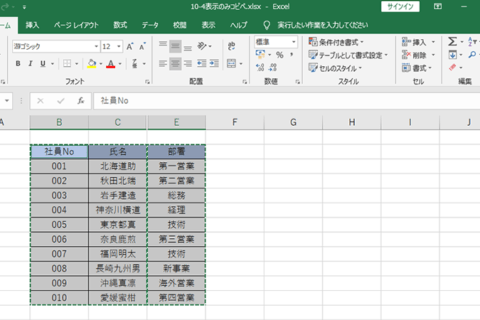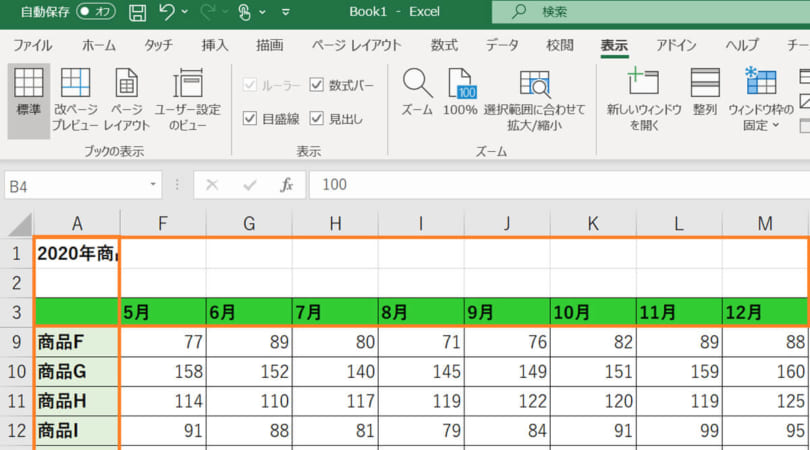
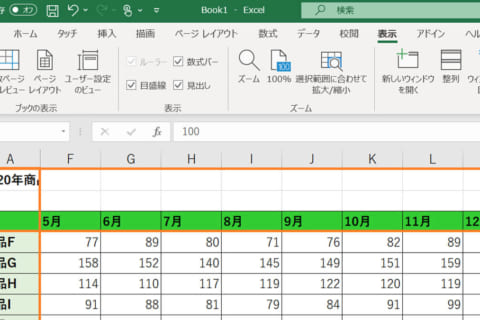
Excelで縦や横に長い表を作成すると、スクロールしたときに見出しが画面から外れて見ることができなくなってしまうことがあります。
見出しとデータを照らし合わせて作業を行う場合には、「ウィンドウ枠の固定」の機能を使えば、行や列を固定して見出しを表示させたままにすることができます。
ここではExcel2016(バージョン:2003)を使って、行と列を固定して常に表示させる方法をご紹介します。
固定していないものとしているものを比べると…
行を固定していない表と固定している表を比べてみましょう。下の表を例にします。
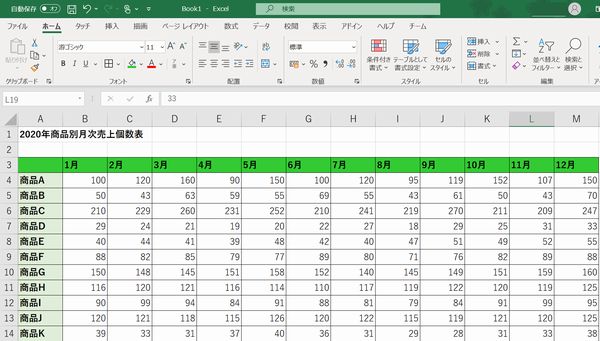 サンプル表
サンプル表
表の先頭行(見出し)を固定していない場合、スクロールを進めると見出しが見えず、表の項目がわかりづらいです。
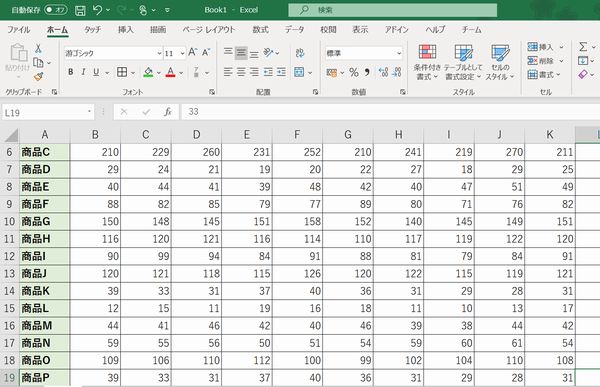 表の先頭行(見出し)を固定していない場合
表の先頭行(見出し)を固定していない場合
ウィンドウの固定機能を使って表の先頭行(見出し)を固定している場合、スクロールを進めてもどのセルが何の項目属するのかが見やすいです。
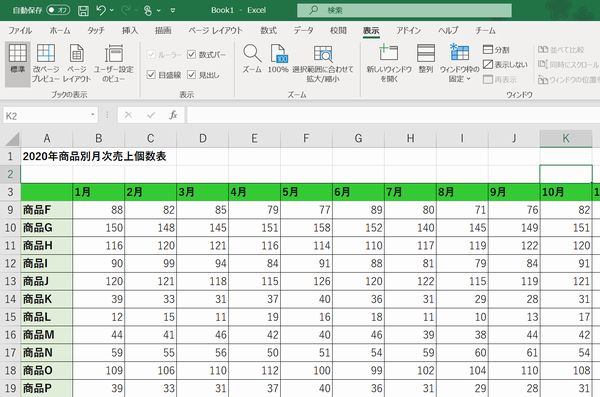 表の先頭行(見出し)を固定している場合
表の先頭行(見出し)を固定している場合
行や列を固定する方法
先頭の行や列を固定する
先頭にある行や列を固定する方法です。ここでは例として、先頭にある列を固定させます。
1.表を用意し、「表示」タブを選択して、「ウィンドウ枠の固定」をクリックします。
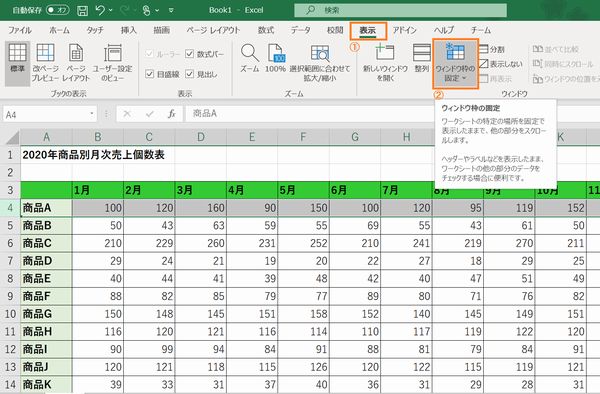 表示タブ内のウィンドウ枠の固定項目
表示タブ内のウィンドウ枠の固定項目
2.ここでは先頭の列を固定するので、一覧から「先頭列の固定」を選択します。
(先頭の行を固定したい場合は、「先頭行の固定」を選択してください。)
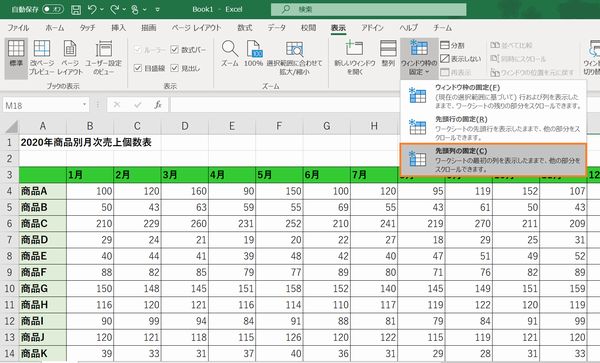 先頭列の固定
先頭列の固定
3.列を固定させた場合、右にスクロールすると、先頭の列が固定されているのがわかります。
(行を固定させた場合、下にスクロールすると、先頭の行が固定されているのがわかります。)
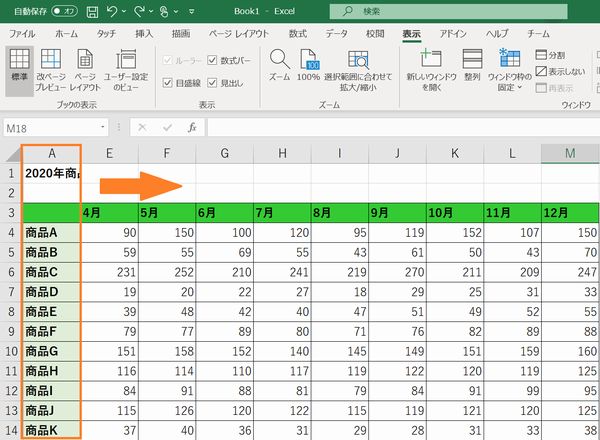 先頭列を固定して右スクロールを行った状態
先頭列を固定して右スクロールを行った状態
先頭にある複数の行や列を固定する
先頭にある複数の行や列を固定する方法です。ここでは例として、先頭にある3行を固定させます。
1.表を用意し、固定したい行の1行下の行番号をクリックします。
ここでは先頭の3行を固定したいので、4行目の行番号「4」をクリックします。
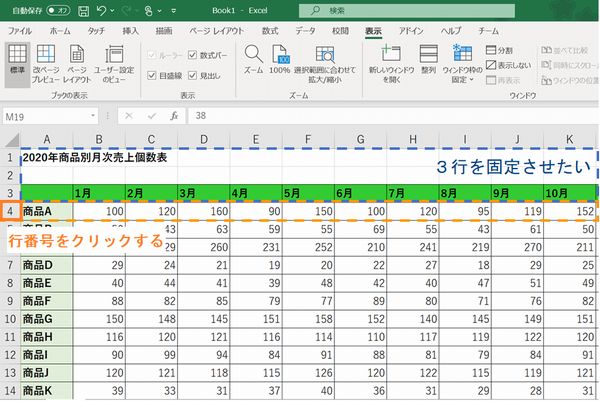 固定したい行の1行下の行番号をクリック
固定したい行の1行下の行番号をクリック
2.「表示」タブを選択し、「ウィンドウ枠の固定」をクリックします。
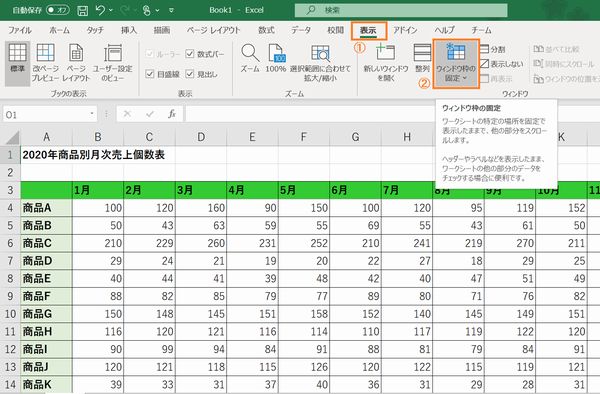 表示タブ内のウィンドウ枠の固定項目
表示タブ内のウィンドウ枠の固定項目
3.一覧から「ウィンドウ枠の固定」をクリックします。
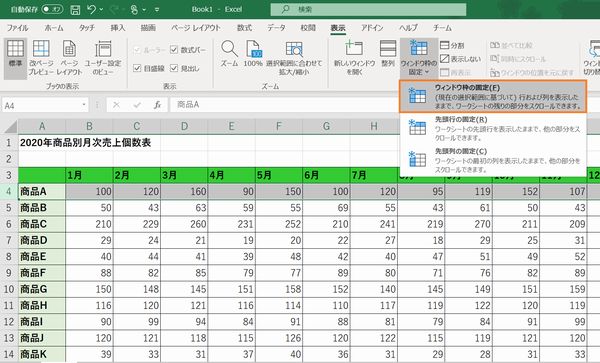 ウィンドウ枠の固定
ウィンドウ枠の固定
4.下にスクロールすると、3行目までが固定されているのが確認できます。
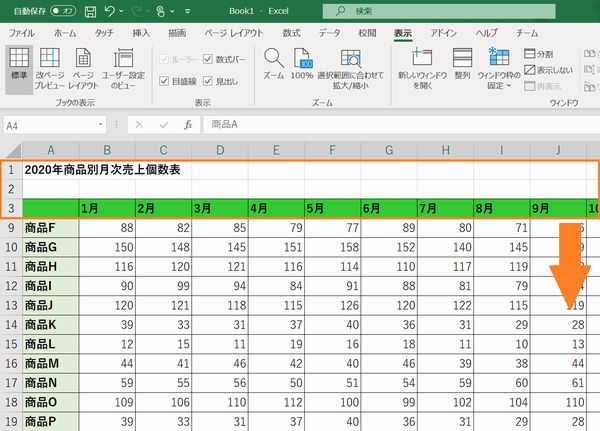 3行を固定して下スクロールを行った状態
3行を固定して下スクロールを行った状態
行と列を固定する
行と列の両方を固定する方法です。
1.表を用意し、固定したい行と列の右斜め下のセルをクリックします。
ここでは、行1~3と列Aを固定したいので、「セルB4」をクリックします。
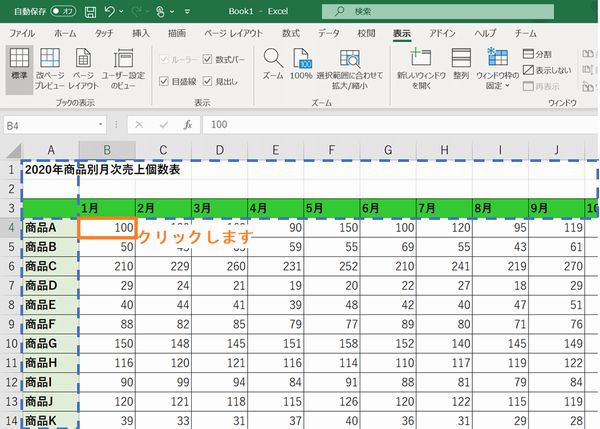 行と列の交点の内側のセルを選択
行と列の交点の内側のセルを選択
2.「表示」タブを選択し、「ウィンドウ枠の固定」をクリックします。
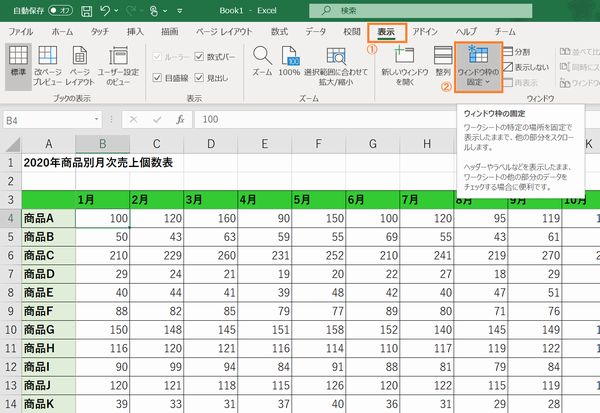 表示タブ内のウィンドウ枠の固定項目
表示タブ内のウィンドウ枠の固定項目
3.一覧から「ウィンドウ枠の固定」をクリックします。
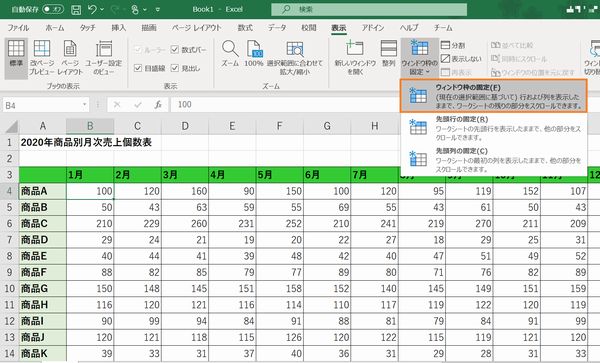 ウィンドウ枠の固定
ウィンドウ枠の固定
4.ページを右と下にスクロールすると、行と列の両方が固定されているのが確認できます。
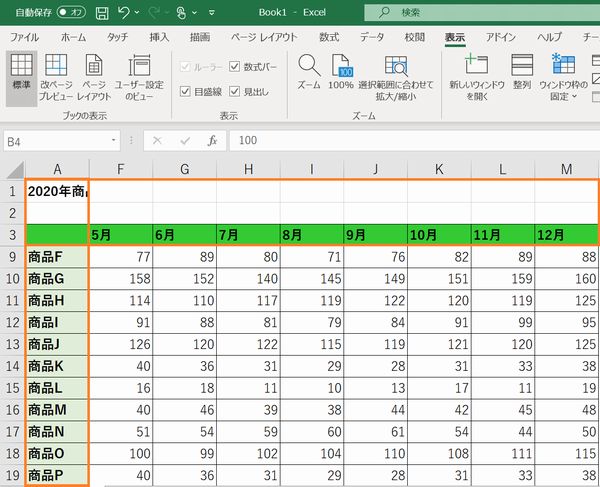 行と列が固定された状態で右下にスクロールした状態
行と列が固定された状態で右下にスクロールした状態
固定を解除する方法
1.「表示」タブを選択し、「ウィンドウ枠の固定」をクリックします。
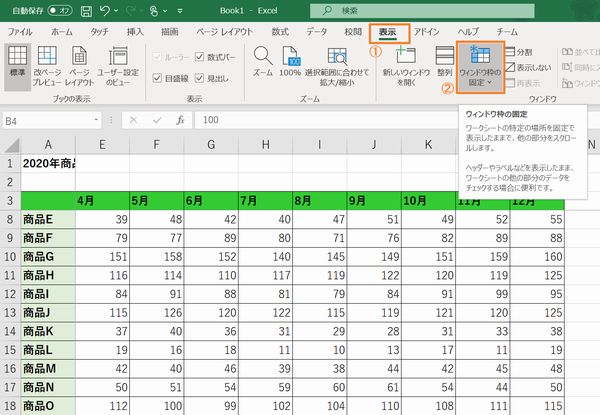 表示タブ内のウィンドウ枠の固定項目
表示タブ内のウィンドウ枠の固定項目
2.一覧の中の「ウィンドウ枠固定の解除」をクリックします。
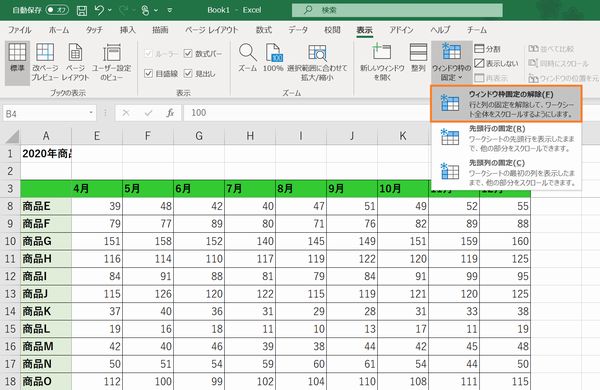 ウィンドウ枠固定の解除
ウィンドウ枠固定の解除
3.スクロールすると、固定が解除されているのが確認できます。
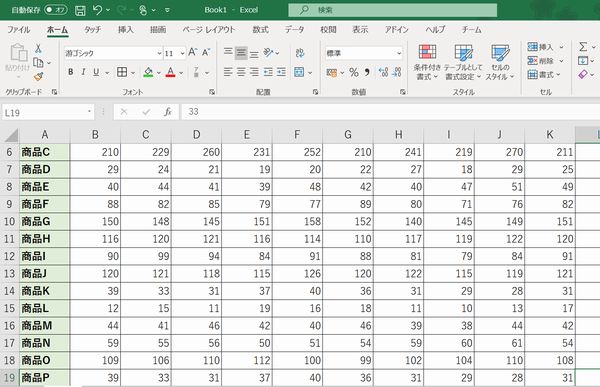 ウィンドウ枠固定が解除された状態
ウィンドウ枠固定が解除された状態
行や列を固定して、見出しを見やすく!
「ウィンドウ枠の固定」機能を使って行や列を固定することで、スクロールしても見出しが表示されるので作業がはかどります。縦や横に長い表を作成する際に、ぜひ行や列を固定して表示させる方法を試してみてください。
確認環境
Windows 10 (Home) 64bit (バージョン:1903)
Excel 2016(バージョン:2003)
Office 2024 搭載可能 売れ筋ノートパソコン
Office 2024は、パフォーマンスの向上により、複数のアプリケーションを開いていても操作がよりスピーディーになりました。アクセシビリティリボンやOutlookでの予定作成オプションの増加などの新機能でよりコンテンツのクオリティを高めることができます。
パソコン工房ではOffice 2024が搭載可能なBTOノートパソコンをご用意しております。いずれもWord・Excel・PowerPointが動作するスペックを備えており、BTOによるスペックカスタマイズに対応します。用途に合わせて、ストレージ容量やメモリー容量の増設、マウスやモニターなど周辺機器も追加でご選択いただけます。Officeやパソコン本体を同時にご購入の際はぜひご検討ください。

期待のニューカマー!
真の職人目指して日々修業中です。
![NEXMAG[ネクスマグ] パソコン工房](/magazine/assets/images/common/logo.svg)