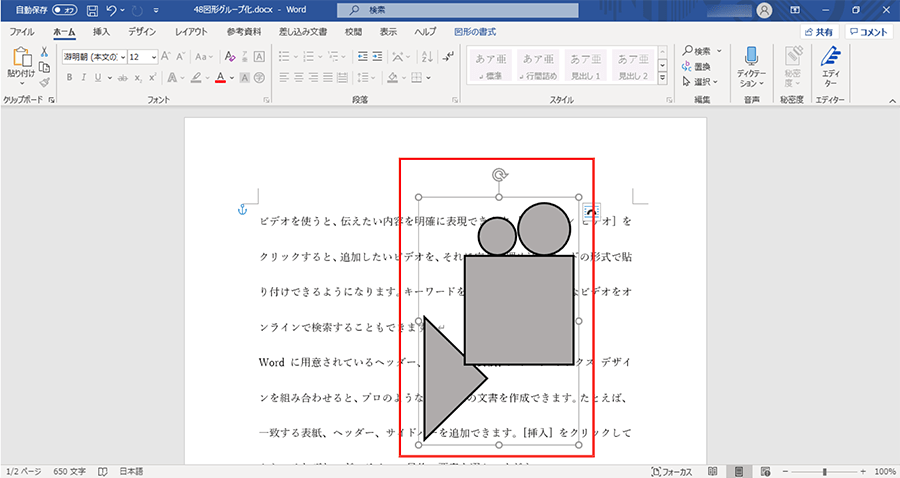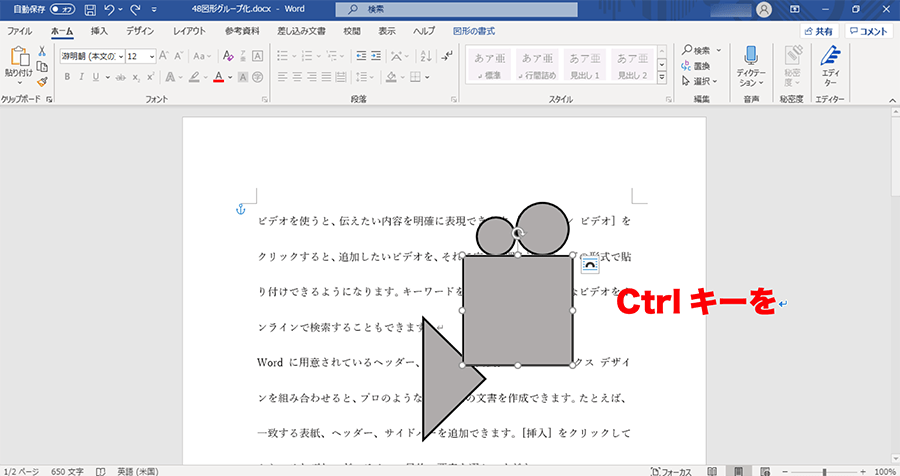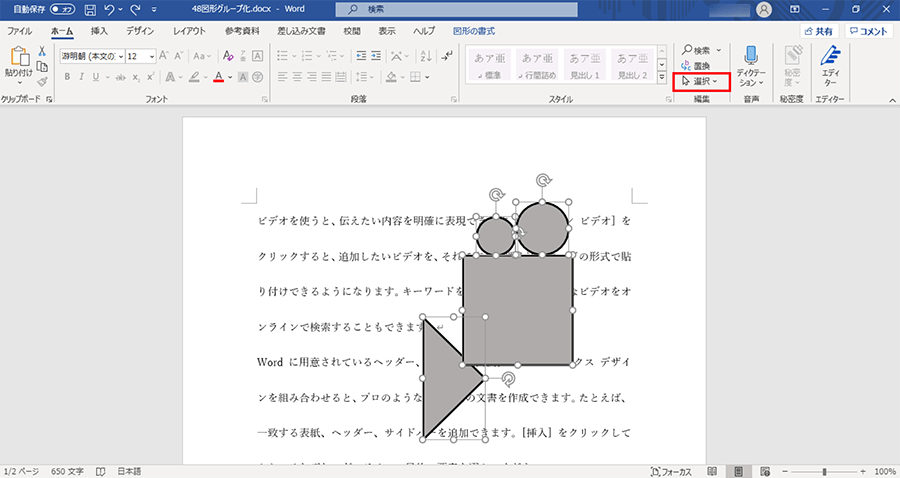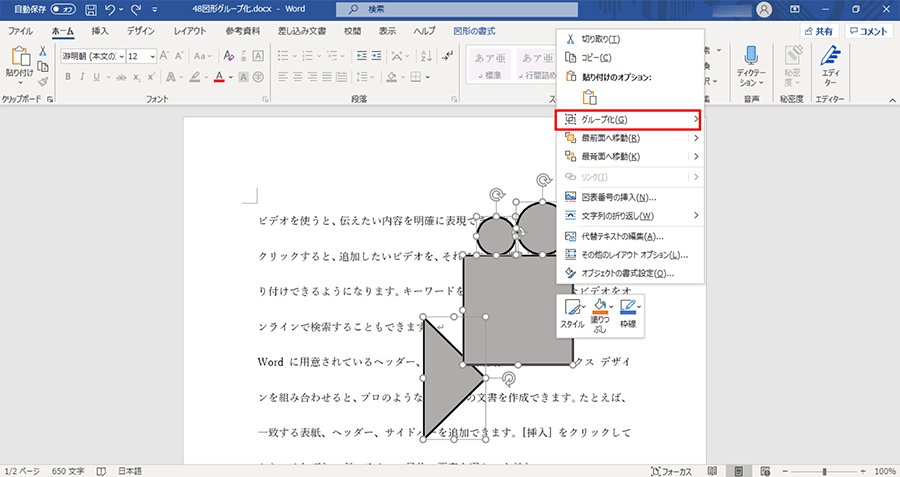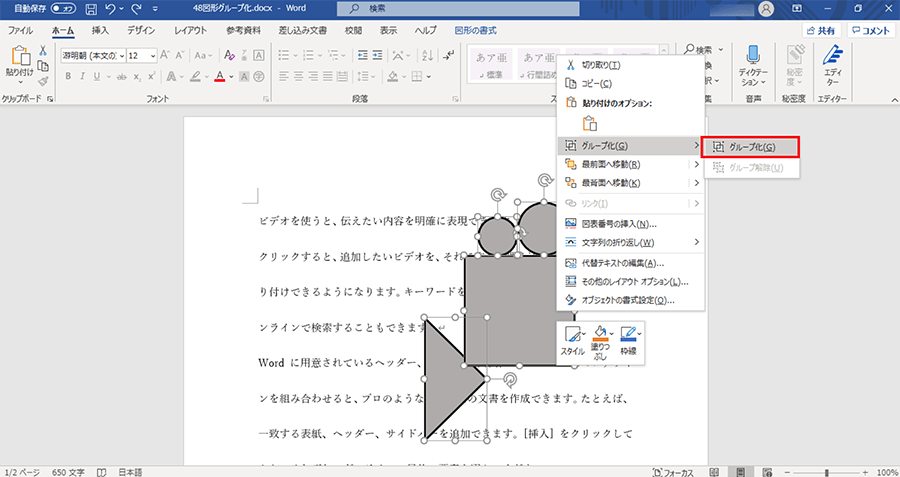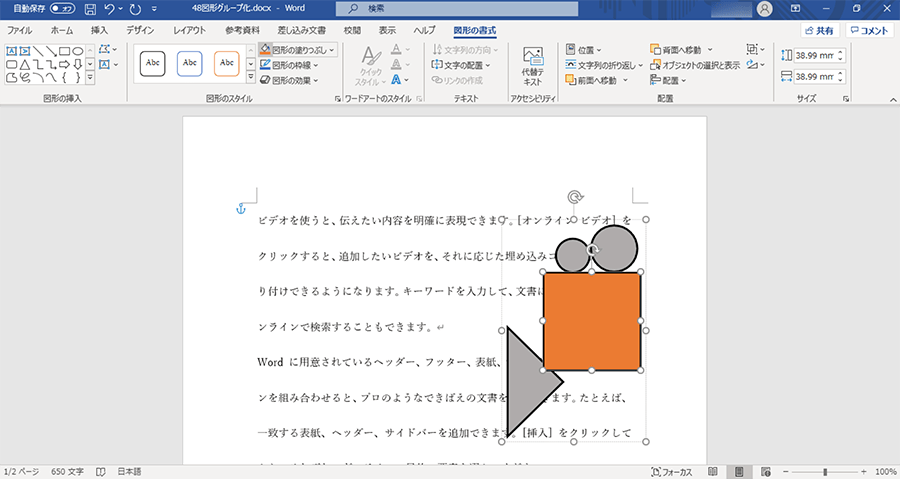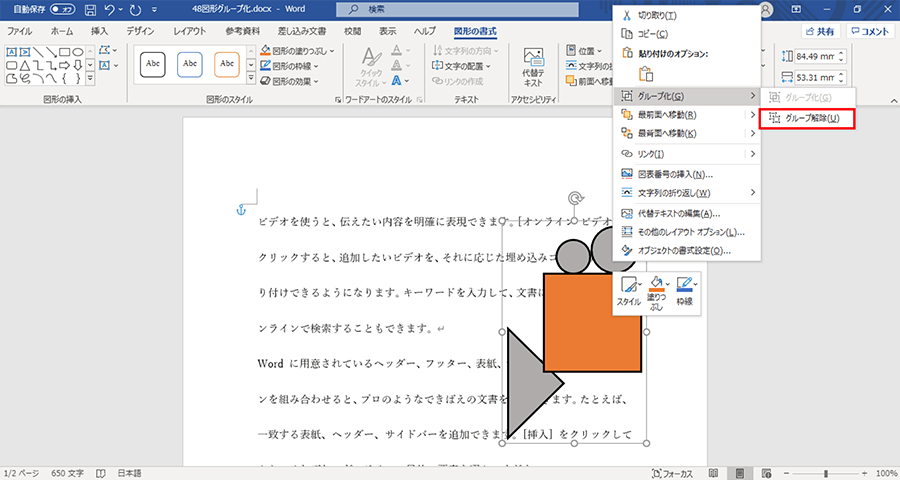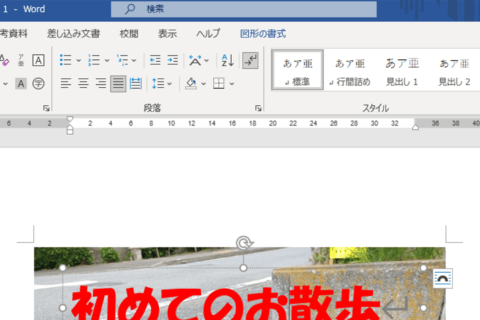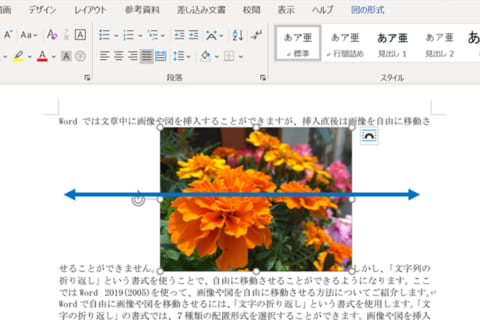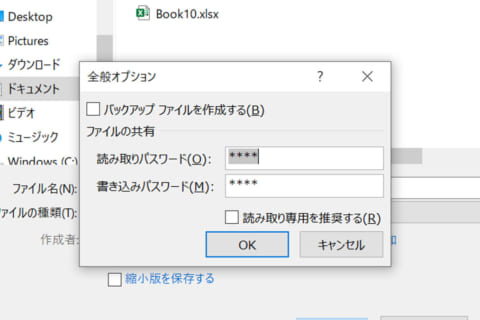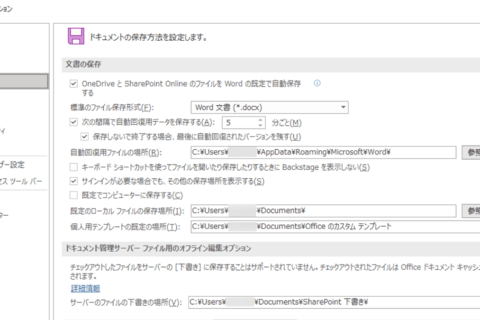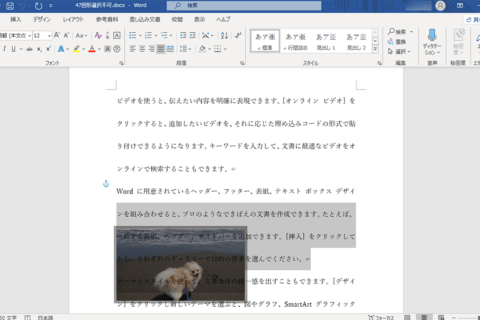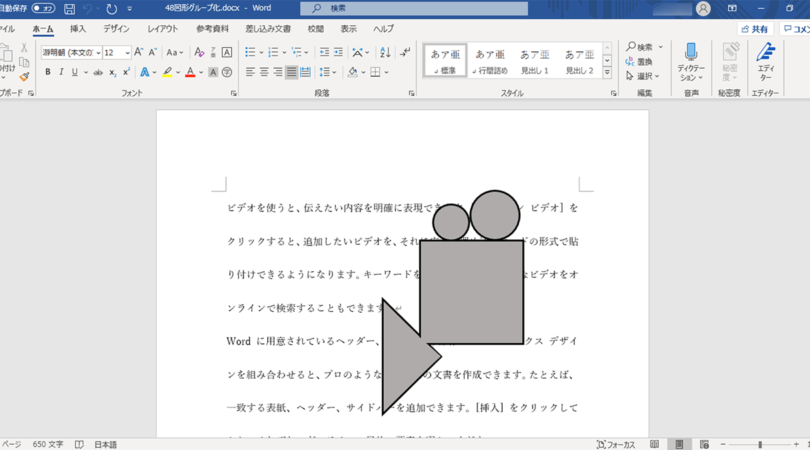
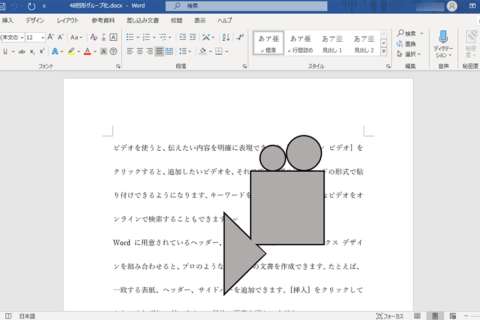
WordやExcelには、画像や図形を挿入することができます。レイアウトの関係で位置を移動する必要が出てきた場合、必要な図形や画像をグループ化しておくことで、移動や拡大、縮小といった作業が非常に簡単に行えるようになります。
1.ひとつのグループにまとめたい複数の図形・画像を選択する
ひとまとめにしたい図形・画像を選択します。「Ctrl」キーを押しながら図形・画像をクリックすることで、複数選択することができます。
2.編集グループの「選択」をクリック
ひとまとめにしたい図形を選択し終えたら、「ホーム」タブにある「編集」グループの「選択」をクリックします。
3.選択メニュー内の「グループ化」を選択
「選択」をクリックするとメニューが表示されます。メニュー内に表示されている「グループ化」にマウスポインタを合わせます。
4.「グループ化」内にある「グループ化」をクリックする
「グループ化」にマウスポインタを合わせるとさらにメニューが表示されるので、その中にある「グループ化」をクリックします。
「グループ化」をクリックすると、複数選択状態だった図形・画像をひとつのグループとして選択できるようになります。比率を変えずにグループ化した図形・画像のサイズを大きくしたり、小さくしたりといったことが可能です。
個別に装飾変更やサイズ変更も可能
ひとつのグループになったからといって、図形ごとの編集作業ができなくなることはありません。グループ内の図形をクリックして選択することで、塗りつぶし等の装飾や、サイズを大きくしたり、小さくしたり、グループ内で位置を移動させたりといった作業も可能です。
グループ化を解除したい場合は
グループ化を解除したい場合は、解除したいグループ化した図形・画像を選択した状態で手順②、③の順に進み、「グループ解除」をクリックすれば、グループ化を解除できます。
各種図形を活用してイラストを作成する人も多くいらっしゃいます。グループ化を覚えておけば、同じものをコピーして増やすことで作業量を減らす工夫ができるようになります。WordやExcelでイラスト作成を楽しむといった趣味をより楽しむことができるようになります。ぜひ、覚えておきたいテクニックのひとつです。
[ネクスマグ] 編集部
パソコンでできるこんなことやあんなこと、便利な使い方など、様々なパソコン活用方法が「わかる!」「みつかる!」記事を書いています。
![NEXMAG[ネクスマグ] パソコン工房](/magazine/assets/images/common/logo.svg)