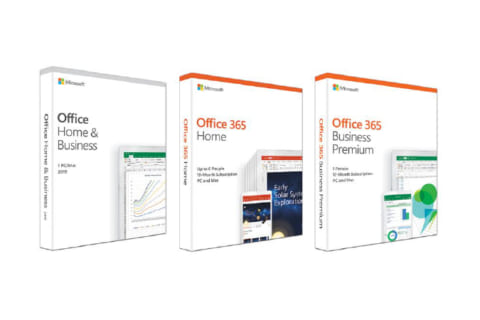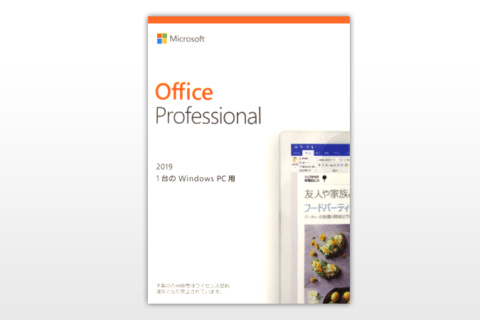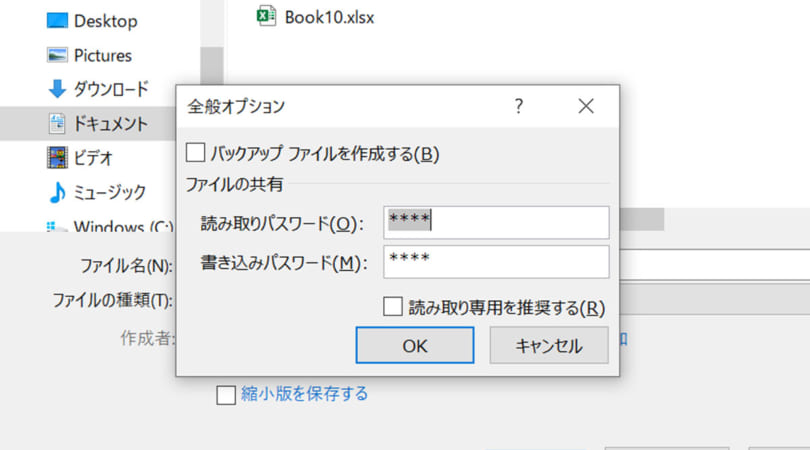
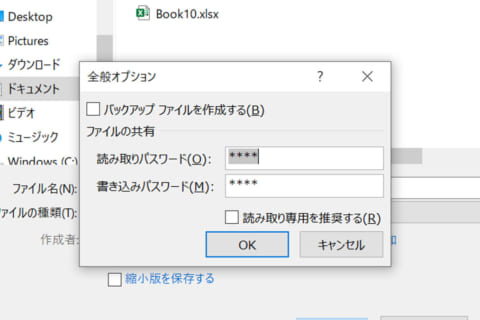
WordやExcelでは、ファイルにパスワードを設定し、特定の人だけがそのファイルを閲覧することができる機能があります。パスワードを設定することで、第三者が閲覧や編集することを制限し、もしもの時にファイルの中身が漏えいするリスクを最小限にすることができます。パスワードの設定はWordやExcelに標準搭載されており、別途ソフトをインストールする必要はありません。
ここではExcelファイルやWordファイルにパスワードを設定する方法についてご紹介します。
※本記事ではExcel 2016/2019、Word 2016/2019で確認をしています。
本体買い替えのスペックご相談や見積もり作成はご相談窓口をご利用ください!
ネットや動画視聴の普段使い、3Dゲーム、またはOfficeを使った作業用やテレワークまで、用途に応じたパソコンのスペックが知りたい場合や見積もり希望の際は、ぜひご相談窓口をご利用ください。年中無休で受け付けておりますのでお気軽にどうぞ!
パスワードを設定する
パスワードを設定する方法は、WordもExcelも同じ手順です。ここでは例としてExcelで設定します。
1.パスワードを設定したいファイルを用意し、「ファイル」タブをクリックします。
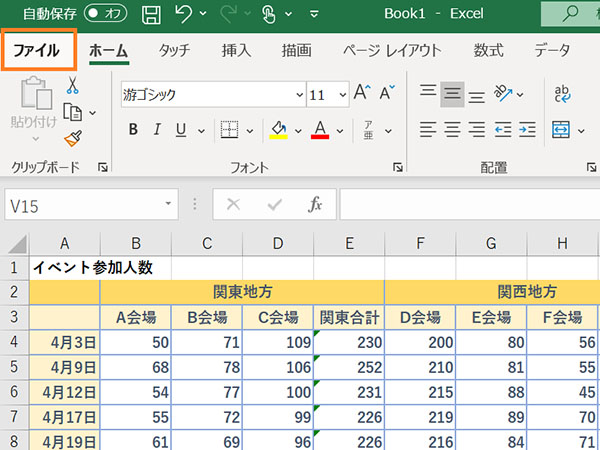 「ファイル」タブをクリック
「ファイル」タブをクリック
2.「名前を付けて保存」をクリックし、ファイルの保存先を選択します。
ここでは「このPC」をダブルクリックします。
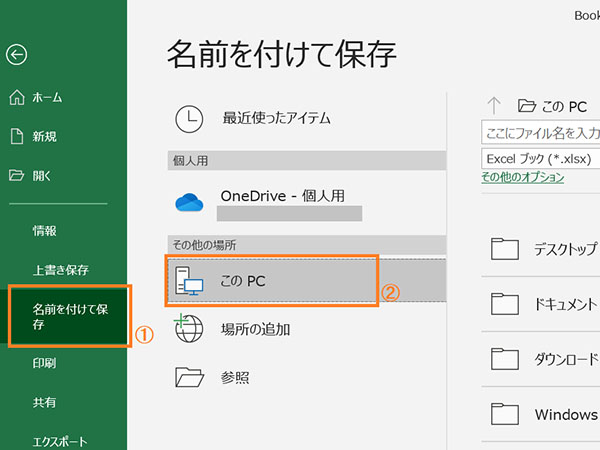 ファイルの保存先を選択
ファイルの保存先を選択
3.保存したいフォルダーを選択し、ファイル名を入力したら、「ツール」をクリックします。
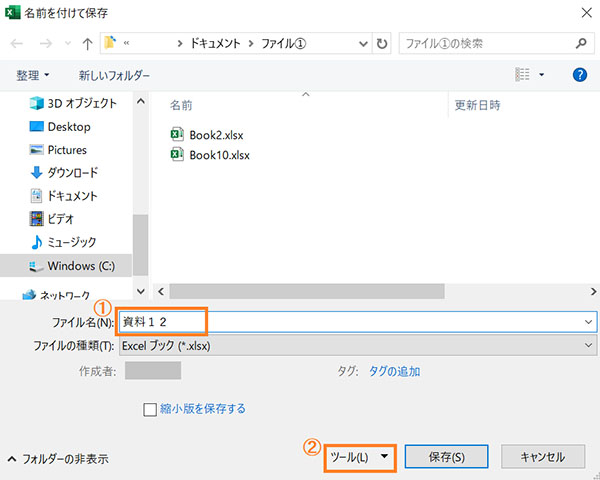 「ツール」をクリック
「ツール」をクリック
4.一覧から「全般オプション」をクリックします。
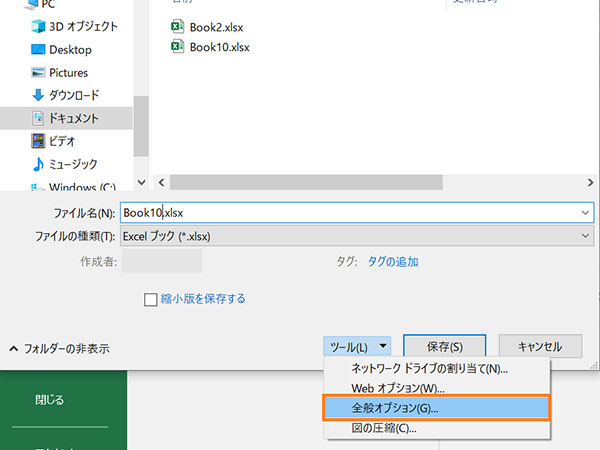 「全般オプション」をクリック
「全般オプション」をクリック
5.全般オプションが表示されるので、必要に応じて「読み取りパスワード」と「書き込みパスワード」を入力し、「OK」をクリックします。パスワードを忘れてしまうと、ファイルを開いたり編集することができなくなってしまうので注意してください。
・「読み込みパスワード」…ファイルを開くために必要なパスワード
・「書き込みパスワード」…ファイルを編集するために必要なパスワード
→どちらか一方のみを設定することもできます。ここでは両方を設定します。
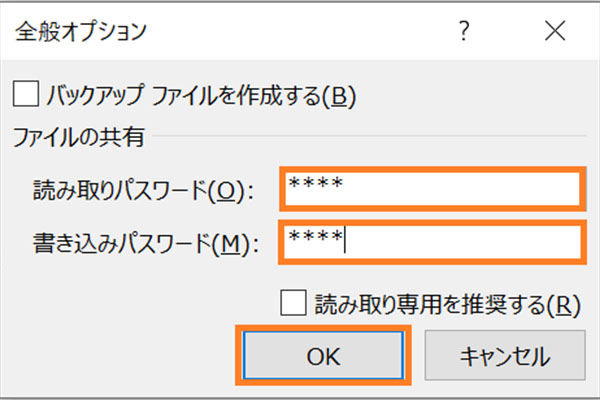 読み取り・書き込みパスワードを入力
読み取り・書き込みパスワードを入力
6.「読み取りパスワード」を設定した場合、パスワードの再入力を求められます。、設定した「読み取りパスワード」を入力し、「OK」をクリックします。
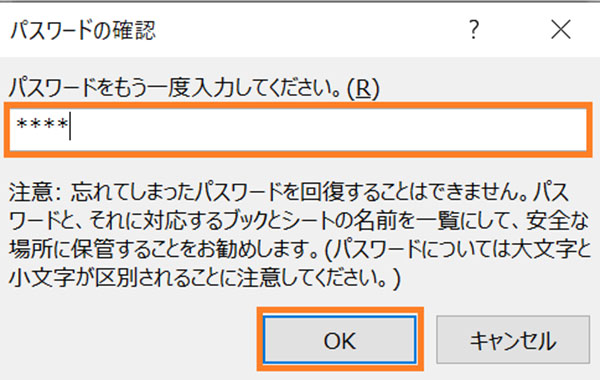 読み取りパスワードを再入力
読み取りパスワードを再入力
7.「書き込みパスワード」を設定した場合、パスワードの再入力を求められます。設定した「書き込みパスワード」を入力し、「OK」をクリックします。
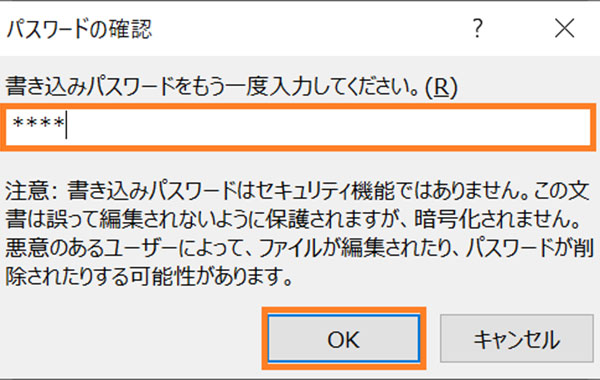 書き込みパスワードを再入力
書き込みパスワードを再入力
8.「名前を付けて保存」のウィンドウに戻るので、「保存」をクリックします。
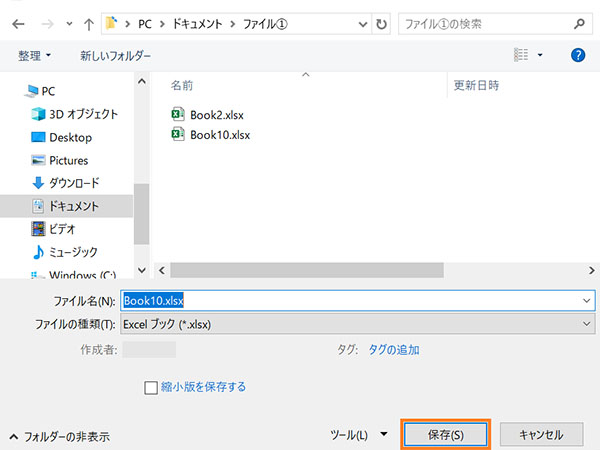 保存をクリックする
保存をクリックする
パスワードを設定したファイルを開く
パスワードを設定したファイルを開く方法は、WordもExcelも同じ手順です。ここでは例としてExcelを使います。
1.パスワード設定されたファイルを開きます。
読み取りパスワードが設定されている場合、「読み取りパスワード」を求められるので、パスワードを入力し、「OK」をクリックします。
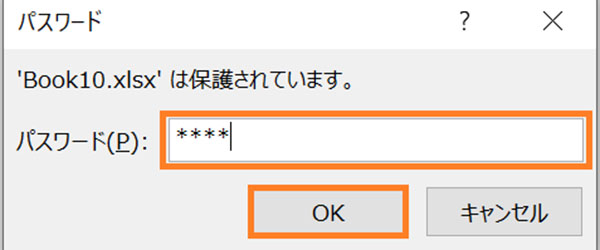 読み取りパスワードを入力
読み取りパスワードを入力
2.書き込みパスワードが設定されている場合は、「書き込みパスワード」を入力し、「OK」をクリックします。
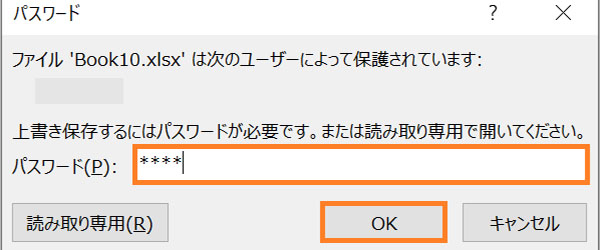 書き込みパスワードを入力
書き込みパスワードを入力
3.すると、ファイルが開き、編集することができます。
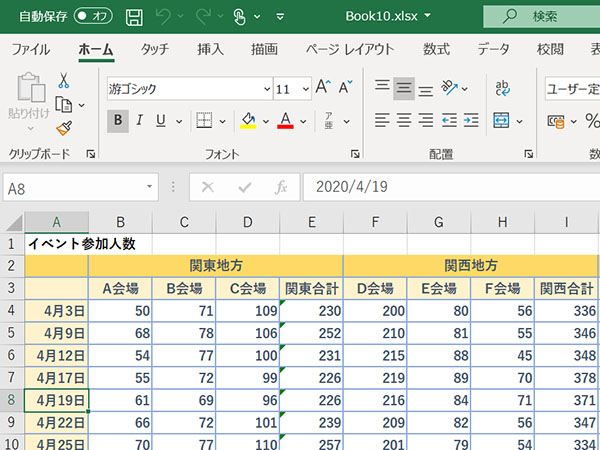 パスワードが解除されてファイルが開いたところ
パスワードが解除されてファイルが開いたところ
パスワードを解除する
パスワードを解除する方法は、WordもExcelも同じです。ここでは例としてExcelを使います。
1.パスワードを解除したいファイルを開き、「ファイル」タブをクリックします。
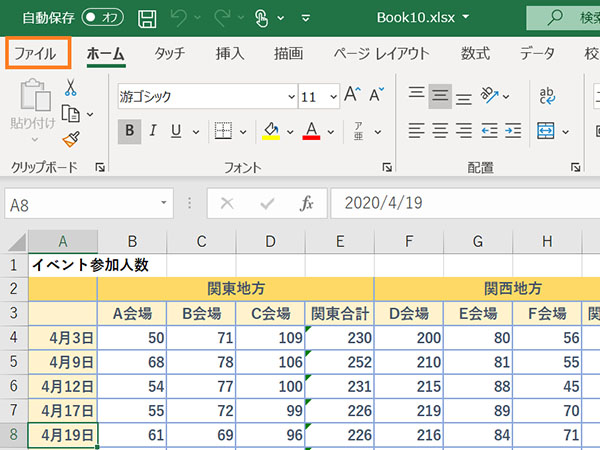 「ファイル」タブをクリック
「ファイル」タブをクリック
2.「名前を付けて保存」を選択し、保存先を選択します。
ここでは「このPC」をダブルクリックします。
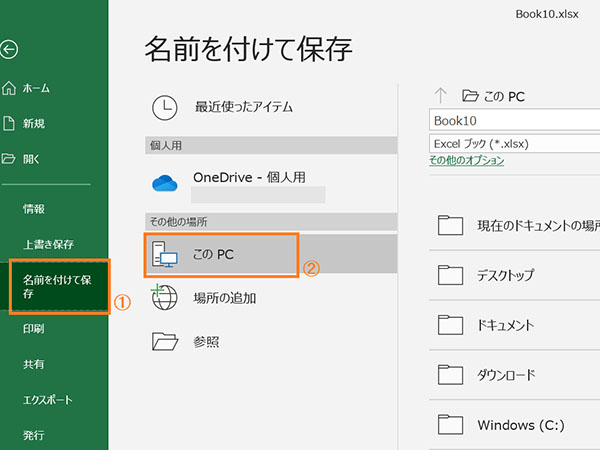 ファイルの保存先を選択する
ファイルの保存先を選択する
3.「ツール」をクリックし、「全般オプション」を選択します。
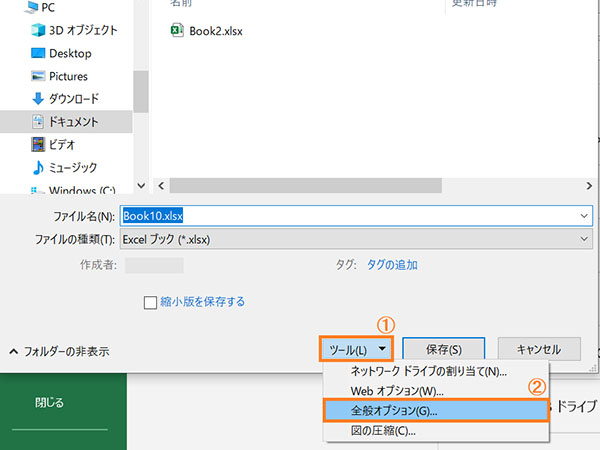 ツールから「全般オプション」を選択
ツールから「全般オプション」を選択
4.すでに設定されているパスワードが「****」のように表示されているので、そちらを削除して「OK」をクリックします。
ここでは「読み取りパスワード」と「書き込みパスワード」のパスワードを削除します。
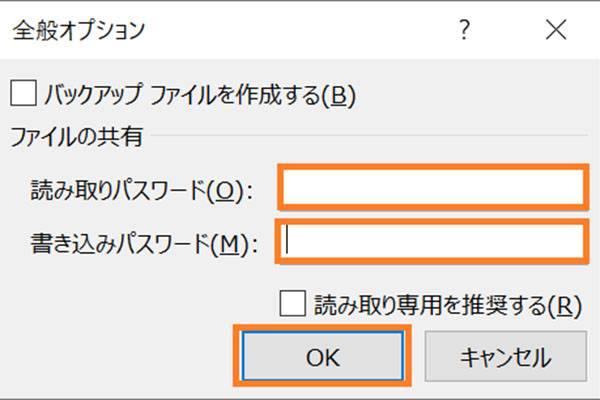 設定されているパスワードを削除する
設定されているパスワードを削除する
5.「名前を付けて保存」のウィンドウに戻るので、「保存」をクリックするとパスワードが解除されます。
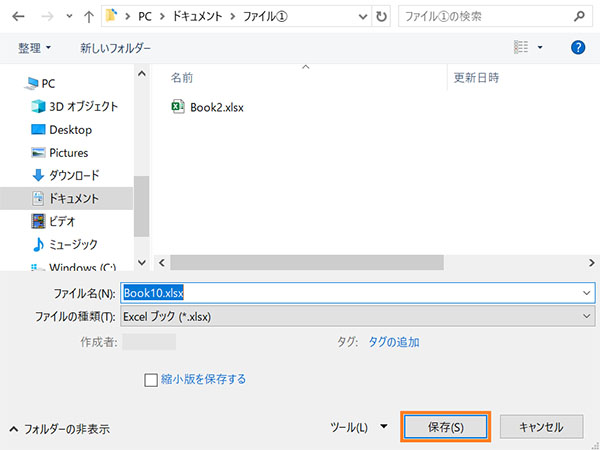 「保存」をクリックする
「保存」をクリックする
見られたくない、大事なファイルにはパスワードを設定しよう!
以上、Word文書やExcelシートにパスワードを設定する方法をご紹介しました。他の人に見られたくないファイルや大事なデータが記載されているファイルなどにパスワードを設定することで、情報流出のリスクを下げることができます。セキュリティ対策として、ぜひパスワードの設定を試してみてください。
確認環境:Windows 10 (Home) 64bit (バージョン:1903)
Excel 2016・Word 2016 (バージョン:2003) / Excel 2019・Word 2019(バージョン:2005)
Office 2024 搭載可能 売れ筋ノートパソコン
Office 2024は、パフォーマンスの向上により、複数のアプリケーションを開いていても操作がよりスピーディーになりました。アクセシビリティリボンやOutlookでの予定作成オプションの増加などの新機能でよりコンテンツのクオリティを高めることができます。
パソコン工房ではOffice 2024が搭載可能なBTOノートパソコンをご用意しております。いずれもWord・Excel・PowerPointが動作するスペックを備えており、BTOによるスペックカスタマイズに対応します。用途に合わせて、ストレージ容量やメモリー容量の増設、マウスやモニターなど周辺機器も追加でご選択いただけます。Officeやパソコン本体を同時にご購入の際はぜひご検討ください。

期待のニューカマー!
真の職人目指して日々修業中です。
![NEXMAG[ネクスマグ] パソコン工房](/magazine/assets/images/common/logo.svg)