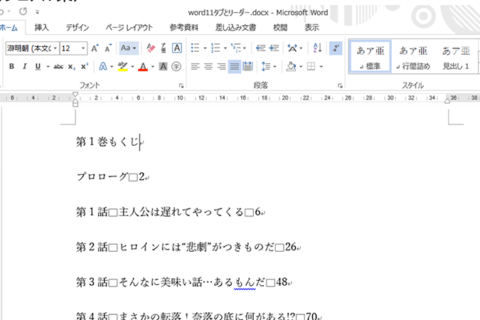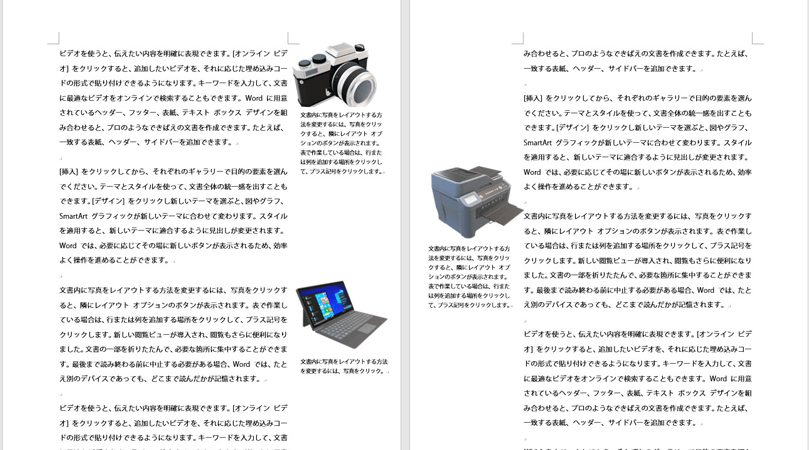
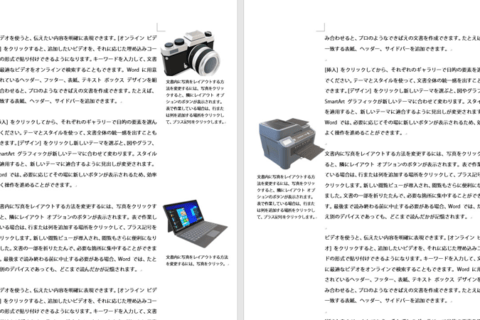
Microsoft Word(以下Word)文書は、いくつかのポイントを押さえることで、見違えるような仕上がりになります。長年クリエイティブ業界に携わる筆者の視点、デザイナーとしての視点から、一皮むけたWordでの文書データ作成の操作方法について解説します。
文書構造の基本的な仕組みやルールの習得
禁則処理で文書全体を見やすく
まずは禁則処理について解説します。
Wordの「レイアウト」タブより「ページ設定」パレットにて「文字数と行数」の「文字数と行数の指定」で「行数だけを指定する」にチェックが入っていることを確認してください。
※ 特定の業種や文書ではなく、普遍的な解説のためにWordにデフォルトで用意されたダミー文章を使用しています。Wordの本文中に「=rand()」とタイピングしEnterキーを押したら日本語のダミー文書が、「=lorem()」だと欧文のダミー文書が生成されます。
原稿用紙モードなどで処理する場合を除き、ここで「文字数と行数を指定する」にチェックを入れると、細かい調整結果がうまくいかない場合があります。以下は、デフォルト環境のフォント「游明朝」の「10.5」point(以下pt)で「=rand()」を実行した状態で、黄色で示した部分が禁則処理の必要な箇所です。
禁則処理とは、行頭や行末にあってはならない文字や記号について自動制御することです。例えば音引き「ー」や促音「っ」が文書の先頭にあったり、文書の最後に括弧の始まり「( )で終わらない方がいい、といったものです。Wordで文書データを作成する場合に一番注意すべきは、デフォルト環境で処理をしないこと。Wordのデフォルトでは、日本語特有の禁則処理が未対応だからです。ツールバーの「ファイル」→「オプション」にて「Wordのオプション」パレットが表示され、そこから「文字体裁」を選択し、「禁則文字の設定」を行います
ここでの「標準」とは、禁則処理非設定のことを指します。標準のままだと、禁則文字の処理が実行されません。なお、設定は書類全体に対して設定されるので、選択範囲ごとの設定はできません。一般的な文書作成の場合なら「高レベル」を選びます。
特殊な記号やマークを使用する場合には「ユーザー設定」を選び、行頭禁止文字や行末禁止文字を追加します。実際の文書で直面した文字や記号を後から追加するといいでしょう。
このままでも問題はないのですが、1つの行に行頭1文字と句点だけで終了している状態は(特にプロのDTPの世界では)避けます。文章量が多くなければ、ツールバーの「ファイル」→「オプション」にて「文字体裁」の「文字間隔の調整」にて、デフォルトの「句読点とかなを詰める」を「間隔を詰めない」などに変更し、調整します(設定を変えず文書内の言い回しを変えて文字数を減らす対応でもOK)。
一括処理のため、この設定の実行で別の問題が発生する可能性もありますので、一括ではなく、なるべく個別に選択して文字間隔を詰める方法がベターです。では、問題となるセンテンスを選択します。
ツールバーの「ホーム」からフォントオブション(上でで赤く括った箇所)をクリックし、「詳細設定」を選択したら、文字間隔をデフォルトの「標準」から「狭く」に変更し、間隔を0.1ptと小さめに設定します(最小値は0.05pt)。
具体的な文書内の組み方のコツ
タイトルや本文でのフォントの使い分け方
サブタイトル(小見出し)と本文の関係を整理します。
結論から先に言うと、サブタイトルには本文と同じフォントは避けると見やすくなります。ファミリーフォントの利用はOKです。本文フォントと同一のままサブタイトルを設けてフォントサイズを大きくしても、仕上がりの印象は今ひとつ。サブタイトルは本文よりも細い書体を利用し、自然な見た目を意識すると見やすくなります。以下はサンプルです。
本文は11ptの「MS P明朝」で、サブタイトルは20pt。タイトルの書体は、上から
「MS P明朝」(サブタイトルと本文のフォントが同一)
「游明朝Light」(ファミリーフォントでの使い分け)
「MS P明朝」で文字色をグレー(フォントは同一ながら文字色に差異)
に変更。
本文との関連性が高いサブタイトルは、完全に異なるフォントを指定せず、ライト系のファミリーフォントがベター。なければ、グレー表示のように色を少し薄く設定すると、視覚的になじみます。
別の例を見てみましょう。
本文は11ptの小塚明朝Rで、サブタイトルを20pt。タイトルの書体は、上から「小塚明朝R」、「小塚明朝L」、「小塚明朝EL」。小塚明朝ELは細すぎますね。6ファミリー前後ある書体で1段階程度、本文より細いウエイトをサブタイトルには選択するのが無難でしょう。
本文は11ptの小塚明朝Rで、タイトルを20pt。タイトルの書体は、上から「小塚明朝R」、「小塚明朝L」、「小塚明朝R」で文字色をグレーに変更。同一ウェイトのグレー表記は、黒のままより全体になじんだ仕上がりとなります。
文字色は、本文がデフォルト(黒)以外のカラーでも同様に、サブタイトル用には本文と同じ色系で明度を上げる(薄目の色)設定にするとベターです。
Wordでイラストや写真の処理
イラストの作り方
イラストレーションは、省略と組み合わせを理解できれば、Wordだけでも描けます。文書内にアクセントをつけたい場合、掲載できると手段が広がります。
上のイラストはWordのみで筆者が試しに作成しました。説明用にわかりやすくパーツごとに色分けしてみます。
さらに以下は、構造が理解しやすいようにアウトライン化した状態です。
シンプルな形状の組み合せなのがわかります。コツは、顔や髪の毛、手足といったパーツごとにグループ化を多用。グループ化とパーツ構成ができると、バリエーションも展開しやすいです。
矩形の組み合わせとグラデーションの反映
PCやスマホ本体など工業製品系のイラストは、矩形の組み合わせとグラデーションが肝です。例えばモニターなら、4つの矩形の組み合わせです。
パーツの前後関係を整理し、カラーリングの調整で完成です。
ここでのポイントはモニターの表示部分。黒で塗りつぶさずにブルーのグラデーションで雰囲気を演出します。
また、パーツの前後関係で奥ほど若干濃い色味に調整できると、平面的なイラストに立体感が出てきます。
Word内で写真、画像データも処理
まず任意の写真を読み込みます。ツールバーの「書式」→「トリミング」で縦横比を設定してください。
例えば正方形であれば縦横比「1:1」を選択。元画像とトリミング結果の関係を画面で確認可能です。
必要に応じて位置を調整してクリックすれば、トリミングが完了。
元が横長の写真で進めましたが、縦長の写真でも処理は同等です。
任意の図形内に写真をはめ込む
任意の図形に対して写真やイラストの配置も可能です。まずは任意の図形を用意します。
重要なのは図形の比率です。ここでは縦横比「1:1」で作図。配置したい写真も同様に縦横比「1:1」にトリミングを行います。
トリミングを完了したら、写真画像を選択して、Windowsなら「Ctrl」キー+「X」キーでクリップボードへ取り込み、図形を選択したら右クリックで「図形の書式設定」を表示させ、「塗りつぶし」から「図またはテクスチャー」を選択し「クリップボード」をクリック。選択した図形に写真が配置されます。
見映えするレイアウトのコツ
レイアウトの基本は、きちんとした余白の確保
レイアウトは、凝った処理をする必要はありません。読みやすく、わかりやすくするには、「余白を充分に取ること」を覚えてください。
以下はサンプルです。
本文中にイラストなどビジュアル要素を挿入する場合、サイズのばらつきがあるなら、例えばページの中央に要素を集めて配置します。
キャプションの文字数なども考慮する必要があります。そもそもの編集上の心がけとして、キャプションの分量は控え目にしたいところです(長くて細々としたテキストは読まれづらい)が、ここではレイアウトの解説に専念します。
余白の調整によって効率的に可読性を高めましょう。
上記がデフォルトの余白の設定状況です。
変更して見開き設定にすると、両面印刷にも対応できます。これで常にページの小口部分(閉じ側ではない側)にできる余白に、必要な図版などを配置。イレギュラーの設定にも柔軟に対応しやすいです。
図版がないページは余白がそのまま残りますが、不自然さはなく、全体がぎっしりした状態に比べても、読みやすい状態です。
図版用キャプションの調整方法
現状はキャプションの行間設定が広すぎます。該当箇所に対して、右クリックで「段落」パレットを表示後、「インデントと行間隔」の「間隔」欄にある「行間」を「固定値」を選択。同じく「間隔」を文字サイズの2倍の値を設定しておけば問題ありません。
ただし10pt以下の小さいサイズの場合は、可読性を考慮すると文字サイズの2倍だとやや広く映るかもしれませんので、2倍よりやや抑えます。ここではキャプションの大きさが8ptですので14ptに設定しました。
段落先頭のインデント処理は、筆者はあまりしませんが、設定したい場合は、右クリックより「段落」パレットから「インデントと行間隔」の「インデント」で「最初の行」を「字下げ」で設定します。
明確に文章の切り替わりを示したい場合、筆者は段落間に空行を入れます。ツールバーの「編集」から「検索」→「置換」を選択して、「検索と置換」のパレットを表示。
「置換」タブのパレット下部にある「特殊文字」ボタンをクリックして、「段落記号」を選択します。
「検索する文字列」に続いて、「置換後の文字列」にも同様に「段落記号」を2つ続けて入れます。
これで「すべて置換」をクリックすれば、改行マークを入れていた箇所に、もう一つの改行マークが追加されます。
この方法は、箇条的な文書ほど実行すれば可読性が担保できます。一般的なビジネス文章があまりにも小説的なレイアウトに(悪い意味で)影響されているので、少し視点を変えて、レイアウトの選択肢も知っておきましょう。
適切なレイアウトができると、編集観点の気づきも増えます(例:タイトルが長い、本文が長い、キャプションのボリュームが多すぎる など)。少しでも気づきを反映して、見え方で損をしない文書ファイルを作ってください!

グラフィックデザイナー、イラストレーターとして活動する傍ら、インターネット黎明期より画像処理を中心にした著述業や講師業、セミナー登壇などを行う。跡見学園女子大学、二松學舎大学、駿河台大学情報処理教育センターにて非常勤講師を務める。
http://www.kaizu.com/
![NEXMAG[ネクスマグ] パソコン工房](/magazine/assets/images/common/logo.svg)
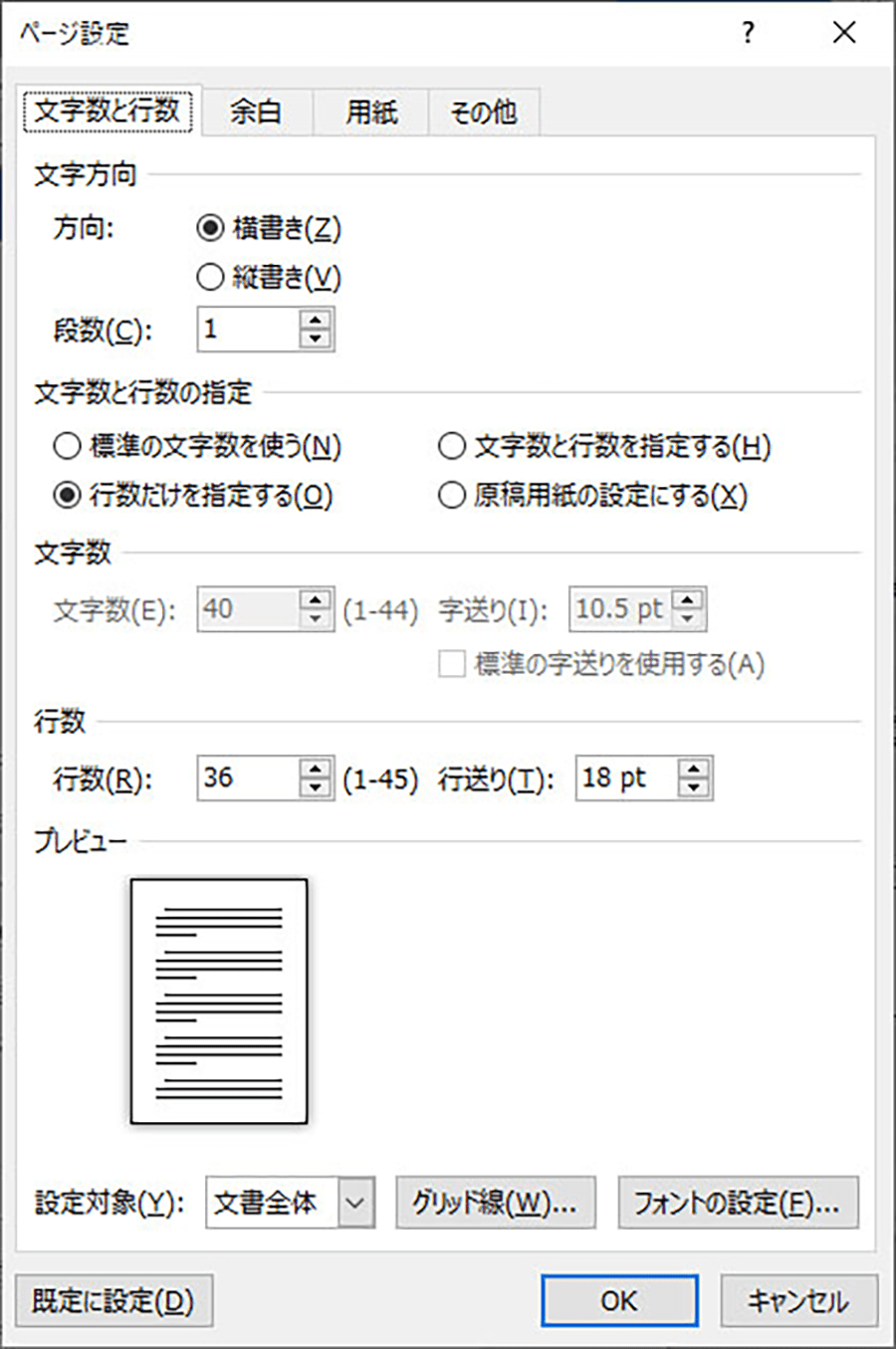
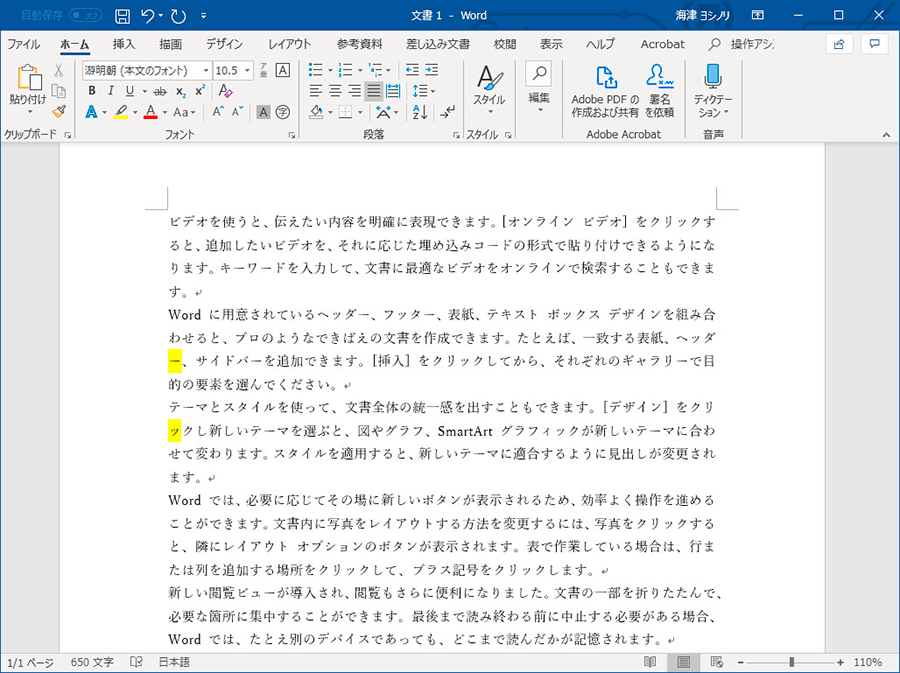
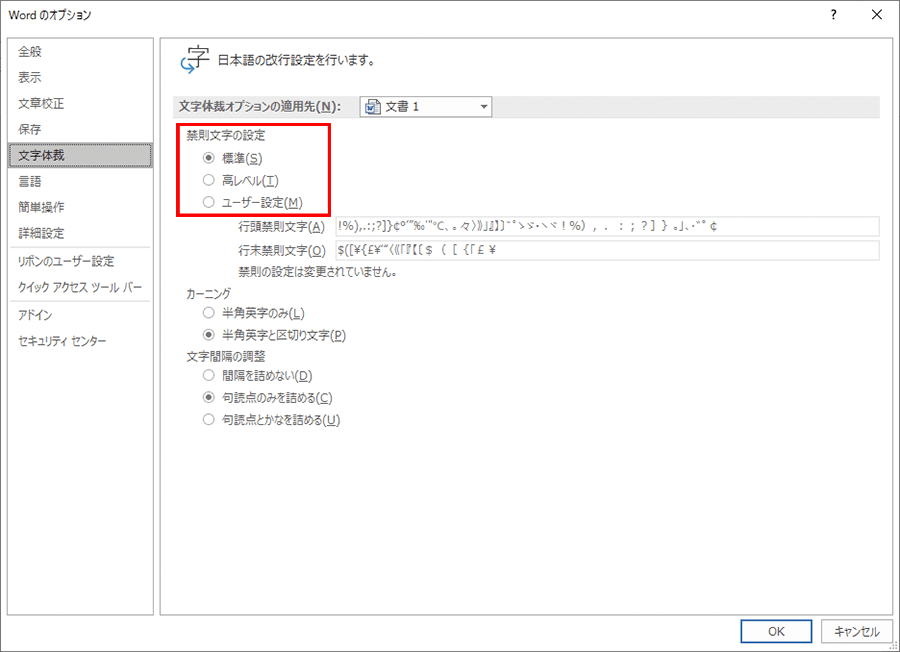
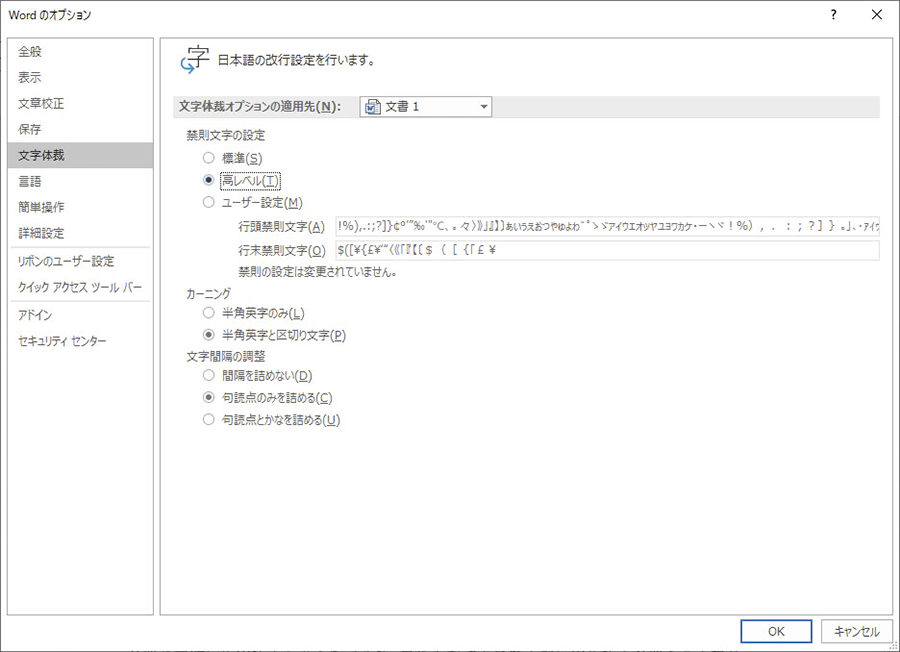
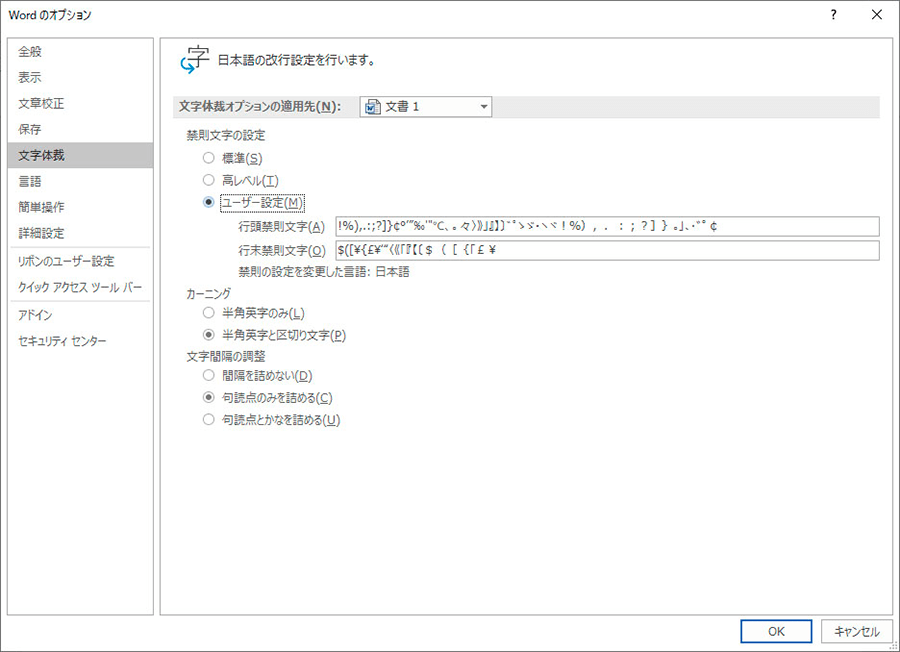
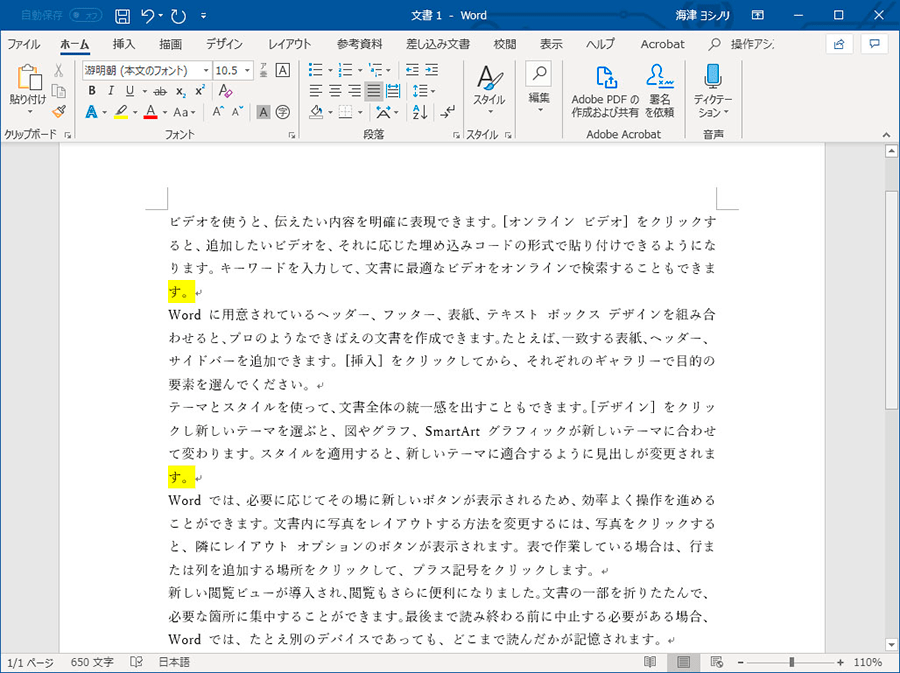
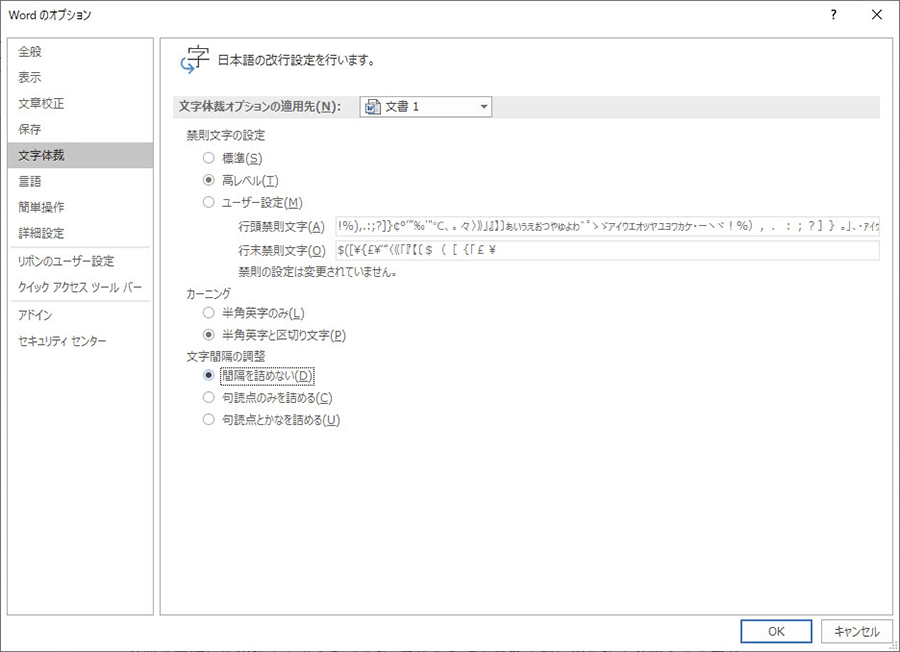

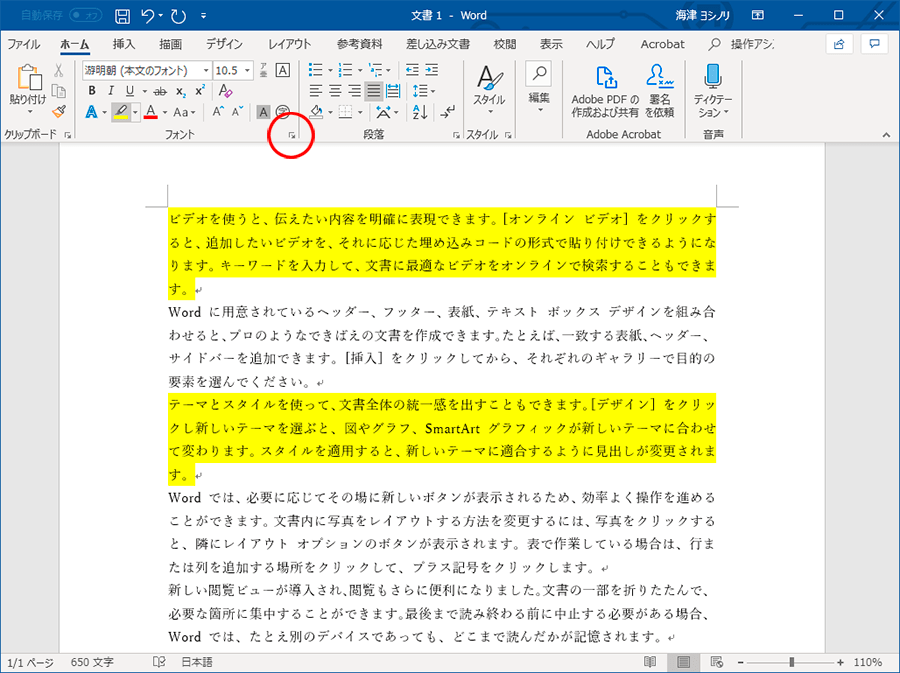
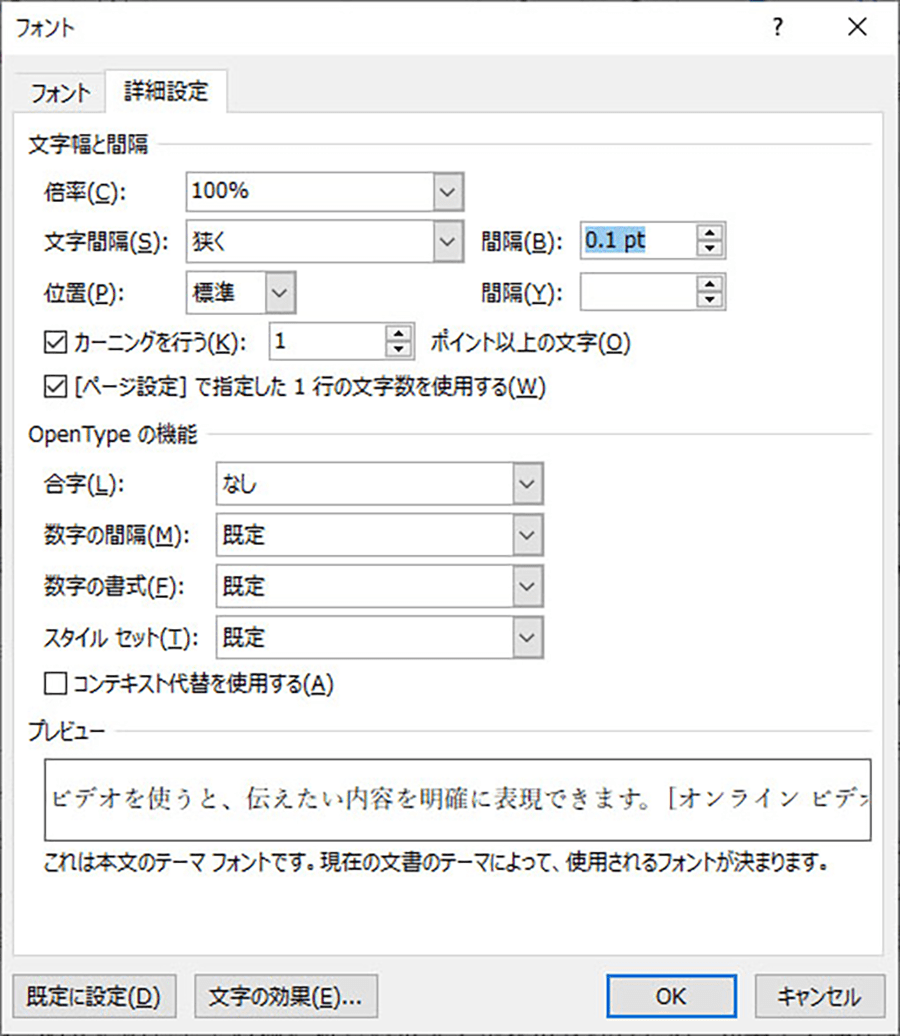
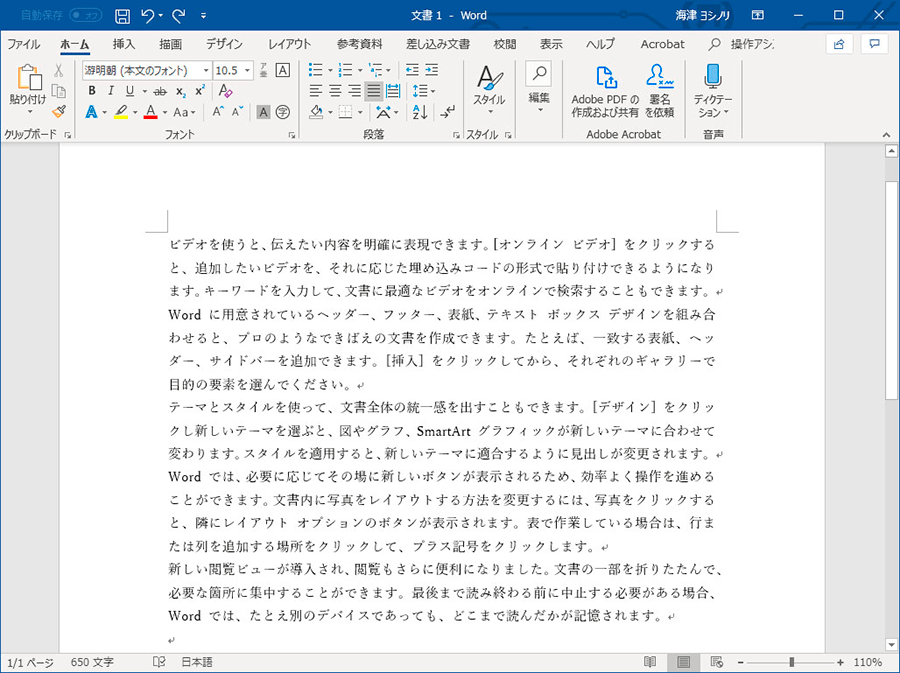
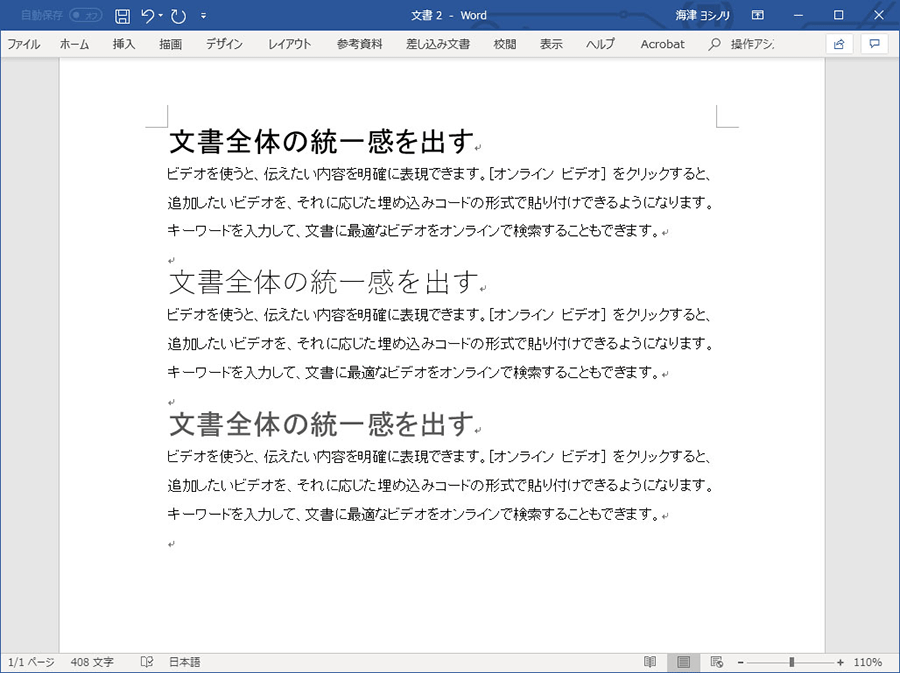
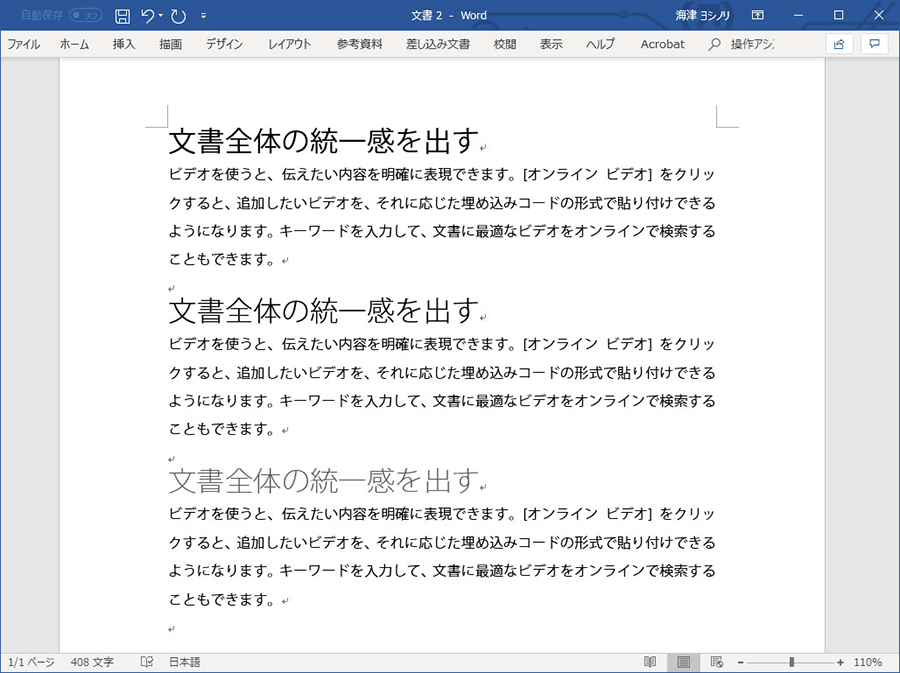
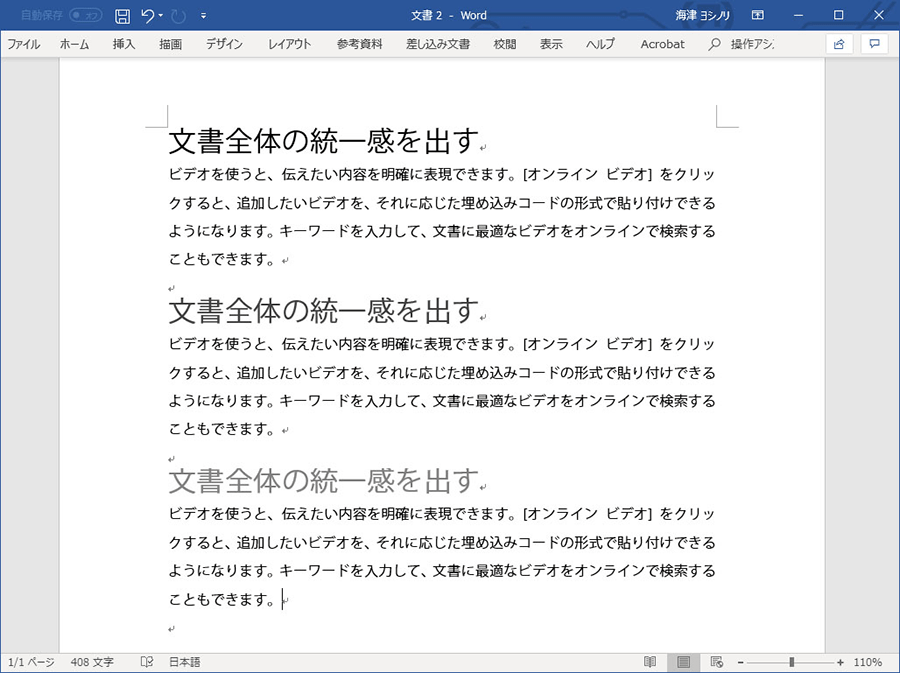
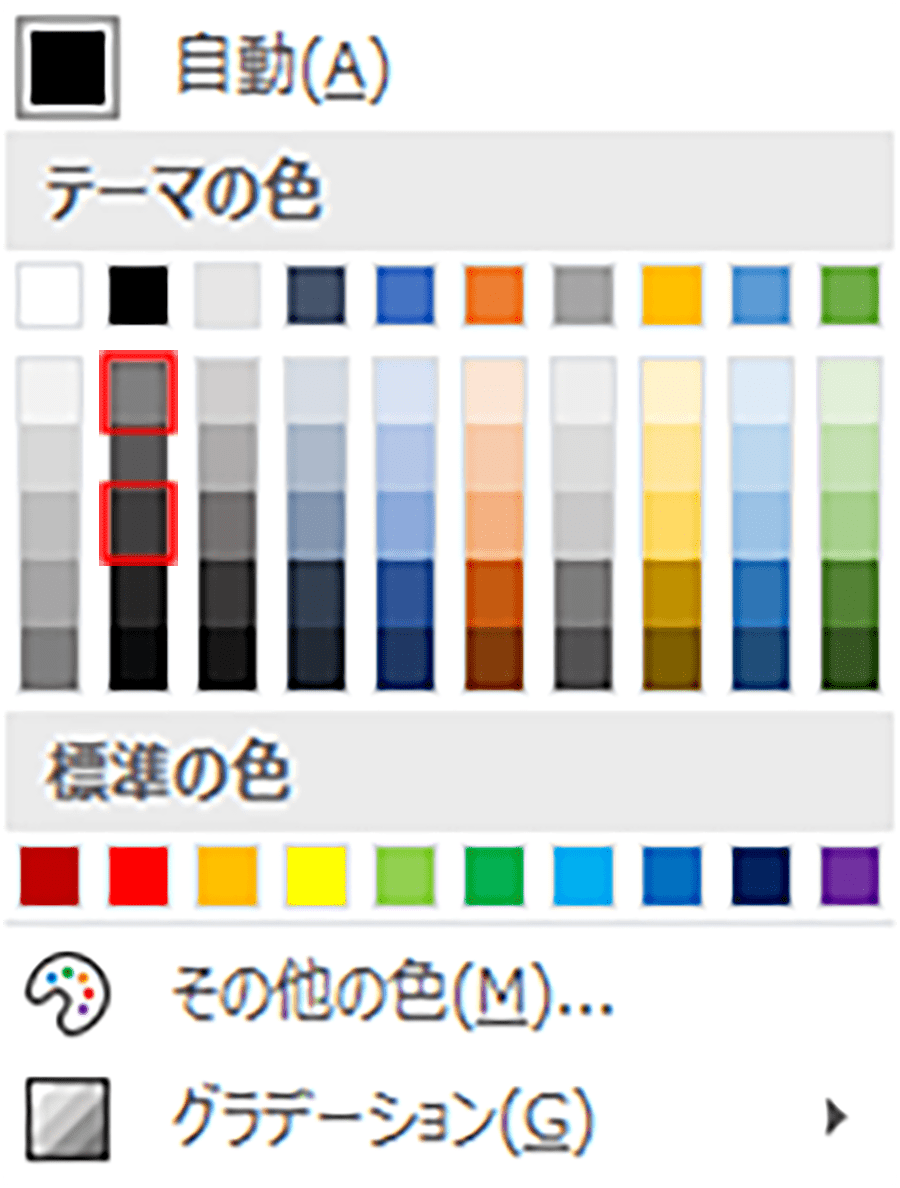
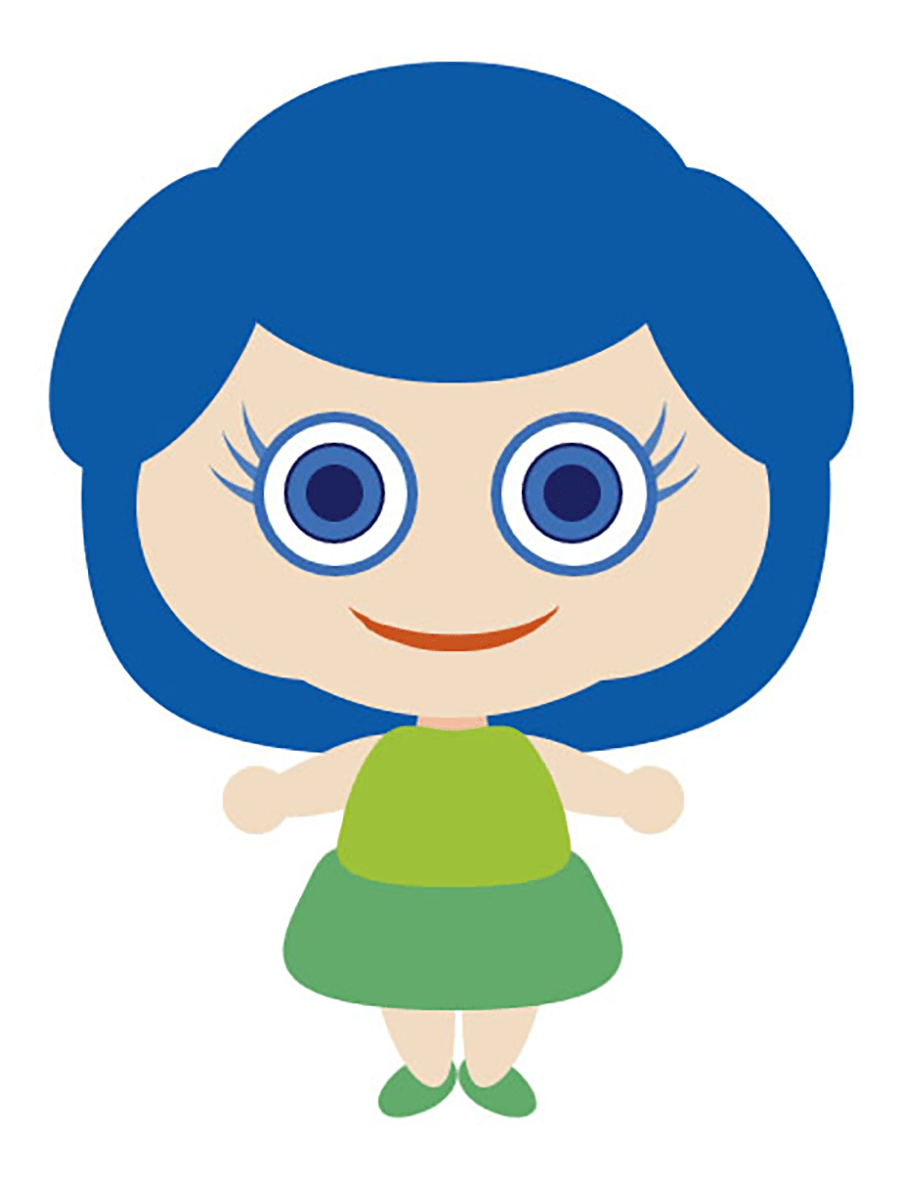
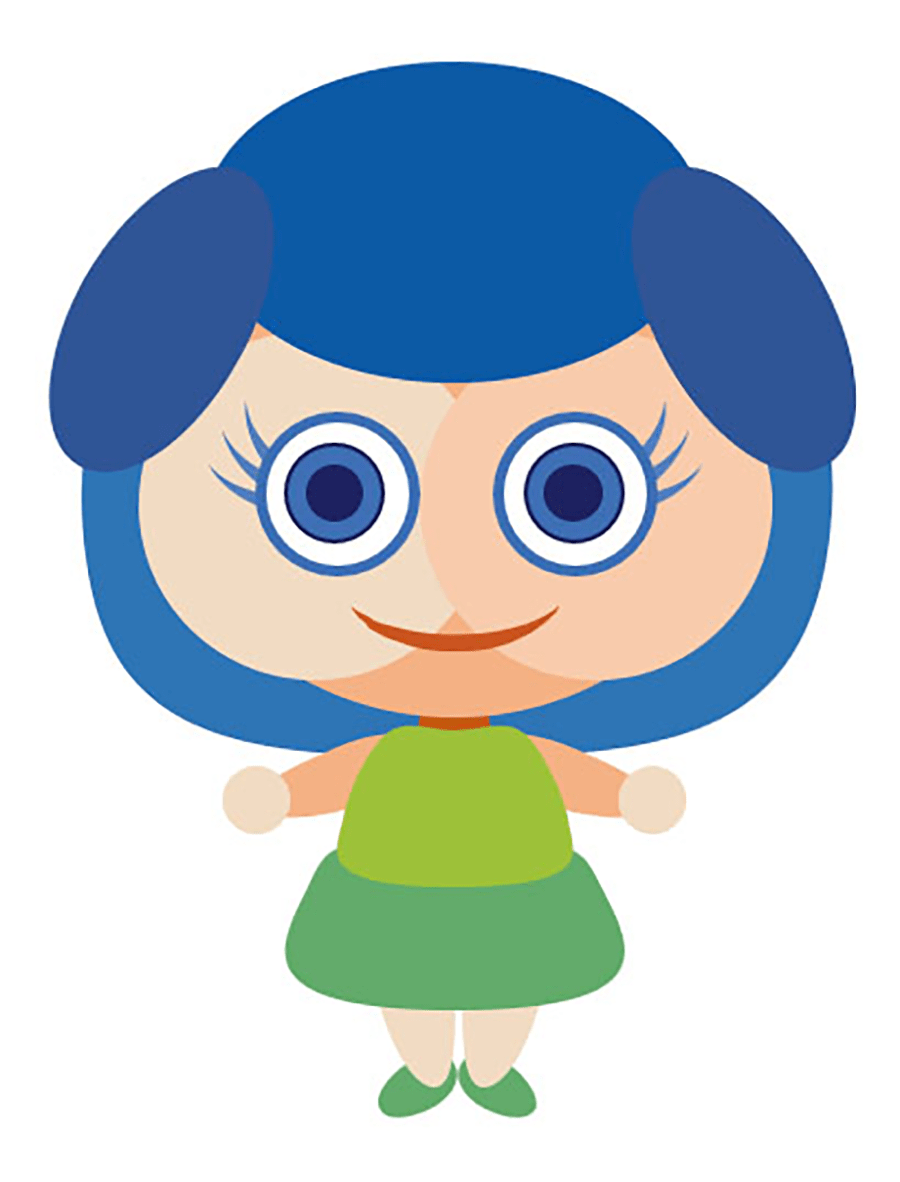
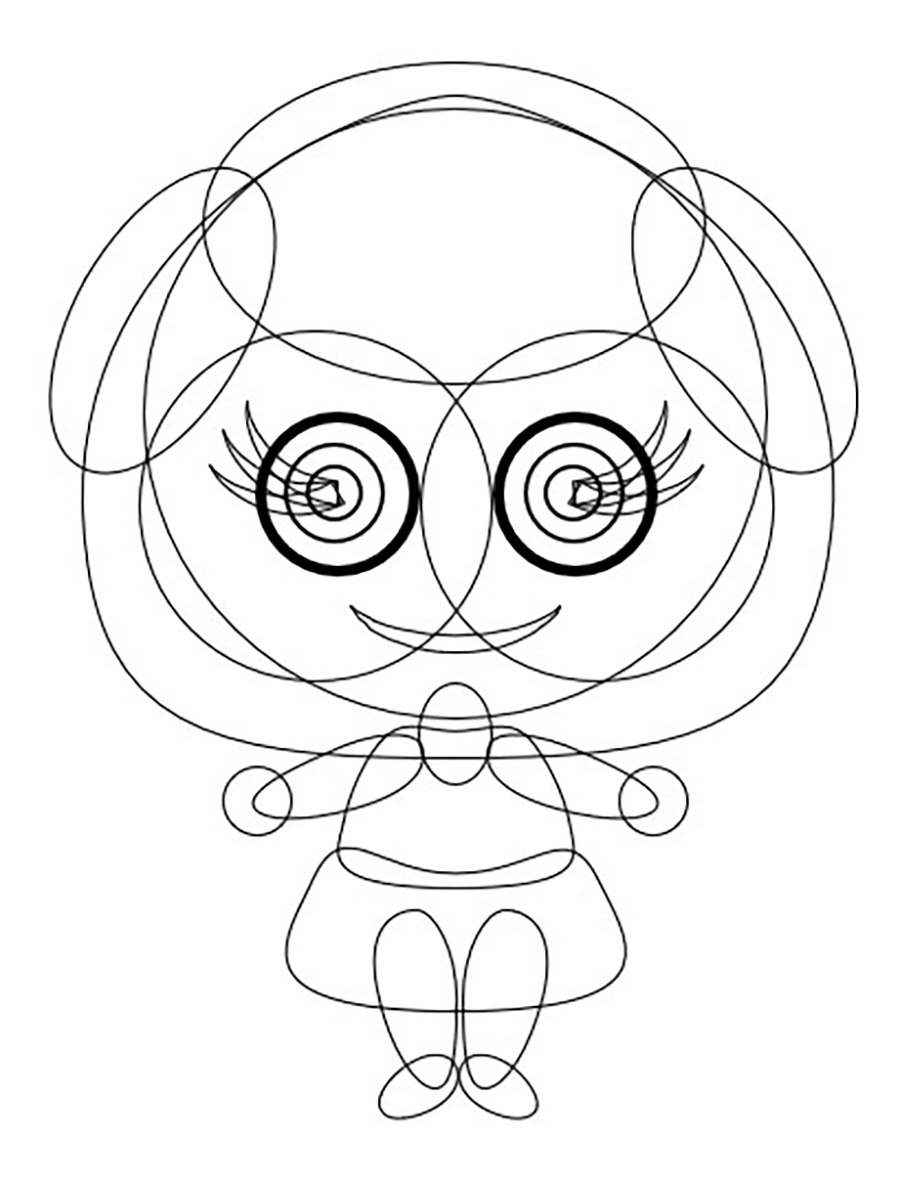
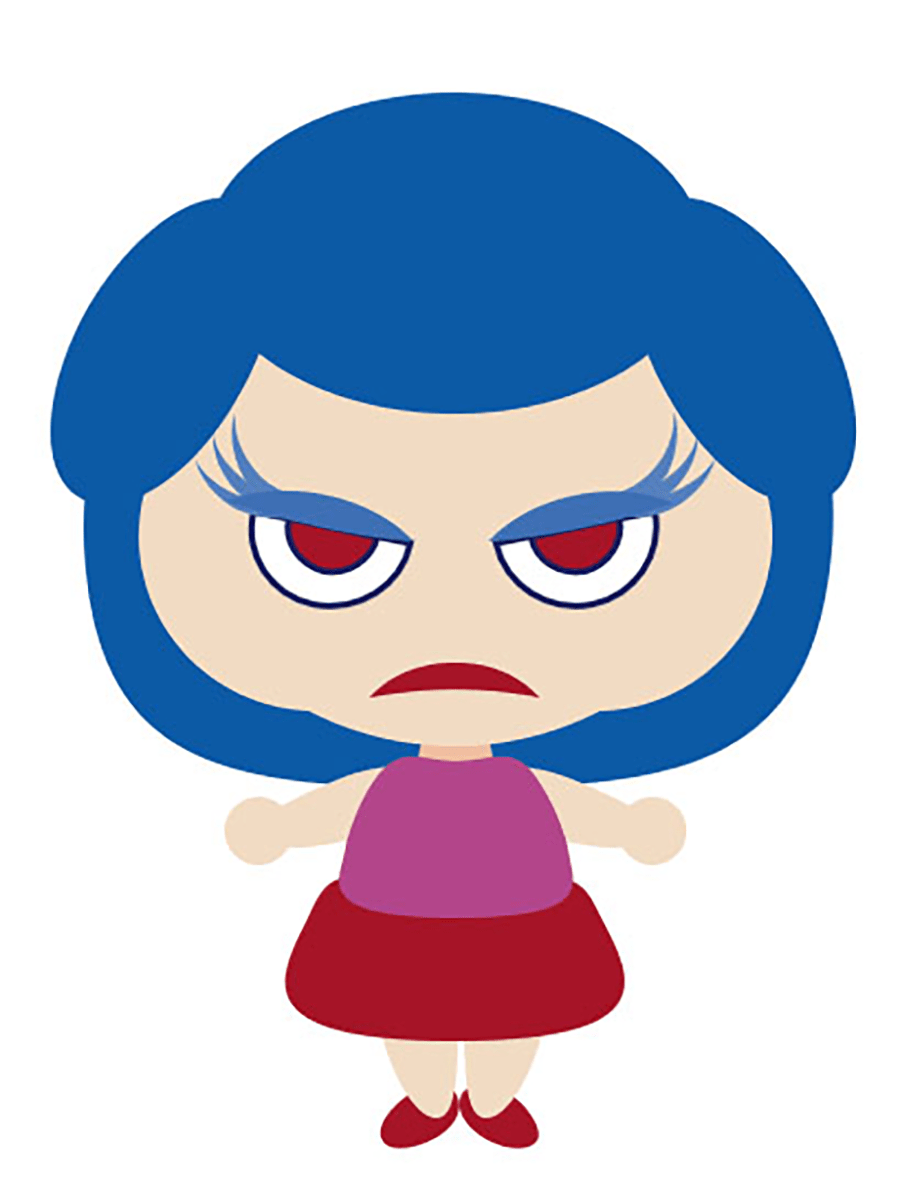
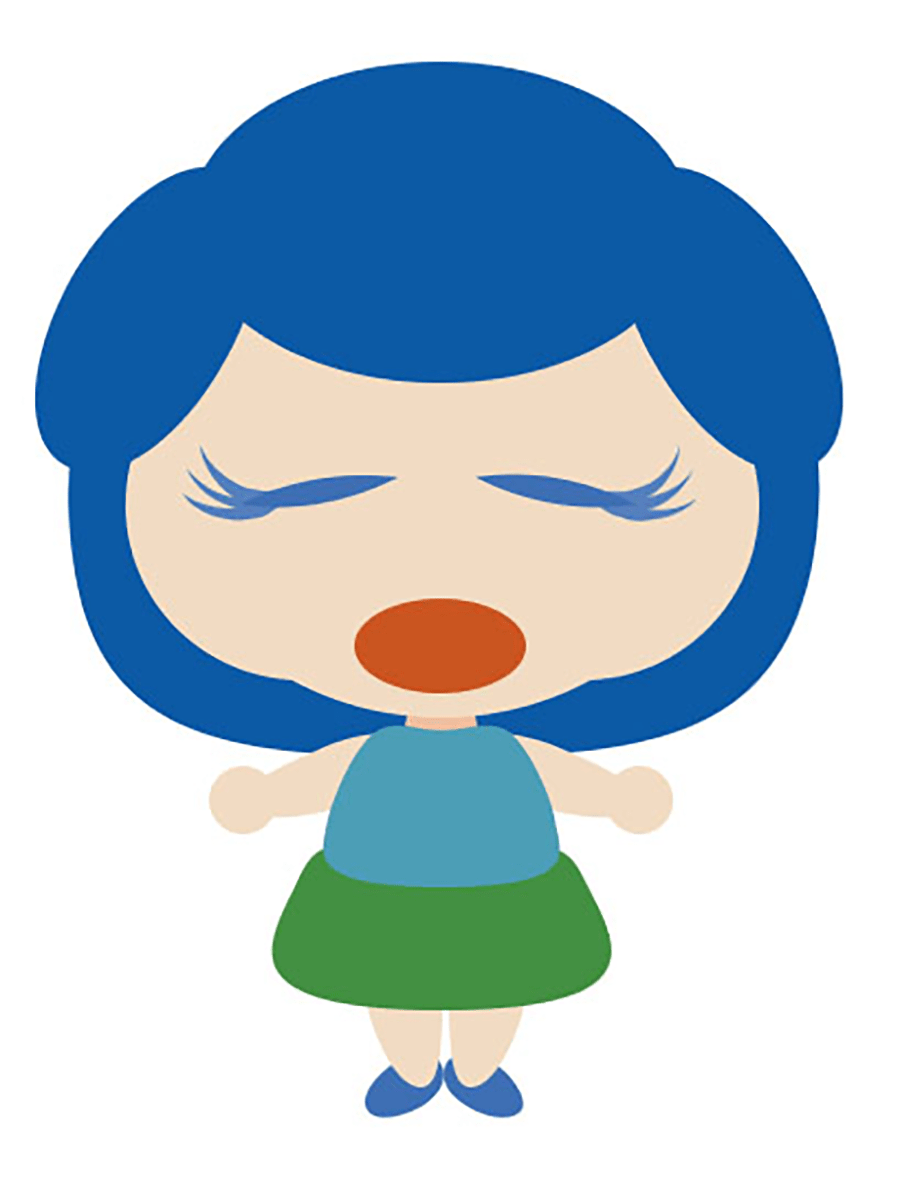
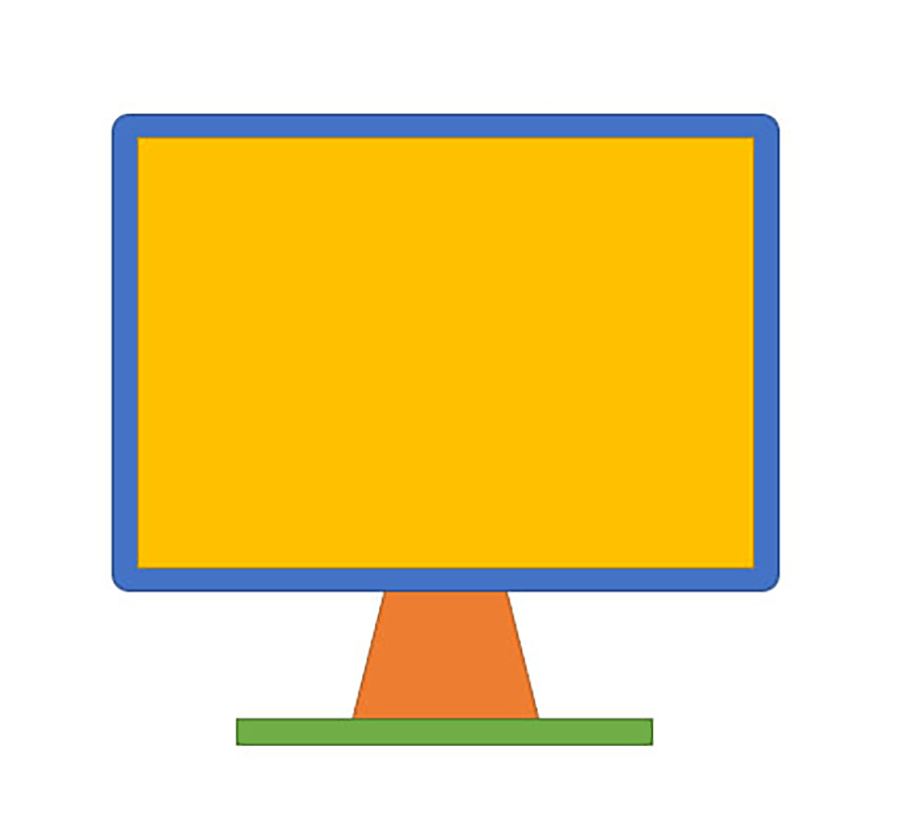

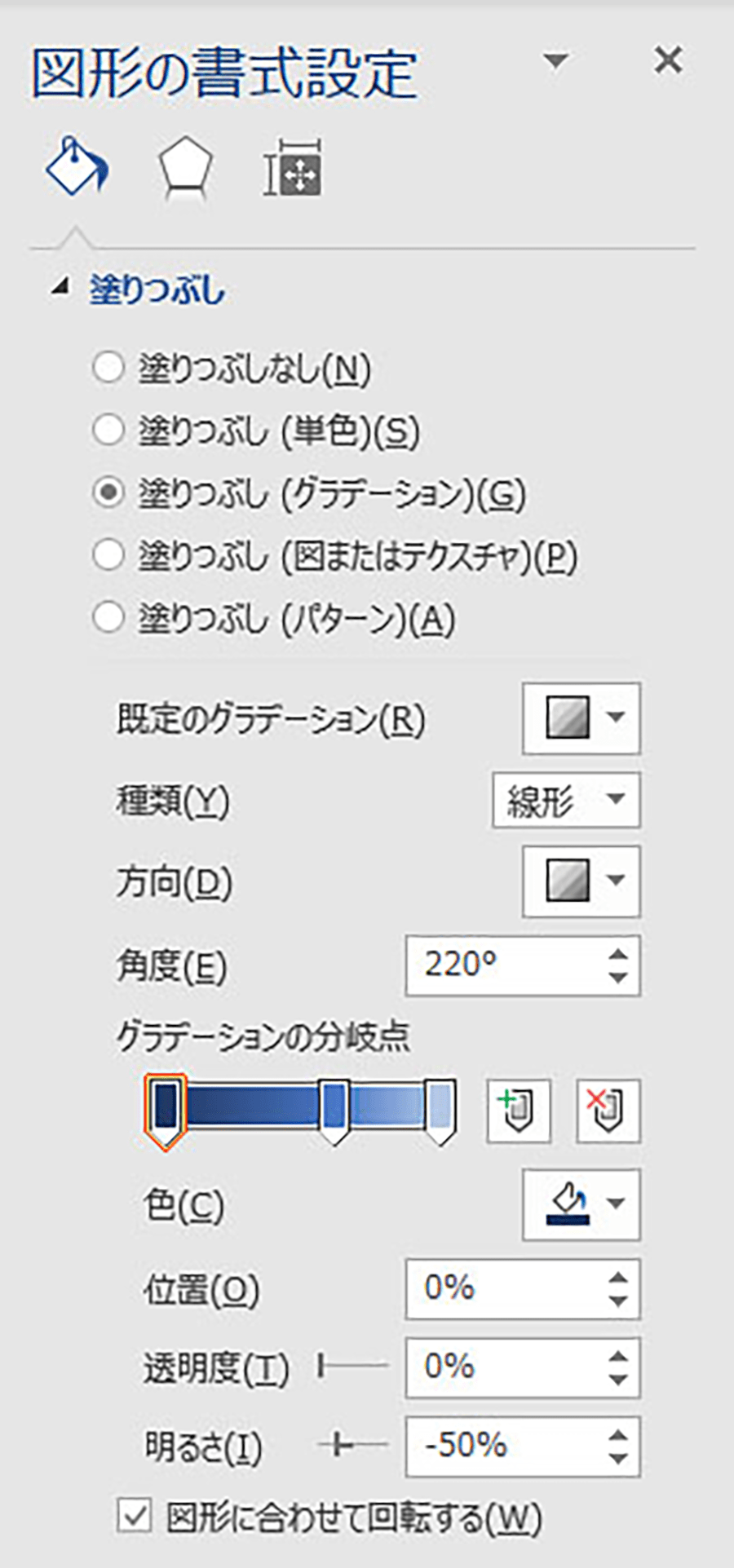
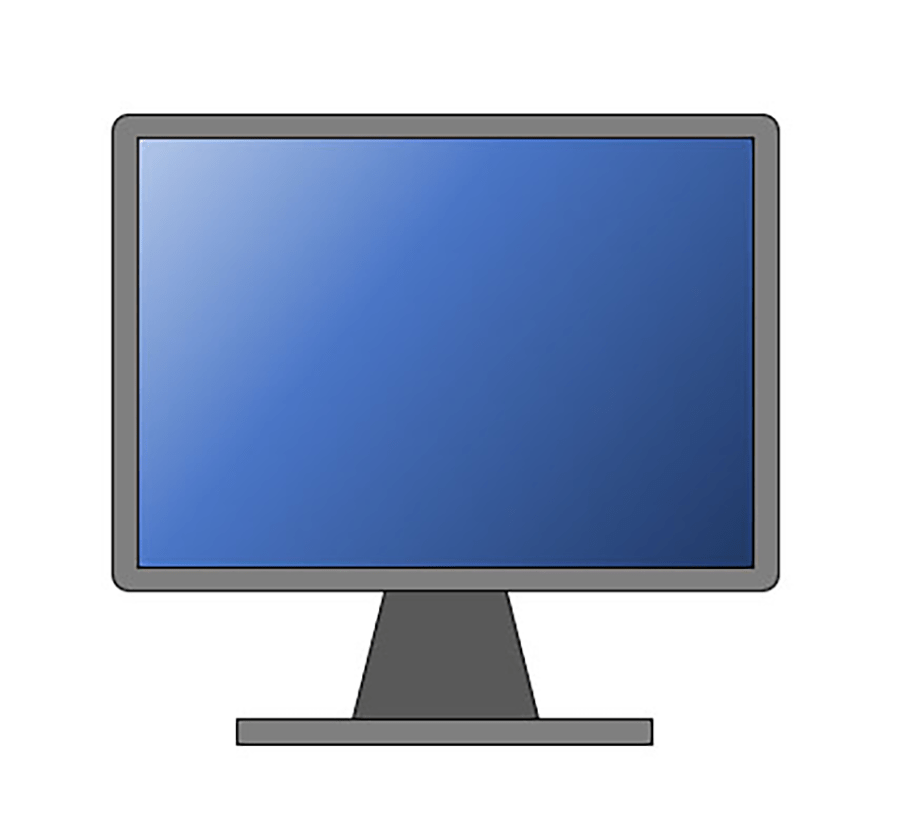
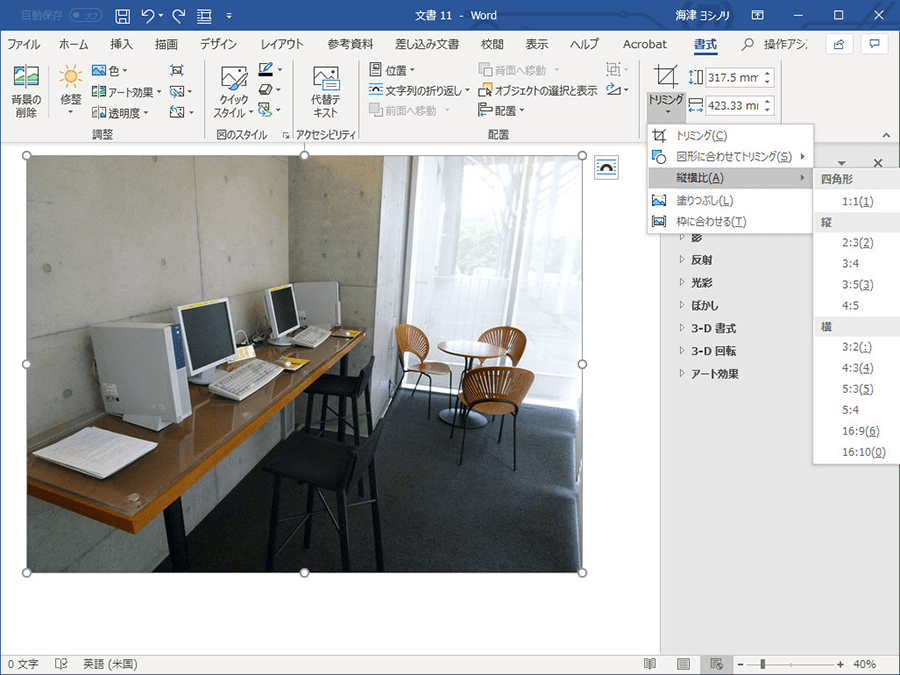
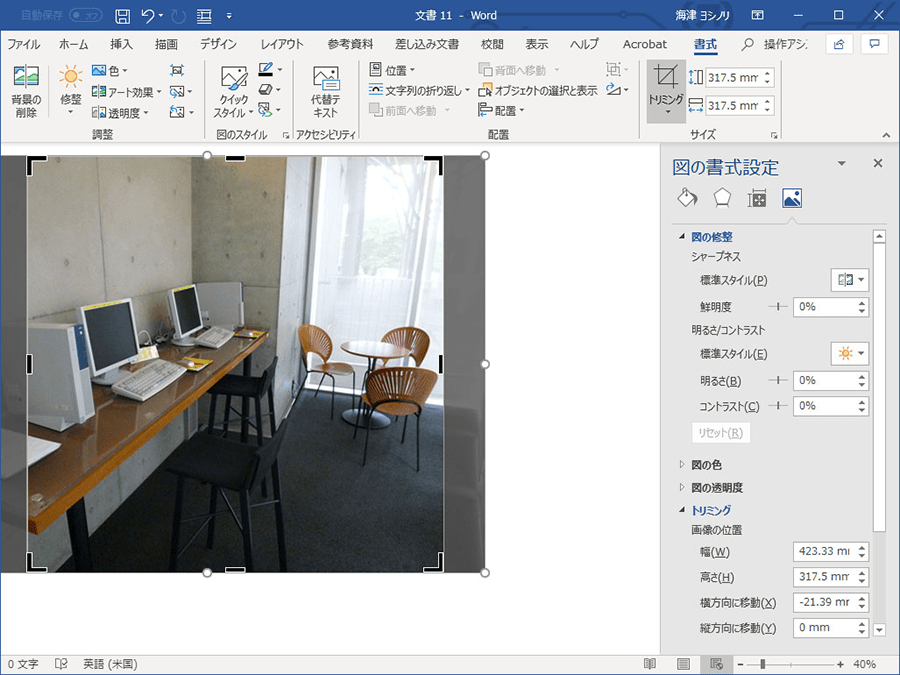
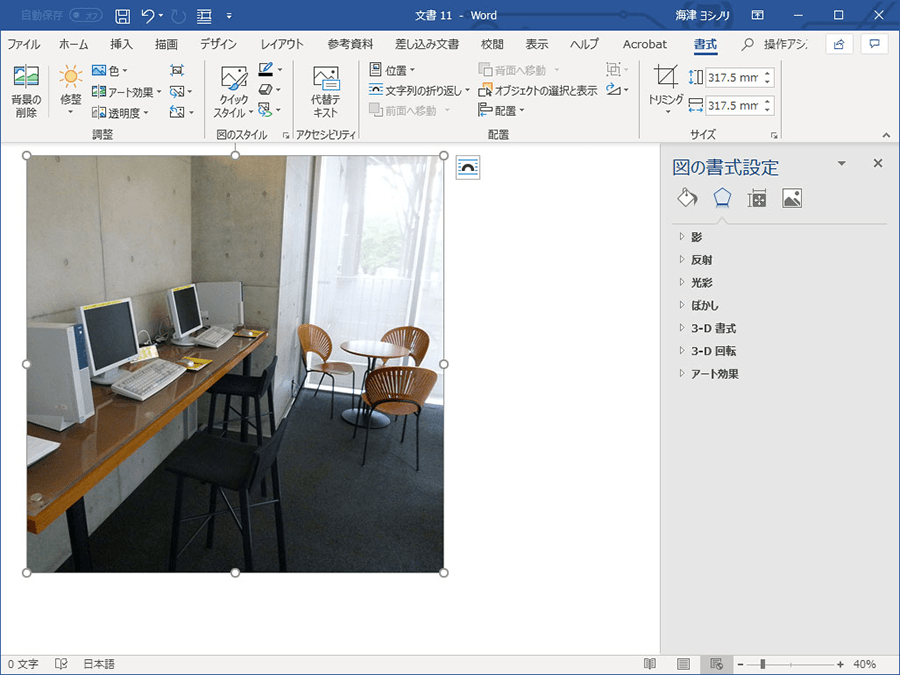
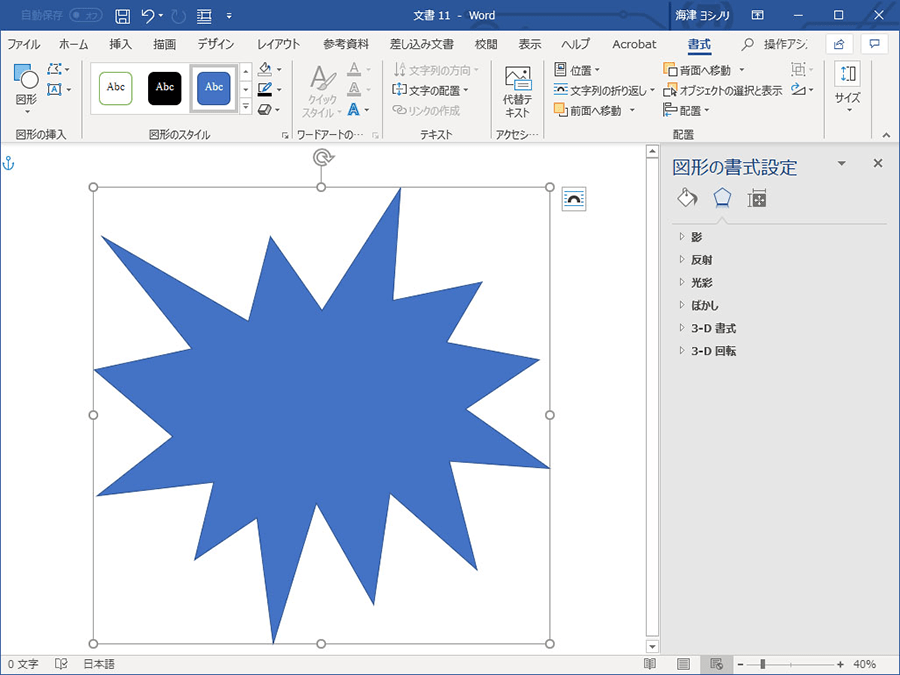
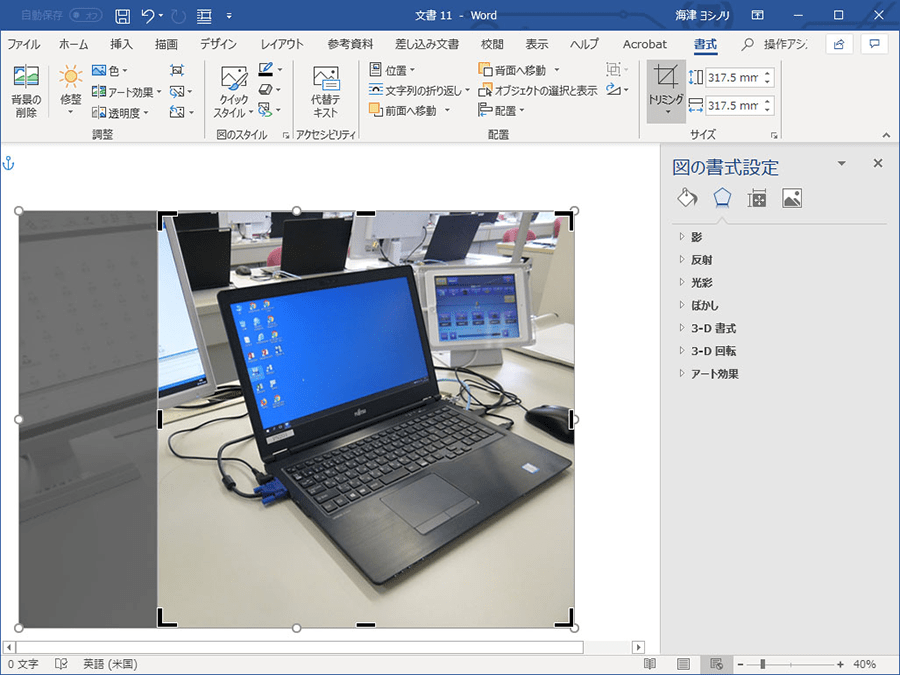
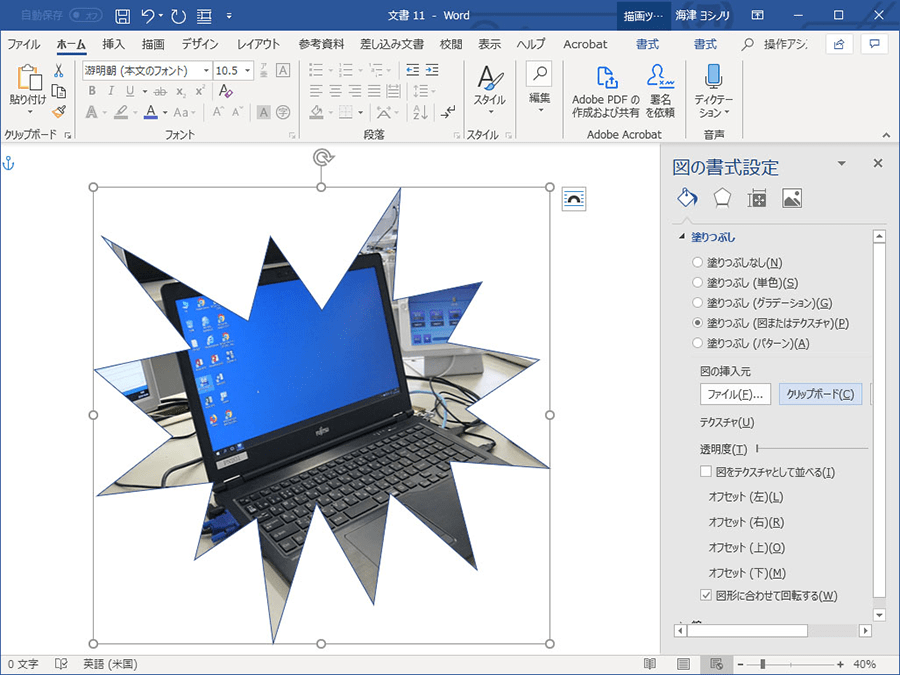

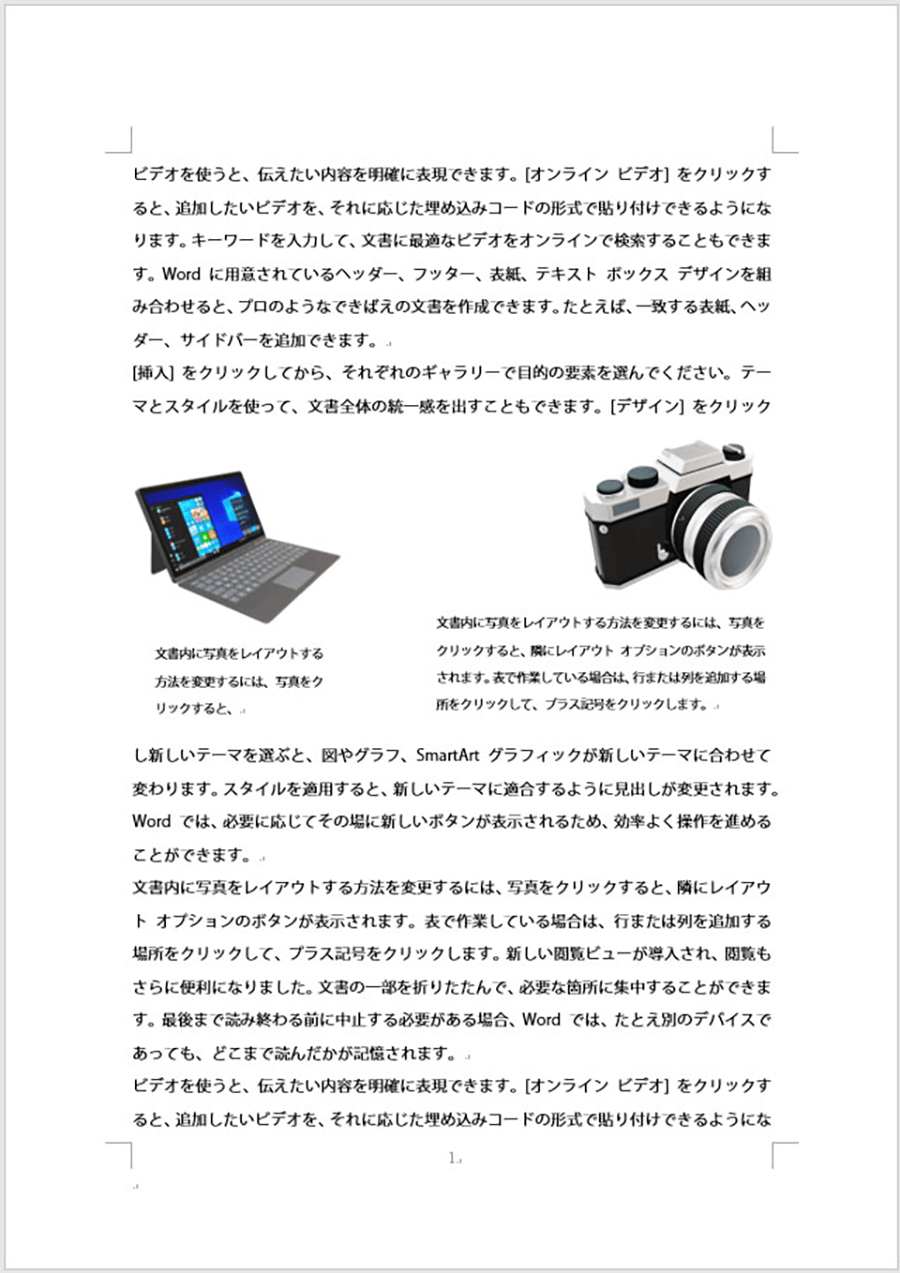
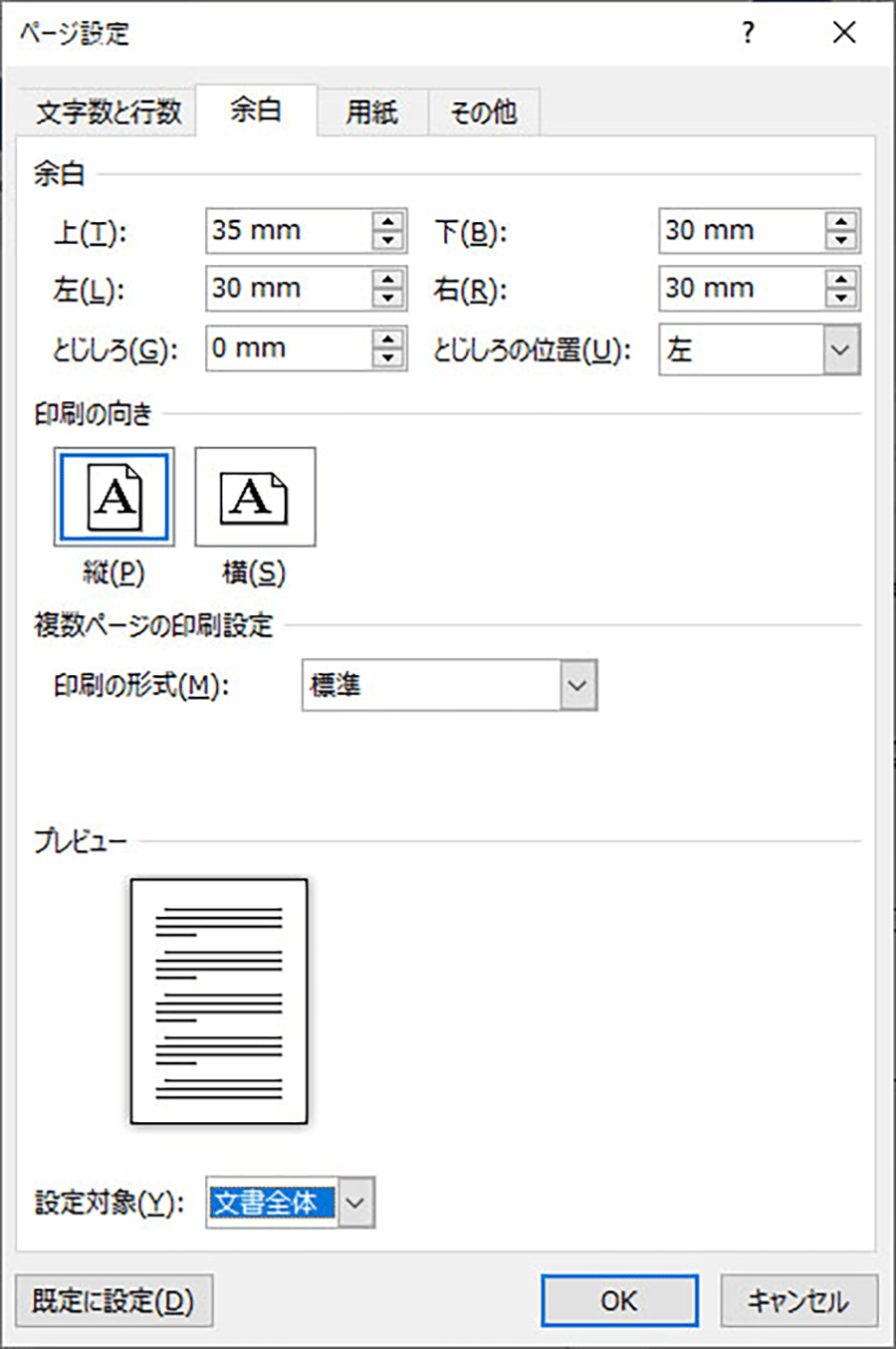
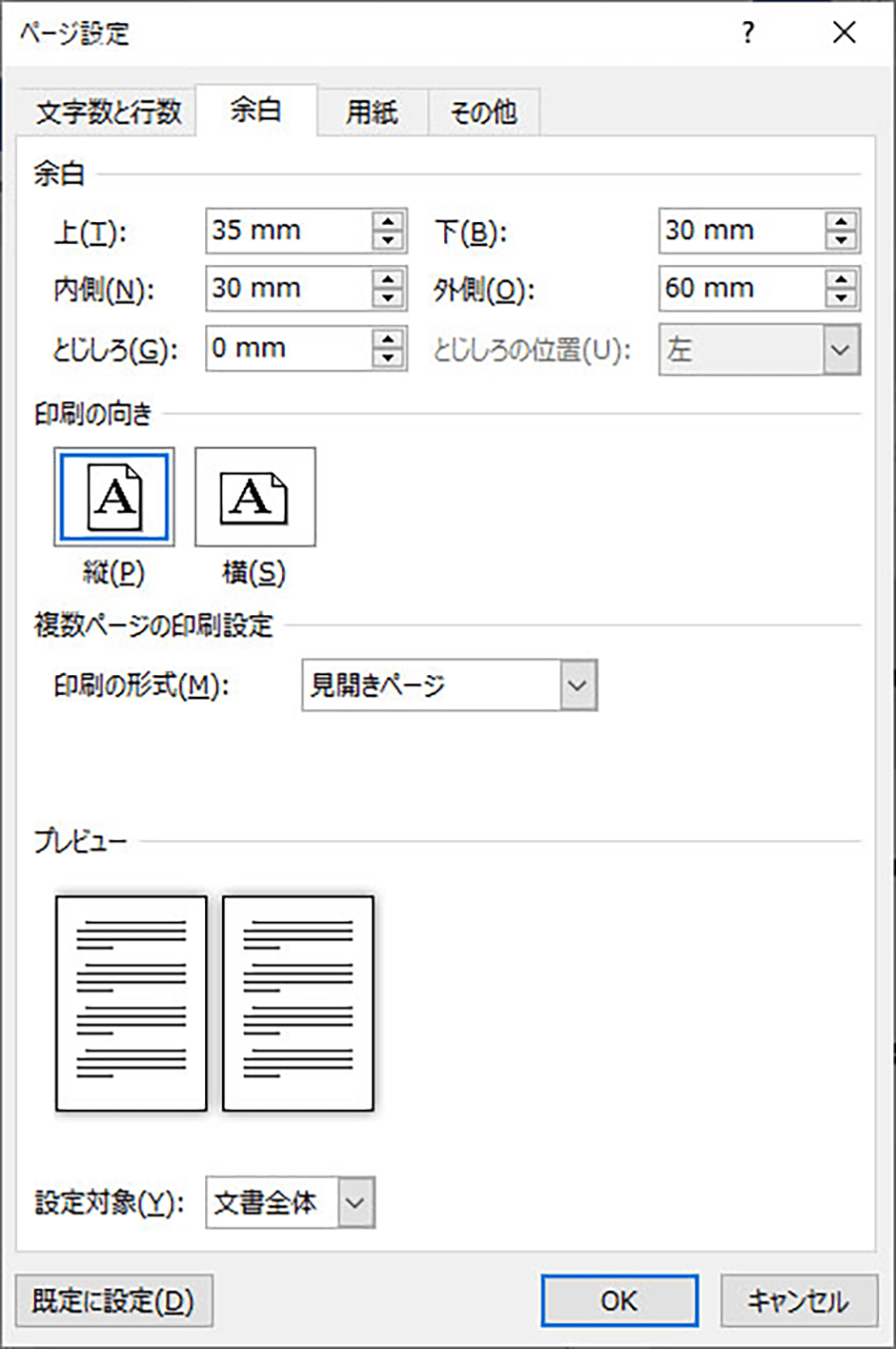
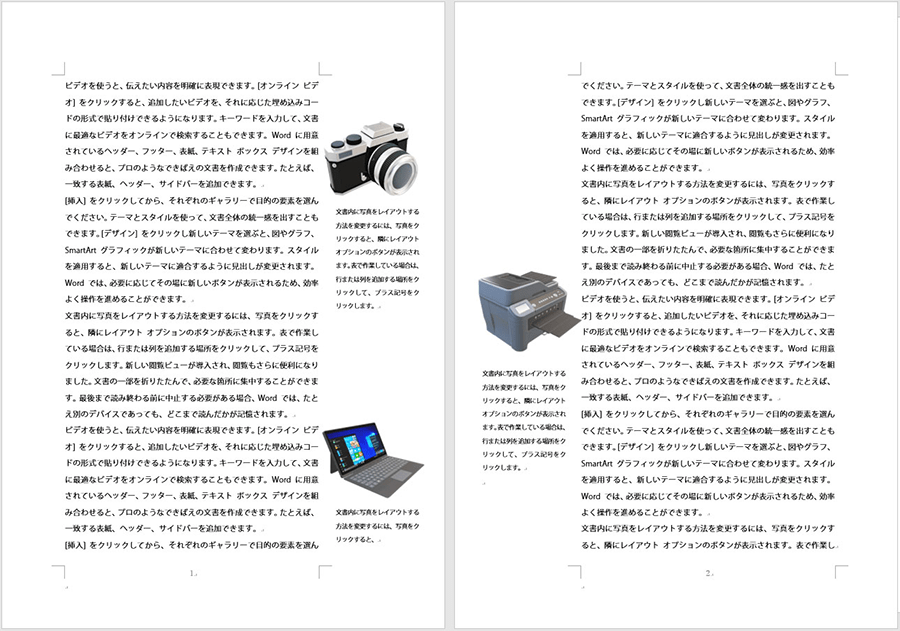
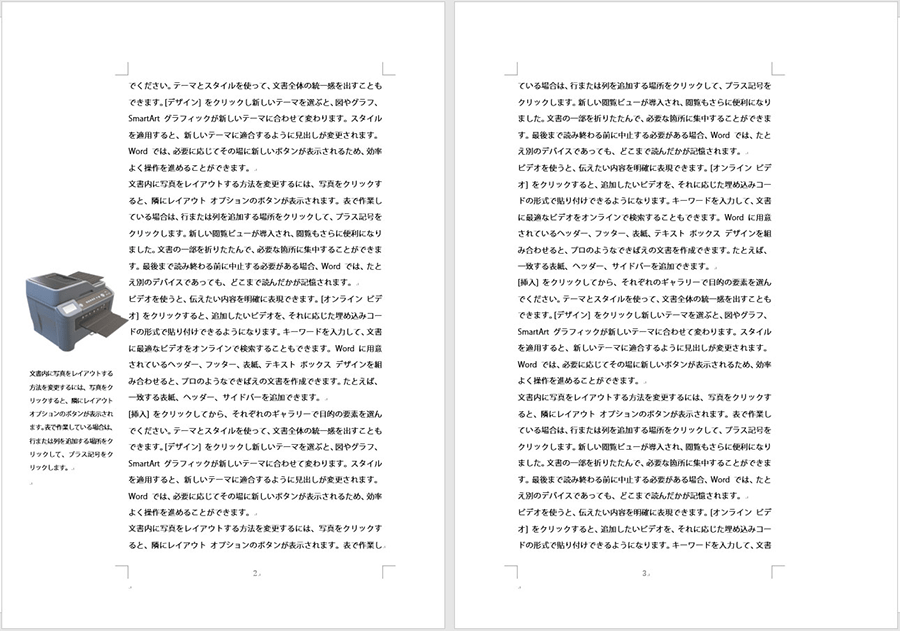
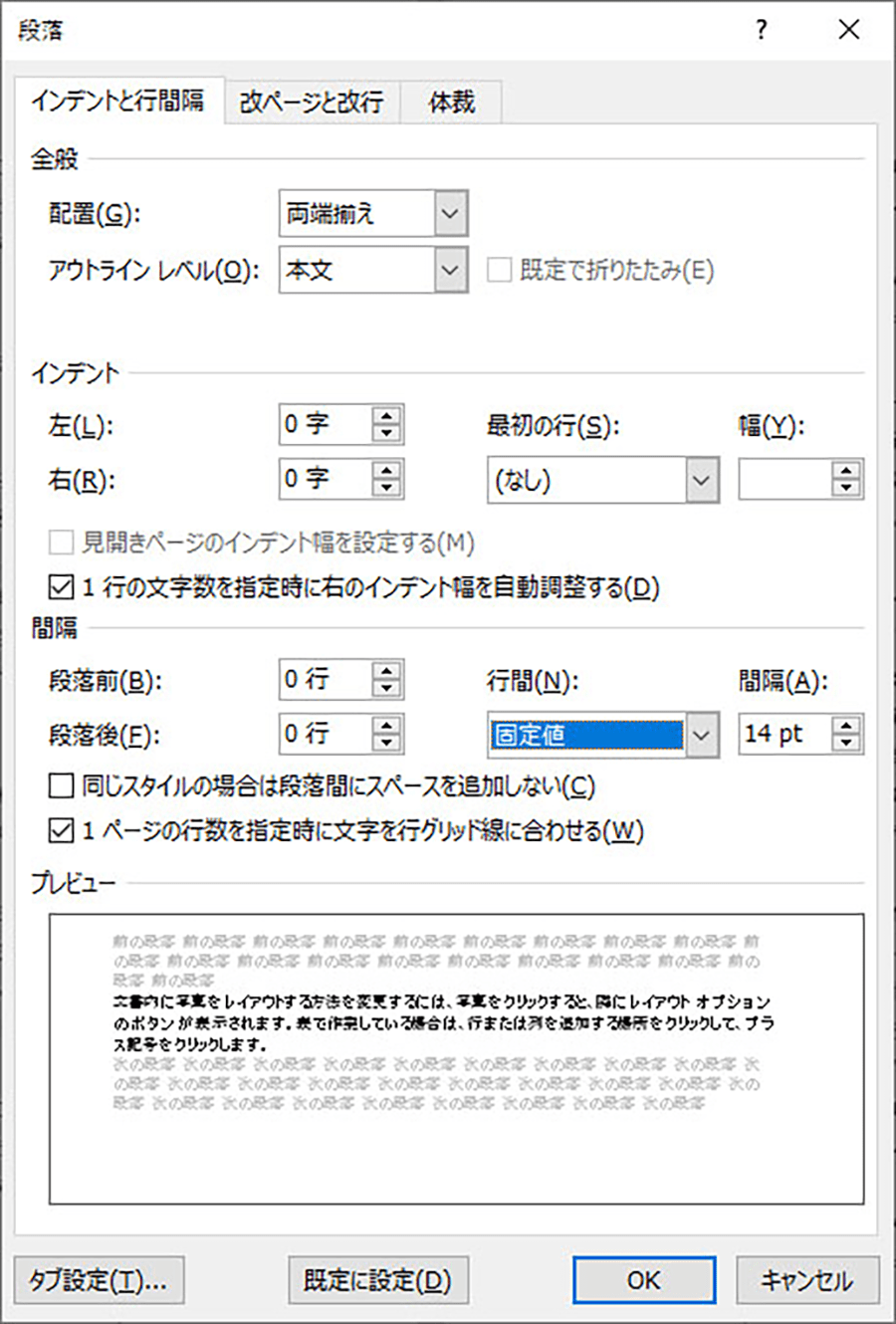
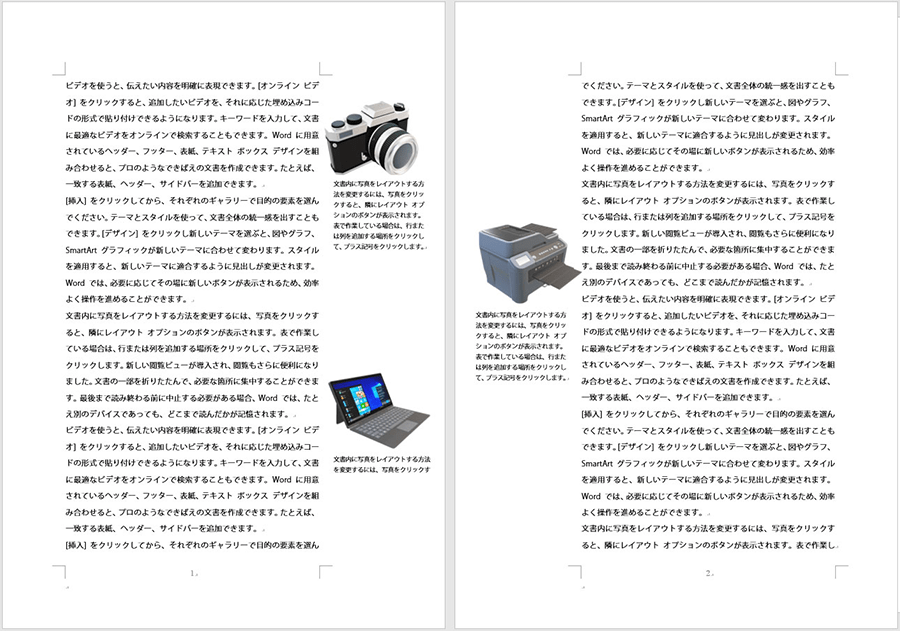
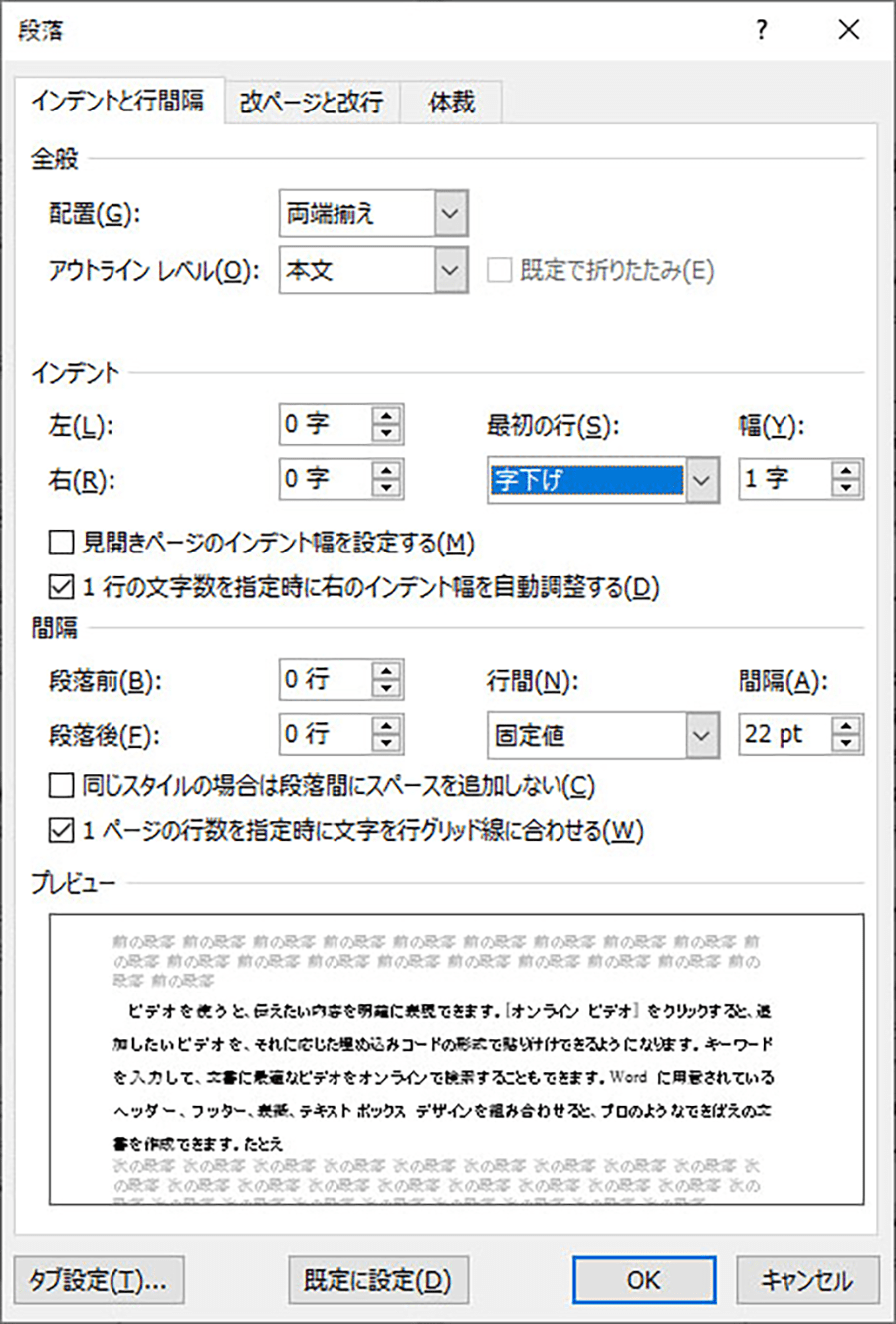
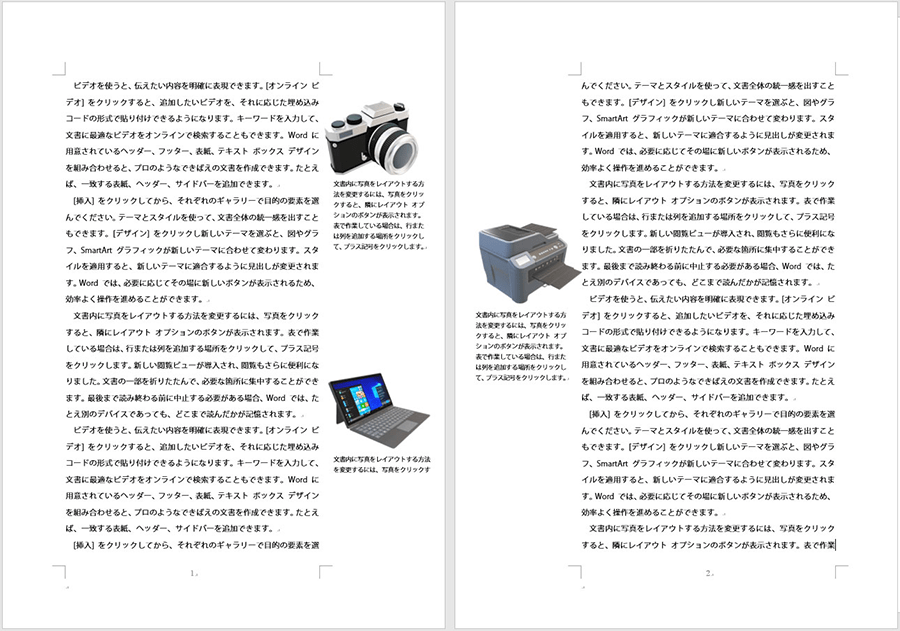
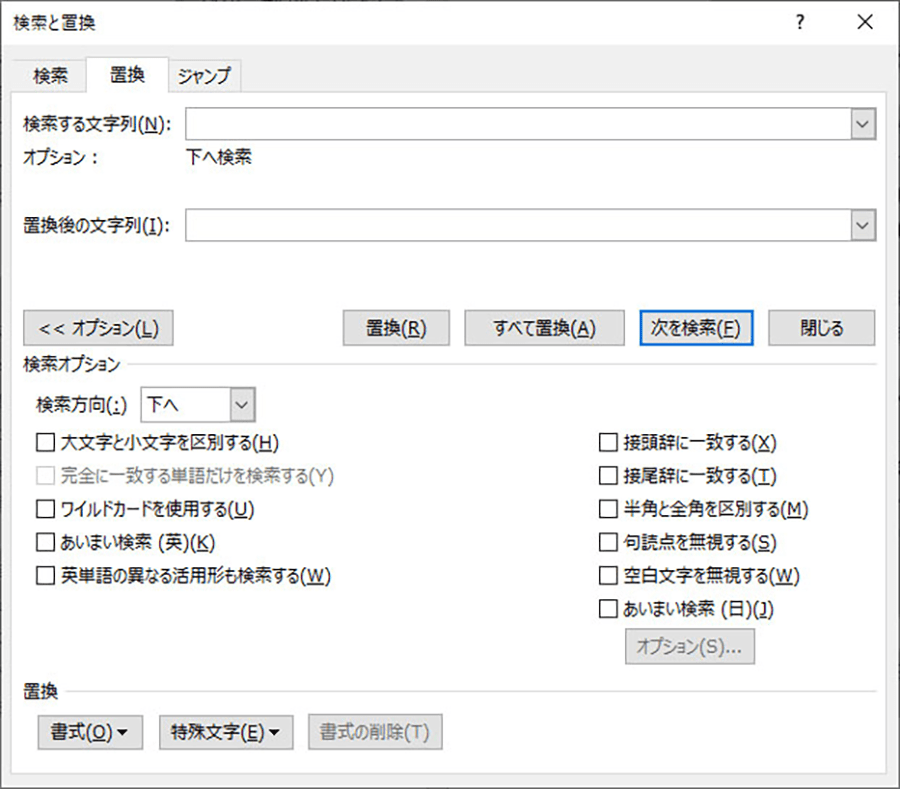
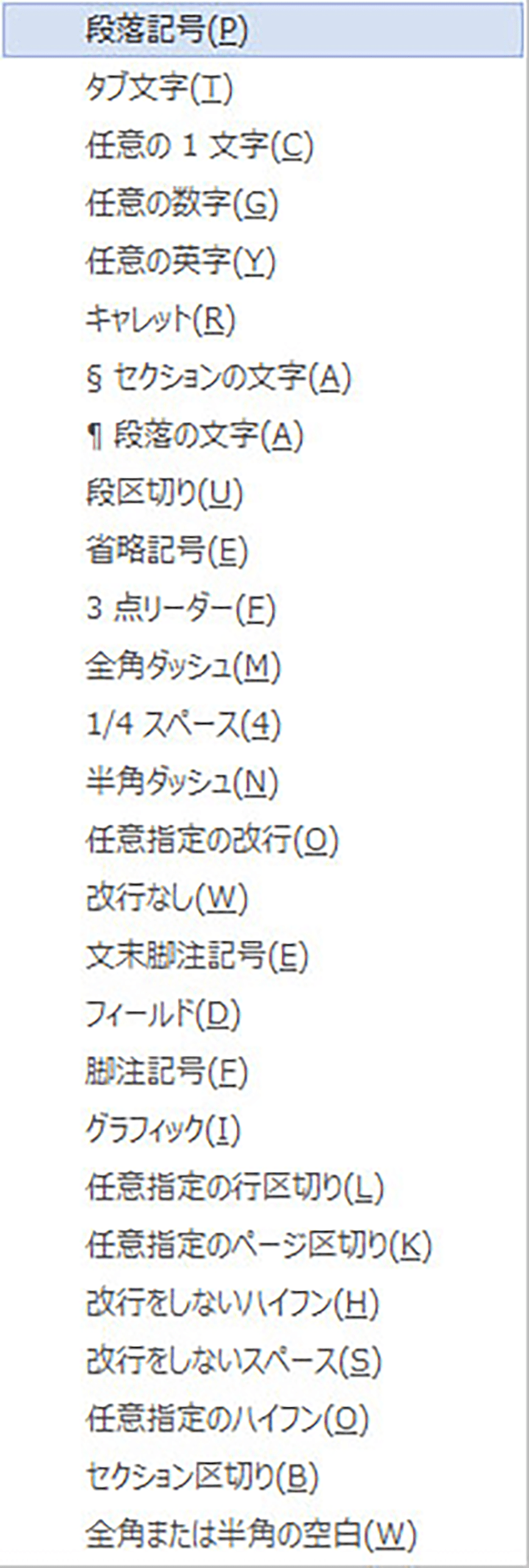
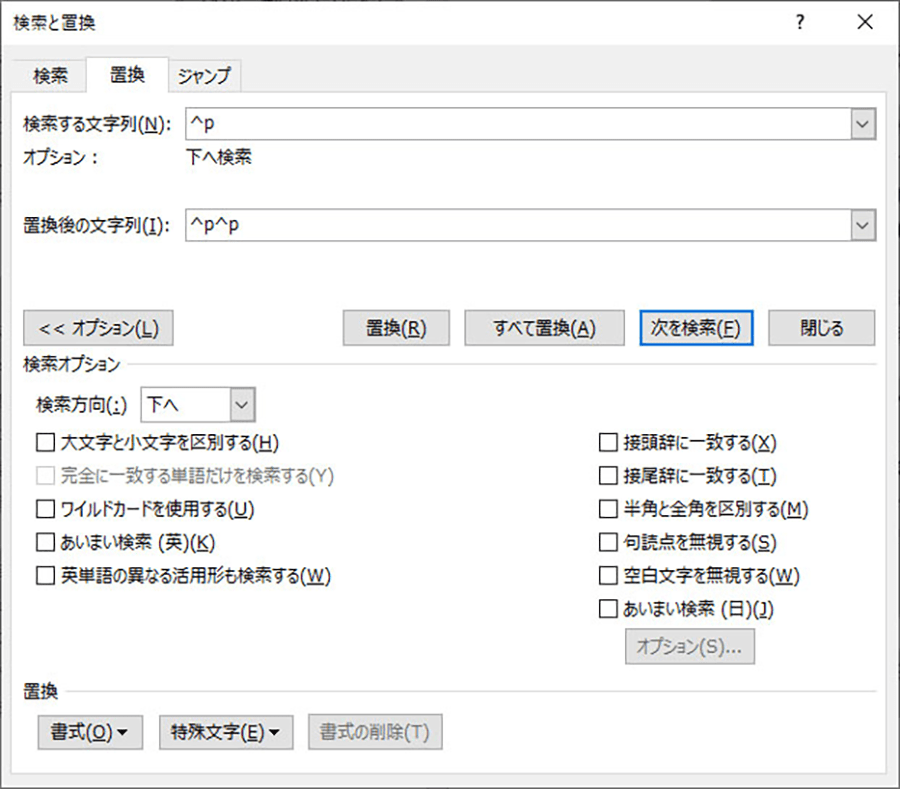
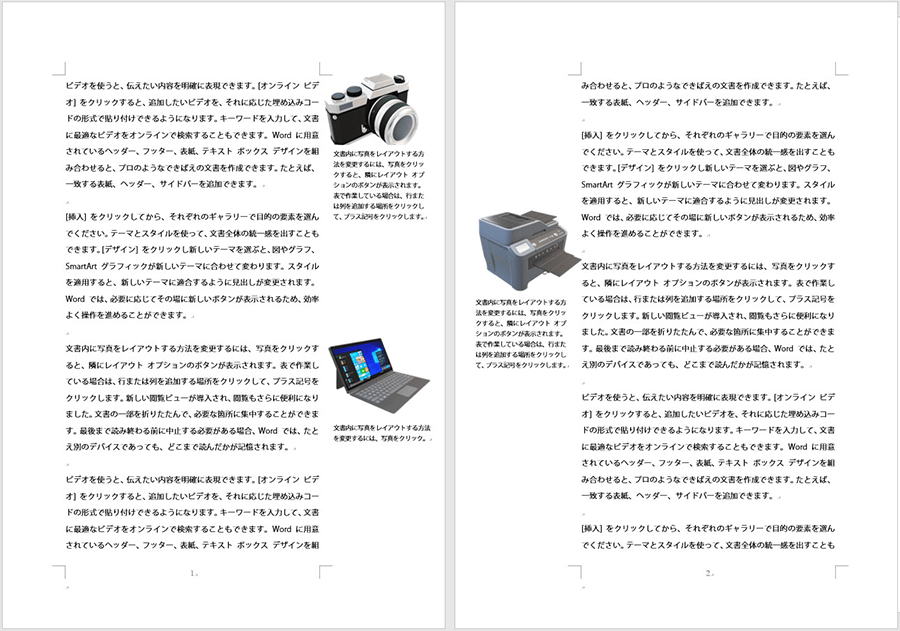
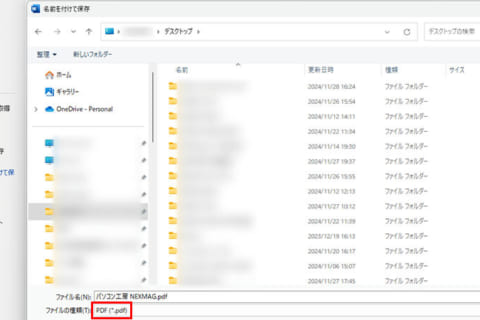
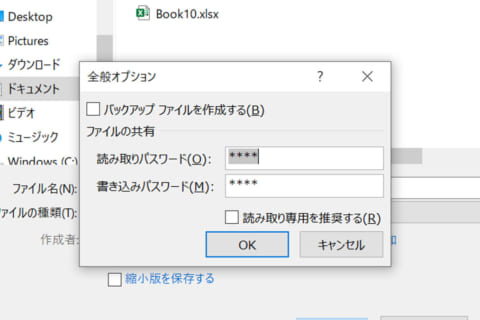

![WordのアドインでQRコードを簡単に追加する方法[Office]のイメージ画像](https://www.pc-koubou.jp/magazine/wp-content/uploads/2021/02/adoin_add_main-480x320.png)