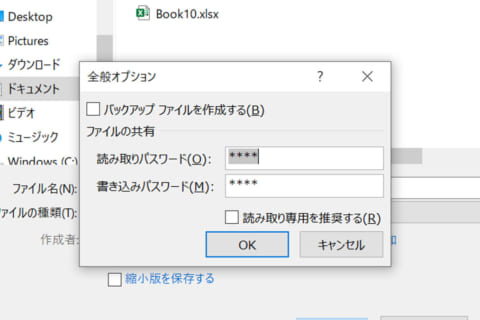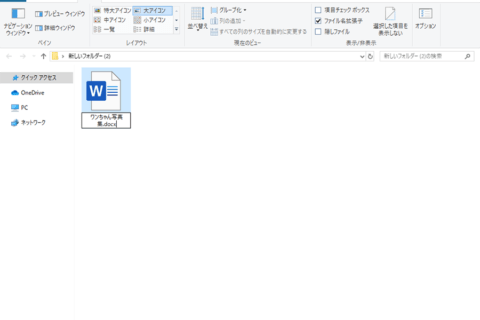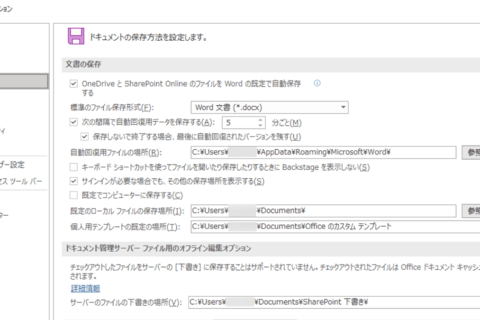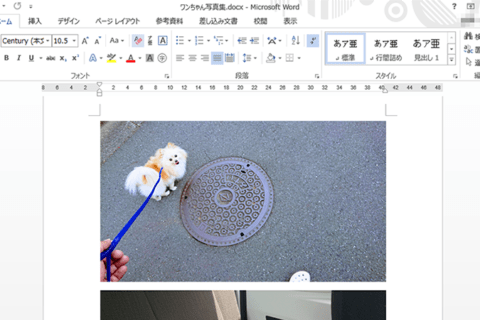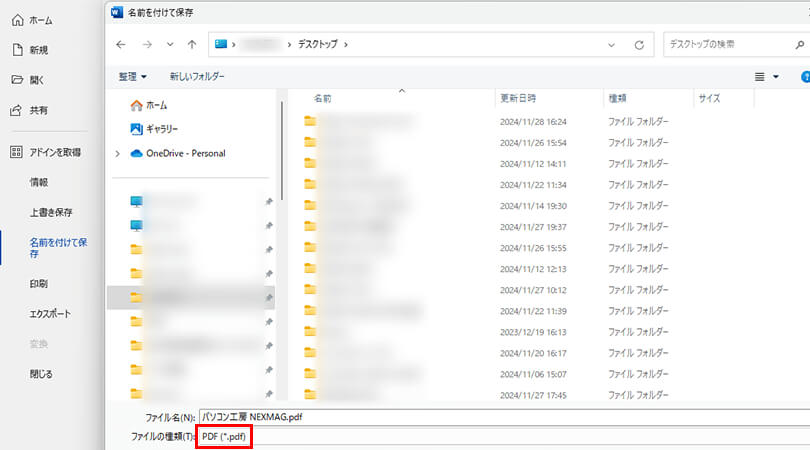
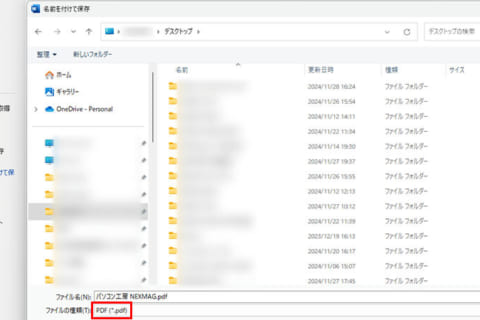
PDFは広く一般的に使用されている電子ファイルです。ビジネスシーンなどで、Word、Excel、PowerPointファイルをPDFに変換することがあります。
今回の記事では、Word、excel、PowerPointファイルをPDFに変換する方法をご紹介します。
WordファイルをPDFに変換する方法
今回は例として、WordファイルをPDFに変換していきます。
特にアドオンソフトやツールは不要なため手軽ですが、内容によってはレイアウトが崩れたりしますので、変換した後のチェックは必ず行ってください。
左上の「ファイル」をクリック
1.Wordを開き、左上の「ファイル」をクリックします。
 Word(ワード)のファイルメニュー
Word(ワード)のファイルメニュー
「名前を付けて保存」をクリック
2.「名前を付けて保存」をクリックします。
 Word(ワード)のホーム画面にある「名前を付けて保存」
Word(ワード)のホーム画面にある「名前を付けて保存」
保存先を選択
3.自分が保存したいファイル先を選択します。
今回は「デスクトップ」に保存します。「名前を付けて保存」にある「参照」をクリックして保存先を選択します。
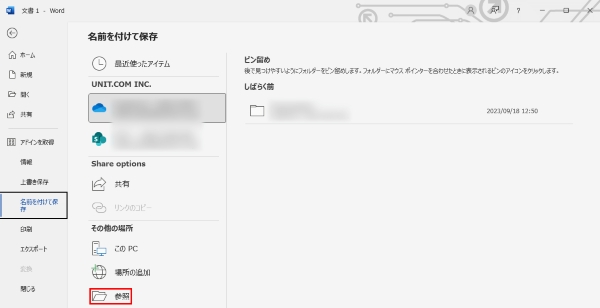 Word(ワード)の名前を付けて保存にある「参照」
Word(ワード)の名前を付けて保存にある「参照」
ファイルの種類からPDFを選択
4.ファイルの種類のプルダウンをクリックして「PDF」を選択
 Word(ワード)のファイルの種類プルダウン
Word(ワード)のファイルの種類プルダウン
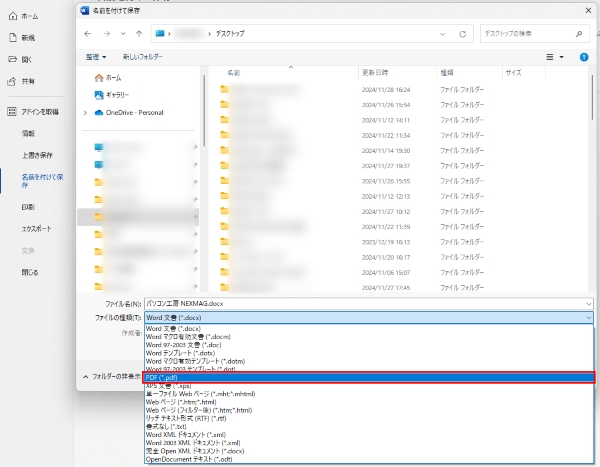 Word(ワード)のファイルの種類プルダウンに表示されている「PDF」
Word(ワード)のファイルの種類プルダウンに表示されている「PDF」
ファイルの種類、保存先を確認して「保存」をクリック
5.ファイルの種類と保存先を確認して「保存」をクリックします。
 Word(ワード)の名前を付けて保存ダイアログの保存ボタン
Word(ワード)の名前を付けて保存ダイアログの保存ボタン
WordファイルがPDFファイルに変換されました。
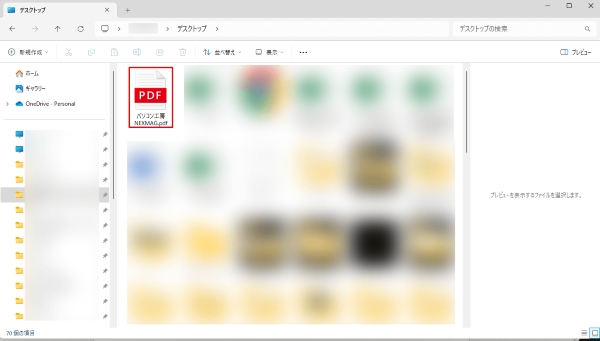 エクスプローラーに表示されたPDFファイル
エクスプローラーに表示されたPDFファイル
Excel、PowerPointも同じ手順でPDFに変換できる
Excel、PowerPointも上記の手順でPDFに変換できます。
ExcelファイルのPDF変換、PowerPointファイルのPDF変換も上記の手順で可能です。資料を見せたい相手がOfficeソフトを持っていない場合や、簡単に書き換えられては困る書類はPDF化を活用しましょう。
ExcelファイルをPDFに変換する際のポイント
PDF化する前に、シート内の文字や表、グラフなどがページ範囲に収まっているかを確認します。
表示タブの「標準」から一旦「改ページプレビュー」に切り替え、「標準」に戻す
この時、シートに引かれた点線内がそれぞれページになりますので、点線をまたいだ文章、画像、グラフ、表はPDF化すると別のページに送られてしまいます。点線内に収めるようにするのがポイントです。
 Excel(エクセル)のシートに表示された印刷範囲
Excel(エクセル)のシートに表示された印刷範囲
ファイルから「印刷」を開く
印刷はしなくても、印刷メニューでページの大きさなどを設定することができます。先ほどの「改ページプレビュー」で頑張って点線内に画像や文字を収めたが小さすぎる場合などは、この設定を変更することで見やすいページにすることができます。
| 印刷設定項目 | 選択肢 |
|---|---|
| 用紙方向 | 縦方向、横方向 |
| 用紙サイズ | A3、A4 等 |
| 余白 | 標準、広い、狭い |
| 拡大縮小 | すべての列を1ページに印刷、すべての行を1ページに印刷、シートを1ページに印刷、拡大縮小なし |
印刷メニューで変更可能な項目例
 Excel(エクセル)の印刷設定画面
Excel(エクセル)の印刷設定画面
これらの設定は「改ページプレビュー」にも反映され、変換されるPDFにも反映されますので色々お試しください。
スタッフおすすめ Office 2024 搭載 ノートパソコンはこちら!
パソコン工房ではOffice 2024 搭載BTOパソコンをラインナップしており、ノートパソコンとデスクトップパソコンからご選択いただけます。いずれもWord・Excel・PowerPointが動作するスペックを備えており、BTOによるスペックカスタマイズに対応します。用途に合わせて、ストレージ容量やメモリー容量の増設、マウスやモニターなど周辺機器も追加でご選択いただけます。

最近、釣りに没頭中、ゲームやプロ野球観戦が好きなスタッフです。
読みやすく面白い記事を提供していきたいと思っています。
よろしくお願いいたします。
![NEXMAG[ネクスマグ] パソコン工房](/magazine/assets/images/common/logo.svg)