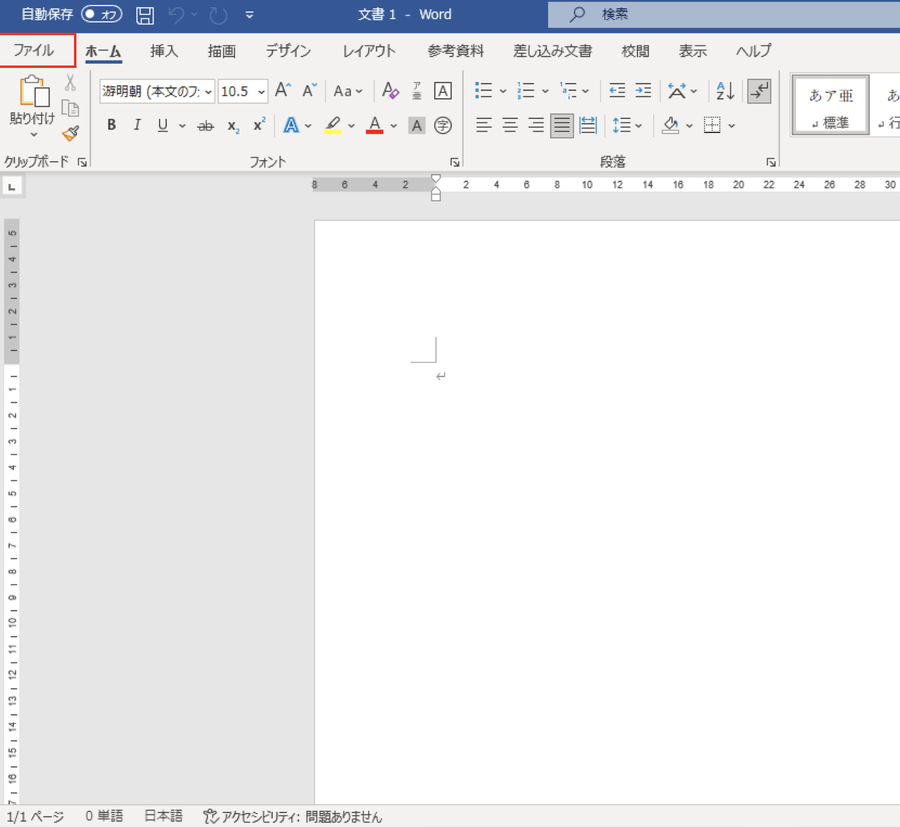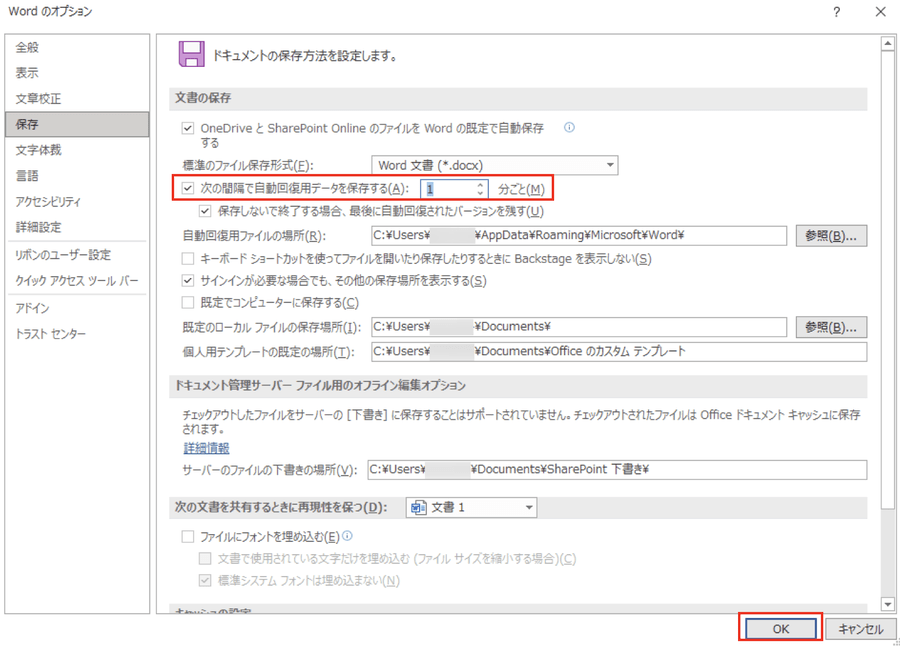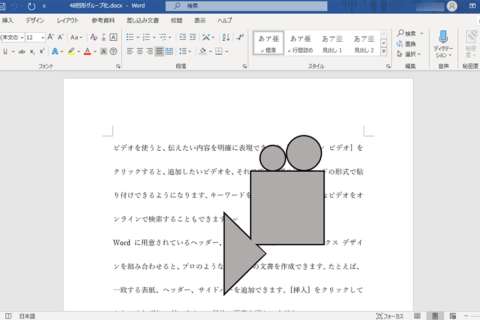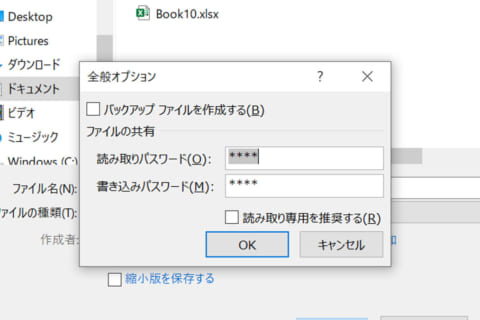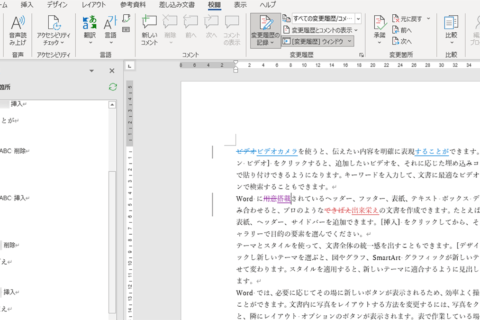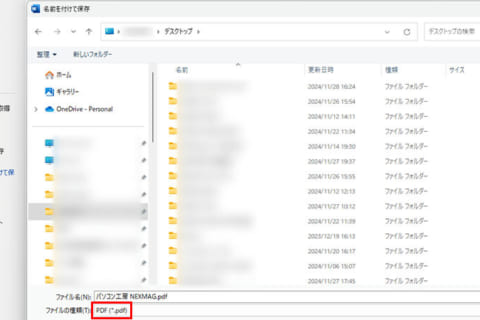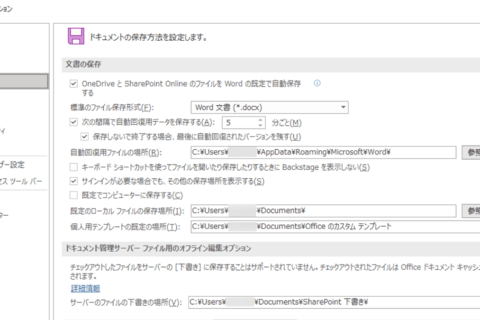
Officeファイルの作成中にパソコンの動作が不安定になったり、停電してしまったりといったアクシデントで作業中のデータを消失してしまうことがあります。Officeソフトにはそういった不測の事態に備えて自動保存する機能がついていますが、初期設定では10分となっているため、その間にアクシデントが起きた場合、それまでの作業は水の泡となってしまいます。そこで今回は自動保存機能の保存間隔を変更する方法について紹介していきます。
1.「ファイル」タブをクリックする
ここではWordファイルを例に紹介していきますが、ExcelやPowerPointの場合も基本的な変更方法は同じです。Wordファイルを開き、「ファイル」タブ(※下図内赤枠)をクリックします。
2.[その他]をクリックする
ファイルタブの内容が表示されたら、左側にある[その他](※下図内赤枠)をクリックします。
3.[オプション]をクリックする
[その他]をクリックすると表示されるメニューから[オプション](※下図内赤枠)をクリックします。
4.[保存]をクリックする
Wordのオプションダイアログボックスが表示されたら、左側にある[保存](※下図内赤枠)をクリックします。
5.「次の間隔で自動回復用データを保存する」の時間を変更する
「文書の保存」の項目の中にある「次の間隔で自動回復用データを保存する」(※下図内赤枠)の時間を変更してから[OK]をクリックすれば、設定した時間で自動回復用データが保存されます。
こまめに上書き保存するクセをつけていれば自動回復用データを利用する機会はさほど多くありませんが、そういったクセがついていなければアクシデントに備えるという意味でも自動保存機能の保存間隔を変更し、不測の事態へと備えましょう。

パソコンでできるこんなことやあんなこと、便利な使い方など、様々なパソコン活用方法が「わかる!」「みつかる!」記事を書いています。
![NEXMAG[ネクスマグ] パソコン工房](/magazine/assets/images/common/logo.svg)