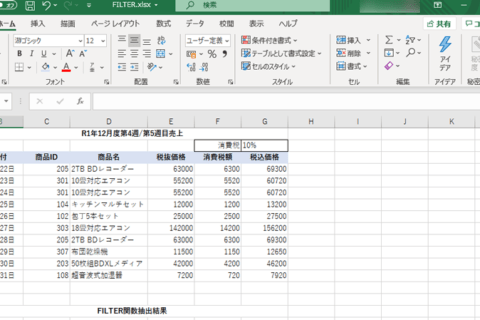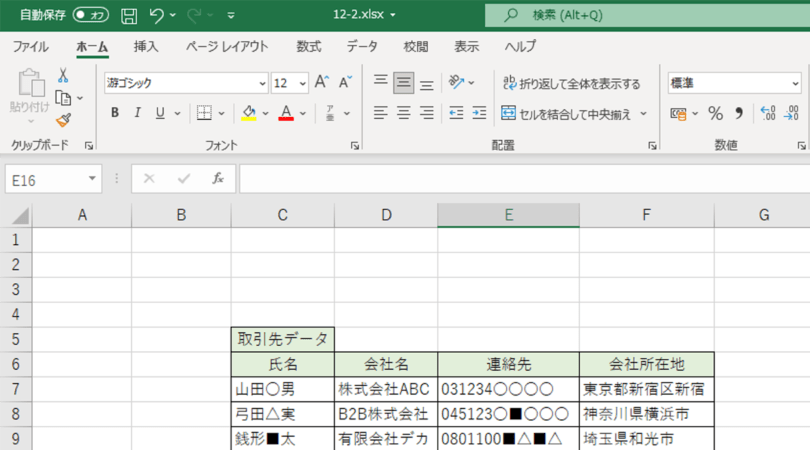
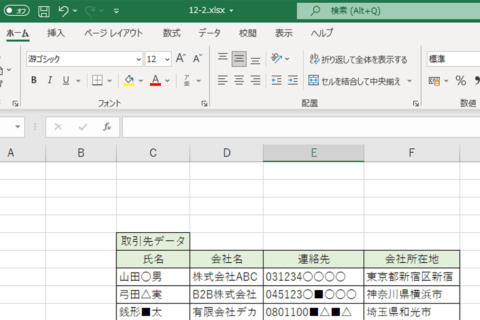
仕事でよく利用されるExcel関数には「VLOOKUP」がありますが、データベース内に同一の文字列(例えば同姓同名など)が存在する場合、基本的にVLOOKUP関数だと正しく抽出してくれない場合があります。そんなとき、DGET関数を使用すれば複数の条件で正しく結果を返してくれます。
書式(基本構文)
DGET(データベース,フィールド,検索条件)
記述例
=DGET(C6:C12,E6,C15:D16)
1.fxボタンをクリックする
検索結果を返したい任意のセル(ここでは「E16」)を選択した状態で[fx]をクリックします。
2.「関数の検索」窓に「DGET」と入力して[検索開始]をクリックする
「関数の挿入」ダイアログボックスが表示されるので、「関数の検索」窓に「DGET」と入力して[検索開始]をクリックします。
3.「DGET」を選択した状態で[OK]をクリックする
検索結果が関数名に表示されます。「DGET」を選択した状態で[OK]をクリックします。
4.データベースを範囲選択する
DGET関数の「関数の引数」ダイアログボックスが表示されます。データベースを選択したら、シート内のデータベースを範囲選択(ここでは「C6:F12」)します。データベースを選択する際は、項目の見出しも含めて選択することを忘れないようにしましょう。
5.「F4」キーを押して絶対参照にする
範囲を選択したら「F4」キーを押して絶対参照(「$C$6:$F$12」)にします。
6.フィールドを選択する
続いてデータを抽出したい項目が入力されているセル(ここでは連絡先をフィールドにしたいので「E6」)を選択します。
7.条件を範囲選択する
検索条件となる箇所(ここでは氏名と会社名を含む「C15:D16」)を選択します。
8.「F4」キーを押して選択した条件を絶対参照にする
データベース選択時と同様に条件として選択した範囲も「F4」キーを押して絶対参照(「$C$15:$D$16」)にします。
9.[OK]をクリックする
[OK]をクリックしてDGET関数のダイアログボックスを閉じると結果が反映されます。
10.セルをドラッグして結果を反映させる
ここでは会社所在地も同様にDGET関数を使用して結果を知ることができますが、先にデータベースと条件を絶対参照して結果を得ているため、セル「E16」をドラッグしてコピー&ペーストするだけで結果を反映することができます。
VLOOKUP関数とDGET関数ができることは似ていますがVLOOKUP関数は検索条件に設定できる項目は1つ、対してDGET関数は複数です。しかし、関数の記述という面ではDGET関数のほうが比較的優しく覚えやすいと思うので、ぜひ使ってみてください。
Office 2024 搭載可能 売れ筋ノートパソコン
Office 2024は、パフォーマンスの向上により、複数のアプリケーションを開いていても操作がよりスピーディーになりました。アクセシビリティリボンやOutlookでの予定作成オプションの増加などの新機能でよりコンテンツのクオリティを高めることができます。
パソコン工房ではOffice 2024が搭載可能なBTOノートパソコンをご用意しております。いずれもWord・Excel・PowerPointが動作するスペックを備えており、BTOによるスペックカスタマイズに対応します。用途に合わせて、ストレージ容量やメモリー容量の増設、マウスやモニターなど周辺機器も追加でご選択いただけます。Officeやパソコン本体を同時にご購入の際はぜひご検討ください。

パソコンでできるこんなことやあんなこと、便利な使い方など、様々なパソコン活用方法が「わかる!」「みつかる!」記事を書いています。
![NEXMAG[ネクスマグ] パソコン工房](/magazine/assets/images/common/logo.svg)
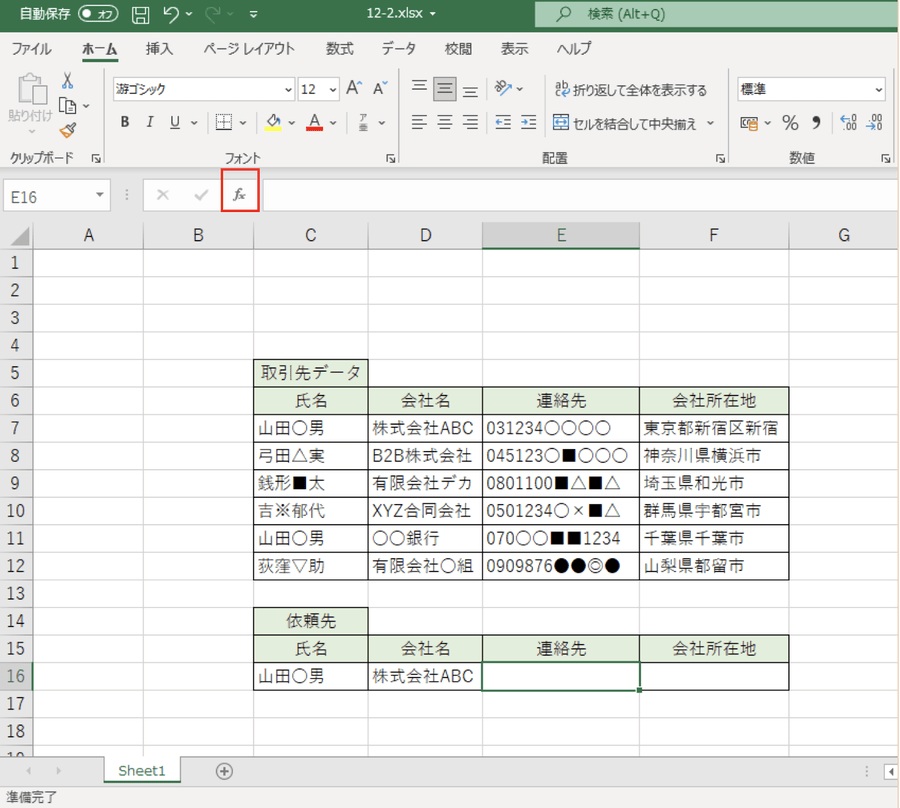


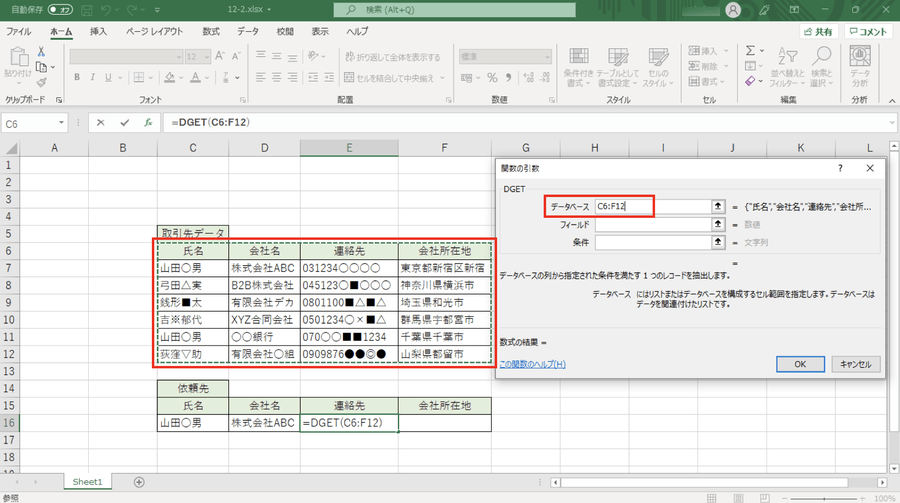
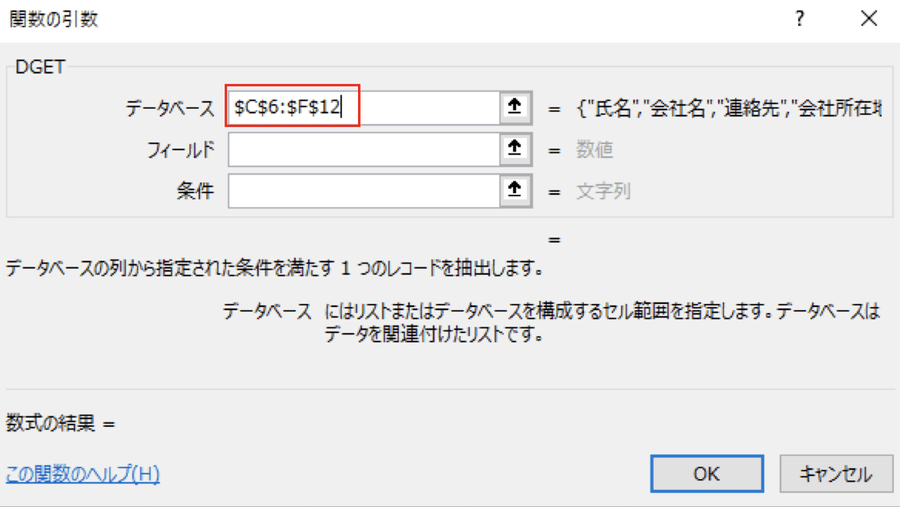
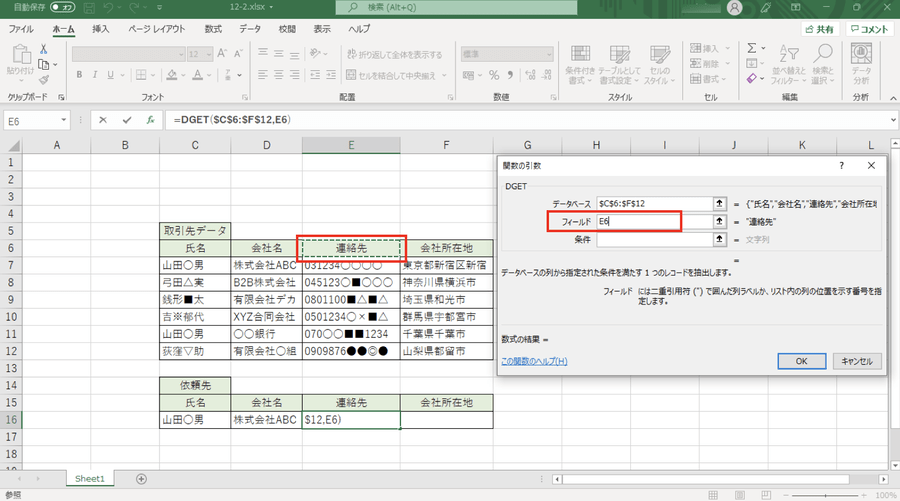
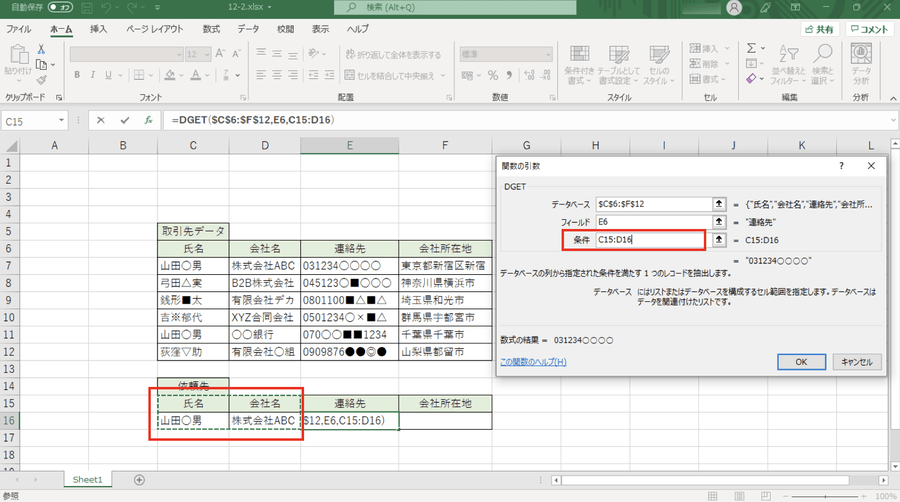
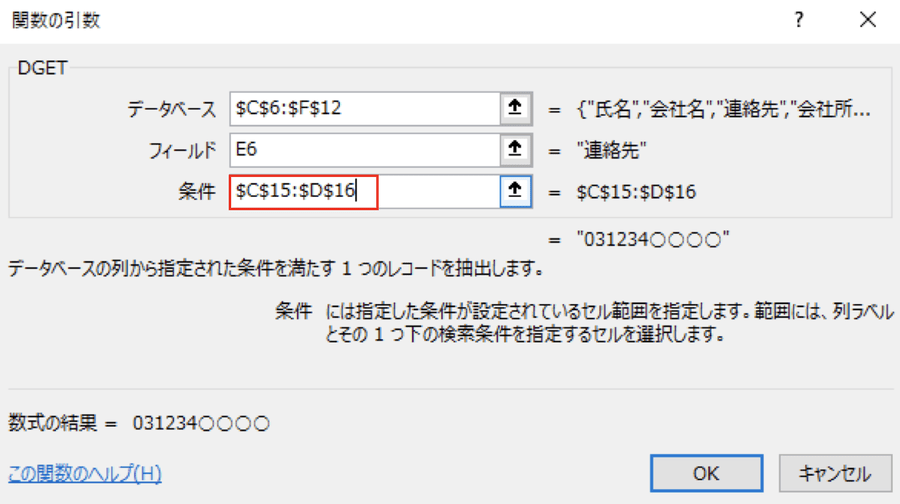
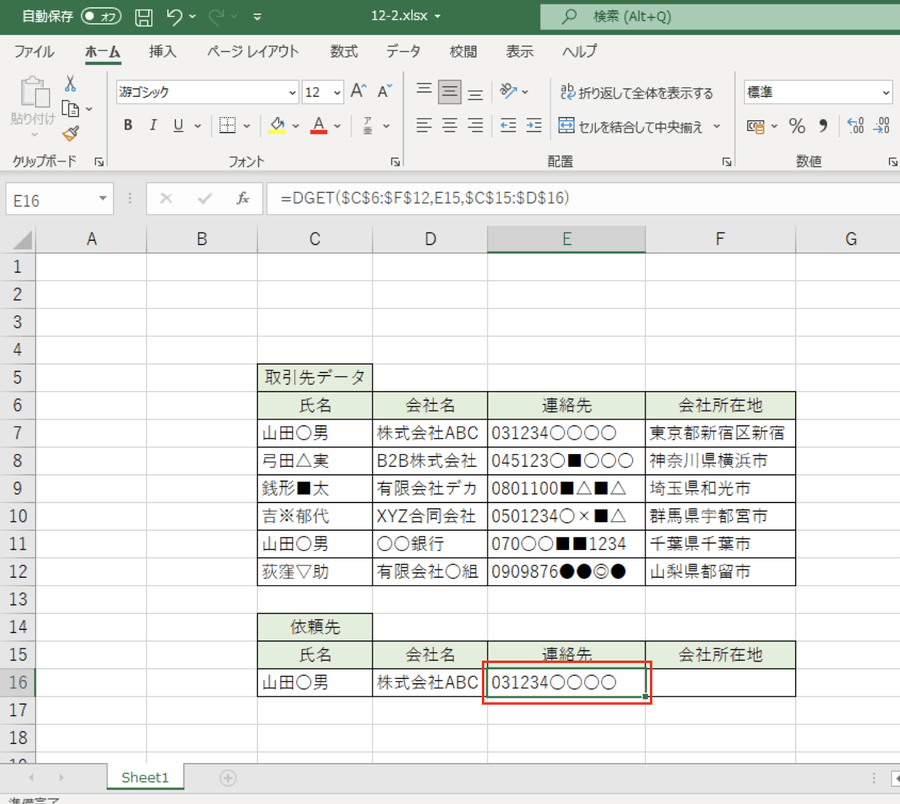
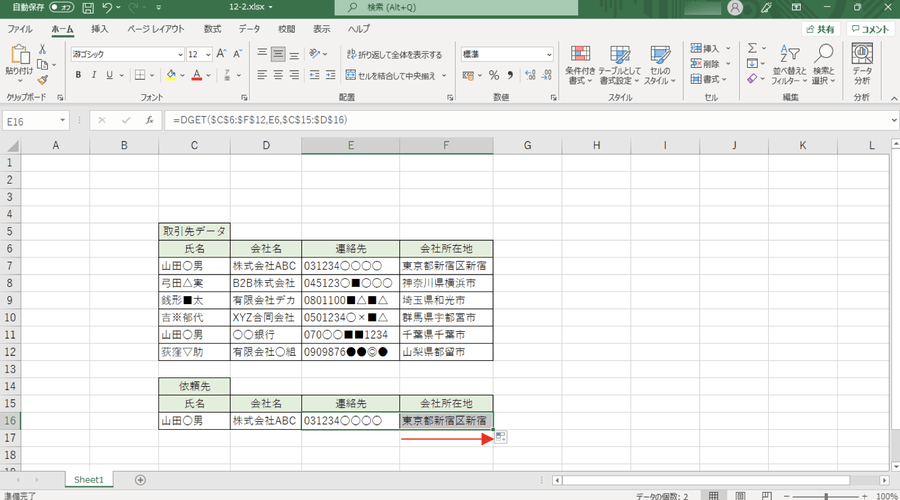
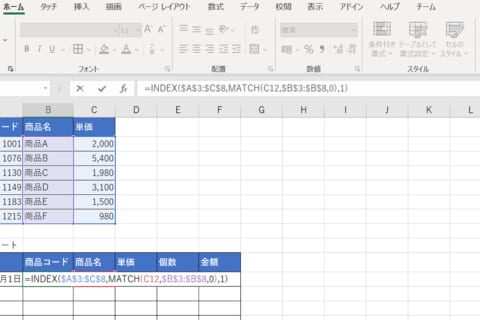
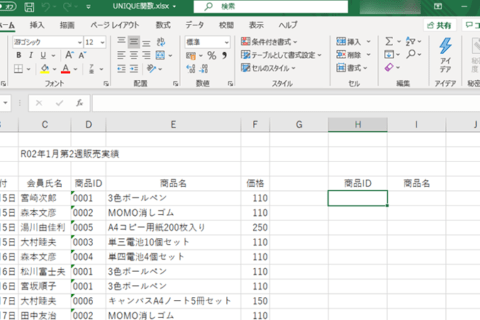
![Excelで全角英数字を半角に修正する方法[ASC関数]のイメージ画像](https://www.pc-koubou.jp/magazine/wp-content/uploads/2021/09/word_8-2_main-480x320.png)
![Excelで半角英数字を全角に修正する方法[JIS関数]のイメージ画像](https://www.pc-koubou.jp/magazine/wp-content/uploads/2021/10/excel_jis_main-480x320.png)