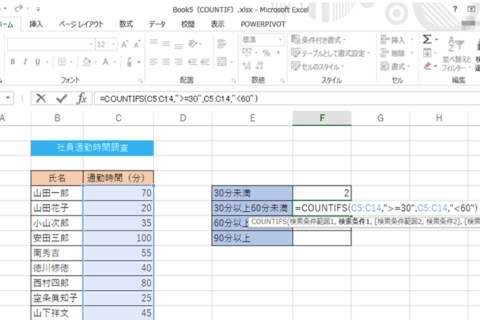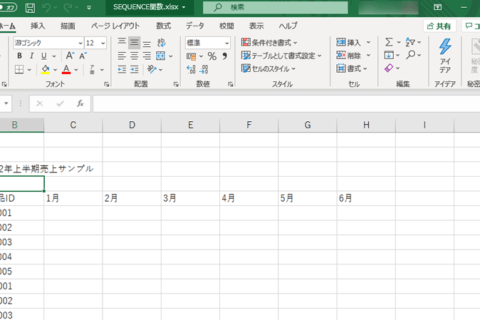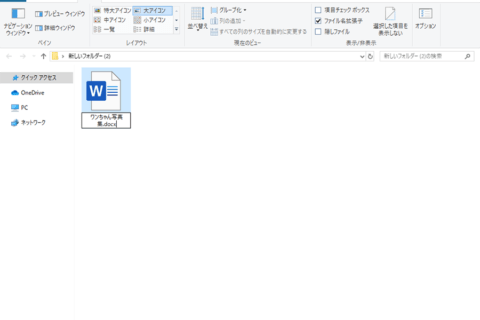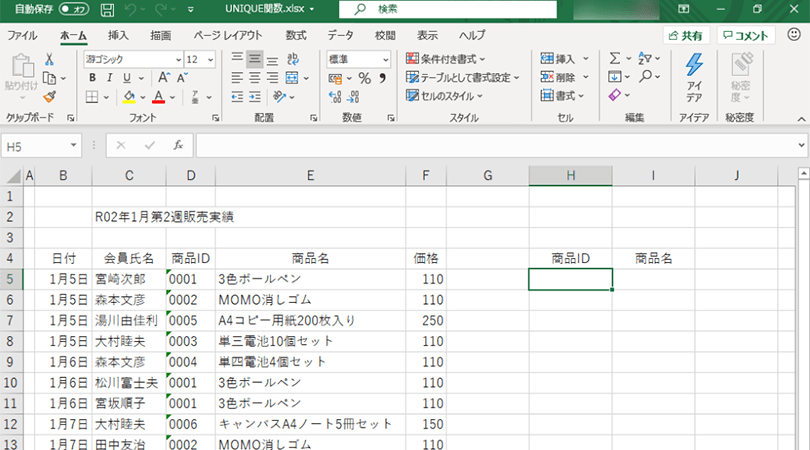
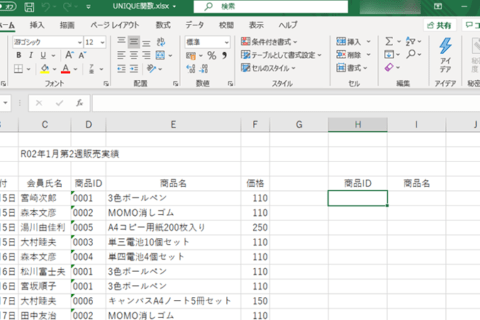
Excelにデータを作成・追加していくと、あとから見返す際に重複していないデータを確認したいケースが多々あります。テーブル機能を使うことで重複データを削除することも可能ですが、毎度操作をして確認するのは面倒です。データはそのまま、新たに重複しないデータを瞬時に出力してくれるUNIQUE関数を活用して、データ抽出を楽に行いましょう。
※この関数はOffice 365で使用可能です。Office2013・2019および以前のバージョンのOfficeでは表示されませんのでご注意ください(2020年4月時点)。
書式(基本構文)
UNIQUE(配列,列の比較,回数指定)
記述例
=UNIQUE(A2:B10,FALSE,FALSE)
重複のないデータを作成するUNIQUE関数
1.データの抽出結果を表示させたいセルを選択して[fx]ボタンをクリック
既存のデータ集計表とは別に抽出結果を表示させたいセルを選択して、[fx]ボタンをクリックします。
2.「関数の挿入」ダイアログボックスでUNIQUEを検索する
「関数の挿入」ダイアログボックスが表示されたら、「関数の検索」窓内に「UNIQUE」と入力して[検索開始]をクリックします。
「関数名」窓の検索結果にUNIQUEが表示されたら、選択して[OK]をクリックします。
3.抽出したいデータ範囲を選択する
UNIQUE関数の引数ダイアログボックスが表示されたら、各項目を埋めていきます。「配列」の項目には重複を省いて抽出したいデータ範囲を選択していきます(ここでは「D5:E21」を選択)。
4.列の比較の項目内容を指定する
続いて「列の比較」の項目を指定します。この項目では、行同士を比較する場合には「FALSE」を、列同士を比較する場合には「TRUE」を入力します。ここでは行が比較対象となるため、「FALSE」を入力しますが、「FALSE」の場合は省略しても構いません。
5.抽出回数を指定する
回数指定も「FALSE」または「TRUE」で指定します。
- TRUE:選択した範囲の行または列で1度だけ出現するデータのみを返す
- FALSE:選択した範囲の行または列で重複を省いたデータを返す
今回は重複のない状態でデータを抽出することが目的のため、「FALSE」と入力します。また、「FALSE」の場合は省略が可能です。
[OK]をクリックすると、指定したセルにUNIQUE関数の結果が表示されます。抽出結果はスピルされて複数行列にわたって表示されます。
ある程度のデータが溜まったらVLOOKUP関数との連携が便利
UNIQUE関数は、ビジネスでよく使われる関数の1つであるVLOOKUP関数との相性も非常に高く、従来であれば先に検索データテーブルを作成して、データ入力を行っていたところを、逆にある程度のデータ入力を行ってからデータテーブルを作成するということができるようになります。
データテーブルの要素が不確定な場合は、あとからデータテーブルを作成できる手段としてUNIQUE関数を覚えておくと、より便利に使うことができそうです。
パソコンでできるこんなことやあんなこと、便利な使い方など、様々なパソコン活用方法が「わかる!」「みつかる!」記事を書いています。
![NEXMAG[ネクスマグ] パソコン工房](/magazine/assets/images/common/logo.svg)
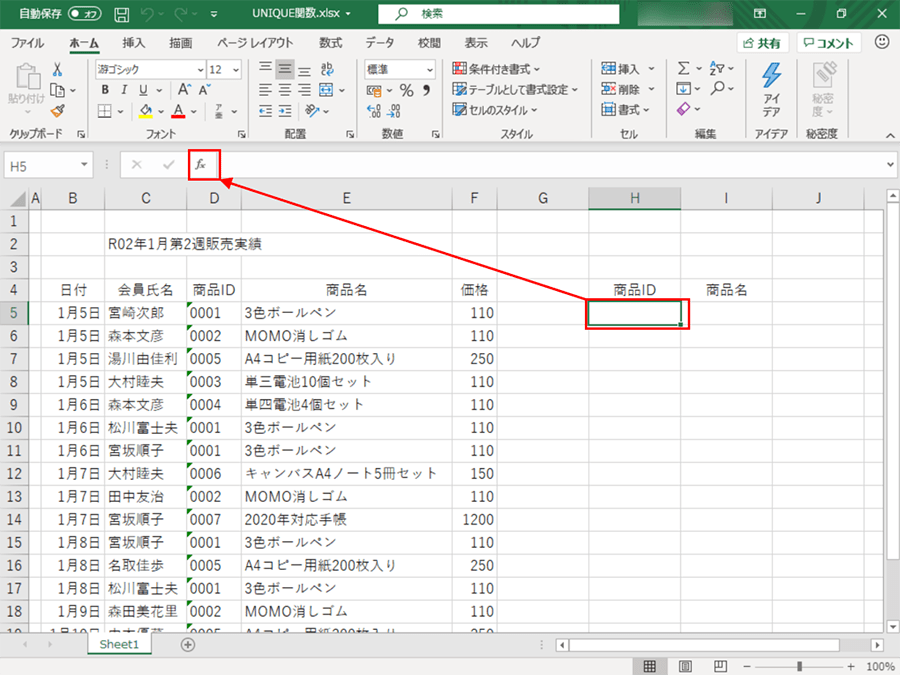
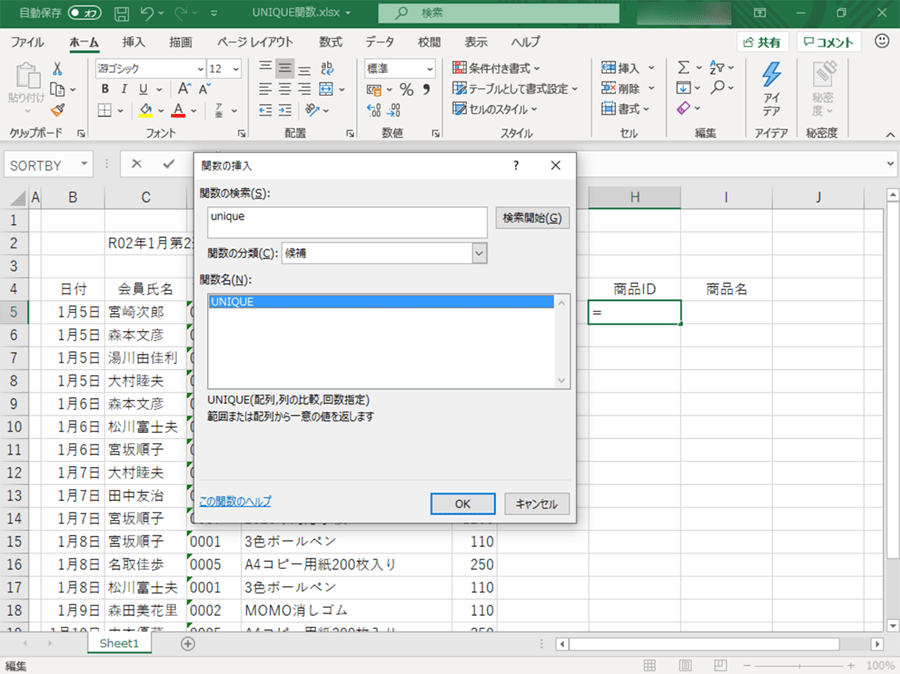
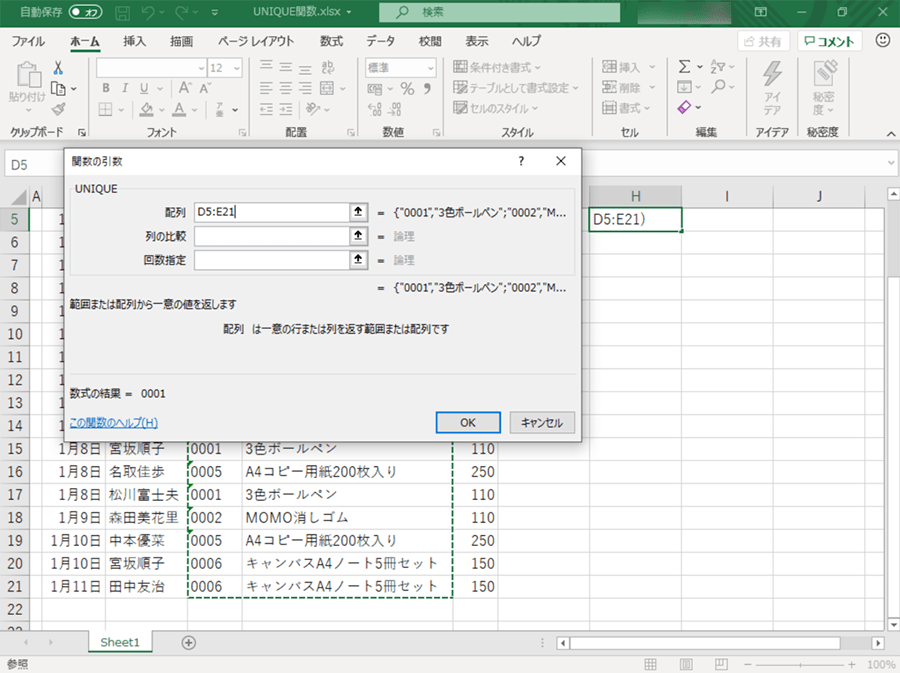
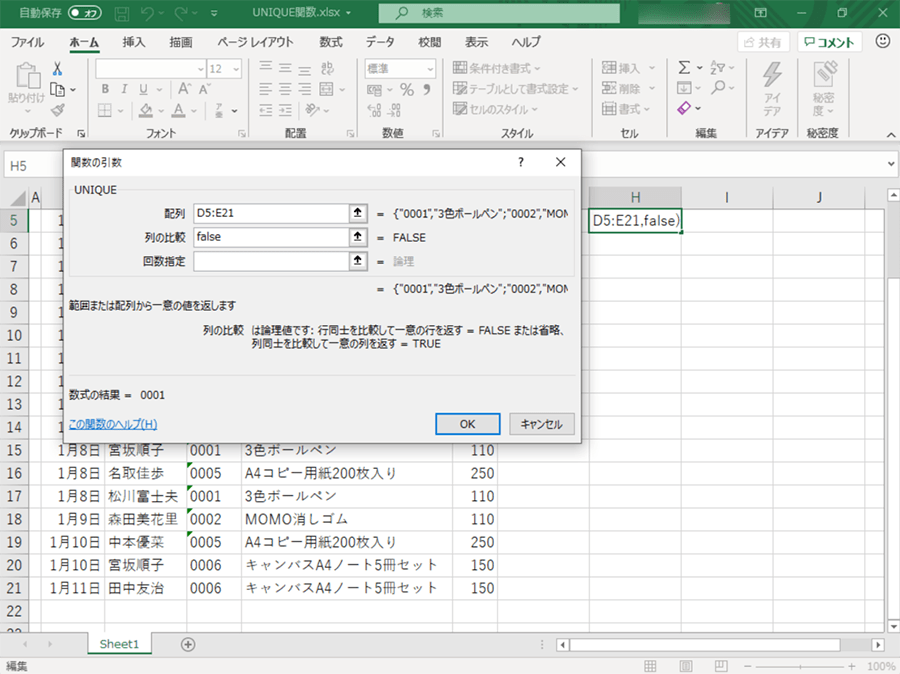
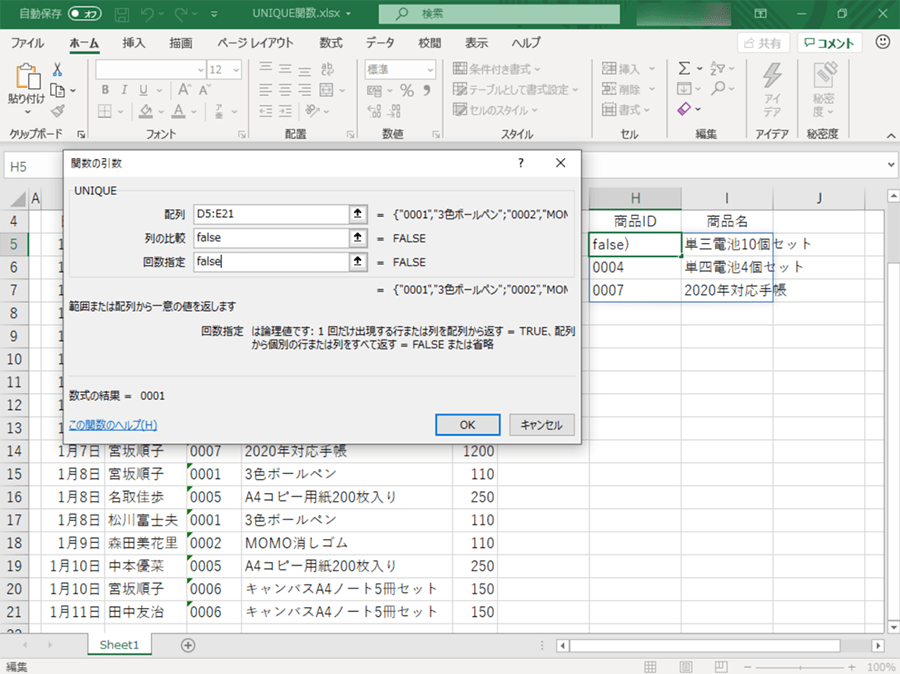
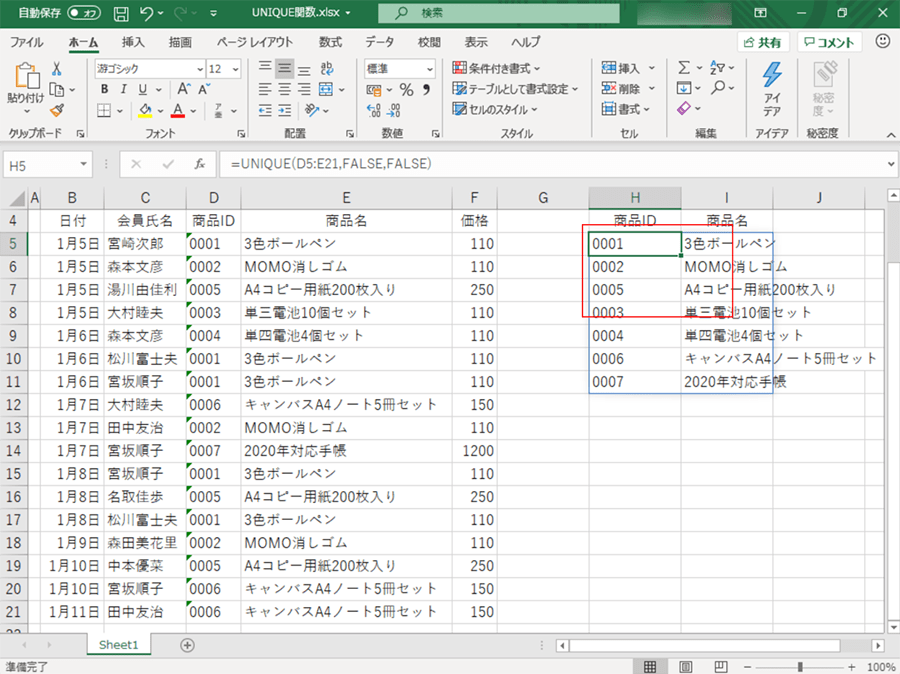
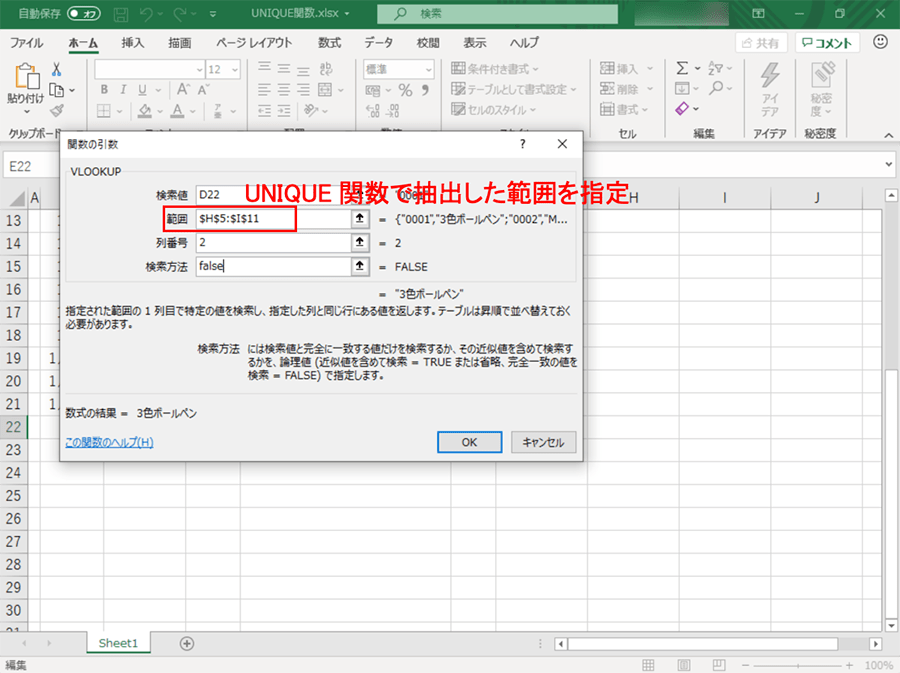
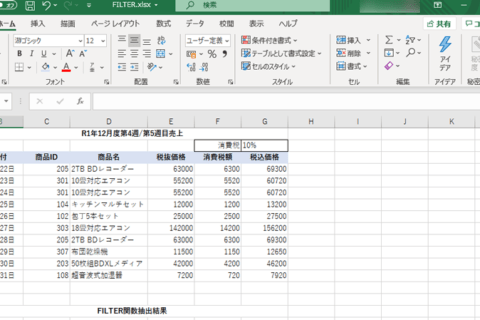
![Excelで複数の条件に一致するデータを簡単に抽出する方法[DGET関数]のイメージ画像](https://www.pc-koubou.jp/magazine/wp-content/uploads/2022/01/excel_short_dgget_main-480x320.png)