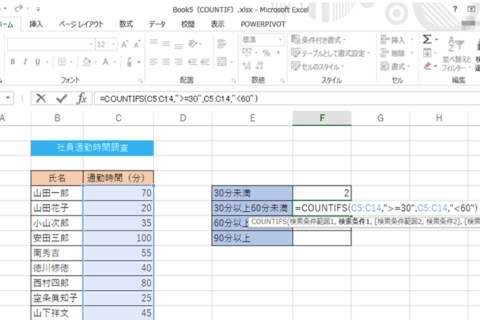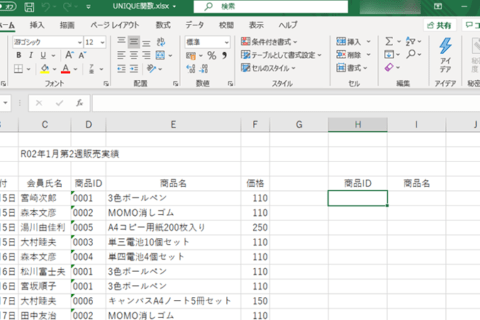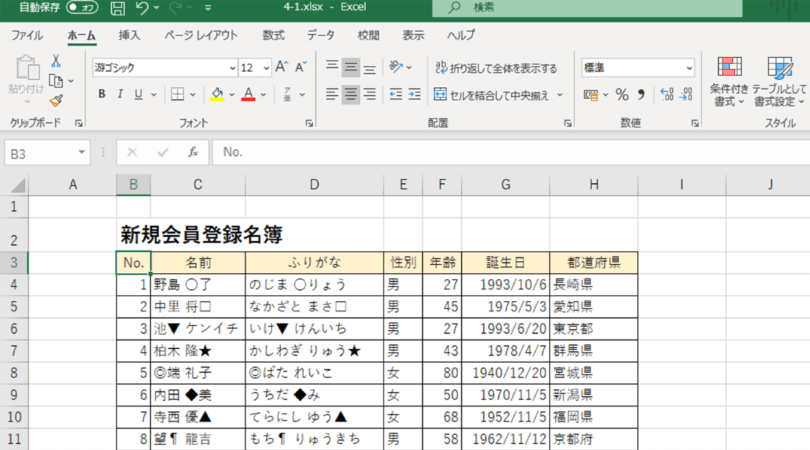
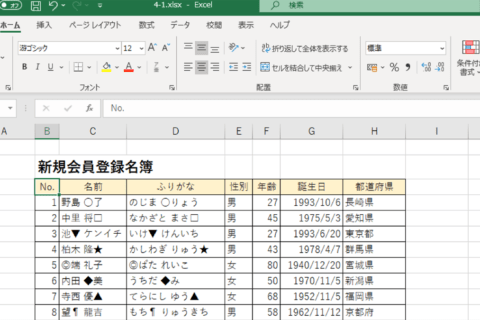
Excelでデータを蓄積していると、データを重複して入力してしまうというミスが起きてしまうことがあります。COUNTIF関数を使えば、データ量が膨大なものでも簡単に重複データを見つけ出すことができます。
書式(基本構文)
COUNTIF(範囲,検索条件)
記述例
=COUNTIF(A2:A10,A2)
①空白の列に重複チェック欄を用意する
データ欄とは別に、空いている列に重複チェックを行うための列を用意します(ここではI列「I3」に“重複チェック”という項目を用意しました)。
②「fx」ボタンをクリックする
重複チェックを行うために、セル「I4」を選択した状態で数式バーにある「fx」ボタンをクリックします。クリックすると[関数の挿入]ダイアログボックスが表示されます。
③「関数の検索」窓に「COUNTIF」と入力して[検索開始]をクリックする
「関数の検索」窓内に「COUNTIF」と入力して[検索開始]をクリックします。
④「COUNTIF」を選択して[OK]をクリックする
検索結果が表示されたら、「関数名」の候補の中から「COUNTIF」を選択し、[OK]をクリックします。
⑤範囲を選択する
「関数の引数」ダイアログボックスが表示されるので、範囲を選択していきます。ここでは、名前で重複があるかないかを確認したいため、「C4:C33」を選択します。
⑥選択した範囲を絶対参照にする
選択した範囲は、「F4」キーを1度押して絶対参照(「$C$4:$C$33」)にしておきます。絶対参照にしておかないと、実際に重複チェックを行う際に範囲がズレて正しい結果が表示されないという事態が発生してしまうため、忘れずに行いましょう。
⑦検索条件を指定する
検索条件を指定します。ここでは、指定した範囲の中で同じ名前があれば数をカウントするという式を作っていくため、「C4」を選択して[OK]をクリックします。
⑧フィルハンドルをドラッグして式をコピーする
結果が表示されたら、セル「I4」からフィルハンドルをドラッグしてコピー、またはダブルクリックしてコピーします。
⑨重複したデータを確認する
COUNTIF関数は、指定した範囲の中で検索条件に一致する数をカウントする関数なので、データが重複している場合、返される結果は1以外の数になります。2なら重複が2つ、3なら3つという具合です。
IF関数と組み合わせて、1なら「空白(ブランク)」、1より大きければ「重複」と表示させれば、どのデータが重複しているかがより見やすくなるでしょう。
大量のデータの中から素早く重複したデータを確認したいときも、COUNTIF関数を使えば素早く確認することができます。ただし、重複データが発見できるだけで、削除が必要な場合は間違えないよう注意して削除するようにしましょう。
Office 2024 搭載可能 売れ筋ノートパソコン
Office 2024は、パフォーマンスの向上により、複数のアプリケーションを開いていても操作がよりスピーディーになりました。アクセシビリティリボンやOutlookでの予定作成オプションの増加などの新機能でよりコンテンツのクオリティを高めることができます。
パソコン工房ではOffice 2024が搭載可能なBTOノートパソコンをご用意しております。いずれもWord・Excel・PowerPointが動作するスペックを備えており、BTOによるスペックカスタマイズに対応します。用途に合わせて、ストレージ容量やメモリー容量の増設、マウスやモニターなど周辺機器も追加でご選択いただけます。Officeやパソコン本体を同時にご購入の際はぜひご検討ください。

[ネクスマグ] 編集部
パソコンでできるこんなことやあんなこと、便利な使い方など、様々なパソコン活用方法が「わかる!」「みつかる!」記事を書いています。
![NEXMAG[ネクスマグ] パソコン工房](/magazine/assets/images/common/logo.svg)
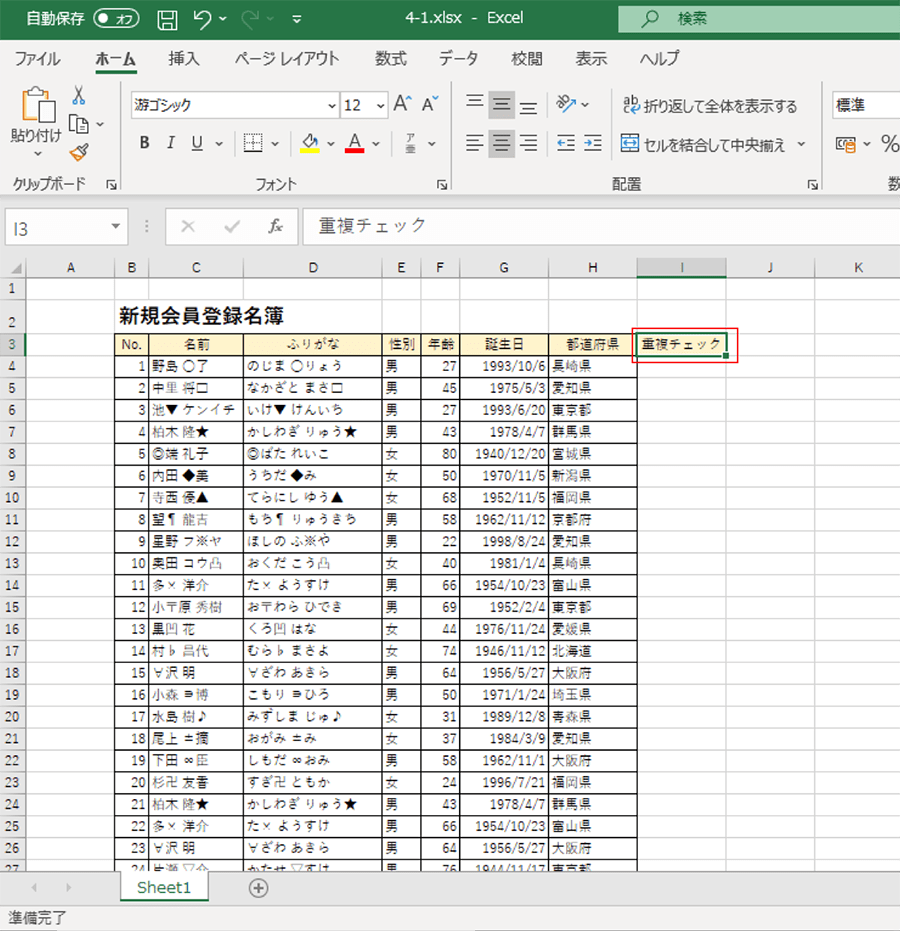
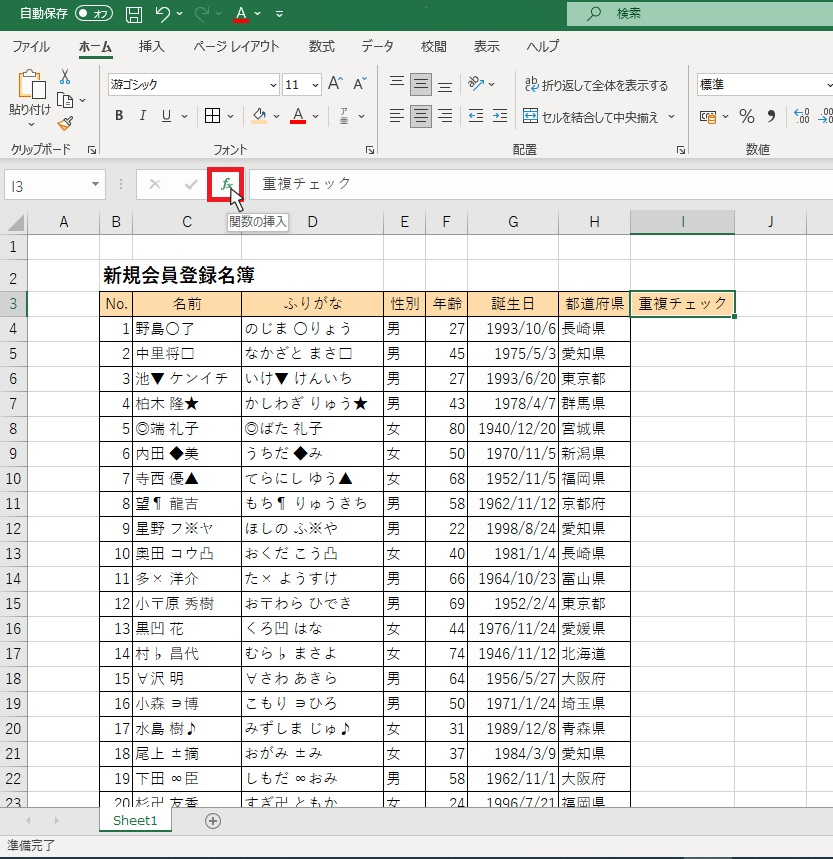
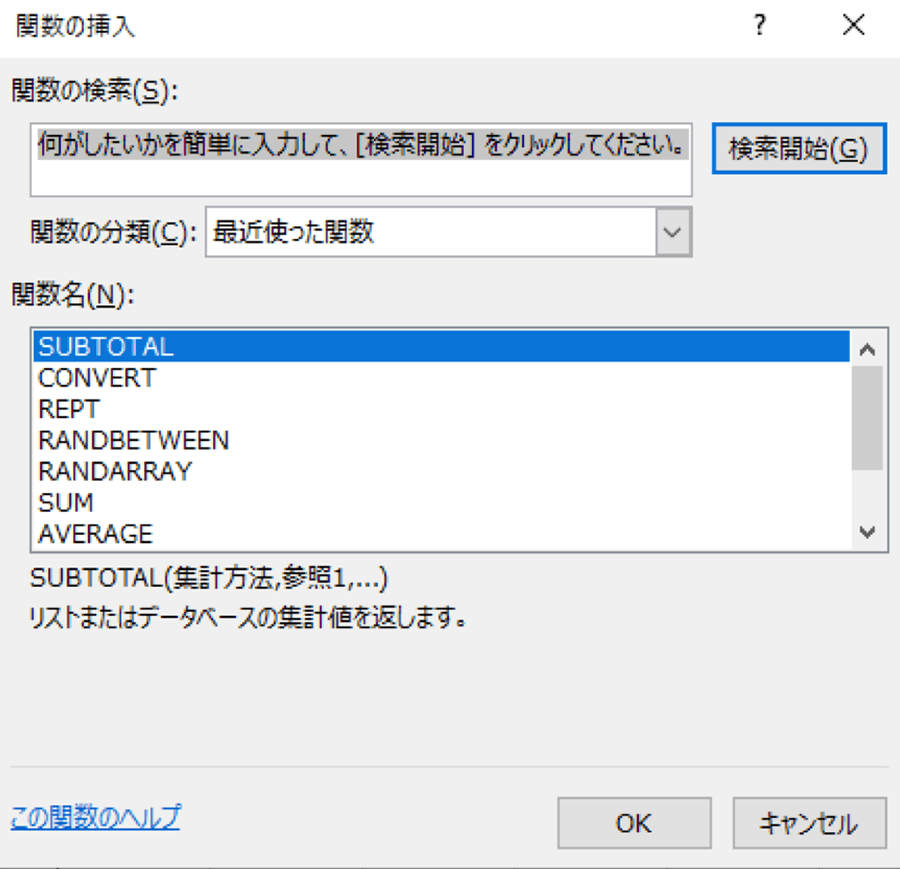
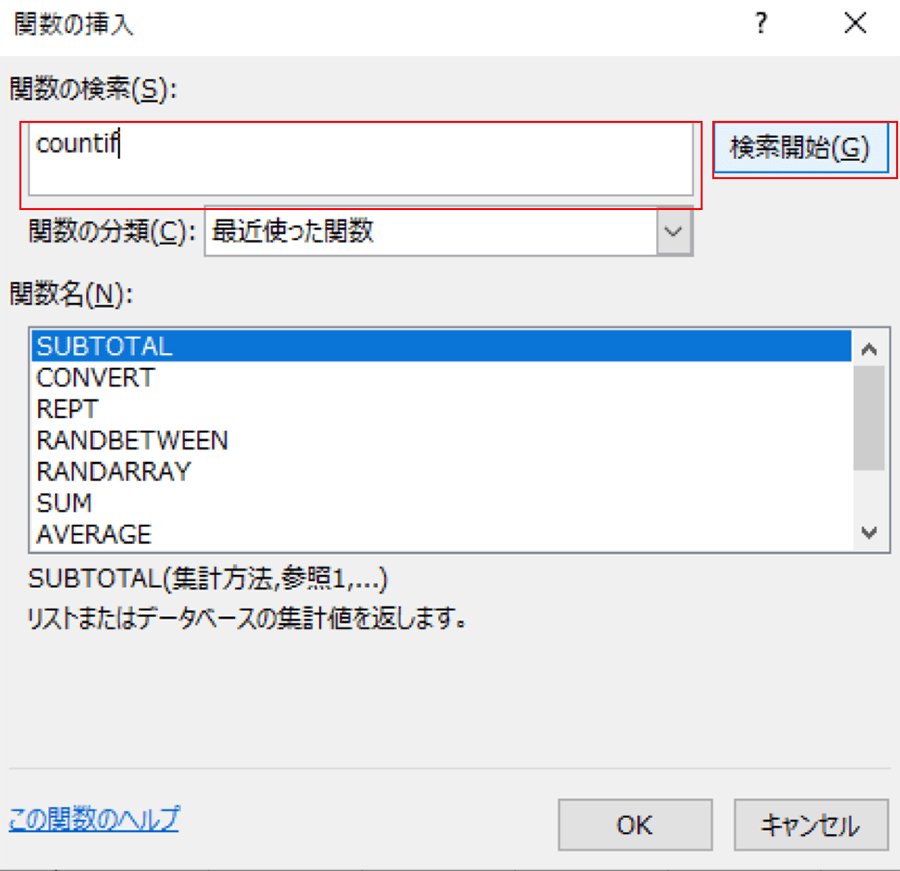


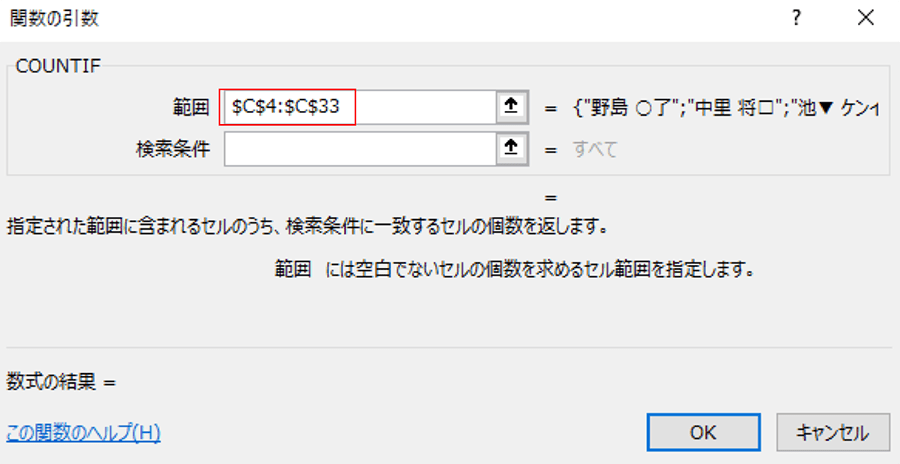
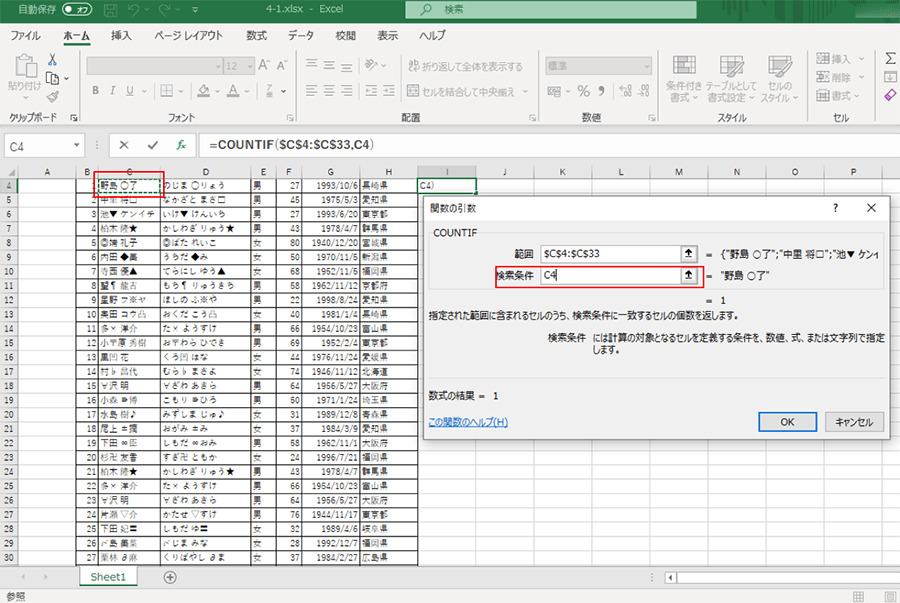
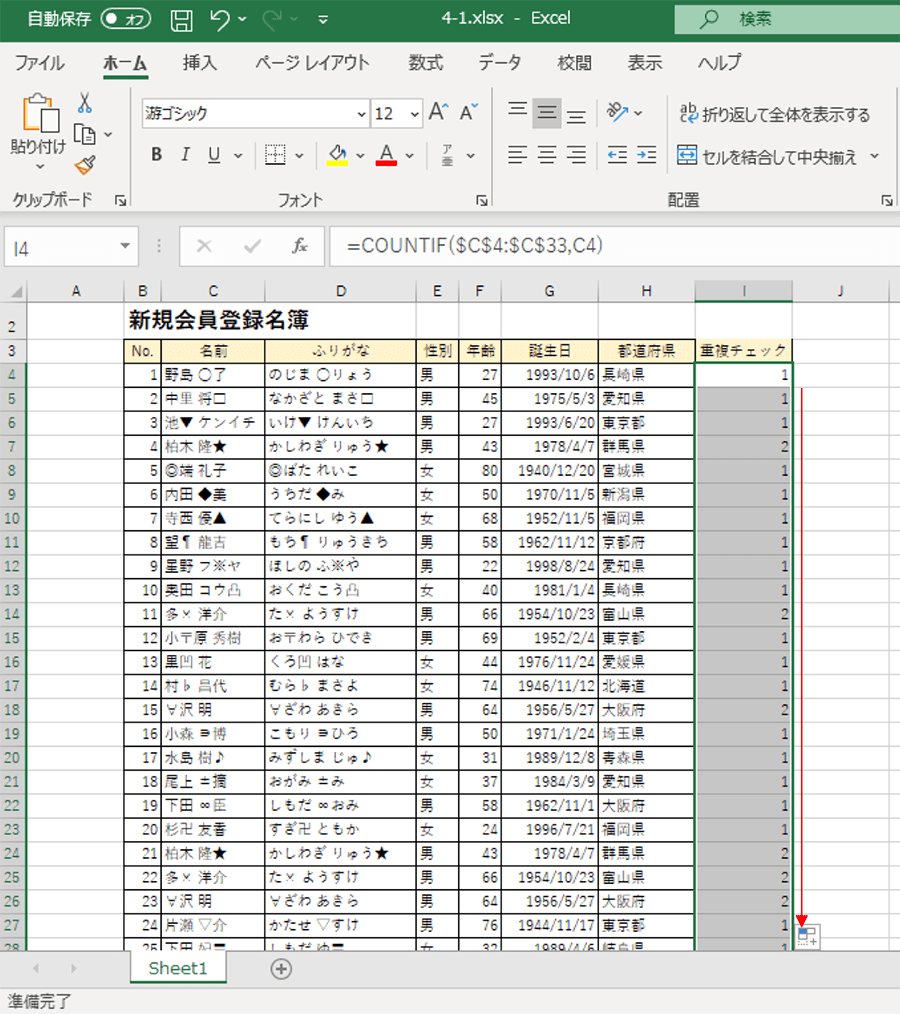
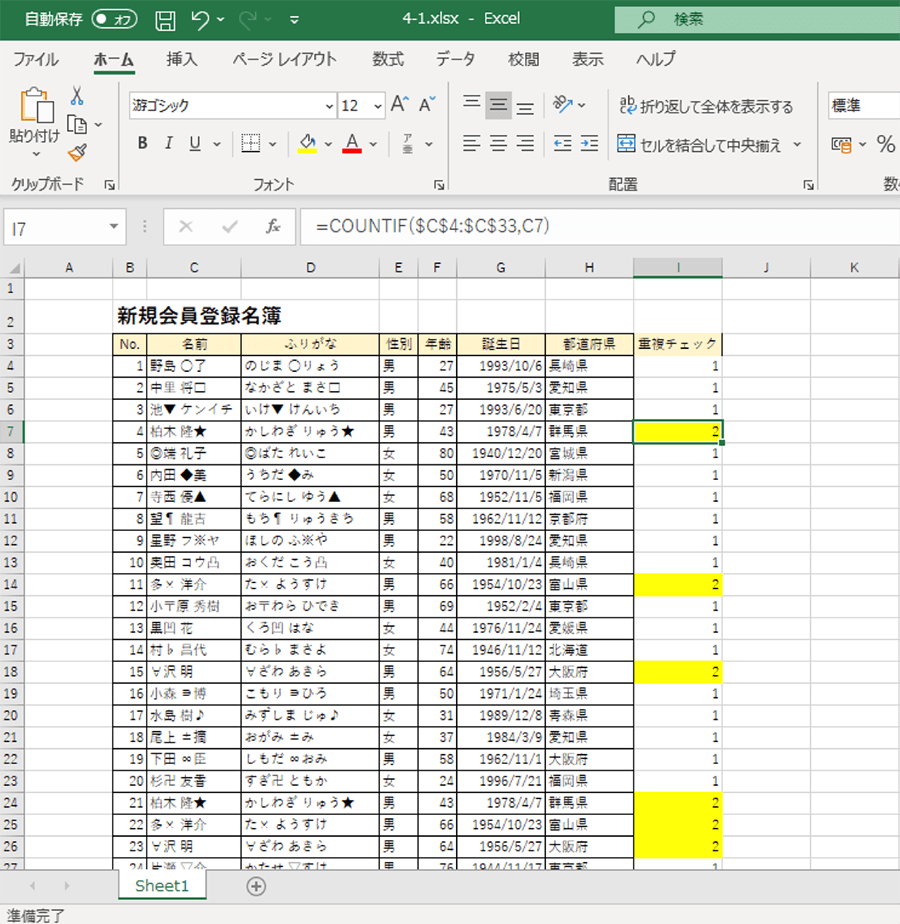
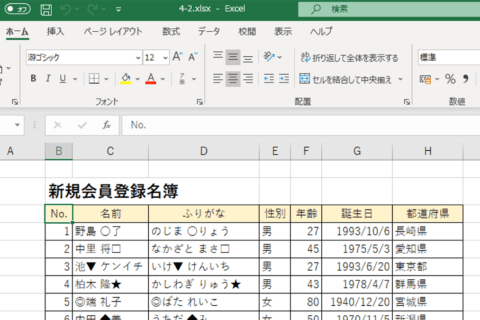
![Excelでチェックボックスのチェック数をカウントする方法[COUNTIF関数]のイメージ画像](https://www.pc-koubou.jp/magazine/wp-content/uploads/2021/07/shortword01-main-480x320.png)