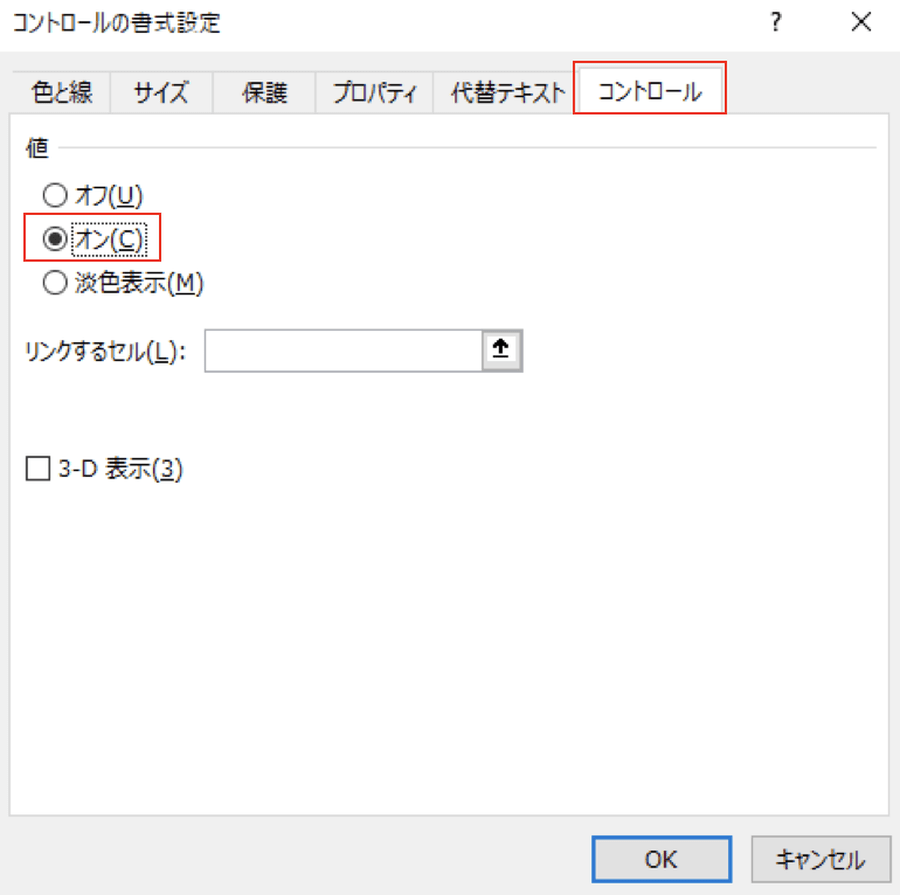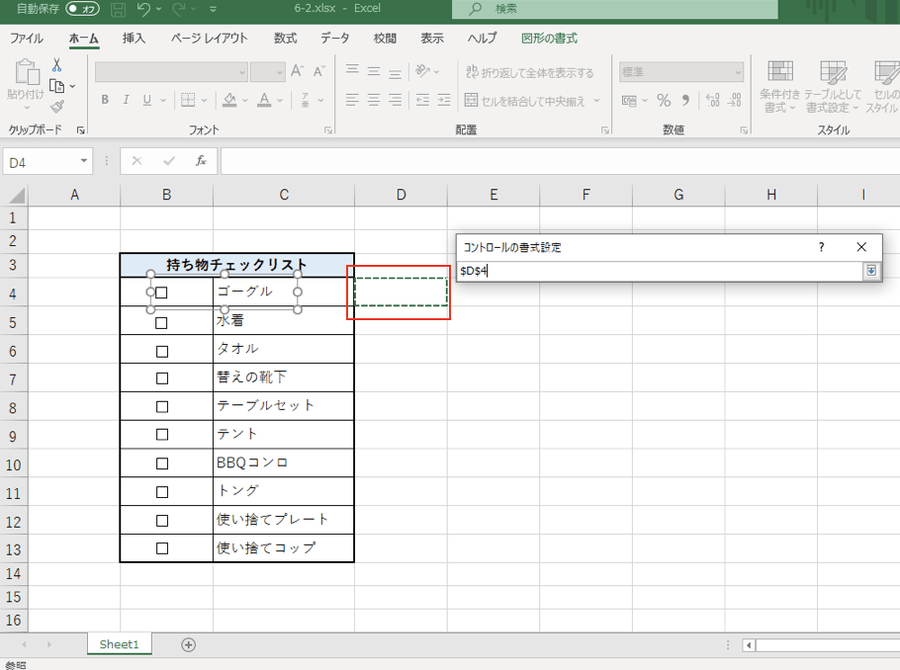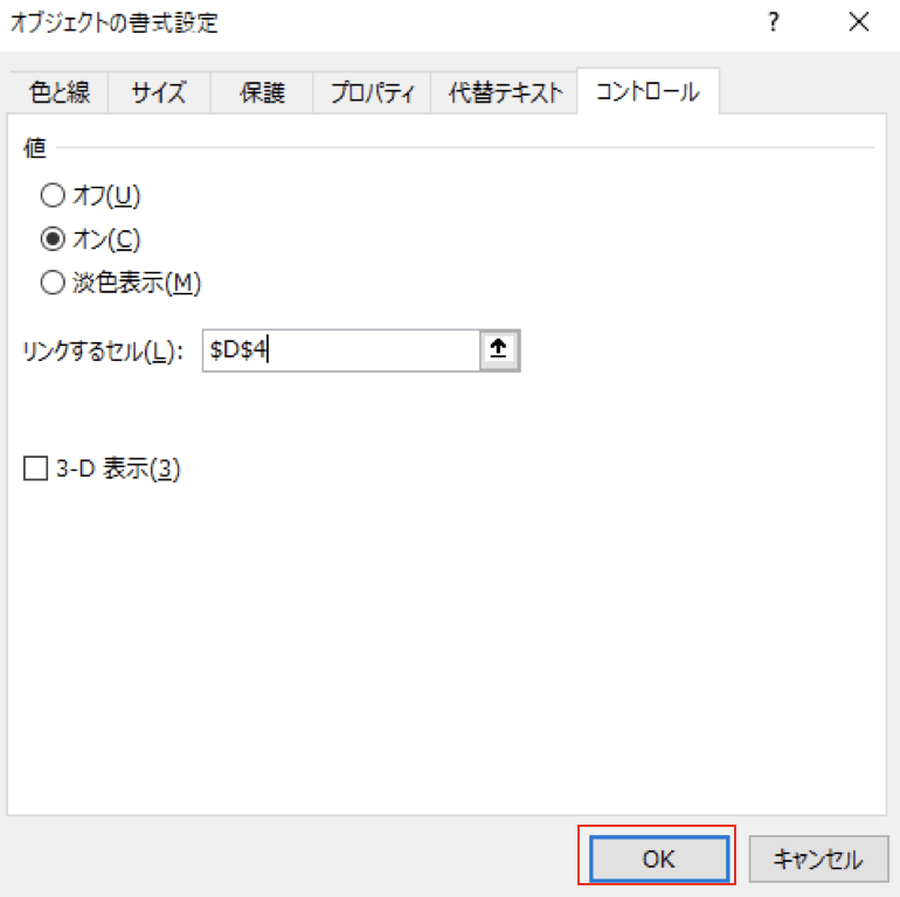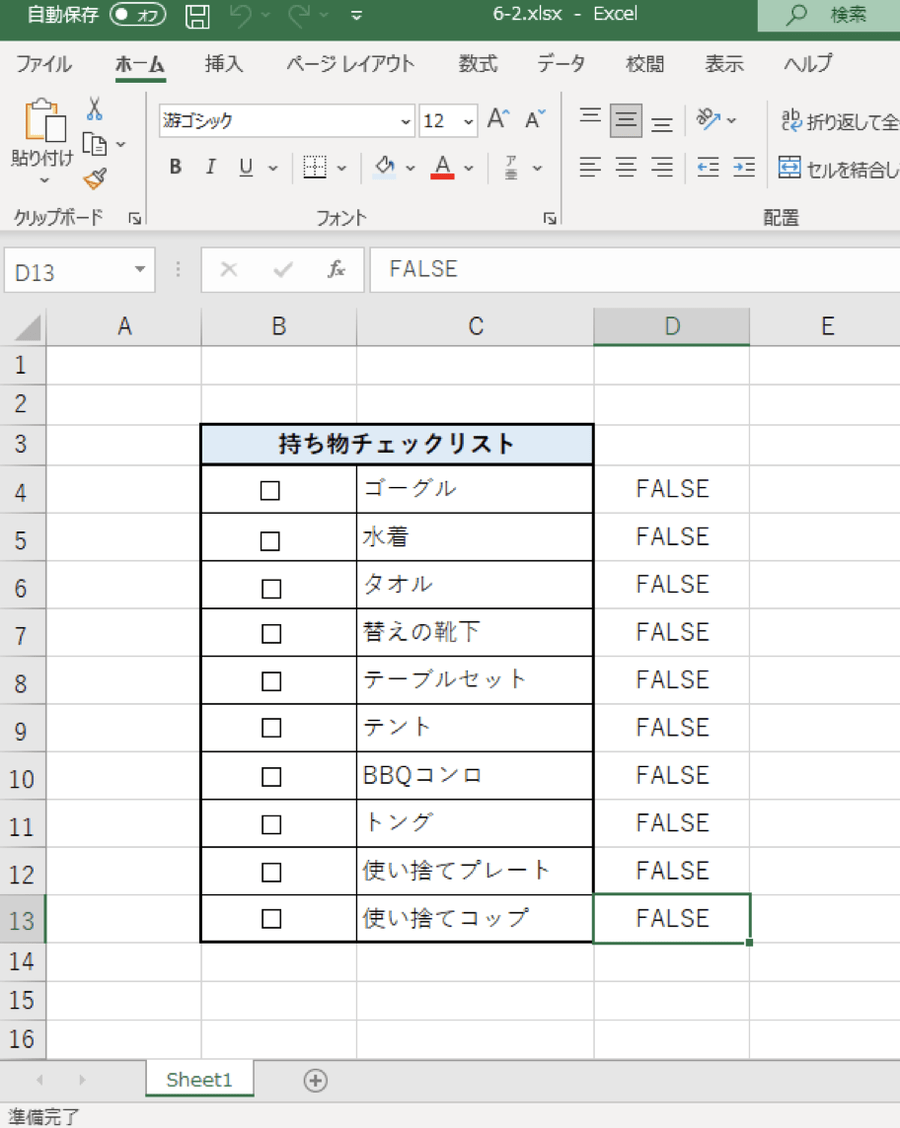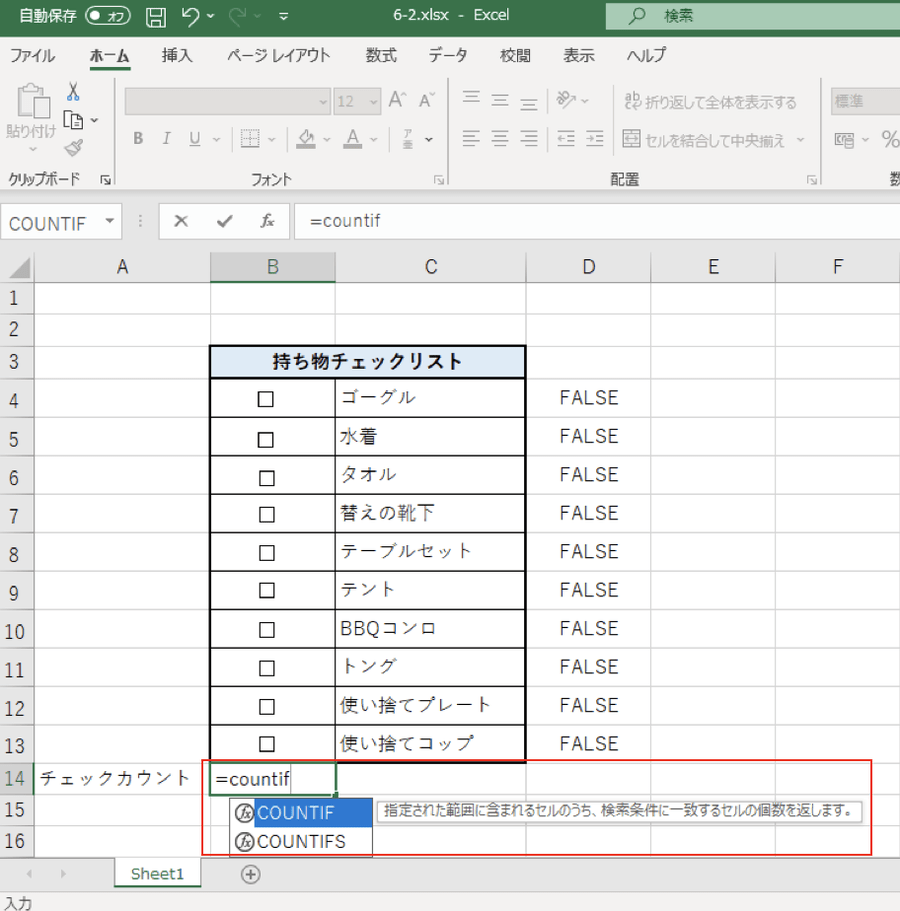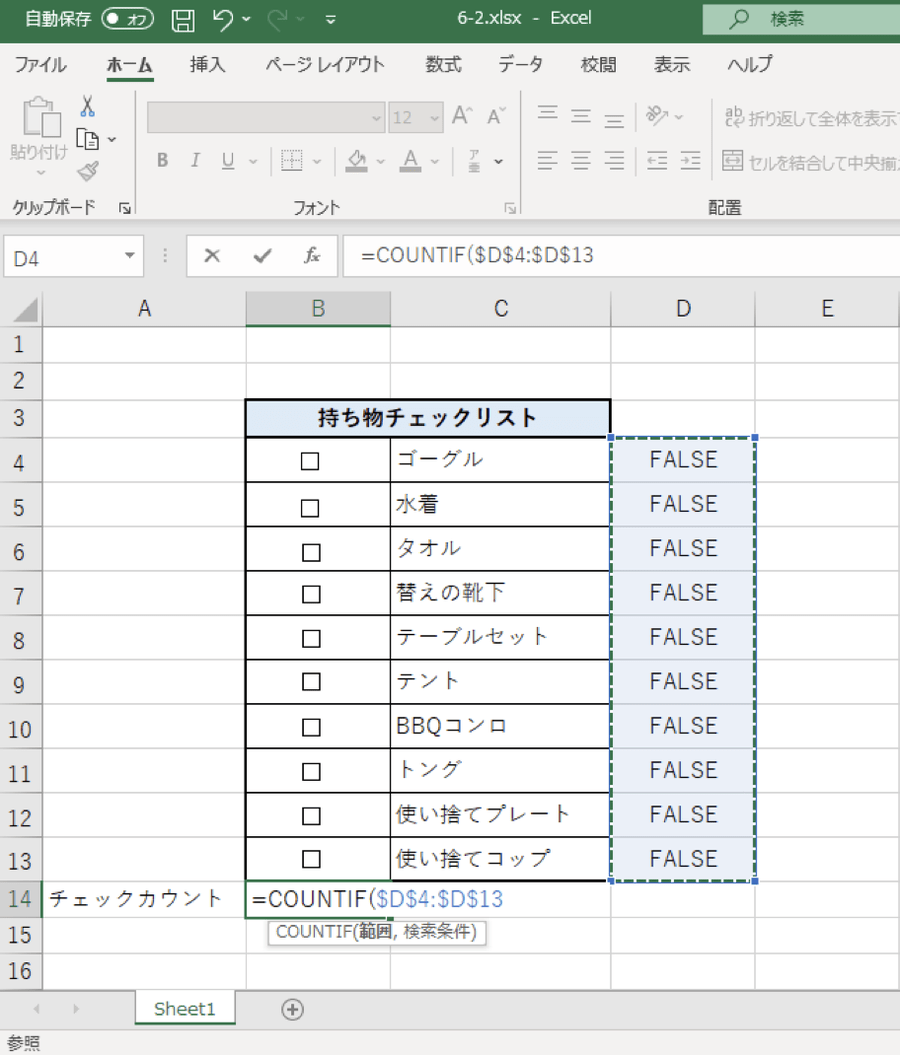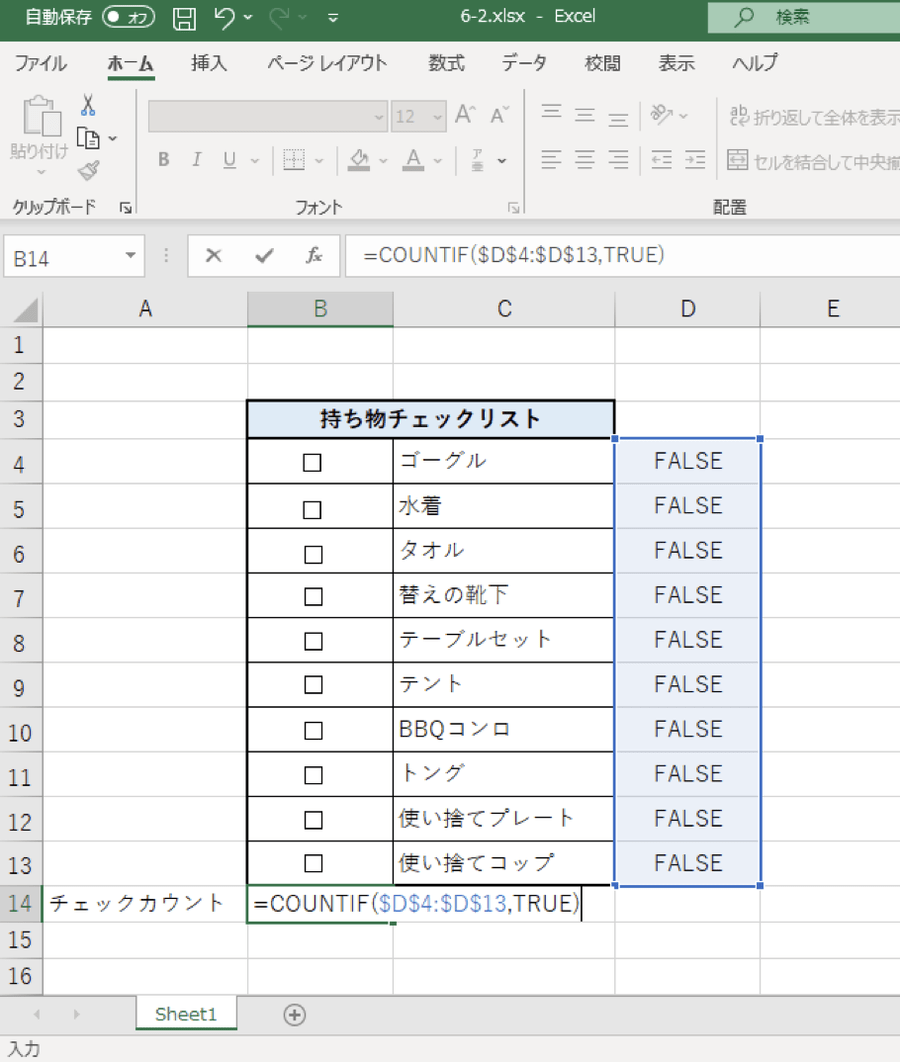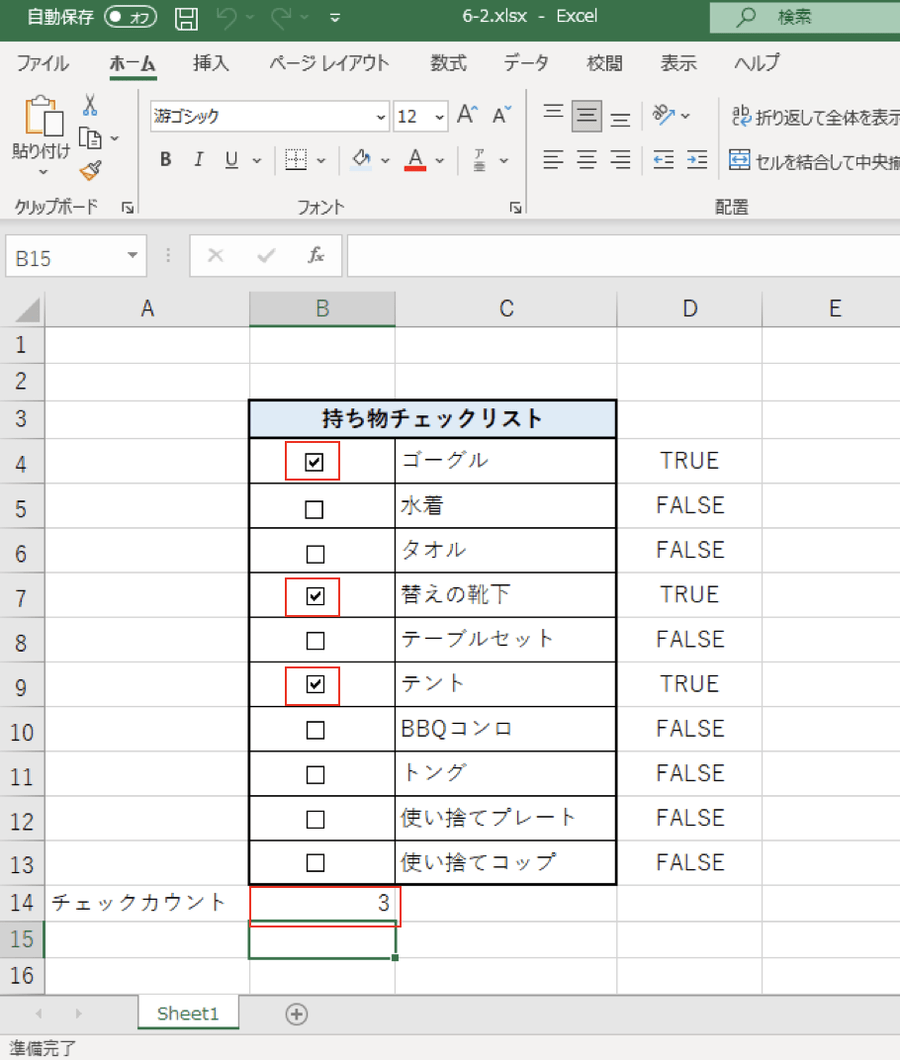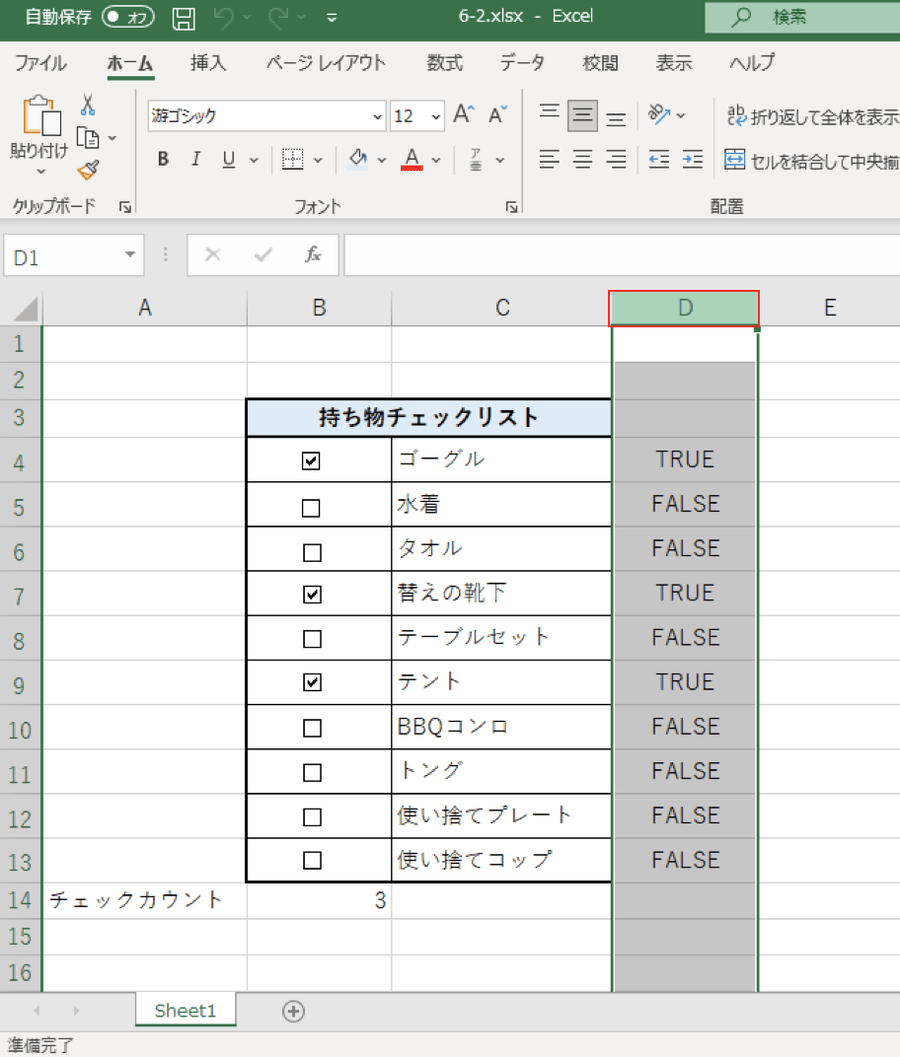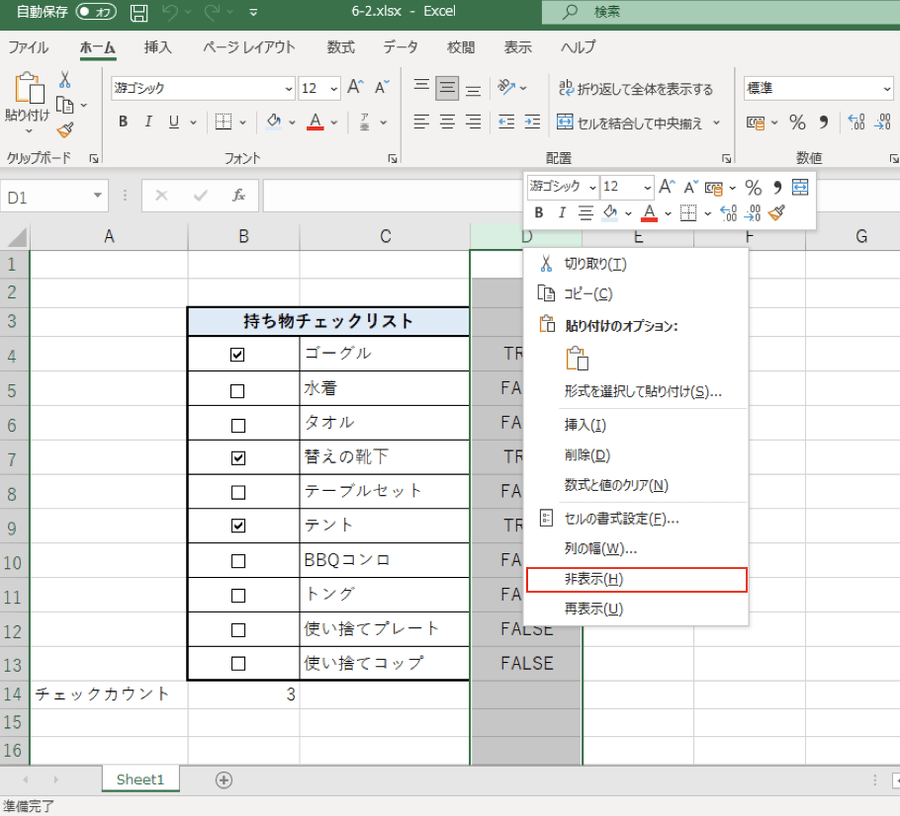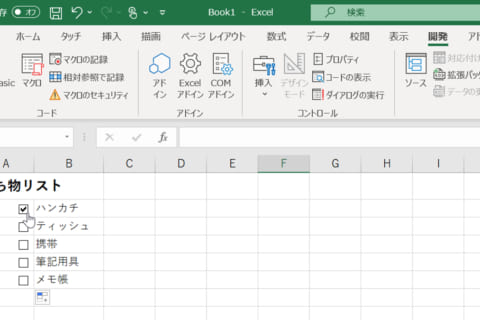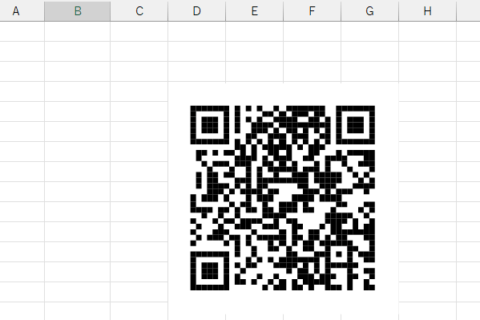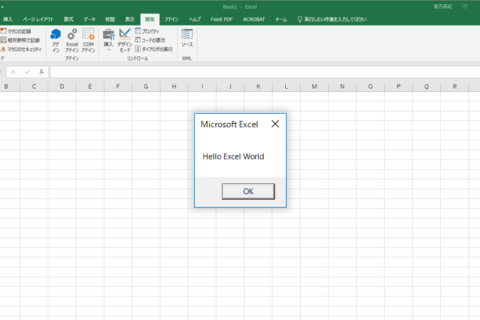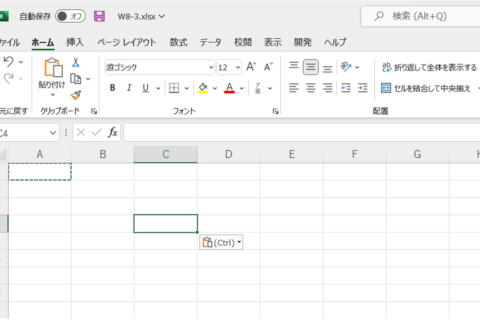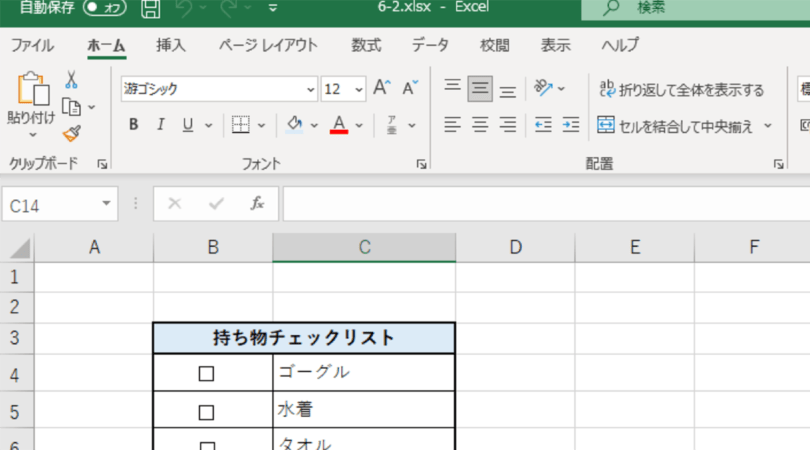
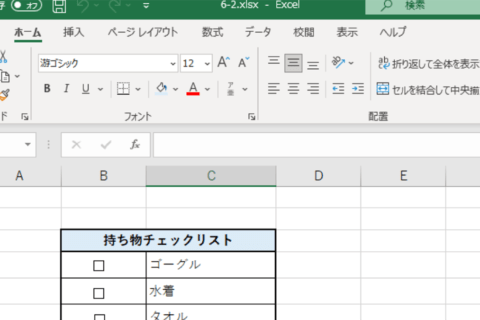
Excelで、チェックボックスを活用することがあります。しかし、チェックした数をカウントする機能まではついていないません。しかし、COUNTIF関数を用いれば、チェックされた数を自動でカウントすることができます。
書式(基本構文)
COUNTIF(範囲,検索条件)
記述例
=COUNTIF(A2:A5,false)
なお、チェックボックスを作成する方法については過去記事『Excelでチェックボックスを作成する方法』
(https://www.pc-koubou.jp/magazine/41250)
を参照してください。①チェックボックス上で右クリックして[コントロールの書式設定]をクリックする
チェックボックス上で右クリックします。右クリックメニューが表示されたら[コントロールの書式設定]をクリックします。
②値を「オン」にする
「コントロールの書式設定」ダイアログボックスが表示されます。「コントロール」タブが選択されていることを確認して、「値」の「オン」を選択します。
③「リンクするセル」を選択する
続いて、「リンクするセル」の項目を選択して、矢印ボタンをクリックし、表外の空いているセルを選択します(ここではわかりやすいようにチェックボックスがある行と同じ行にある「D4」を選択します。選択されたセルは絶対参照となり「$D$4」と表示されます)。
④[OK]をクリックしてダイアログボックスを閉じる
セルを選択し終えたら、矢印ボタンをクリックしてダイアログボックスを再表示させ、[OK]をクリックしてダイアログボックスを閉じます。
⑤チェックを入れて確認する
「コントロールの書式設定」の設定が反映されているか、チェックボックスにチェックを入れて確認します。チェックを入れると、選択したセルにTRUEと表示されます。
⑥チェックボックスの数だけ手順①から⑤を繰り返す
チェックボックスの数が多いと少々手間になってしまいますが、チェックボックスを作成した数だけ手順①から⑤を繰り返します。なお、このとき、チェックボックスのチェックが外れていると「FALSE」と表示されます。
⑦空いているセルにCOUNTIF関数を挿入する
表外の空いているセル(ここでは「B14」を選択)に「=COUNTIF」と入力し、関数予測から「COUNTIF」をダブルクリックして挿入します。
⑧カウントする範囲を選択する
続いて、COUNTIF関数でカウントする範囲を選択していきます。ここではさきほど「コントロールの書式設定」で選択したセル範囲(「D4:D13」)を選択します。選択した範囲は絶対参照で選択されます。選択し終えたら「,(半角カンマ)」を入力します。
⑨検索条件を「TRUE」にする
検索範囲を指定したら、検索条件に「TRUE」と入力します。この条件にすることでチェックボックスにチェックが入っていたら数をカウントするという計算式になります。検索条件を入力し終えたらEnterキーを押して式を確定させます。
式を確定させたら、実際にチェックを入れて確認してみましょう。
⑩「コントロールの書式設定」で選択した列を列選択する
アンケート等で他者への配布を前提としている場合、TRUEやFALSEといった表示が出ているとあまり見栄えが良いとは言えません。そのため、これらは非表示にしておくことが望ましいでしょう。「コントロールの書式設定」で選択したセルのある列を列選択します(ここでは「D列」を選択)。
⑪右クリックメニューから「非表示」を選択する
列選択をし終えたら、列上で右クリックして右クリックメニューを表示させ、[非表示]をクリックして列ごと非表示にしておくといいでしょう。
COUNTIF関数を使えば、チェックボックスをより便利に使うことができるようになります。また、セルの書式設定等ほかの機能と組み合わせて使うことで、ToDoリストなどの場合はチェックを入れたToDoに打ち消し線をつけるなど、アプリやソフトに見劣りしないものを作成することができるようになりますよ。

パソコンでできるこんなことやあんなこと、便利な使い方など、様々なパソコン活用方法が「わかる!」「みつかる!」記事を書いています。
![NEXMAG[ネクスマグ] パソコン工房](/magazine/assets/images/common/logo.svg)