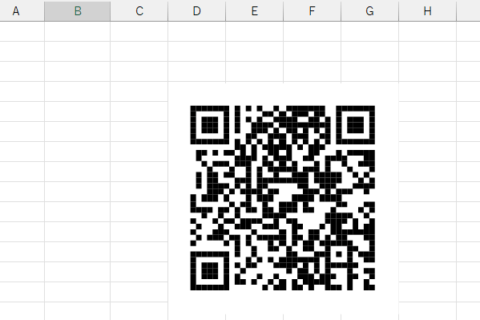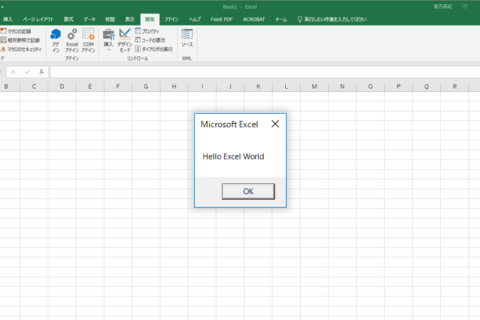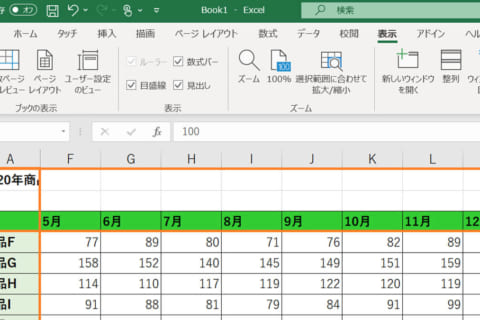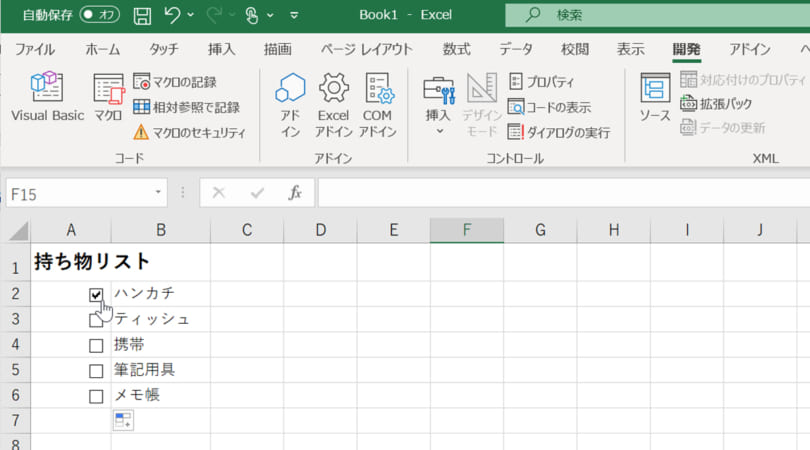
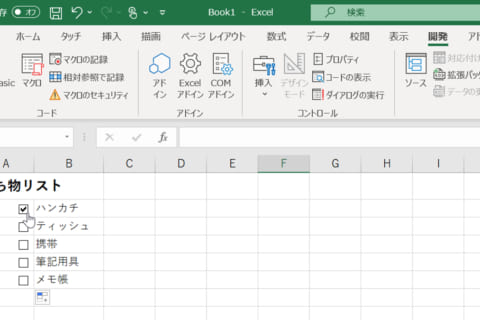
Excelでは、アンケート用紙やTo-Doリストなどによく使われるチェックボックス(レ点)を作成することができます。ここではチェックボックスを作成する方法をご紹介します。
※本記事の内容はExcel 2016 / Excel 2019にて確認しています。
チェックボックスを作成する方法
「開発」タブを表示させる
Excelのチェックボックスは、リボンにある「開発」タブから作成することができます。初期設定では「開発」タブが非表示になっているので、まず表示させる必要があります。
1.「ファイル」タブをクリックします。
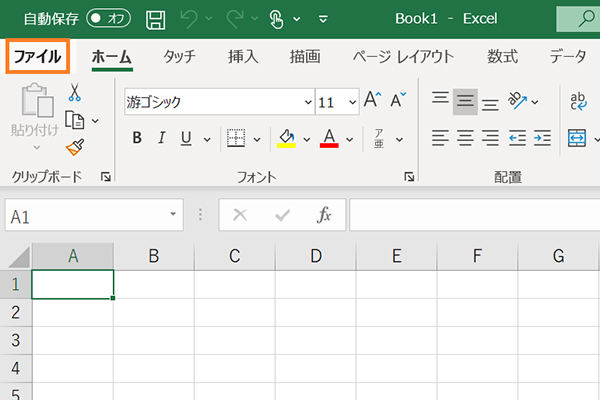 リボンにある「ファイル」タブ
リボンにある「ファイル」タブ
2.「オプション」をクリックします。
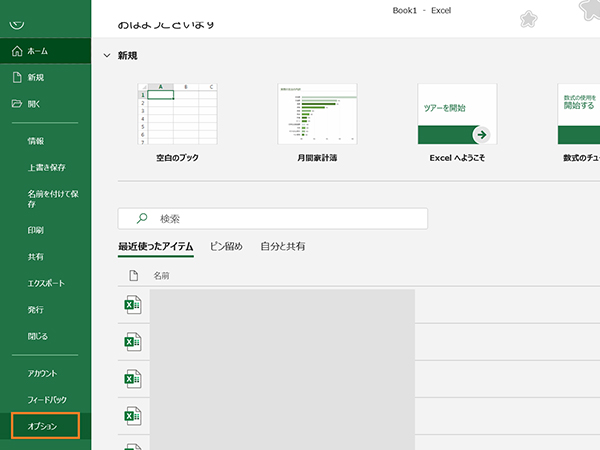 ファイルタブを開いたところ
ファイルタブを開いたところ
3.左の一覧から「リボンのユーザー設定」をクリックします。
右側のリボンのユーザー設定で「メインタブ」を選択し、下の「開発」にチェックマークを入れて「OK」をクリックします。
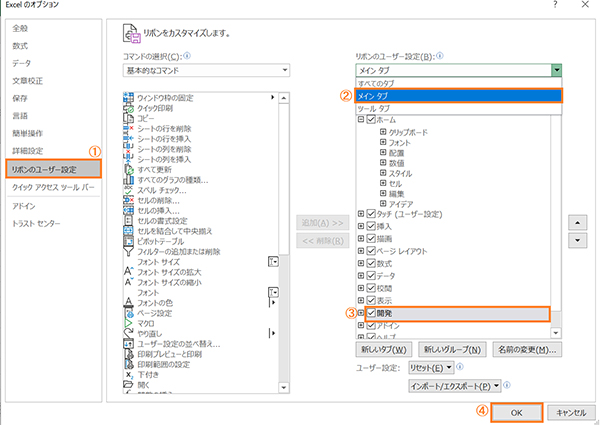 リボンのユーザー設定の画面
リボンのユーザー設定の画面
4.すると、リボンに「開発」タグが表示されます。
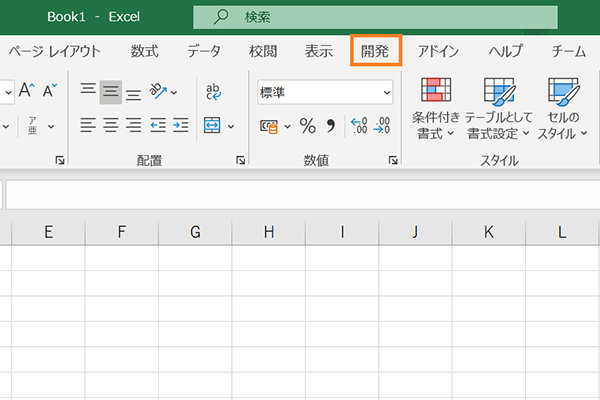 開発タブが表示されたところ
開発タブが表示されたところ
チェックボックスを挿入する
1.「開発」タブを選択します。「挿入」をクリックし、フォームコントロールにある☑を選択します。
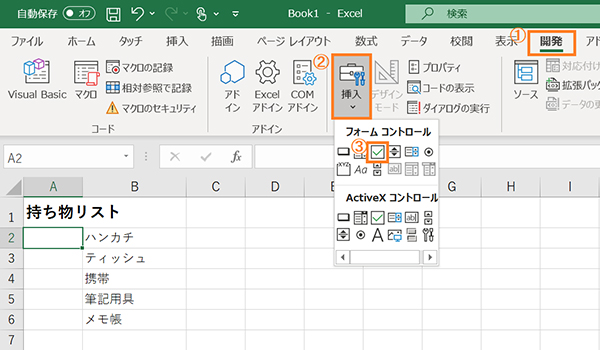 挿入メニューにあるフォームコントロール
挿入メニューにあるフォームコントロール
2.マウスカーソルが+マークになるので、チェックボックスを作成したい場所にドラッグします。
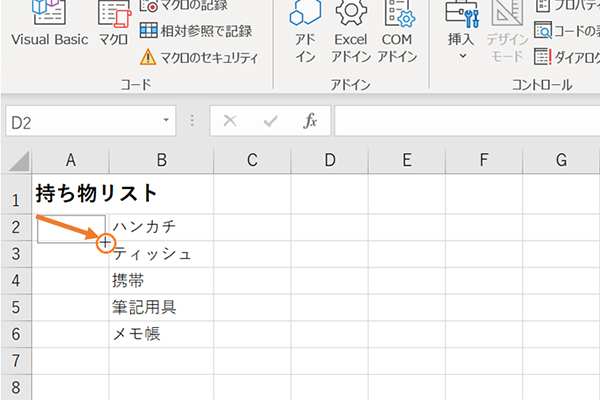 ドラッグしているところ
ドラッグしているところ
3.ドラッグを離すと、チェックボックスが挿入されます。セルをクリックするだけでも挿入することが可能です。
また、チェックボックスをドラッグして好きな位置に移動させることができます。
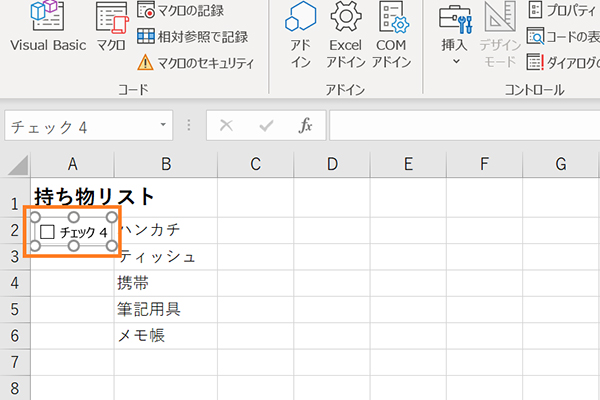 チェックボックスが挿入されたところ
チェックボックスが挿入されたところ
4.チェックボックスを右クリックします。「テキストの編集」を選択し、テキストを編集や削除をします。
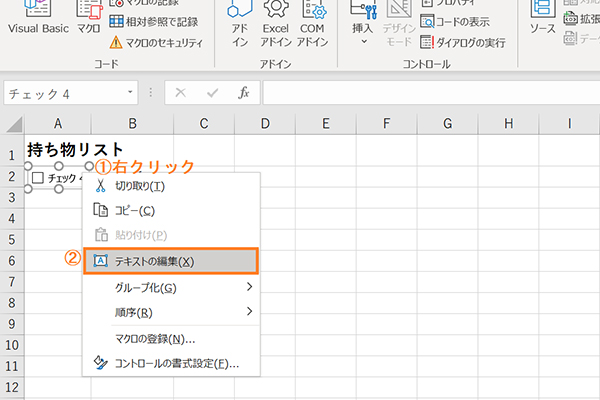 右クリックメニューにある「テキスト編集」
右クリックメニューにある「テキスト編集」
ここではもともとテキストを別のセルに入力しているので、テキストの「チェック4」を削除します。
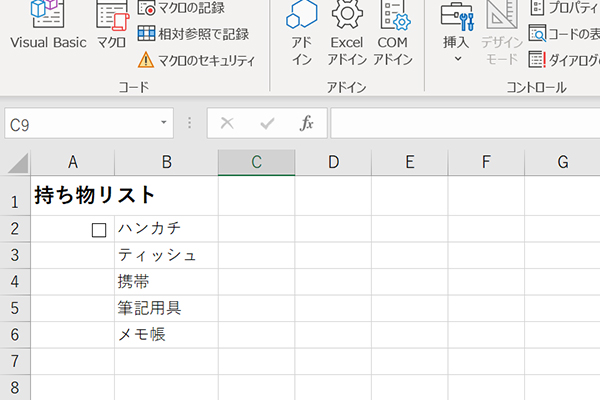 テキストを削除したところ
テキストを削除したところ
5.☑が挿入されているセルを選択します。クリックで選択できない場合は、キーボードの矢印キーで選択します。
セルの右下にカーソルを合わせ、カーソルが+になったら下にドラッグし、オートフィルでコピーします。
※セルの幅が狭いとカーソルが+にならないことがありますので、その場合はセルの幅を調整してからカーソルを合わせてみてください。
 カーソルが+になったところ
カーソルが+になったところ
 オートフィルでコピーしたところ
オートフィルでコピーしたところ
6.チェックボックスをクリックすると、チェックマークが入ります。
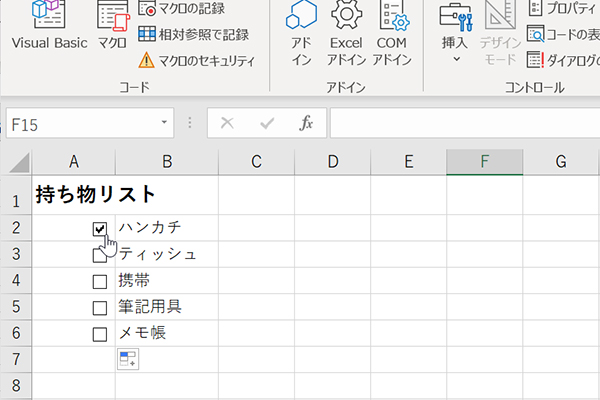 チェックマークが入った画面
チェックマークが入った画面
チェックボックスを削除する方法
1.削除したいチェックボックスを「Ctrl」キーを押しながらクリックします。
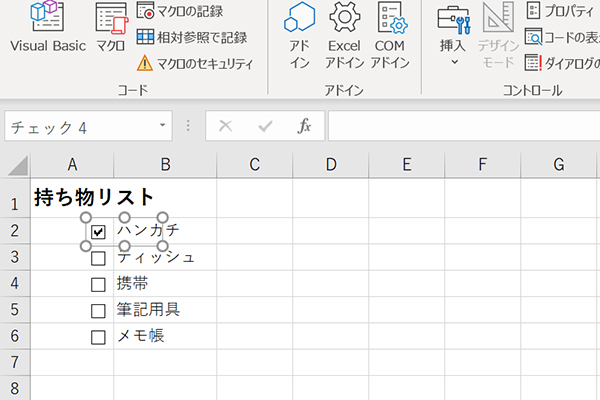 Ctrlキーを押しながらクリックしたところ
Ctrlキーを押しながらクリックしたところ
2.「Delete」キーを押すとチェックボックスが削除されます。
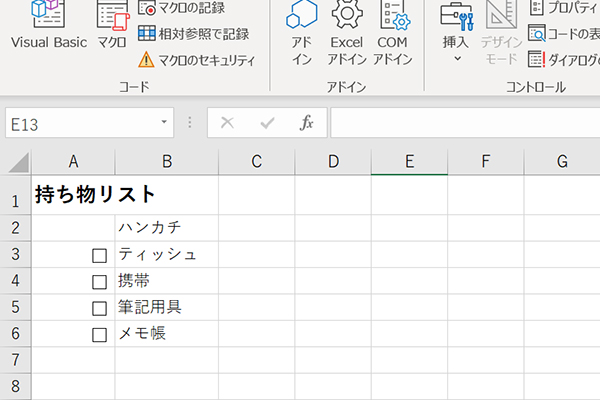 チェックボックスが削除された画面
チェックボックスが削除された画面
チェックボックスを活用しよう!
以上、Excelでチェックボックスを作成する方法をご紹介しました。自分の用途にあったチェックボックスをぜひ作成してみてください。
確認環境:
Windows 10 (Home) 64bit (バージョン:1903)
Excel 2016 (バージョン:2003)、Excel 2019 (バージョン:2004)

期待のニューカマー!
真の職人目指して日々修業中です。
![NEXMAG[ネクスマグ] パソコン工房](/magazine/assets/images/common/logo.svg)
![Excelでチェックボックスのチェック数をカウントする方法[COUNTIF関数]のイメージ画像](https://www.pc-koubou.jp/magazine/wp-content/uploads/2021/07/shortword01-main-480x320.png)