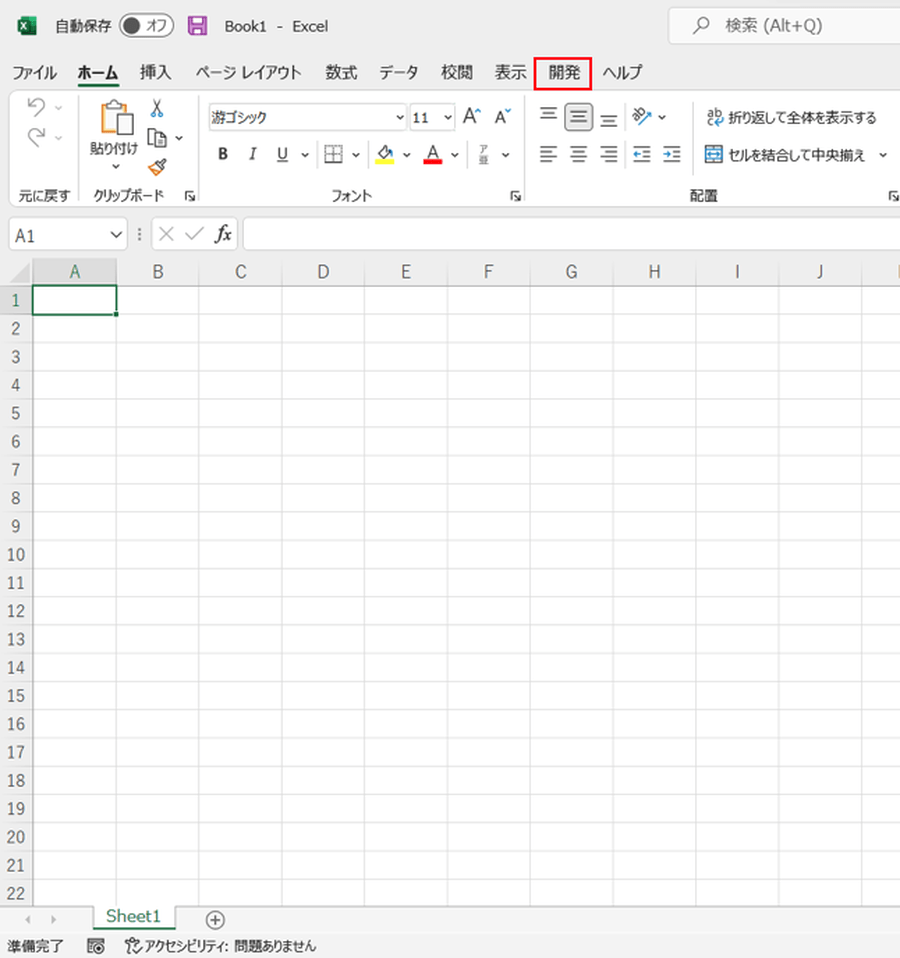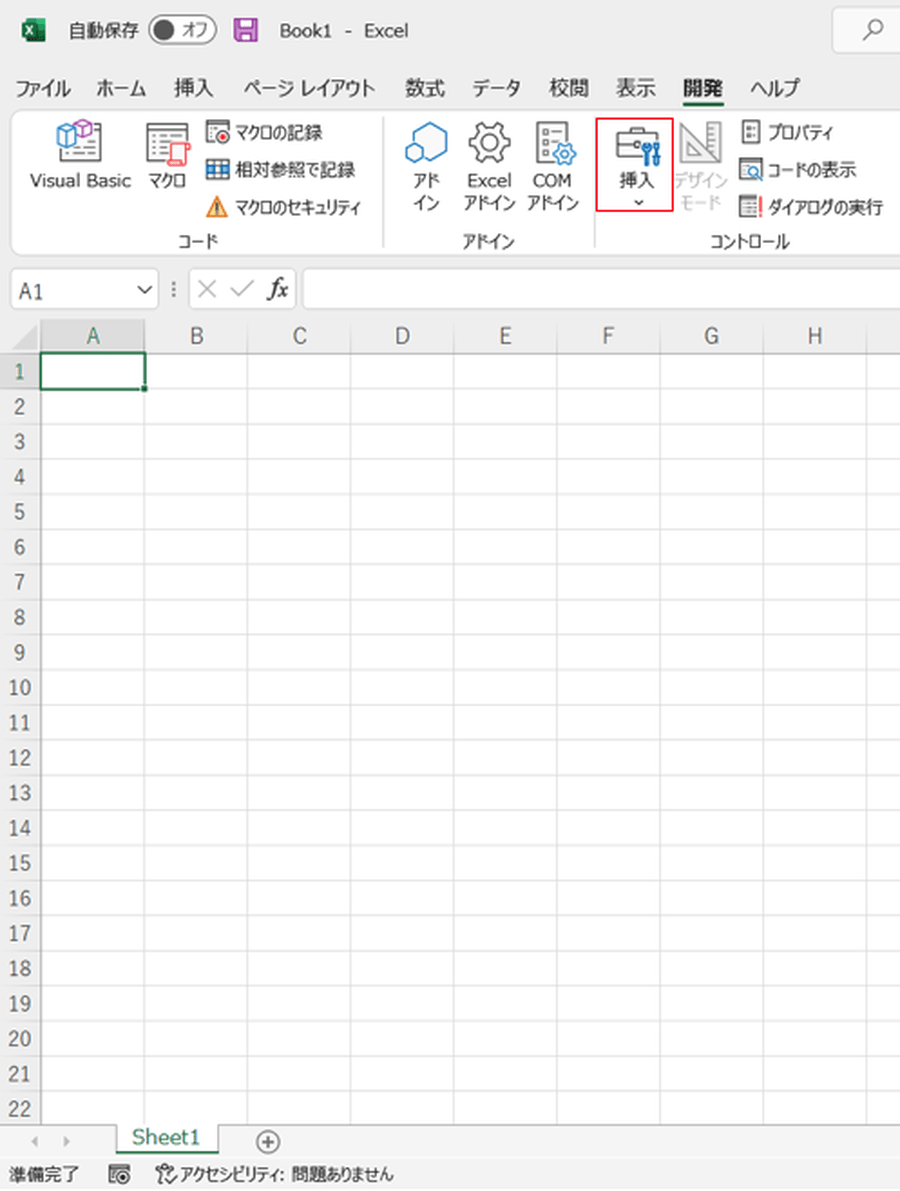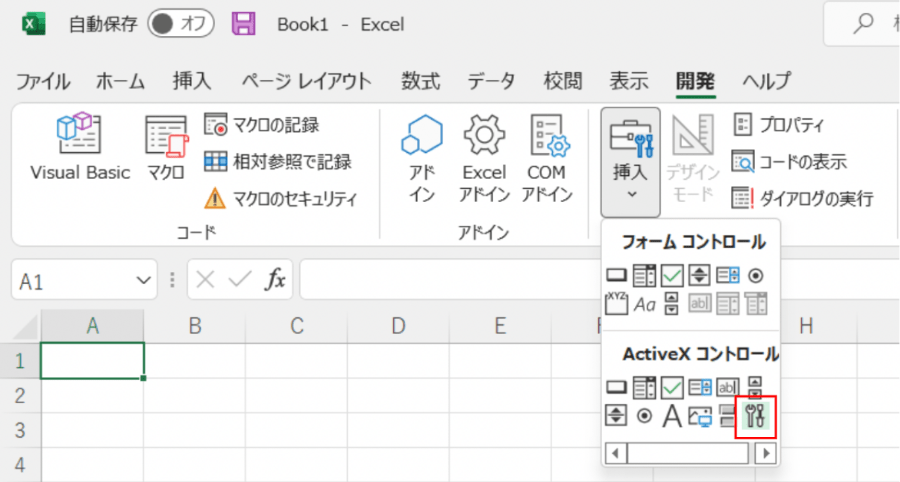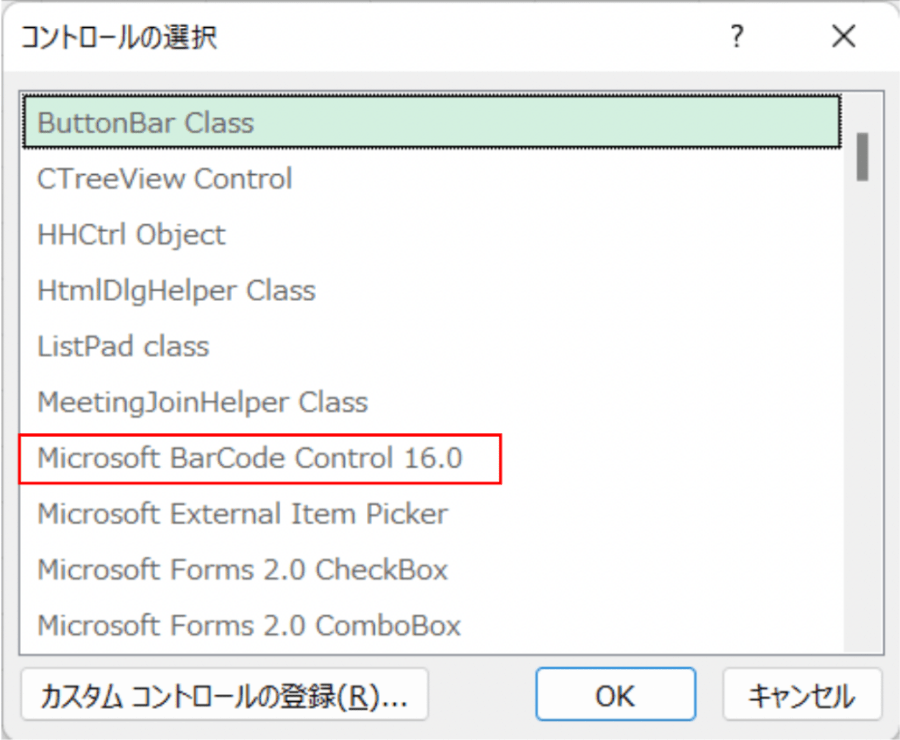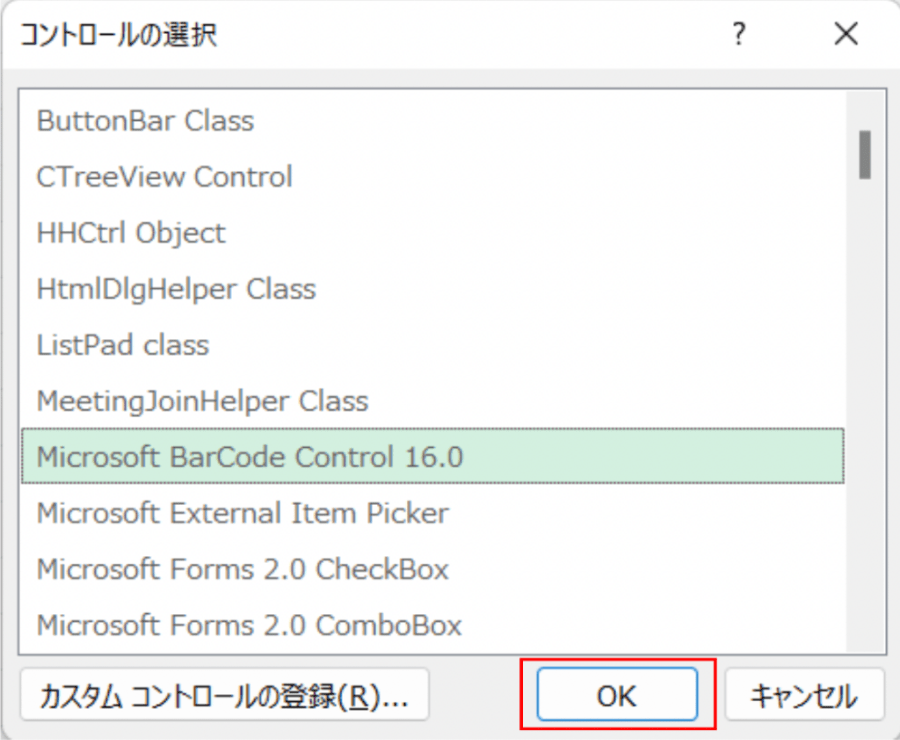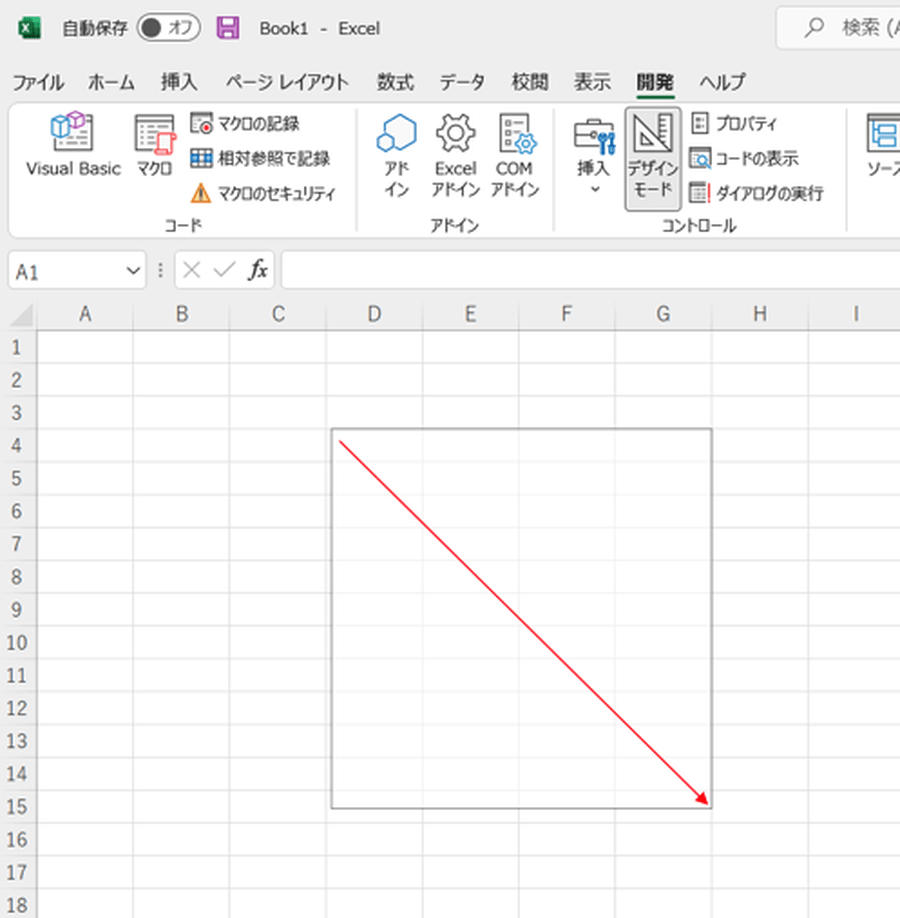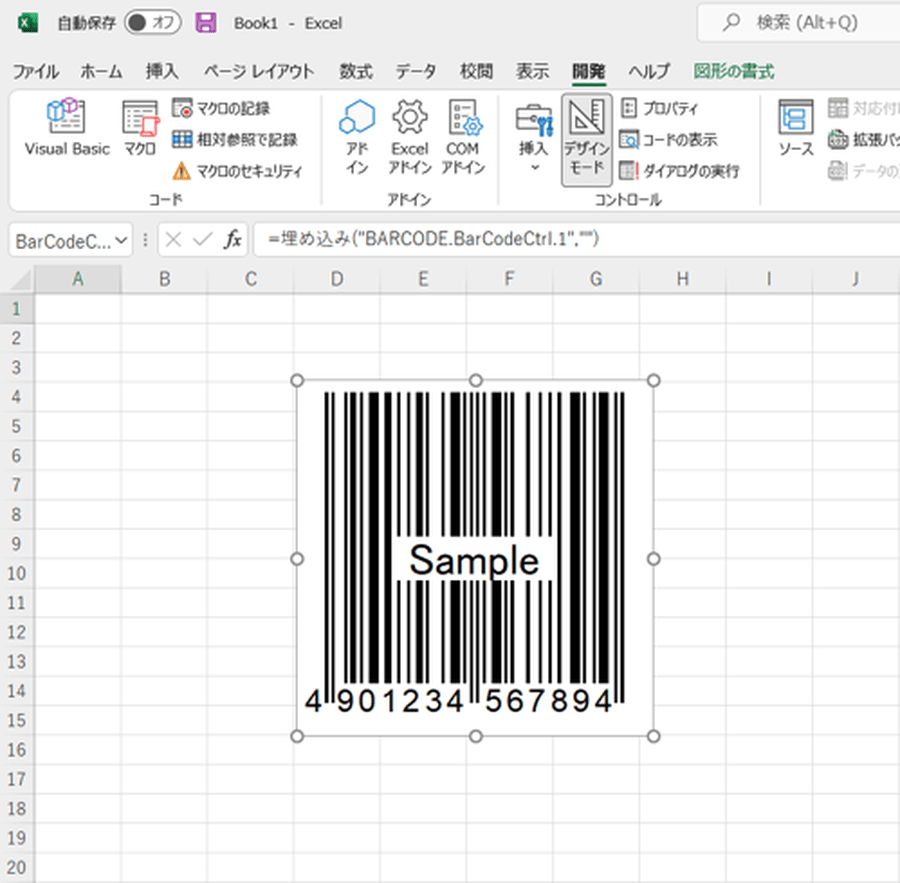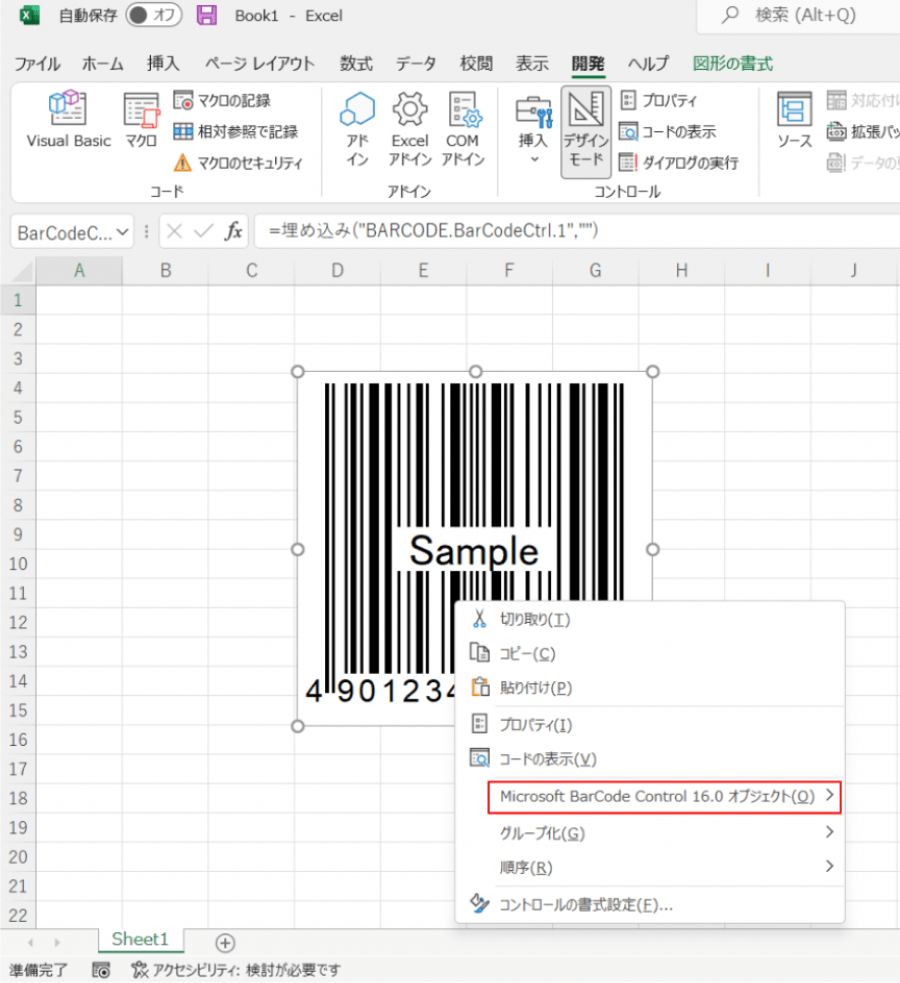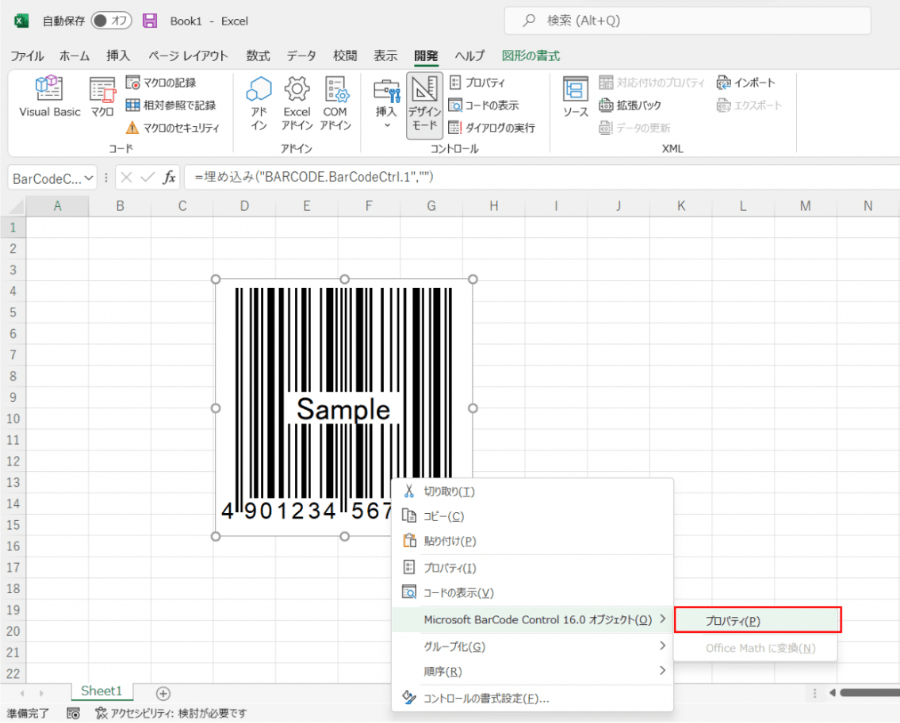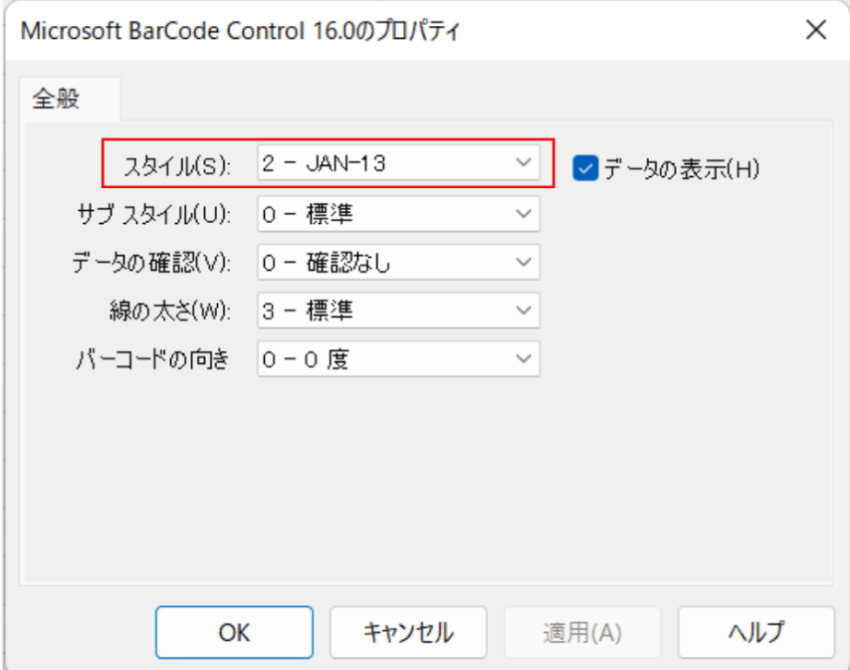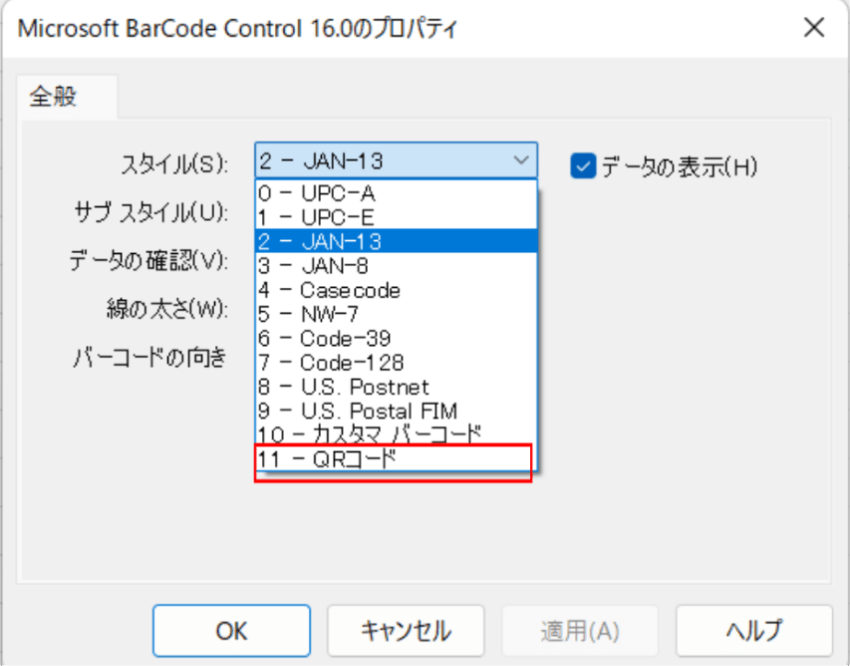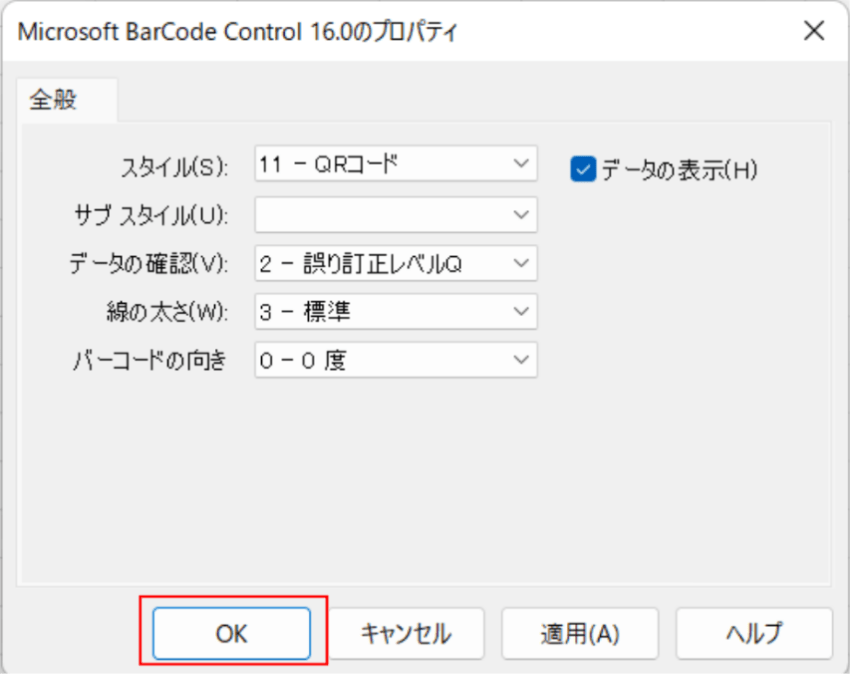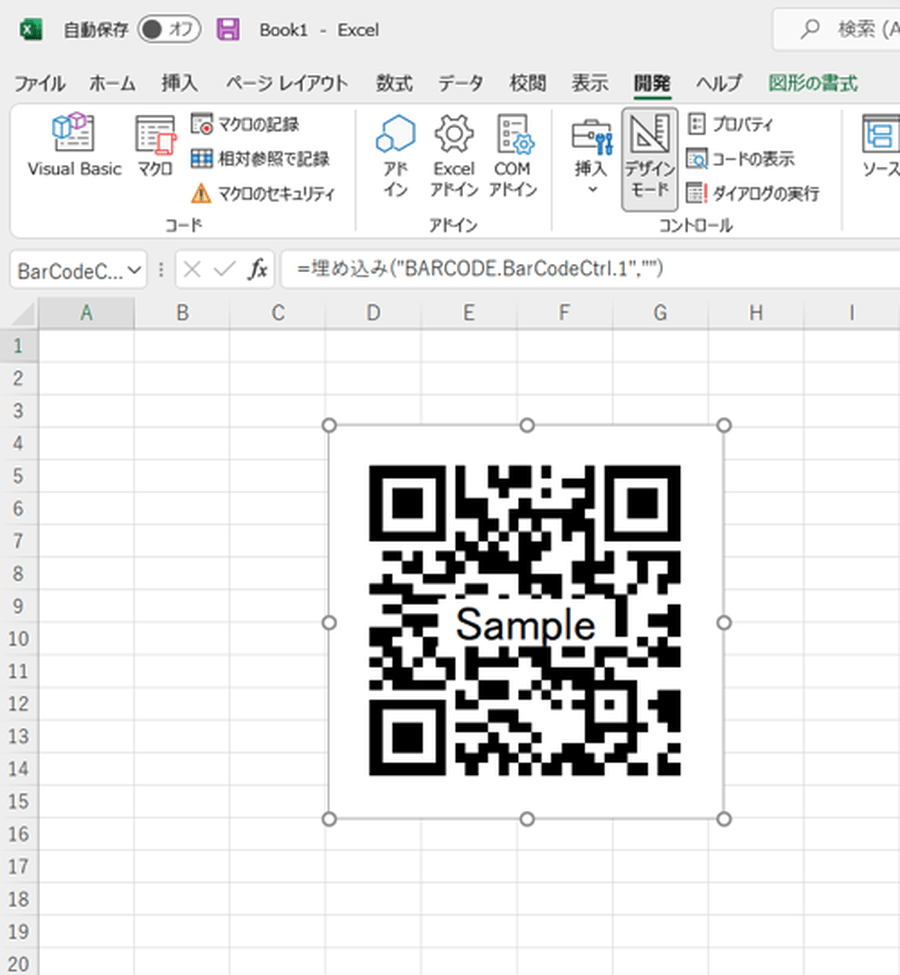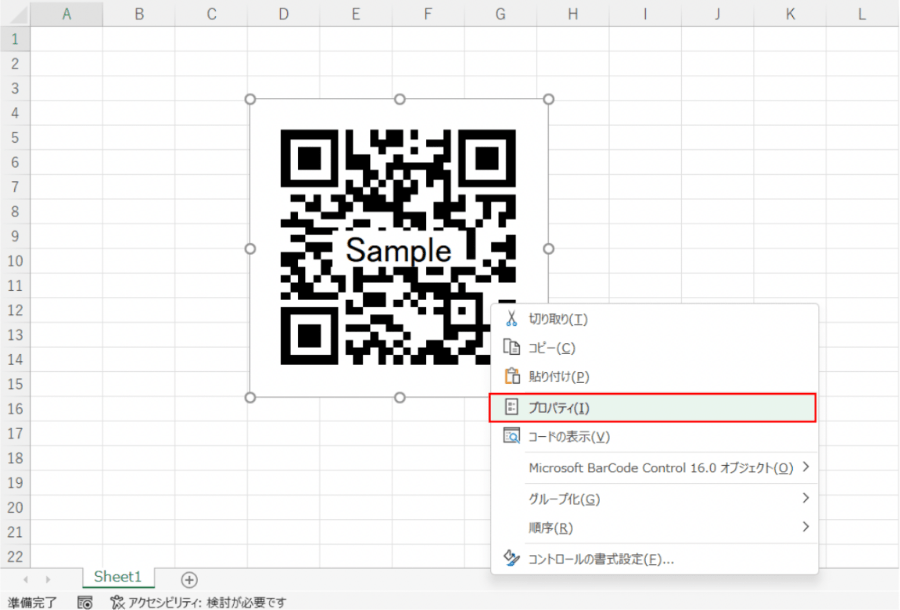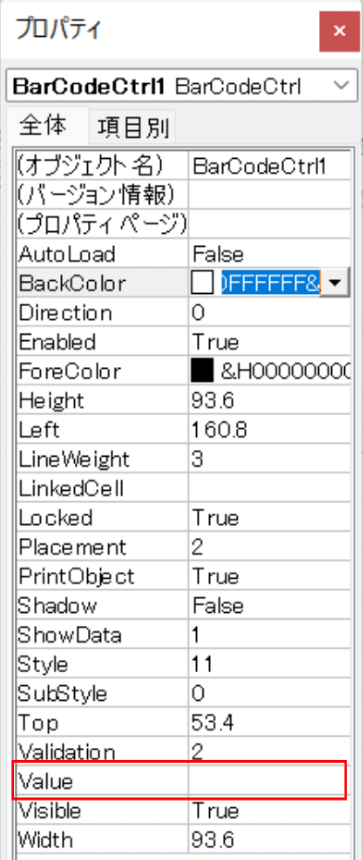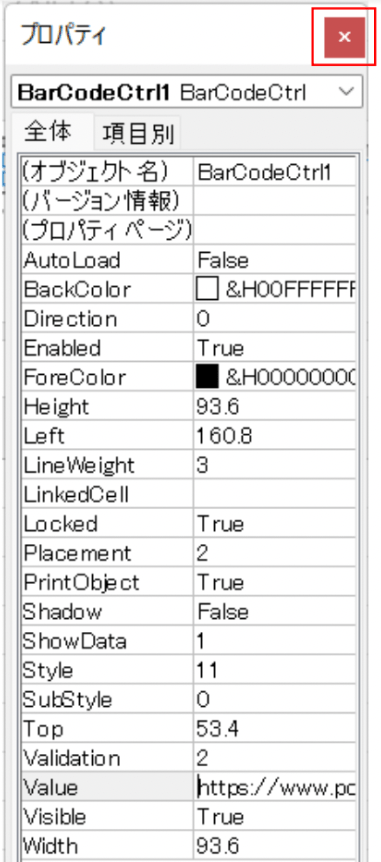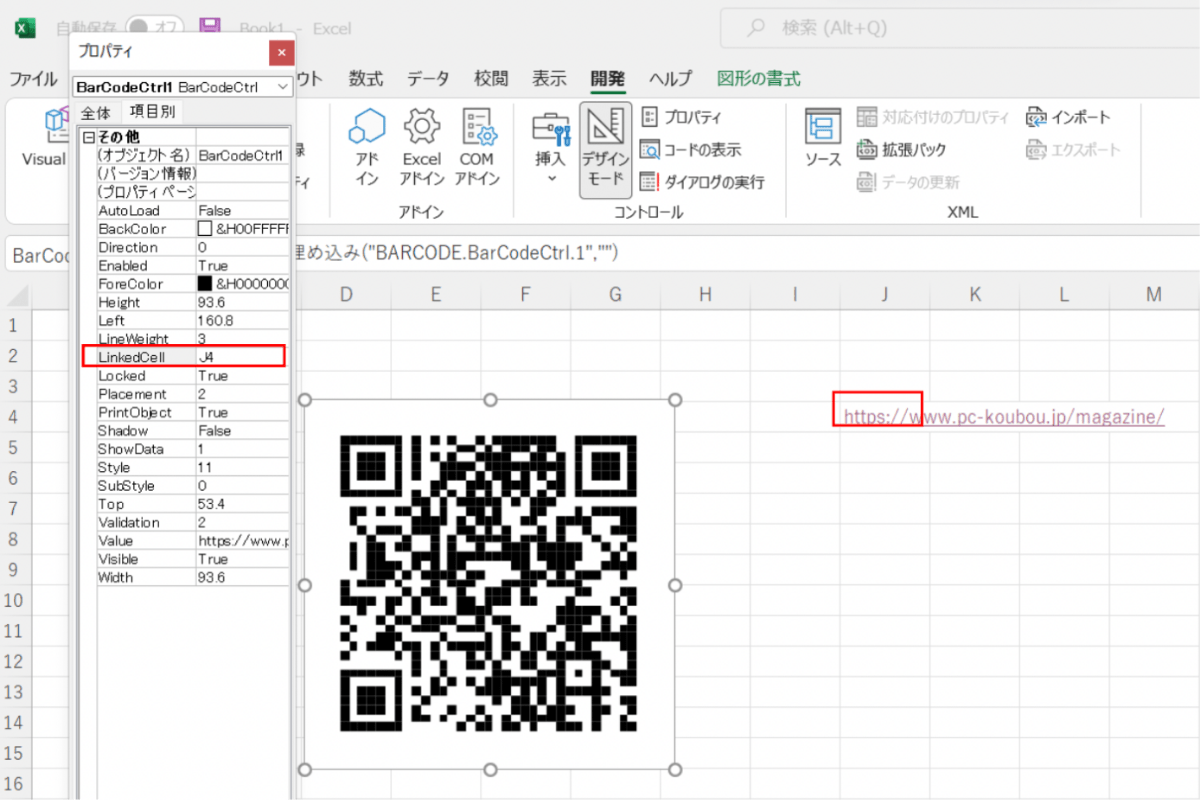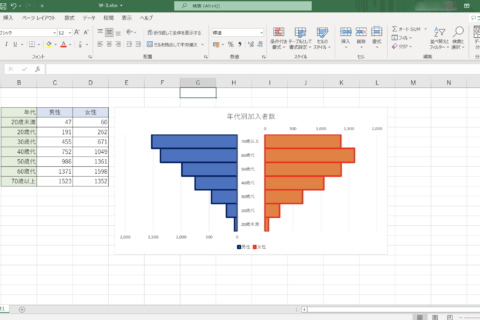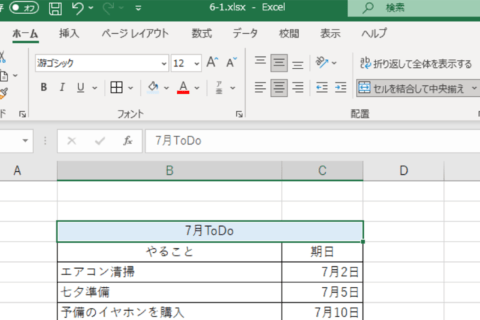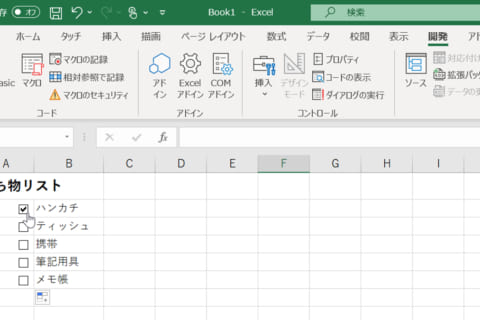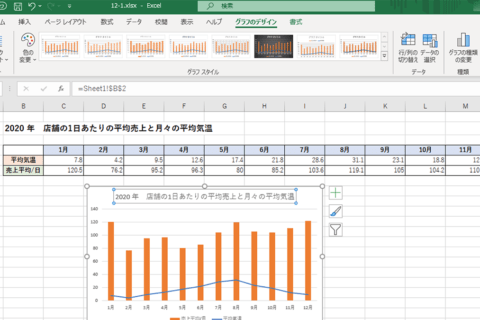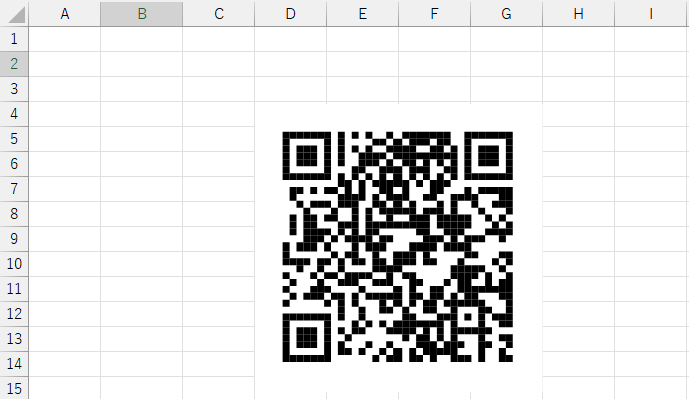
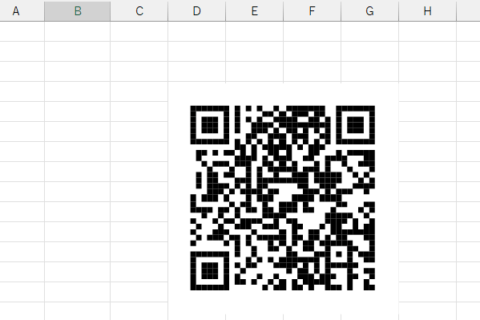
Excelデータをプリントアウトして配布する際など、データの詳細をQRコードにしておくと、スマートフォンなどで手軽にアクセスすることができるので便利です。しかし、QRコード作成には専用のソフトが必要だったり、面倒そうだと感じたりしている人もいるかもしれません。実はExcelにはQRコードを作成できる機能があります。今回はExcel上でQRコードを簡単に作成して添付する方法について紹介します。
※当記事のExcelはバージョン 2205 (ビルド 15225.20288)です。
1.「開発」タブを表示させる
事前準備としてExcelに「開発」タブを表示させる設定を行います。
「開発」タブの表示方法については『Excelでチェックボックスを作成する方法の「開発」タブを表示させるを参照してください。
Excelでチェックボックスを作成する方法
https://www.pc-koubou.jp/magazine/41250#section01
2.「開発」タブをクリックする
表示された「開発」タブをクリックします。
3.[挿入]をクリックする
「開発」タブに切り替わったら、「コントロール」の項目にある[挿入]をクリックします。
4.[コントロールの選択]をクリックする
「挿入」内の「ActiveXコントロール」内にある[コントロールの選択]をクリックします。
5.[Microsoft BarCode Control 16.0]を選択する
「コントロールの選択」ダイアログボックスが表示されます。選択肢の中から[Microsoft BarCode Control 16.0]を選択しましょう。
6.[OK]をクリックする
「Microsoft BarCode Control 16.0」を選択したら[OK]をクリックします。
7.「Shift」キーを押しながらドラッグする
マウスポインタが十字に変化するので、Excelシート上の任意の場所で「Shift」キーを押しながらドラッグします。このとき、「Shift」キーを押さずにドラッグすると正方形にならないため注意してください。
8.サンプルバーコード上で右クリックする
サンプルバーコード上で右クリックして右クリックメニューを表示させます。
9.[Microsoft BarCode Control 16.0オブジェクト]を選択する
右クリックメニューが表示されたら[Microsoft BarCode Control 16.0オブジェクト]を選択。
10.[プロパティ]をクリックする
[Microsoft BarCode Control 16.0オブジェクト]を選択すると表示される[プロパティ]をクリックしてください。
11.「スタイル」を選択する
「Microsoft BarCode Control 16.0のプロパティ」ダイアログボックスが表示されます。「スタイル」の項目を選択します。
12.[QRコード]を選択する
「スタイル」の項目を選択したらリスト内にある[11 – QRコード]を選択。
13.[OK]をクリックする
14.サンプルQRコードが作成される
「Microsoft BarCode Control 16.0のプロパティ」ダイアログボックスが閉じられると、サンプルバーコードからサンプルQRコードに変化します。
15.QRコード上で右クリックから[プロパティ]をクリックする
作成されたサンプルQRコード上で右クリックして、右クリックメニューを表示させましょう。右クリックメニューが表示されたら[プロパティ]をクリックします。
16.「Value」の項目にURLリンクを直接入力する
「プロパティ」ダイアログボックスが表示されます。ウェブサイト等の情報をQRコードの情報に追加したい場合、「Value」の項目に直接URLリンク(ここでは例として「https://www.pc-koubou.jp/magazine/」と入力)を入力しましょう。
17.「×」ボタンをクリックする
ウィンドウ右上にある「×」ボタンをクリックしてプロパティを閉じます。
これでQRコードにURL情報を付与することができ、スマートフォンなどから直接情報を読み取ることが可能です。
※セルを参照したい場合は…
シート上のセル内にある情報を参照させたい場合は、手順16.で「Value」ではなく「LinkedCell」を選択し、セル番地を入力(ここでは「J4」と入力)することで、セル内にある情報をQRコードに付与できます。
ExcelでなくともQRコードを作成することができますが、それらの場合は作成したQRコードを別に保存しておく必要があり、使い回しなどする際に間違ったものを添付してしまう可能性が出てきます。ExcelでもQRコードが作成できることを知っておくと、必要になったときにミスも少なくなるでしょう。

大学卒業後、上京がてら行き着いた先が編プロPC系雑誌編集部。20代中盤は寝る間もないほど徹夜の日々を送り、その後フリーへ転身。家族が増えたことを機に株式会社HEWに入社。今現在は会社名の通り、日々「ヒューヒュー!」と叫んでいる。
![NEXMAG[ネクスマグ] パソコン工房](/magazine/assets/images/common/logo.svg)