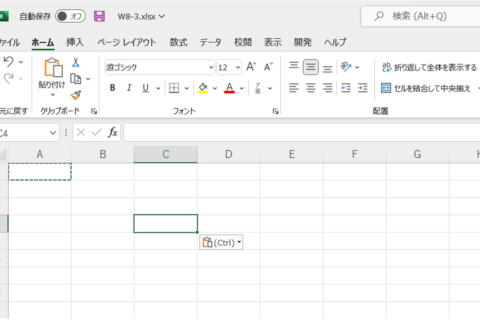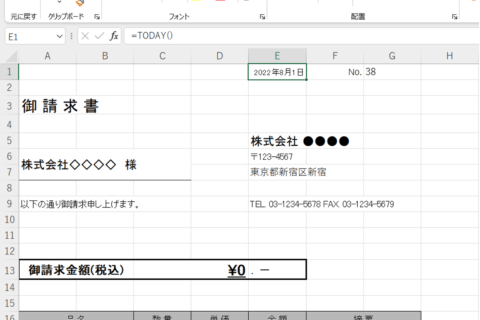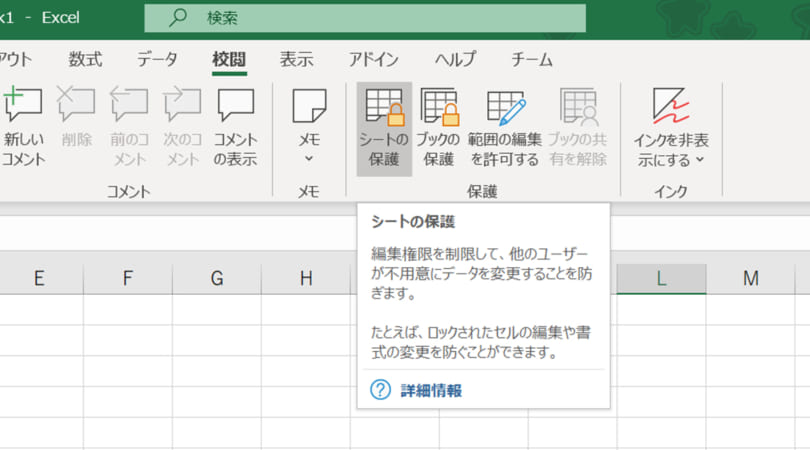
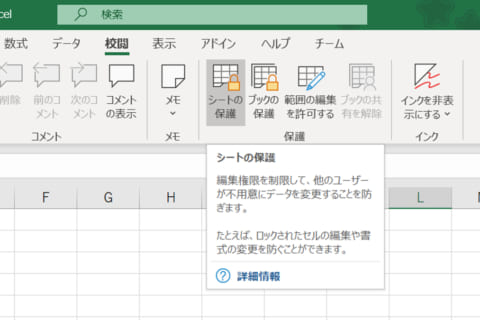
Excelでは、シートの保護とセルのロック機能を使うことで、特定のセルを変更できないようにすることができます。シート全体ではなく、一部のセルだけ編集可能にすることで、それ以外のセルが変更できなくなります。シートに重要なデータがある場合、特定のセルを変更できないようにすることで、誤って書き換えてしまうことを防ぐことができます。
ここでは特定のセルを変更できないようにする方法をご紹介します。
※本記事の内容はExcel 2016 / Excel 2019にて確認しています。
特定のセルを変更できないようにする方法
1.編集してもいいセルをドラッグまたはクリックする
ここでは「セルC2~C6」を選択します。
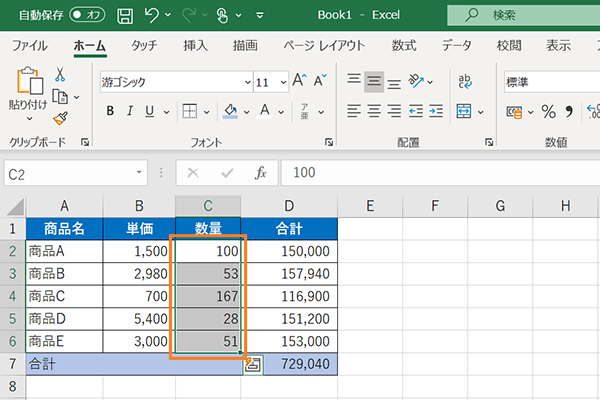 セルをドラッグしたところ
セルをドラッグしたところ
2.選択したセルを右クリックして、「セルの書式設定」をクリックする
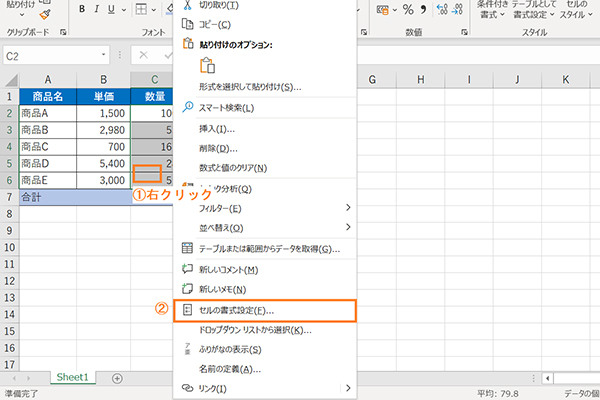 右クリックメニューにある「セルの書式設定」
右クリックメニューにある「セルの書式設定」
3.タブの「保護」をクリックして、「ロック」のチェックマークを外す
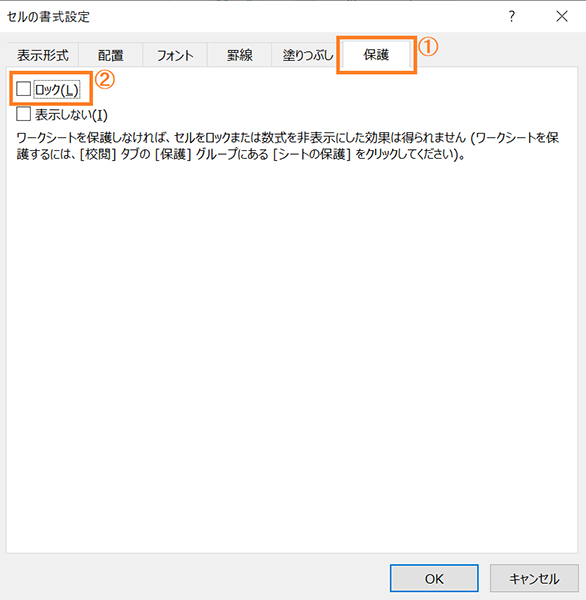 セルの書式設定にある保護タブ
セルの書式設定にある保護タブ
4.「OK」をクリックし、選択したセルのロックを解除する
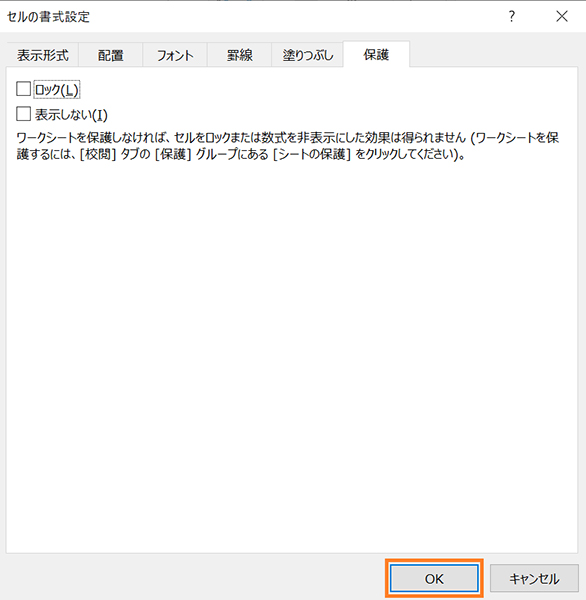 「OK」をクリック
「OK」をクリック
5.シートを保護する
タブの「校閲」を選択して、「シートの保護」をクリックします。
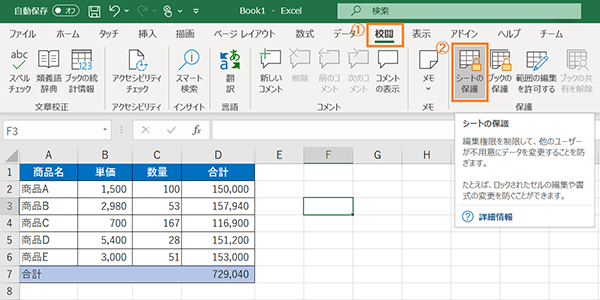 校閲タブにある「シートの保護」
校閲タブにある「シートの保護」
もしくはシートのタブを右クリックして、「シートの保護」をクリックします。
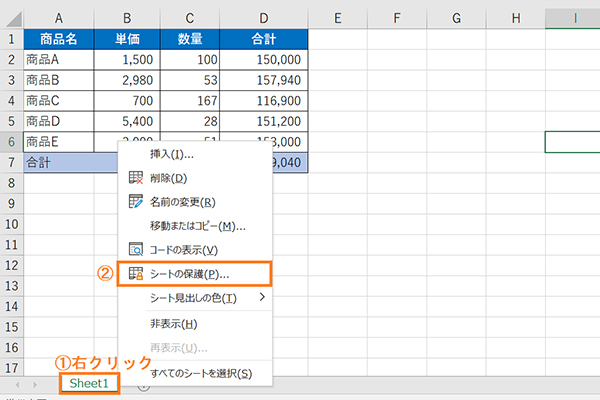 シートの右クリックメニューにある「シートの保護」
シートの右クリックメニューにある「シートの保護」
6.「シートとロックされたセルの内容を保護する」にチェックマークが入っていることを確認し、「OK」をクリックする
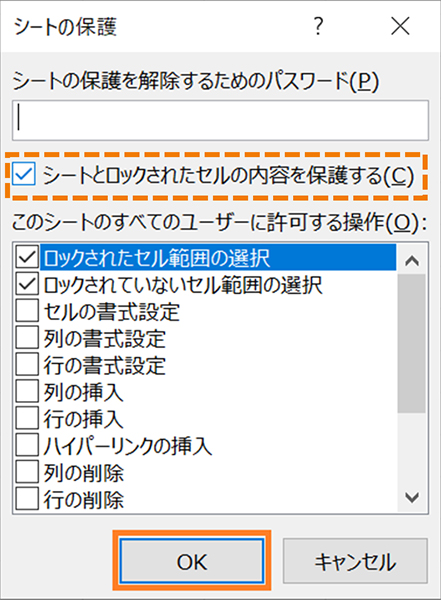 チェックマークが入っているところ
チェックマークが入っているところ
7.選択したオレンジのセルはロックが解除されているので編集ができ、緑の部分はシートの保護により変更できないことを確認する
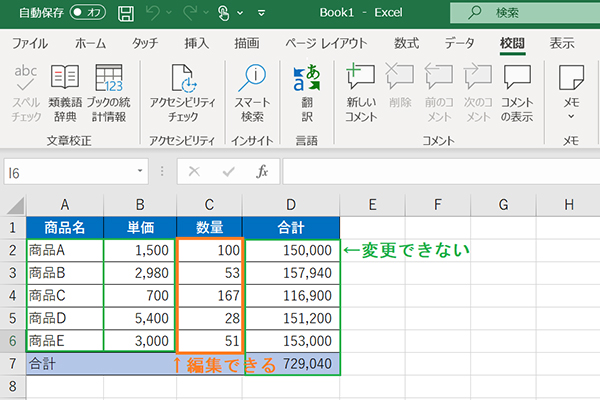 編集できるセルとできないセル
編集できるセルとできないセル
変更のできないセルをダブルクリックすると、「変更しようとしているセルやグラフは保護されているシート上にあります。…」と表示されます。
このメッセージが表示されれば、変更できないように設定できたと確認できます。
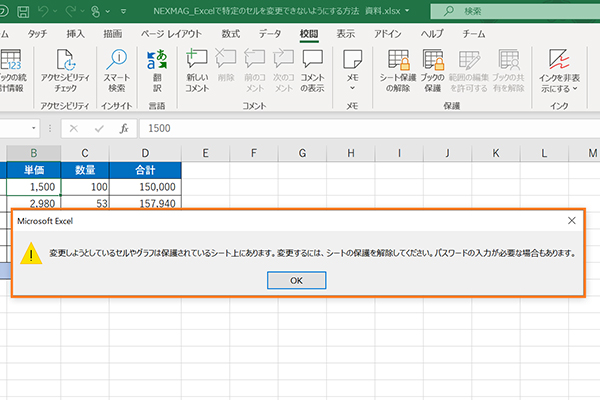 メッセージが表示されている画面
メッセージが表示されている画面
シートの保護を解除する方法
タブの「校閲」を選択し、「シート保護の解除」をクリックすると解除することができます。
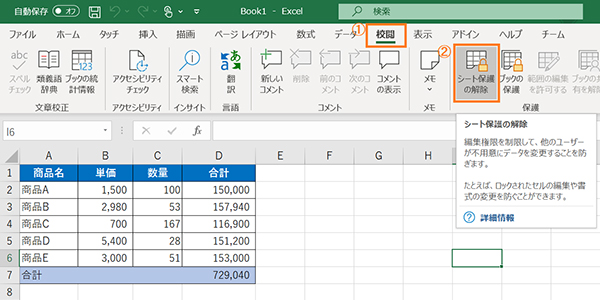 校閲タブにある「シート保護の解除」
校閲タブにある「シート保護の解除」
シートの保護とセルのロックを使いこなそう!
以上、Excelで特定のセルを変更できないようにする方法をご紹介しました。セルのロックを解除することで一部が編集可能に、シートの保護をすることでそれ以外のセルを変更できないようにすることができます。ぜひ2つの機能を使いこなしてみてください。
確認環境:
Windows 10 (Home) 64bit (バージョン:1903)
Excel 2016 (バージョン:2003)、Excel 2019 (バージョン:2004)
Office 2024 搭載可能 売れ筋ノートパソコン
Office 2024は、パフォーマンスの向上により、複数のアプリケーションを開いていても操作がよりスピーディーになりました。アクセシビリティリボンやOutlookでの予定作成オプションの増加などの新機能でよりコンテンツのクオリティを高めることができます。
パソコン工房ではOffice 2024が搭載可能なBTOノートパソコンをご用意しております。いずれもWord・Excel・PowerPointが動作するスペックを備えており、BTOによるスペックカスタマイズに対応します。用途に合わせて、ストレージ容量やメモリー容量の増設、マウスやモニターなど周辺機器も追加でご選択いただけます。Officeやパソコン本体を同時にご購入の際はぜひご検討ください。

期待のニューカマー!
真の職人目指して日々修業中です。
![NEXMAG[ネクスマグ] パソコン工房](/magazine/assets/images/common/logo.svg)