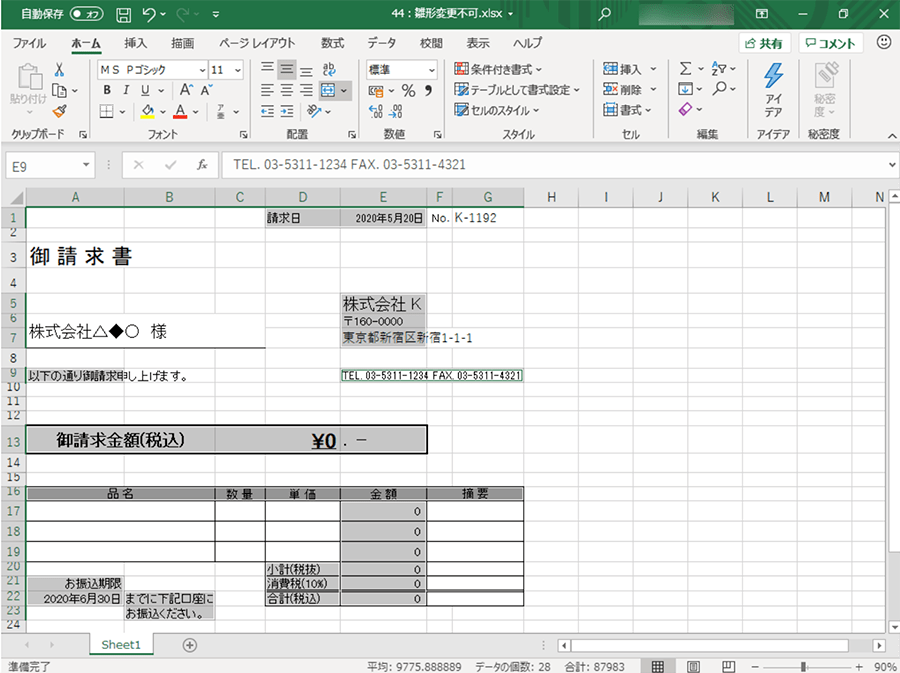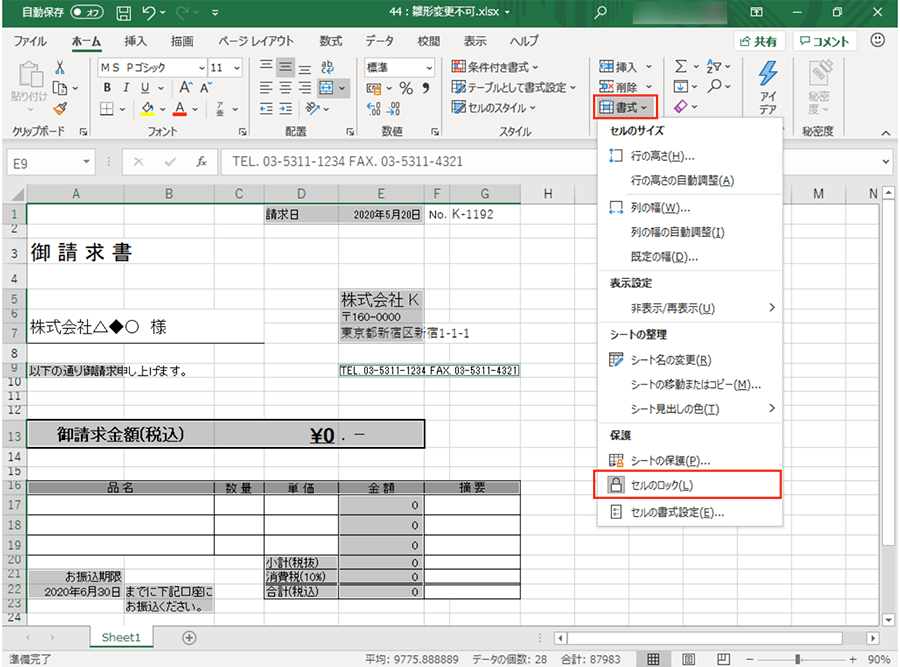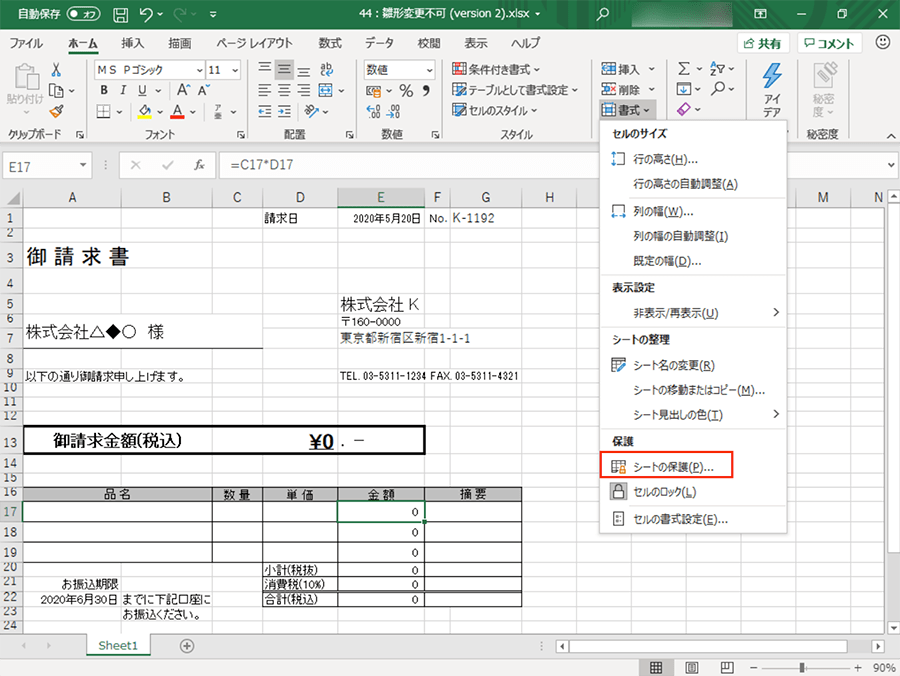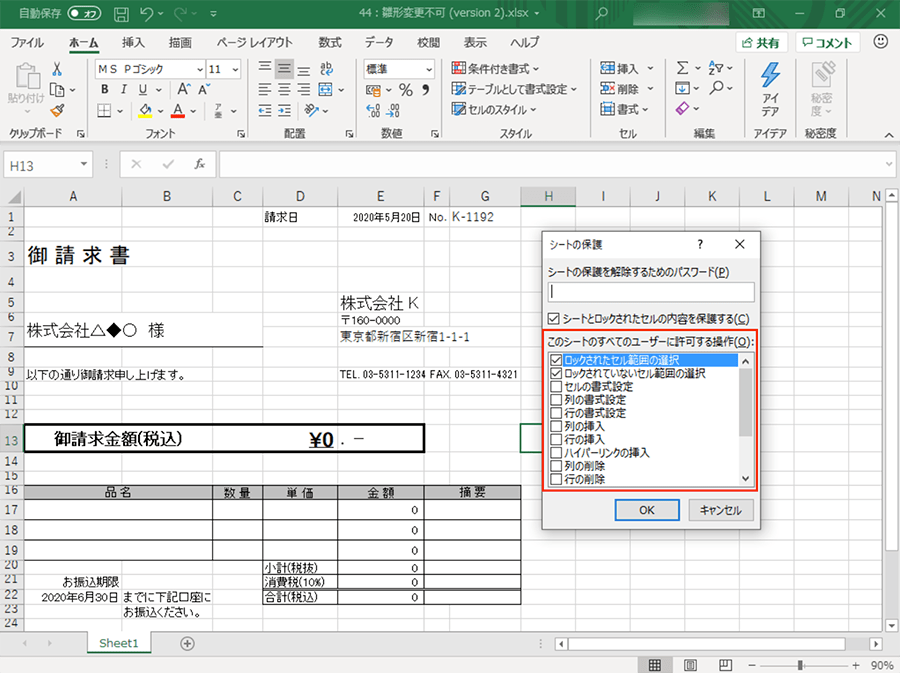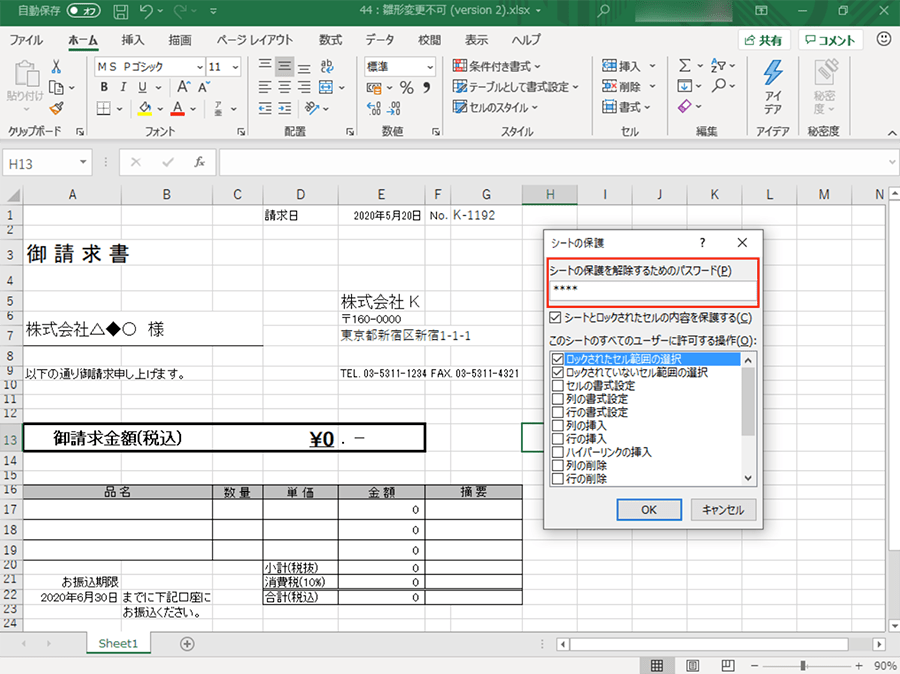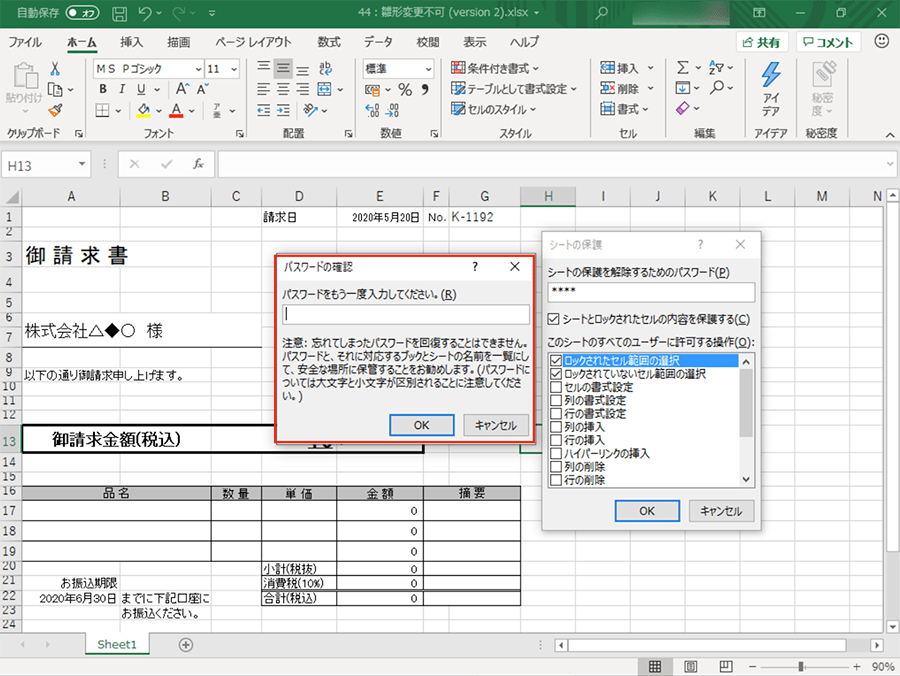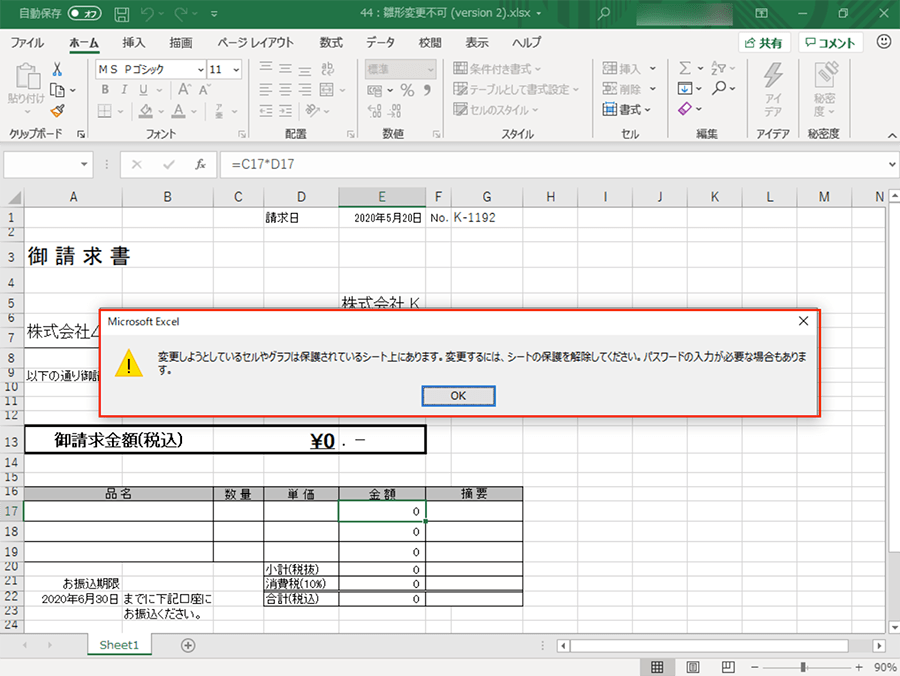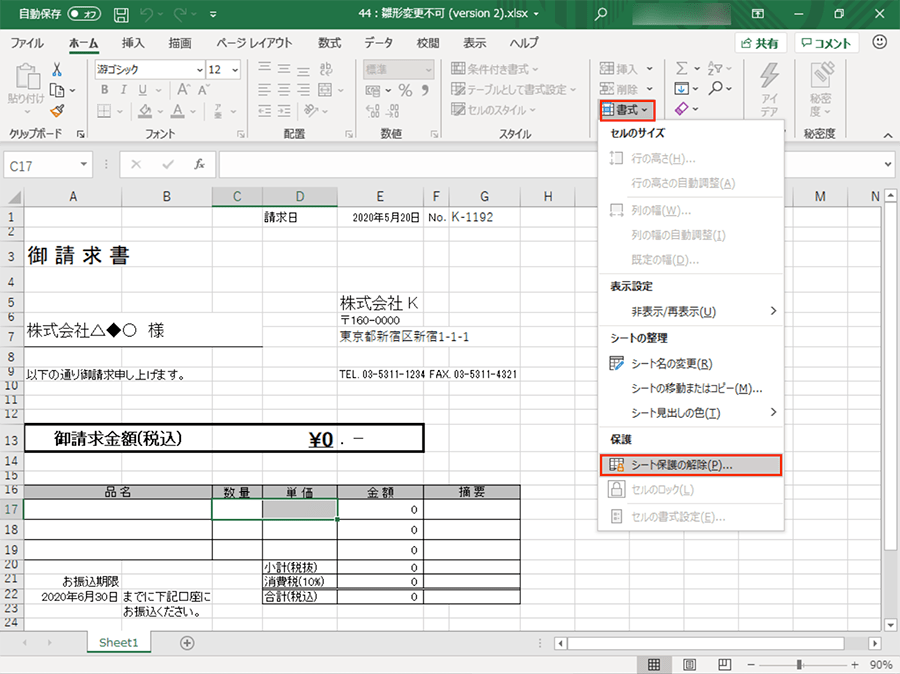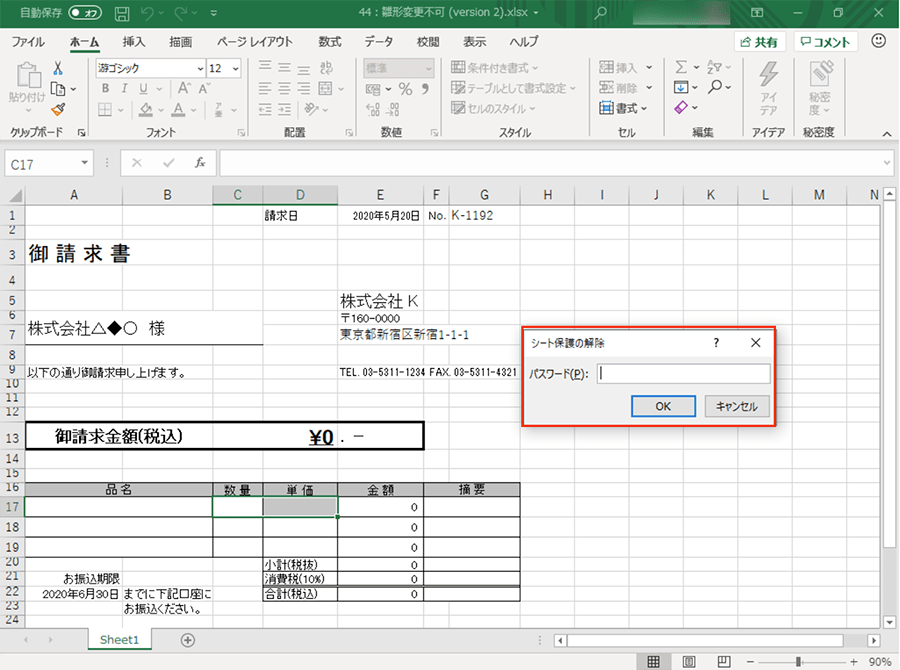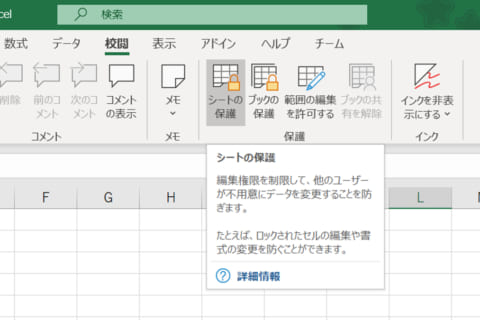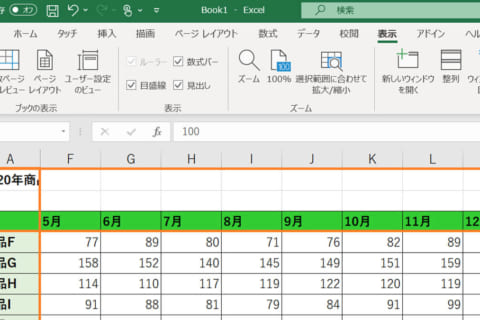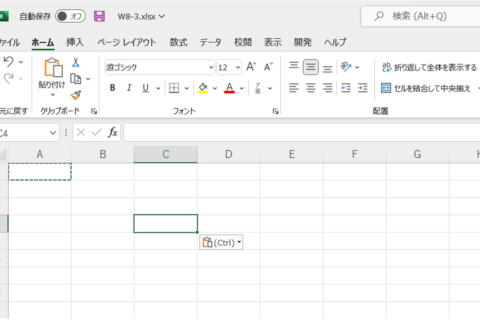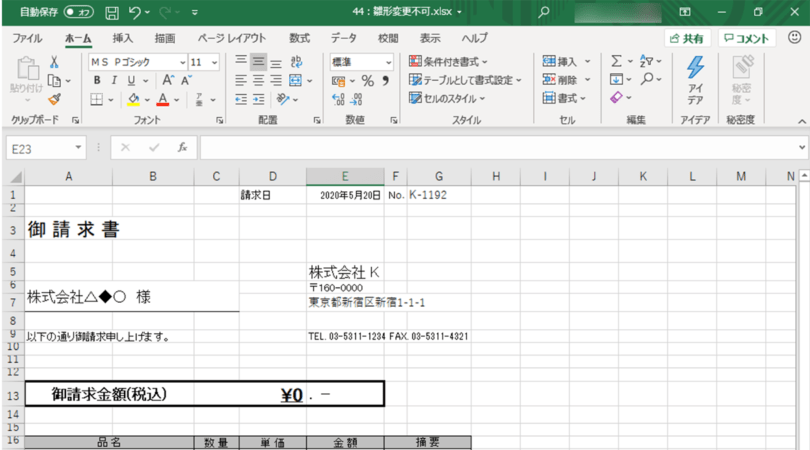

Excelで雛形として作成したファイルを共有する際など、変更できる箇所を限定したい場合があります。ここでは「セルのロック」と「シートの保護」を使って特定のセル以外入力できないようにする方法を紹介します。
1.触られたくないセルを選択する
雛形用に作成したファイルを開いたら、関数が入力されているセルなど他の人に触れてほしくないセルを選択します。個別に選択しても問題ありませんが、[Ctrl]キーを押して複数のセルを選択しておくと、以降の手順を1回で作業できるのでおすすめです。
2.選択したセルをロックする
保護したいセルを選択した状態で、「ホーム」タブの「セル」グループにある「書式」をクリックして、表示された項目から[セルのロック]を選択します。
3.シートを保護する
セルのロックが完了した段階で、指定したセルは入力できなくなったと思ってしまいがちですが、この状態では不完全です。再度「ホーム」タブから「書式」をクリックして、次は[シートの保護]を選択します。
4.ユーザーに許可する操作を選択する
「シートの保護」ダイアログボックスが表示されます。「このシートのすべてのユーザーに許可する操作」の欄で、操作を許可する項目にチェックを入れましょう。特に必要がなければ、初期設定でチェックが入っている項目のみで問題ありません。
5.保護解除のためのパスワードを設定する
「シートの保護」を他のユーザーに解除されないようにパスワードを設定しておきましょう。「シートの保護を解除するためのパスワード」欄にパスワードを入力して[OK]をクリックします。
すると、パスワードの確認画面が表示されます。設定したパスワードを確認画面に再度入力して[OK]をクリックすれば、ロックしたセルの保護が完了します。ただし、パスワードをかけた場合、そのパスワードを忘れてしまうとロックの解除ができなくなってしまうので、注意してください。
6.ロックされたセルを確認する
作業が完了したら、セルがロックされているか確認してみましょう。選択したセルが編集できずに、注意を促すダイアログボックスが表示されれば成功です。
7.シートの保護の解除方法
ロックしたセルを修正したい場合には、一時的にセルのロックを解除します。
手順2と同様に「ホーム」タブの「セル」グループにある「書式」をクリックして、表示された項目から[シート保護の解除]をクリックします。
パスワードが未設定の場合は即解除されますが、パスワードを設定した場合はパスワードの入力を求められます。パスワードを入力して[OK]をクリックして解除しましょう。Excelで雛形を作成するときに、「セルのロック」、「シートの保護」は重宝する機能です。
[ネクスマグ] 編集部
パソコンでできるこんなことやあんなこと、便利な使い方など、様々なパソコン活用方法が「わかる!」「みつかる!」記事を書いています。
![NEXMAG[ネクスマグ] パソコン工房](/magazine/assets/images/common/logo.svg)