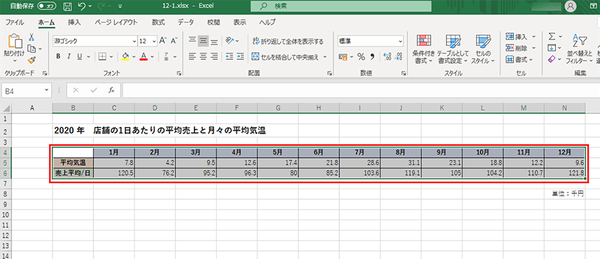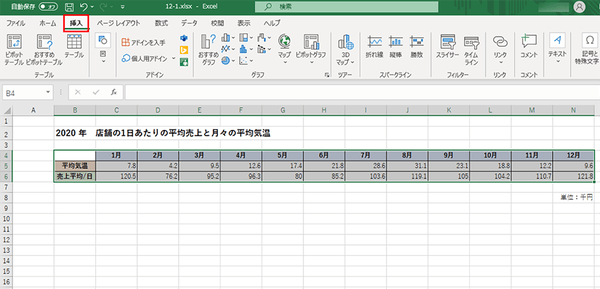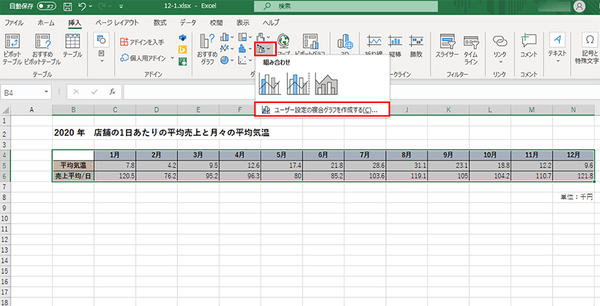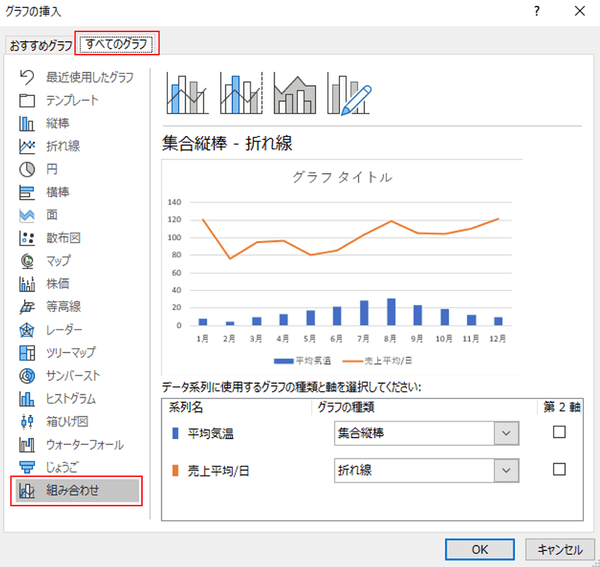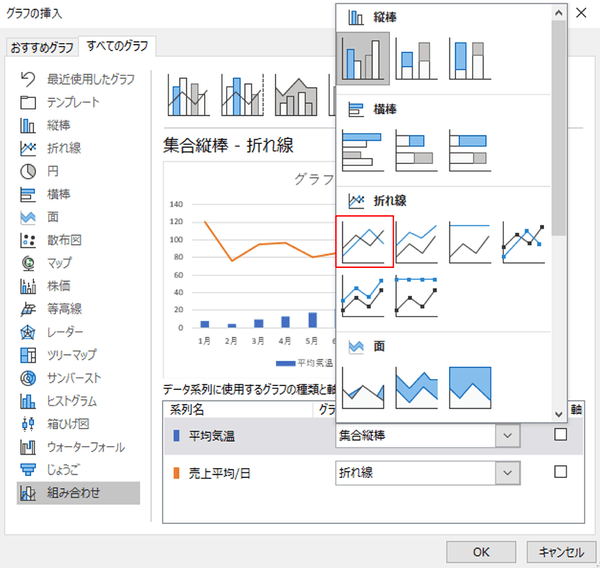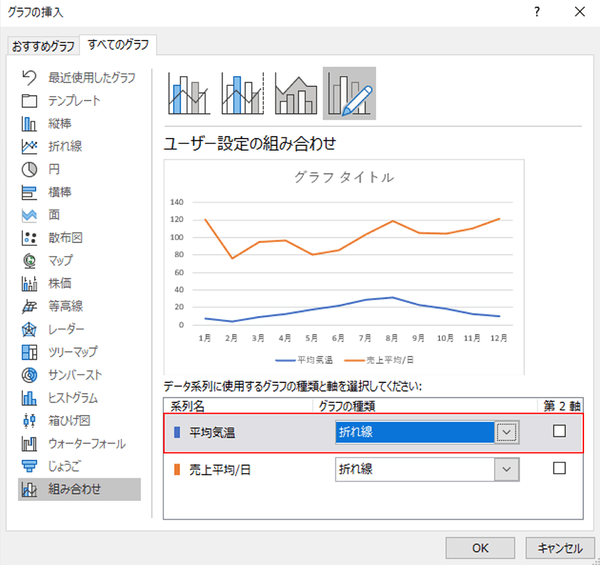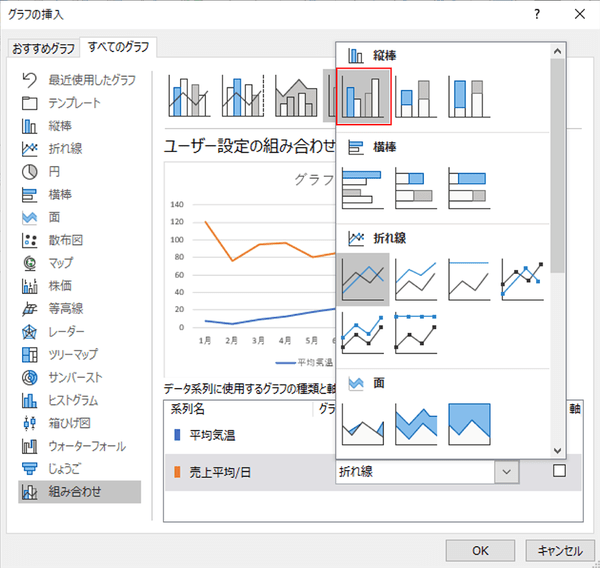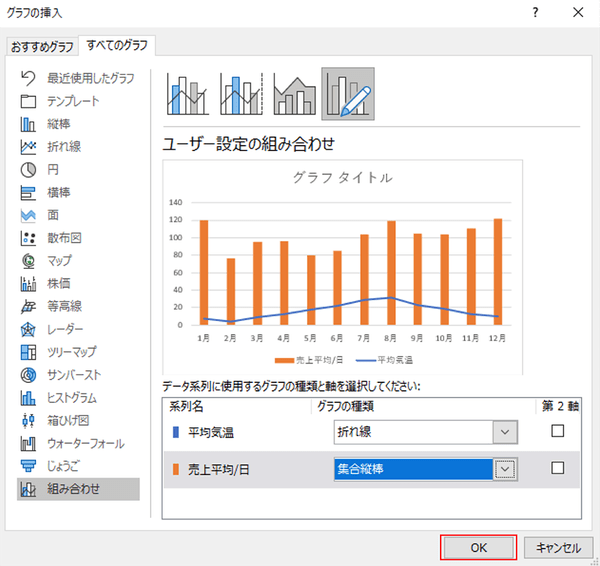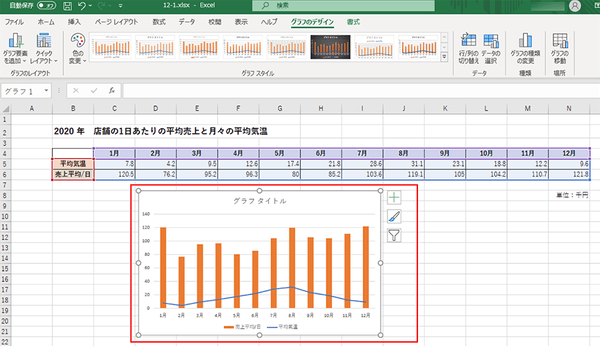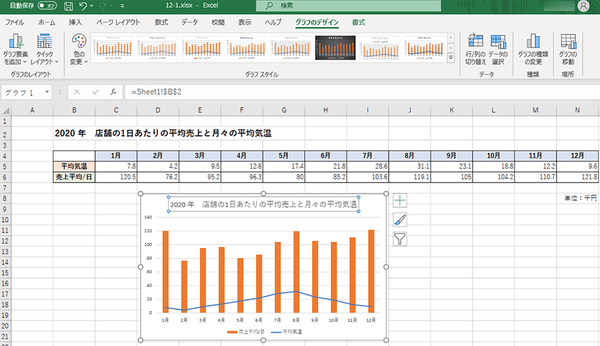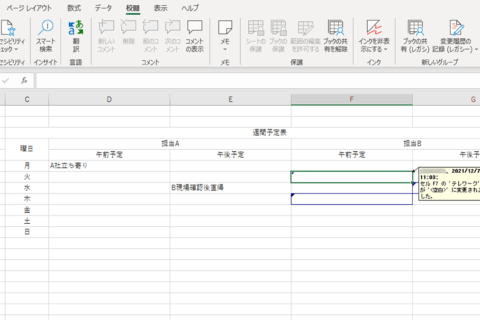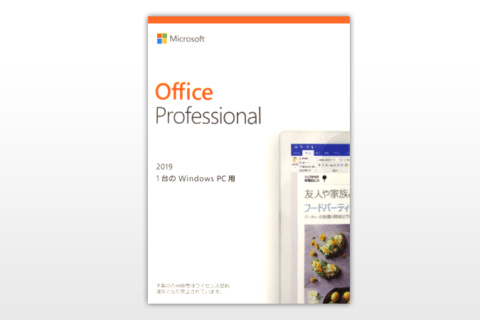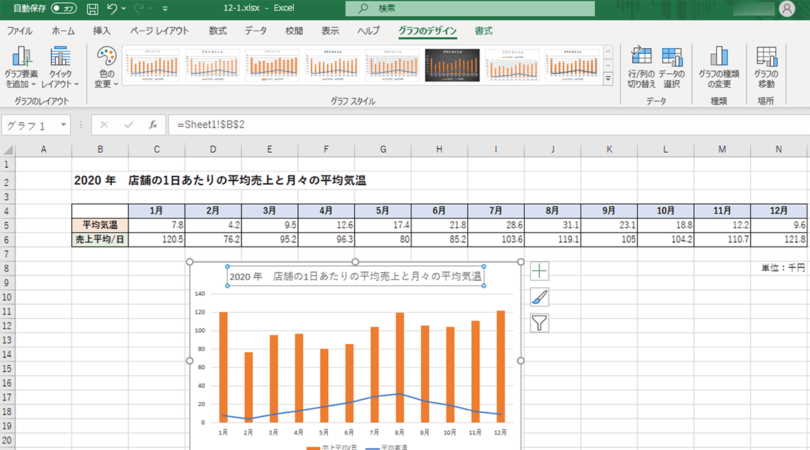
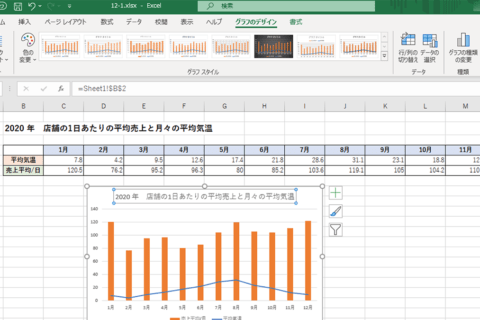
Excelで資料作りをしていると、グラフを作成する機会が多々あります。複数のデータを縦棒と折れ線を使った見やすい複合グラフの作成方法について紹介していきます。
1.グラフを作成したい範囲を範囲選択する
今回は売上と気温の関係をグラフ化していきます。データ上には月と平均気温、各月の1日あたりの売上平均額がデータとして入力されています。この内容をグラフ化するため、まずはグラフ作成に必要な範囲を範囲選択していきます。ここでは、「B4:N6」を範囲選択します。
2.「挿入」タブをクリックする
グラフ化したい範囲を範囲選択し終えたら、「挿入」タブをクリックします。
3.「グラフ」項目内の「組み合わせ」から[ユーザー設定の複合グラフを作成する]をクリックする
「挿入」タブの項目が表示されたら、「グラフ」の項目内にある「組み合わせ」をクリックして[ユーザー設定の複合グラフを作成する]をクリックします。
4.「グラフの挿入」ダイアログボックス内の「すべてのグラフ」から[組み合わせ]を選択する
「グラフの挿入」ダイアログボックスが表示されたら、「すべてのグラフ」タブを選択し、[組み合わせ]の項目をクリックします。
5.1つ目のデータのグラフの種類を選択する
[組み合わせ]を選択すると、データの系列が表示されているので、その隣にある「グラフの種類」をクリックして、グラフの種類を選択します。ここでは、1つ目の系列に平均気温となっています。気温は棒グラフで表現するより、推移が見やすい折れ線グラフで表現したほうがわかりやすいため、「折れ線」の項目にある[折れ線]を選択します。
6.2つ目のデータのグラフの種類を選択する
続いて、2つ目のグラフの種類を選択していきます。2つ目の系列は売上平均/日となっており、売上データは折れ線よりも、棒グラフで表現したほうが見やすいため、「グラフの種類」の縦棒から「集合縦棒」を選択します。
7.複合グラフが完成
それぞれの「グラフの種類」を選択し終えたら、[OK]をクリックして「グラフの挿入」ダイアログボックスを閉じると、平均気温は折れ線で、平均売上は縦棒で表現されたグラフが作成されます。
8.グラフタイトルを編集する
グラフタイトルは自動で作成されませんので、「グラフタイトル」の部分をダブルクリックして自分で入力するか、すでにシート上にタイトルを入力している場合は、「=セル番地」(ここでは「=B2」)で指定すると簡単です。
複数のデータをグラフ化するという作業は、難易度の高い作業に見えてしまいがちですが、データに対して適切なグラフの種類を指定すると見やすいグラフになるのではないかと思います。

[ネクスマグ] 編集部
パソコンでできるこんなことやあんなこと、便利な使い方など、様々なパソコン活用方法が「わかる!」「みつかる!」記事を書いています。
![NEXMAG[ネクスマグ] パソコン工房](/magazine/assets/images/common/logo.svg)