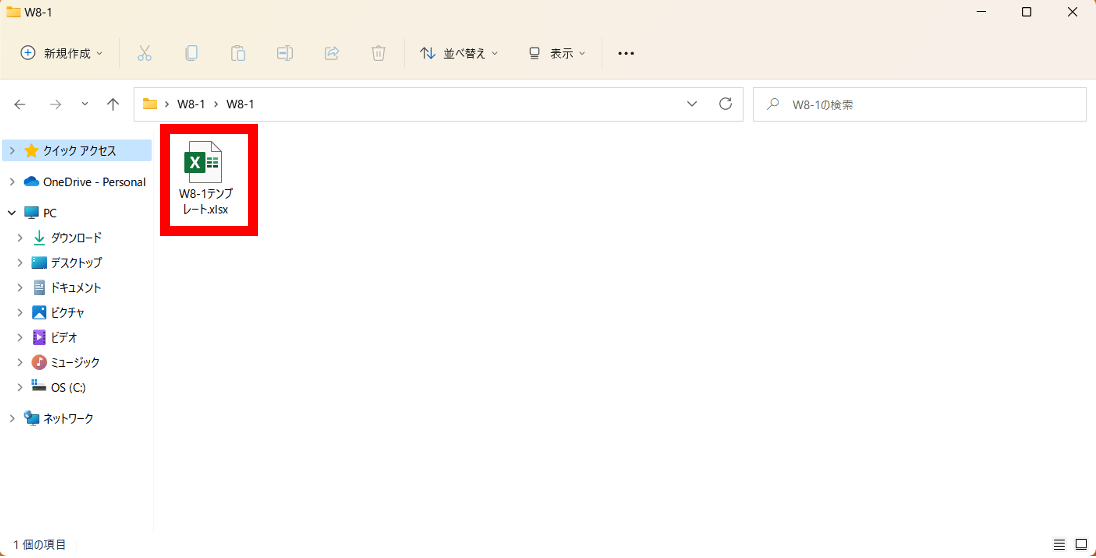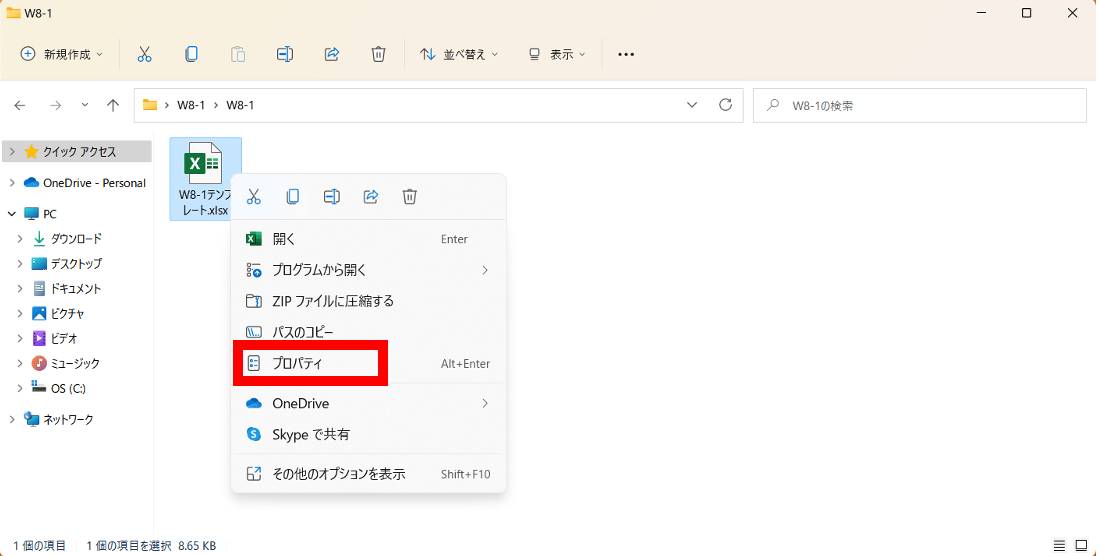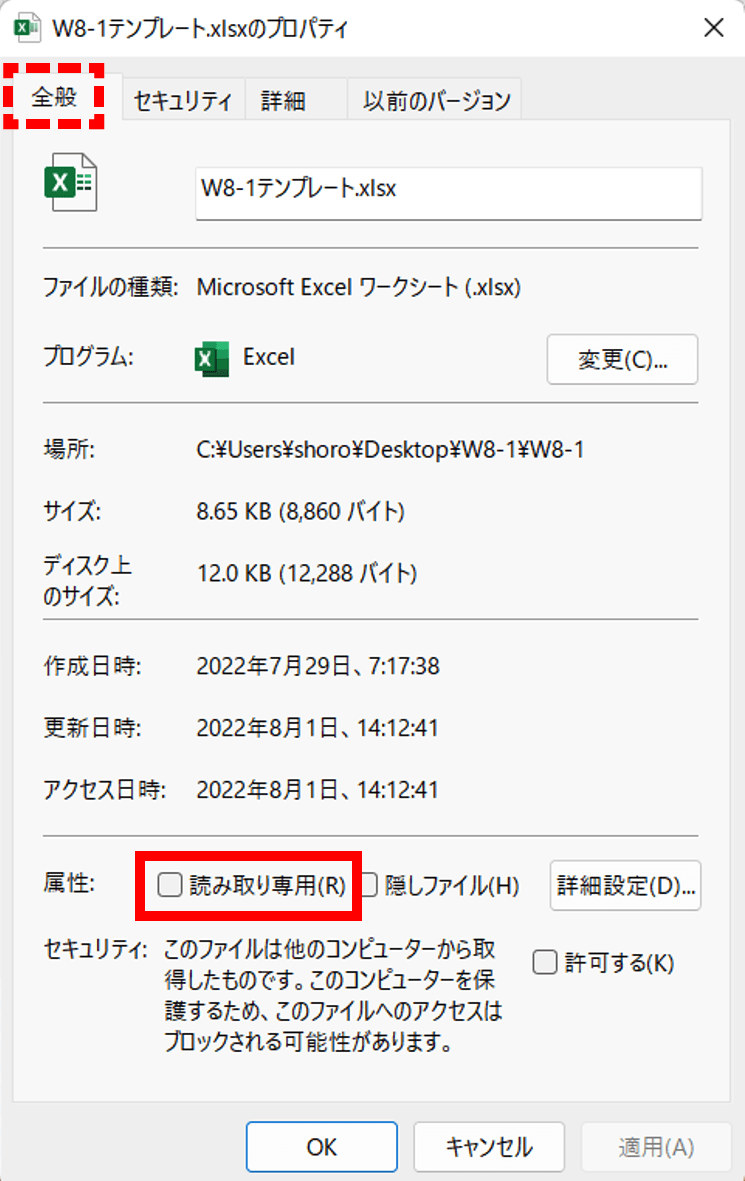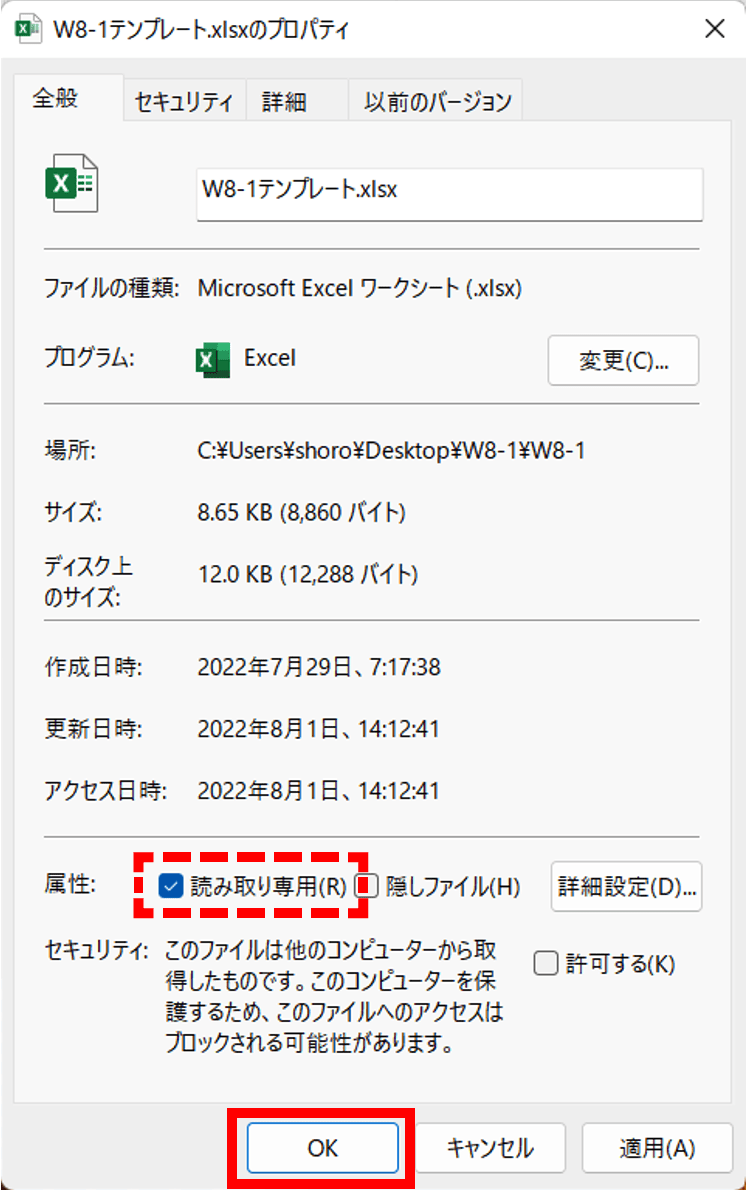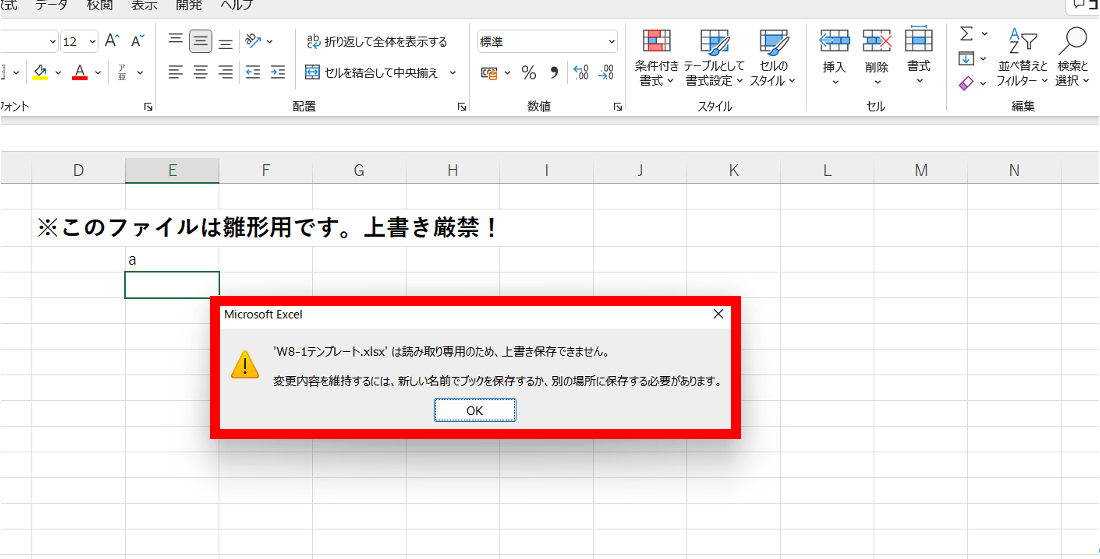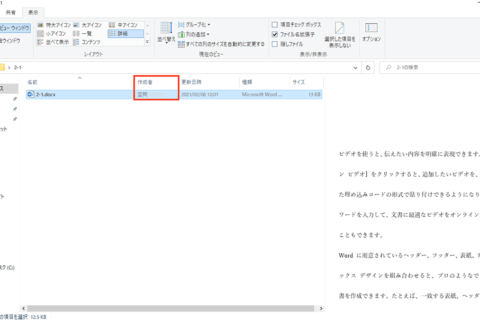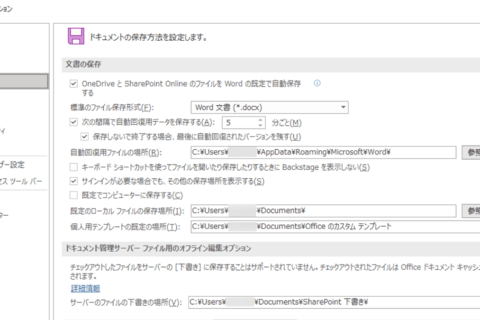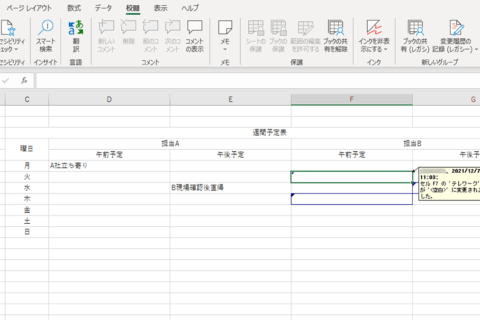Excelブックを複数人で共有して利用するということは珍しいことではありません。しかし、テンプレート用ファイルを1つの場所で共有利用している場合、誤って上書き保存してしまうかもしれません。そこで今回はテンプレートファイルに上書き保存させないための対処法を紹介します。
なお、本記事で紹介する方法は、WordやPowerPointなどOfficeファイル全般で同様の操作が可能です。
※本記事ではMicrosoft Excel for Microsoft 365 MSO バージョン2206を使用しています
1.対象のExcelファイル上で右クリックする
上書き保存させたくないExcelファイル上で右クリックします。ショートカットキー(Shift + F10)でも同様の操作が可能です。また、キーボードによってはアプリケーションキーを押して同様の操作ができます。
2.[プロパティ]をクリックする
右クリックメニューから[プロパティ]をクリックします。ショートカットキー(Alt + Enter)でも同様の操作が可能です。
3.[読み取り専用]にチェックを入れる
Excelファイルのプロパティウィンドウが表示されます(画像参考)。「全般」タブの「属性」の項目にある[読み取り専用]にチェックを入れます。
4.[OK]をクリックする
「読み取り専用」にチェックが入っていることを確認したら[OK]をクリックします。上書き保存の禁止操作と関係がないので、他の項目のチェックは必要ありません。
※ファイルの属性が「読み取り専用」になっている場合…
ファイルの属性が「読み取り専用」になっている場合、開いたファイル上で作業を行うことはできますが、ファイルを上書き保存しようとすると「○○(ファイル名)は読み取り専用のため、上書き保存できません。」というエラーメッセージが表示されるため上書き保存できない状態となります。
これでテンプレート用ファイルを直接編集して上書き保存してしまうというミスを防げます。
ただし、それでも保存しようとした場合、Excelでは「名前を付けて保存」を行うようになります。
※ファイルをPCにコピーした場合は…
例えばサーバー上にある読み取り専用属性を付けたテンプレートファイルを編集するために自分用のPCにコピーして作業するということは可能です。このとき、コピーしたファイルにも「読み取り専用」の属性が付与されたままの状態であることに注意しておきましょう。コピーしたファイルを上書き保存したい場合は、読み取り専用属性を付与した手順と同様に手順1から手順3まで行い、「読み取り専用」のチェックを外せば上書き保存できるようになります。
複数人で扱う大事なテンプレートファイルには読み取り専用属性を付与して元ファイルが改変されないよう注意して取り扱いましょう。

パソコンでできるこんなことやあんなこと、便利な使い方など、様々なパソコン活用方法が「わかる!」「みつかる!」記事を書いています。
![NEXMAG[ネクスマグ] パソコン工房](/magazine/assets/images/common/logo.svg)