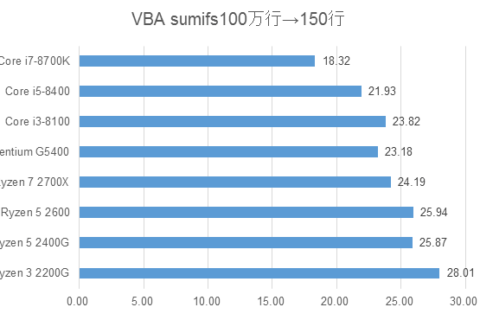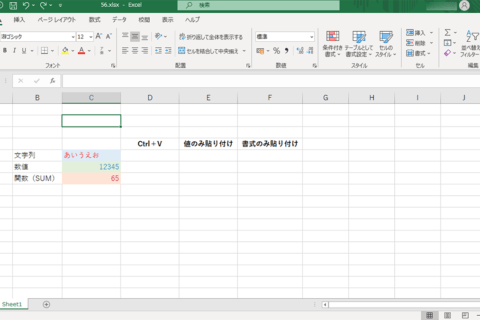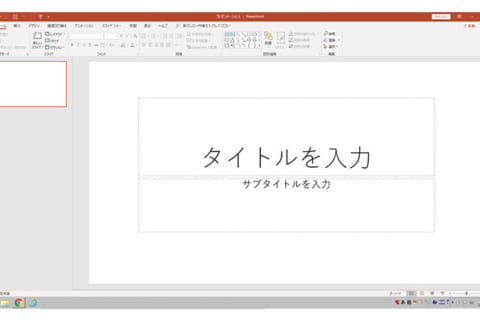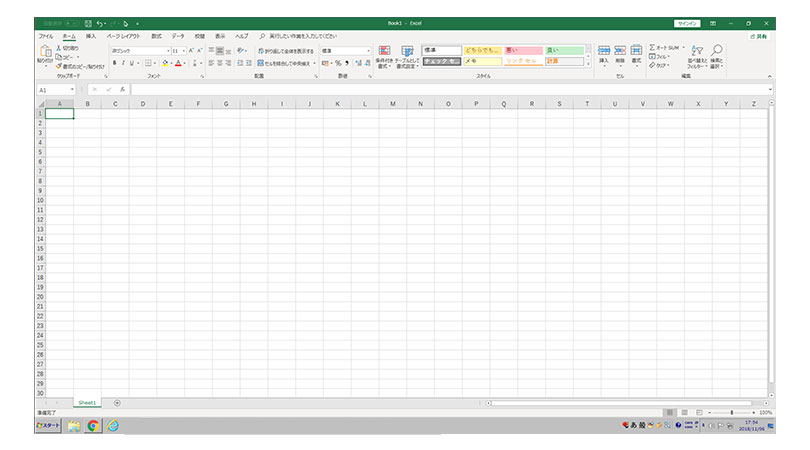

Windows 版 Microsoft Office Excel のショートカットキーをご紹介します。 キーボード操作でショートカットを使用することで、Excelでの表計算・集計の際にマウスより少ない操作量で作業が行え、生産性の向上が見込まれます。
Microsoft Office Excel ショートカットキー一覧
基本操作ショートカット
| ショートカットキー | 説明 |
|---|---|
| Alt + F4 | Excel を終了します。 |
| Ctrl + C | 選択されたセルをコピーします。 |
| Ctrl + F4 | 選択したブック ウィンドウを閉じます。 |
| Ctrl + N | 新しい、空白のブックを作成します。 |
| Ctrl + O | [ファイルを開く] ダイアログ ボックスを表示してファイル を開くか見つけます。 |
| Ctrl + S | データを上書き保存します。 |
| Ctrl + V | 選択された内容を貼り付けます。セルに貼り付ける場合、貼り付け前のデータは置換されます。 |
| Ctrl + X | 選択されたセルを切り取ります。 |
| Ctrl + Y | 直前のコマンドまたは操作を繰り返します。 |
| Ctrl + Z | 直前のコマンドまたは操作を元に戻します。 |
| F12 | 名前を付けて保存します。 |
基本操作ショートカットのショートカット表
選択・検索・表示関連
| ショートカットキー | 説明 |
|---|---|
| Alt | リボンにキー ヒントを表示します (新しいショートカット)。 Alt、W、P キーで、ワークシートはページレイアウト表示に切り替わります。Alt、W、L キーで、ワークシートは標準表示に切り替わります。Alt、W、I キーで、ワークシートは改ページプレビュー表示に切り替わります。 |
| Alt + F11 | Microsoft Visual Basic for Applications エディターが起動します。 Visual Basic for Applications (VBA) を使用すると、マクロを作成できます。 |
| Alt + PageDown | ワークシート内で 1 画面右にスクロールします。 |
| Alt + PageUp | ワークシート内で 1 画面左にスクロールします。 |
| Alt + Shift + F10 | [エラー チェック] のメニューまたはメッセージが表示されます。 |
| Alt + Space | Excel ウィンドウのコントロールメニューが表示されます。 |
| Ctrl + 0 | 選択した列を非表示にします。 |
| Ctrl + 6 | オブジェクトの表示と非表示を切り替えます。 |
| Ctrl + 8 | アウトライン記号の表示と非表示を切り替えます。 |
| Ctrl + 9 | 選択した行を非表示にします。 |
| Ctrl + A | ワークシート全体を選択します。 |
| Ctrl + End | ワークシートの最後のセル(右端の使用されている列の、最も下の使用されている行のセル) に移動します。カーソルが数式バーにあるときにCtrl + End キーを押すと、カーソルはテキストの末尾に移動します。 |
| Ctrl + F | [検索と置換] ダイアログ ボックスの [検索] タブを表示します。このタブは、Shift + F5 キーを押しても表示できます。 また、Shift + F4 キーを押すと、[検索] タブの前回の操作を繰り返します。 Ctrl + Shift + F キーを押すと、[セルの書式設定] ダイアログ ボックスの [フォント] タブが表示されます。 |
| Ctrl + F1 | リボンの表示と非表示が切り替わります。 |
| Ctrl + F10 | 選択したブック ウィンドウが最大化されるか、または元に戻ります。 |
| Ctrl + F5 | 選択したブック ウィンドウが元のサイズに戻ります。 |
| Ctrl + F6 | 複数のブックウィンドウが開いている場合は、次のブックウィンドウに切り替わります。 |
| Ctrl + F7 | ブック ウィンドウが最大化されていない場合、[移動] が実行されます。 方向キーを使用してウィンドウを移動します。移動を完了したら、 Enter キーまたは Esc キーを押してキャンセルします。 |
| Ctrl + F8 | ブック ウィンドウが最大化されていない場合は、[サイズ変更] が実行されます (コントロールメニュー)。 |
| Ctrl + F9 | ブック ウィンドウが最小化されます。 |
| Ctrl + G | [ジャンプ] ダイアログ ボックスを表示します。 F5 キーを押しても [ジャンプ] ダイアログ ボックスを表示できます。 |
| Ctrl + H | [検索と置換] ダイアログ ボックスの [置換] タブを表示します。 |
| Ctrl + Home | ワークシートの先頭に移動します。 |
| Ctrl + PageDown | ワークシートのタブを左から右に向かって順番に切り替えます。 |
| Ctrl + PageDown | ブック内で次のシートに移動します。 |
| Ctrl + PageUp | ワークシートのタブを右から左に向かって順番に切り替えます。 |
| Ctrl + PageUp | ブック内で前のシートに移動します。 |
| Ctrl + Shift + End | セルの選択範囲が、ワークシートの最後の使用されているセル (右下隅)まで拡張されます。カーソルが数式バーにあるときに Ctrl + Shift + End キーを押すと、数式バーのカーソル位置から最後までのすべてのテキストが選択されます。 これは、数式バーの高さには影響しません。 |
| Ctrl + Shift + PageDown | ブック内の現在のシートと次のシートを選択します。 |
| Ctrl + Shift + PageUp | ブック内の現在のシートと前のシートを選択します。 |
| Ctrl + Shift + Space | ワークシート全体が選択されます。ワークシートにデータが含まれている場合、Ctrl + Shift + Space キーを押すと、アクティブなセル領域 が選択されます。Ctrl + Shift + Space キーを 2 回押すと、アクティブ なセル領域とサマリー 行が選択されます。Ctrl + Shift + Space キーを 3回押すと、ワークシート全体が選択されます。オブジェクトが 1 つ選択 されている場合は、Ctrl + Shift + Space キーを押すとシートにあるすべてのオブジェクトが選択されます。 |
| Ctrl + Shift + 方向 | アクティブ セルと同じ行または列にある空白以外の最後のセルまで選択範囲を拡張してアクティブ セルにします。次のセルが空白の場合は、選択範囲を次の空白以外のセルまで拡張します。 |
| Ctrl + W | 選択されたブックのウィンドウを閉じます。 |
| Ctrl + 方向 | ワークシート内の現在のデータ範囲の先頭行、末尾行、左端列、または右端列に移動します。 |
| End | End モードのオンとオフを切り替えます。End モードで方向キーを押すと、アクティブなセルと同じ列または行内の空白ではない次のセルに移動します。方向キーを押すと、End モードは自動的にオフになります。 次の方向キーを押す前に、もう一度 End キーを押します。 オンになると、End モードがステータスバーに表示されます。 セルが空の場合は、End キーを押してから方向キーを押すと、 行または列の最後のセルに移動します。 さらに、メニューまたはサブメニューが表示されている場合は、そのメニューの末尾のコマンドが選択されます。 |
| Enter | セルまたは数式バーの入力を確定し、下のセルを選択します (既定)。 データ フォームで、次のレコードの最初のフィールドに移動します。 選択したメニューを開く (F10 を押してメニュー バーを選択)、 または選択したコマンドの操作を実行します。 ダイアログ ボックスで、ダイアログ ボックスの既定のコマンドボタン ([OK] など、太枠のボタン) の操作を実行します。 |
| F1 | [Excel ヘルプ] 作業ウィンドウを表示します。 |
| F10 | キー ヒントをオンまたはオフにします (Alt キーを押しても同じ操作を実行できます)。 |
| F11 | 現在の範囲からグラフを作成して、別のグラフ シートに表示します。 |
| F12 | [名前を付けて保存] ダイアログ ボックスを表示します。 |
| F2 | アクティブなセルを編集し、セルの内容の末尾にカーソルを移動します。また、セルの編集がオフの場合は、数式バーにカーソルを 移動します。 |
| F3 | [名前の貼り付け] ダイアログ ボックスを表示します。 ブックで名前が定義されている 場合のみ使用できます ([数式]タブの[定義された名前]の[名前の定義])。 |
| F5 | [ジャンプ] ダイアログ ボックスを表示します。 |
| F5 | [ジャンプ] ダイアログ ボックスを表示します。 |
| F6 | ワークシート、リボン、作業ウィンドウ、およびズームコントロール間を切り替えます。 分割されているワークシート ([表示] メニュー、 [このウィンドウの管理]、 [ウィンドウ枠の固定]、[ウィンドウの分割]) での F6 キーは、ウィンドウと リボン領域を切り替えるときに分割されたウィンドウも対象になります。 |
| F7 | [スペルチェック] ダイアログ ボックスを表示して、作業中のワークシート または選択した範囲内のスペルをチェックします。 |
| F8 | 拡張選択モードを切り替えます。拡張選択モードでは、ステータス行に [拡張選択] と表示され、方向キーで選択が拡張されます。 |
| Home | ワークシートの最初の行に移動します。スクロール ロックがオンの場合は、ウィンドウの左上隅のセルに移動します。 メニューまたはサブメニュー が表示されている場合は、そのメニューまたはサブメニューの先頭のコマンドを選択します。 |
| PageDown | ワークシート内で 1 画面下にスクロールします。 |
| PageUp | ワークシート内で 1 画面上にスクロールします。 |
| Shift + F10 | 選択しているアイテムのショートカット メニューが表示されます。 |
| Shift + F3 | [関数の挿入] ダイアログ ボックスが表示されます。 |
| Shift + F6 | ワークシート、ズームコントロール、作業ウィンドウ、およびリボン間で切り替わります。 |
| Shift + F8 | 隣接しないセルまたは範囲を選択範囲に追加できます。 追加する範囲の 先頭セルに方向キーで移動し、F8 キーを押し、方向キーで 範囲を拡張します。 |
| Shift + Tab | ワークシート内の前のセルに移動します。または、ダイアログ ボックス で、前のオプションに移動します。 |
| Shift + 方向 | 選択範囲を上、下、左、または右に拡張します。 |
| Space | ダイアログ ボックスで、選択したボタンの操作を実行するか、またはチェック ボックスのオンとオフを切り替えます。 |
| Tab | ワークシート内の右のセルに移動します。保護されているワークシートで、ロックされていないセル間を移動します。ダイアログ ボックスで、 次のオプションまたはオプショングループに移動します。 |
| ダイアログボックスでCtrl + Shift + Tab | 前のタブに切り替わります。 |
| ダイアログボックスでCtrl + Tab | 次のタブに切り替わります。 |
| ダイアログボックス内で方向キー | アクティブなドロップダウン リストボックス内、またはオプショングループ内を移動します。下方向キーまたは Alt + 下方向キーを押すと、選択したドロップダウンリストを開きます。 |
| メニューまたはサブメニューが開いているときに↓または↑ | 次または前のコマンドが選択されます。 リボンタブが選択されているときに方向キーを押すと、タブグループが上または下に切り替わります。 |
| メニューまたはサブメニューが開いているときに↓または↑ | 次または前のコマンドが選択されます。 リボンタブが選択されているときに方向キーを押すと、タブグループが上または下に切り替わります。 |
| リボンを選択時←または→ | 左または右のタブが選択されます。サブメニューを開くか選択しているときに方向キーを押すと、メイン メニューとサブメニューが切り替わります。リボン タブが選択されているときに方向キーを押すと、タブボタンが切り替わります。 |
| 方向キー | ワークシート内で、上、下、左、または右のセルに移動します。 |
選択・検索・表示関連のショートカット表
入力・削除・編集関連
| ショートカットキー | 説明 |
|---|---|
| Alt + Enter | セル内で改行します。 |
| Alt + F1 | 現在の範囲から埋め込みグラフが作成されます。 |
| Alt + F8 | [マクロ] ダイアログ ボックスが表示されます。このダイアログボックスで、マクロの作成、実行、編集、削除を行うことができます。 |
| Alt + Shift + F1 | ワークシートが挿入されます。 |
| BackSpace | 数式バーで、左にある文字を 1 文字削除します。 |
| Ctrl + ‘ | アクティブ セルの 1 つ上のセルの数式を、 アクティブ セルまたは数式バーにコピーします。 |
| Ctrl + – | [削除] ダイアログ ボックスを表示して、選択されたセルを削除します。 |
| Ctrl + ; | 現在の日付を入力します。 |
| Ctrl + ` | ワークシートのセルの値の表示と、数式の表示を切り替えます。 |
| Ctrl + Alt + F9 | 最後の計算の後で変更したかどうかに関係なく、開いているブック のすべてのワークシートを計算します。 |
| Ctrl + Alt + Shift + F9 | 依存する数式が再度チェックされ、要計算とマークれていないセル も含め、開いているブックのすべてのセルが計算されます。 |
| Ctrl + E | アクティブな列の周囲のデータを使用して、その列に値を追加します。 |
| Ctrl + Enter | 選択したセル範囲に、アクティブ セルと同じ値が入力されます。 |
| Ctrl + K | [ハイパーリンクの挿入] ダイアログボックスを表示します。 |
| Ctrl + L Ctrl + T |
[テーブルの作成] ダイアログ ボックスを表示します。 |
| Ctrl + Q | 選択したデータを含むセルがある場合、このデータの [クイック分析] が表示されます。 |
| Ctrl + R | [右方向へコピー] を使用すると、選択範囲内で右方向 のセルに内容と書式がコピーされます。 |
| Ctrl + Shift + “ | アクティブセルの1つ上のセルの値を、アクティブセルおよび数式バーにコピーします。 |
| Ctrl + Shift + * | アクティブ セル領域 (アクティブ セルを含み、空白の行と列で囲まれているデータ領域) を選択します。 ピボットテーブル レポートで、 ピボットテーブル レポート全体を選択します。 |
| Ctrl + Shift + : | 現在の時刻を入力します。 |
| Ctrl + Shift + + | [挿入] ダイアログ ボックスを表示して、空白セルを挿入します。 |
| Ctrl + Shift + Home | 選択範囲をワークシートの先頭のセルまで拡張します。 |
| Ctrl + Space | 選択範囲が列全体に拡張されます。 |
| Delete | 選択したセルの書式やコメントを維持したまま、セルの内容 (データや数式)を削除します。セルの編集モードで、カーソルの右の文字を削除します。 |
| Esc | セルまたは数式バーの入力を取り消します。 開いている メニューやサブメニュー、ダイアログ ボックス、 メッセージ ウィンドウを閉じます。 または、全画面表示モードになっている場合はそのモードを閉じ、 通常表示モードに戻してリボンおよびステータス バーを再度表示します。 |
| F4 | 直前のコマンドまたは操作を繰り返します。 |
| F9 | 開いているブックのすべてのワークシートを計算します。 |
| Shift + Enter | セルの入力が確定し、すぐ上のセルが選択されます。 |
| Shift + F11 | ワークシートが挿入されます。 |
| Shift + F2 | セルのコメントを追加または編集します。 |
| Shift + F9 | 作業中のワークシートを計算します。 |
| Shift + Space | 選択範囲が行全体に拡張されます。 |
入力・削除・編集関連のショートカット表
書式関連
| ショートカットキー | 説明 |
|---|---|
| Ctrl + 2 | 太字の書式の設定と解除を切り替えます。 |
| Ctrl + 4 | 下線の設定と解除を切り替えます。 |
| Ctrl + 5 | 取り消し線の設定と解除を切り替えます。 |
| Ctrl + B | 太字の書式の設定と解除を切り替えます。 |
| Ctrl + D | [下方向へコピー] を使用して選択範囲内で下方向の セルに内容と書式をコピーします。 |
| Ctrl + I | 斜体の書式の設定と解除を切り替えます。 |
| Ctrl + Shift + ! | 小数点以下の桁数が 2 で、桁区切りを使用し、負数には負符号 (-) を使用する数値の表示形式を設定します。 |
| Ctrl + Shift + # | 日付、月、および年の [日付] 表示形式を設定します。 |
| Ctrl + Shift + $ | 小数点以下の桁数が 2 で、負数をかっこで囲む [通貨] 表示形式を設定します。 |
| Ctrl + Shift + % | 小数点以下の桁数が 0 の [パーセンテージ] 表示形式を設定します。 |
| Ctrl + Shift + & | 選択したセルに外枠罫線を適用します。 |
| Ctrl + Shift + @ | 時刻と分の午前または午後表示の [時刻] 表示形式を設定します。 |
| Ctrl + Shift + ^ | 小数点以下の桁数が 2 の [指数] 表示形式を設定します。 |
| Ctrl + Shift + _ | 選択したセルから外枠罫線を削除します。 |
| Ctrl + Shift + ~ | [標準] の表示形式を設定します。 |
| Ctrl + U | 下線の設定と解除を切り替えます。 |
| Ctrl+ 1 | [セルの書式設定] ダイアログ ボックスを表示します。 |
| Ctrl+ 3 | 斜体の書式の設定と解除を切り替えます。 |
| F7 | [スペルチェック] ダイアログ ボックスを表示して、作業中のワークシート または選択した範囲内のスペルをチェックします。 |
書式関連のショートカット表
印刷関連
| ショートカットキー | 説明 |
|---|---|
| Ctrl + F2 | Backstage ビュー の [印刷] タブの印刷プレビュー領域を表示します。 |
| Ctrl + P | Microsoft Office Backstage ビューの [印刷] タブを表示します。 Ctrl + Shift + P キーを押すと、 [セルの書式設定] ダイアログ ボックスの [フォント] タブが表示されます。 |
印刷関連のショートカット表

ライタープロフィール
マーケ担当4号
NEXMAGの記事でキャンペーンなどを企画するマーケティング担当スタッフ。日々ネットの最新トレンドを追いながら今日も記事づくりに奮闘中。
いいネ!と思ったらクリック!13
![NEXMAG[ネクスマグ] パソコン工房](/magazine/assets/images/common/logo.svg)