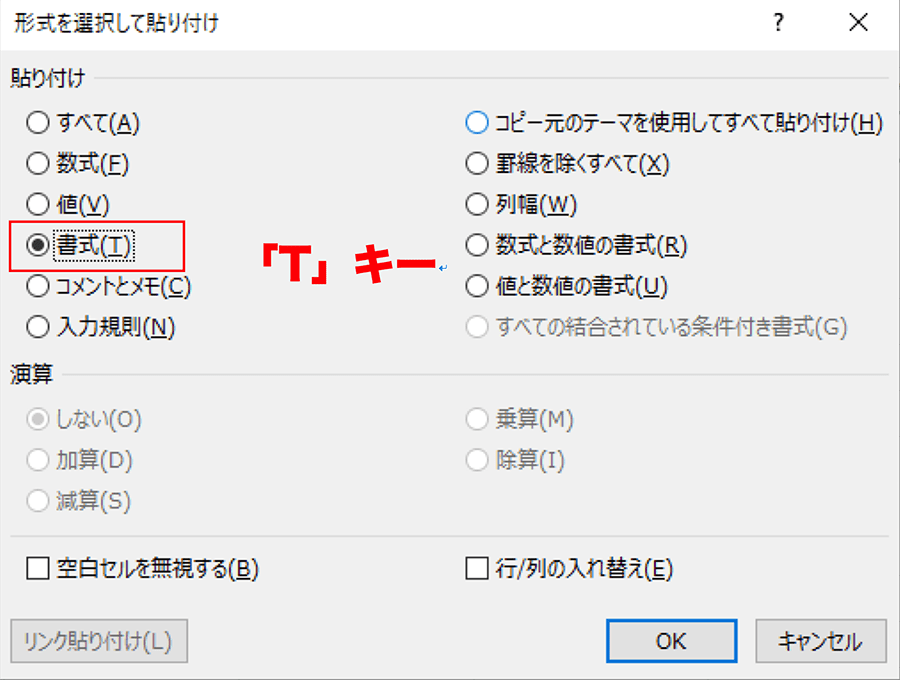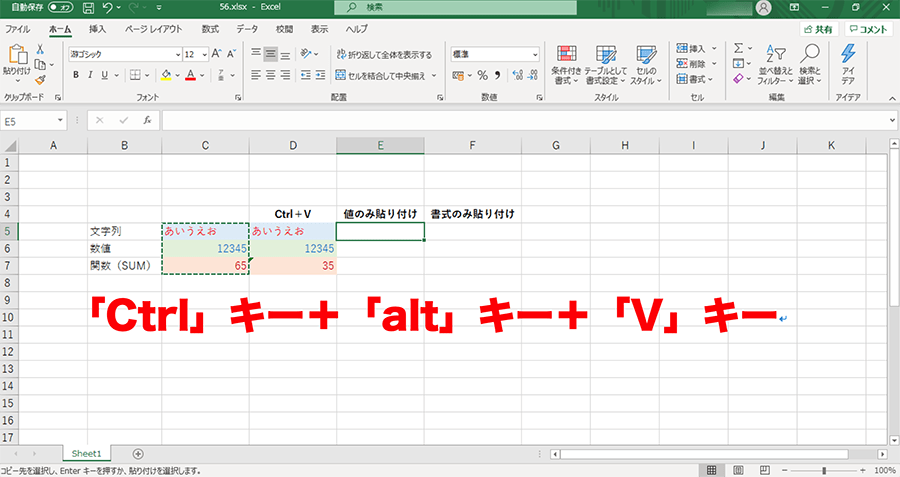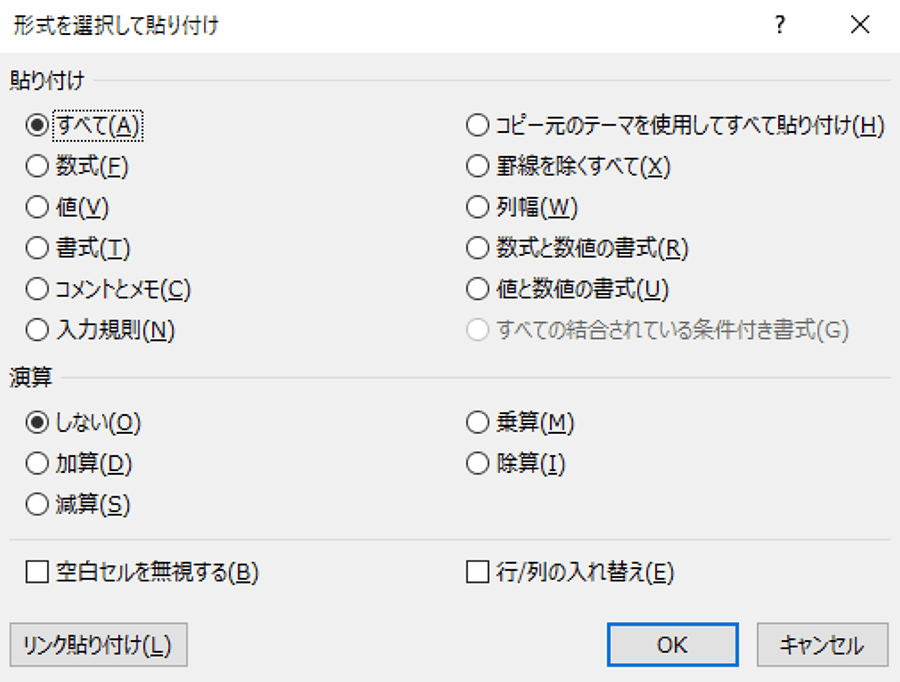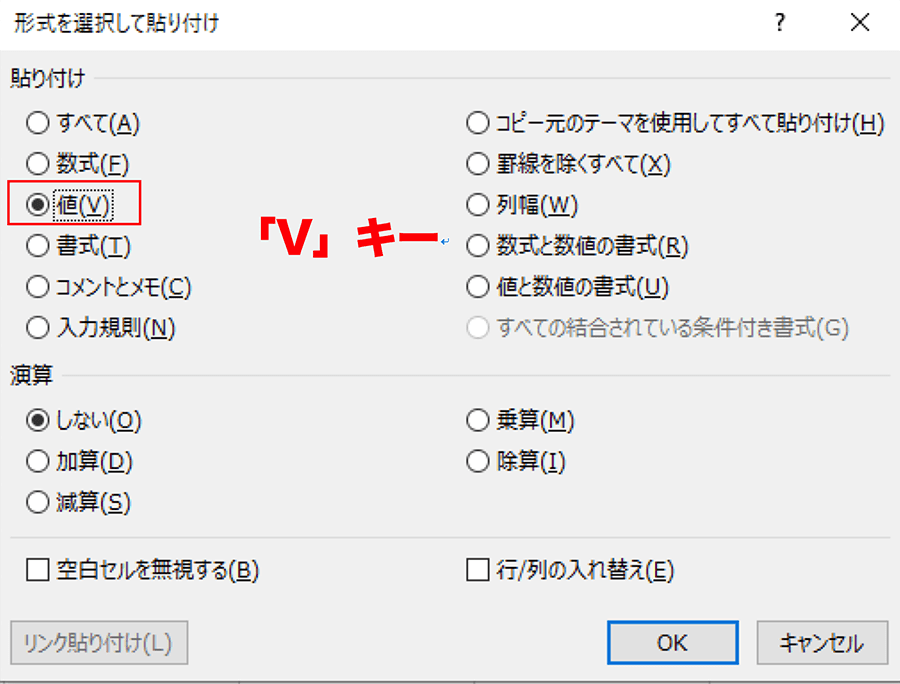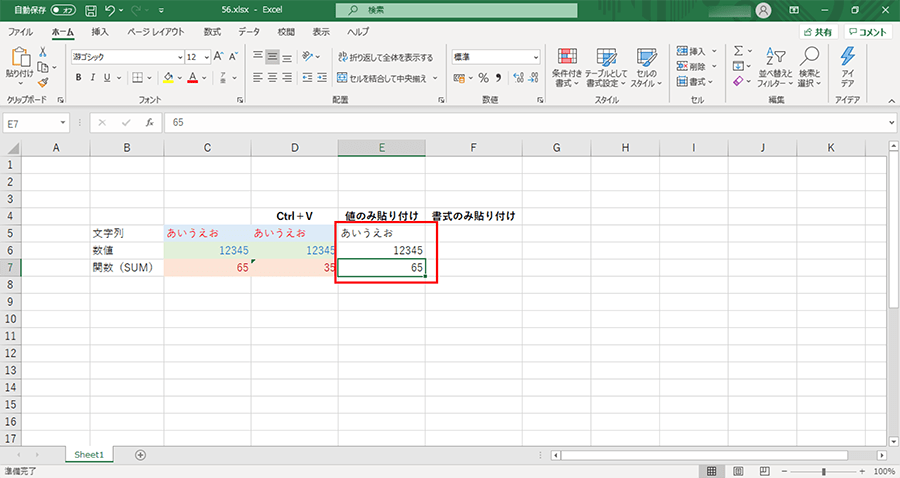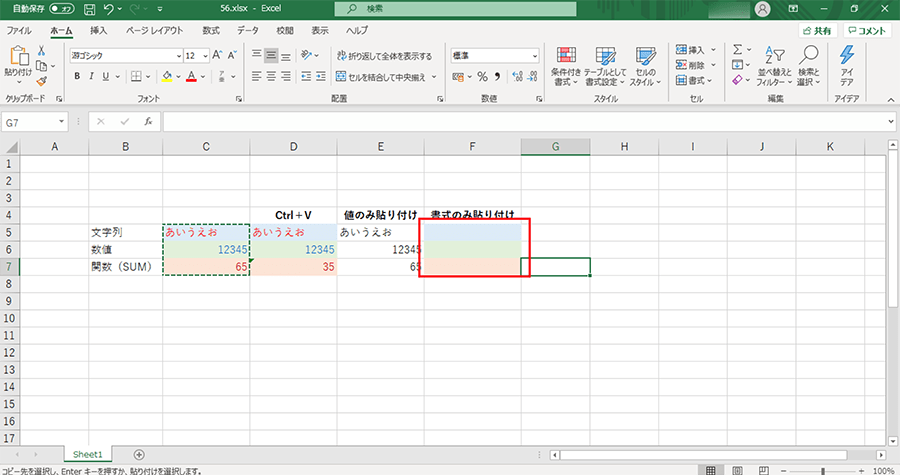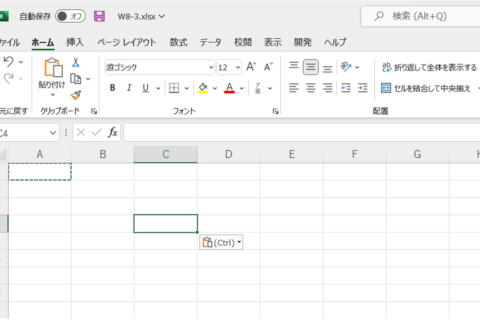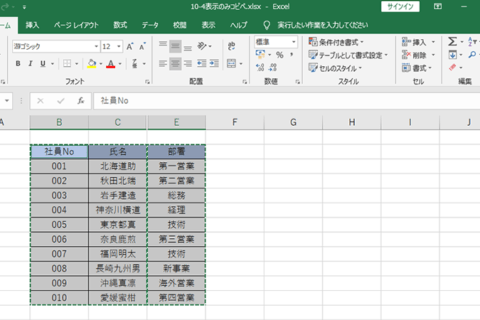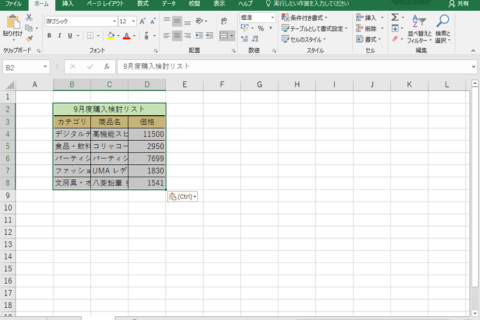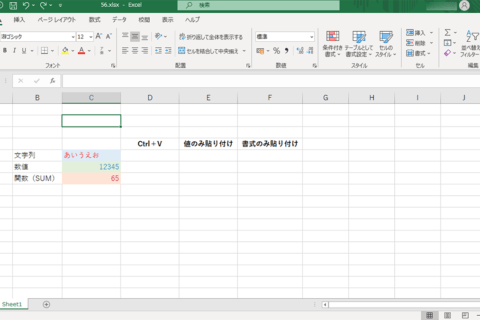
Excelでコピー&ペーストするときにおすすめするのがショートカットキーで「形式を選択して貼り付け」する方法です。ここでは、使用頻度の高い「値のみ貼り付け」と「書式のみ貼り付け」の方法を、「Ctrl」キー+「V」キーの通常の貼り付けと比較しながら紹介していきます。
1.コピーを貼り付けたいセルを選択して「Ctrl」キー+「alt」キー+「V」キー
コピーしたいセルを「Ctrl」キー+「C」キーでコピーしたら、コピーを貼り付けたいセルを選択します。選択したら「Ctrl」キー+「alt」キー+「V」キーのショートカットキーを押します。
2.「形式を選択して貼り付け」ダイアログボックスが表示される
通常、「Ctrl」キー+「V」キーで貼り付けすると、①の「Ctrl+V」の欄のようにセルの内容がそのまま貼り付けられますが、「Ctrl」キー+「alt」キー+「V」キーの場合は「形式を選択して貼り付け」ダイアログボックスが表示されます。
3.「V」キーを押す
マウスで形式を選択することも可能ですが、「V」キーを押すことで「値」を選択することができます。また、矢印キーで選択されている形式を動かすことも可能です。
4.「Enter」キーで確定する
形式を選択したら「Enter」キーを押して確定します。「OK」をクリックしても同様ですが、ここまですべてキーボードだけで操作することができるので、マウスで操作する時間を短縮できます。
「書式のみ貼り付け」を選択したい場合は
書式のみを貼り付けしたい場合は手順③で行う操作を「T」キーを押して「書式」を選択することで行なえます。
こちらも「Enter」キーを押すことで書式のみのコピー&ペーストを完了でき、作業をスピーディーに行うことができます。
コピー&ペーストのショートカットキーに「alt」キーを加えた「形式を選択して貼り付け」を行うショートカットキーを覚えておくことで、マウスをほとんど使用することなくExcelで作業を行えるようになります。ぜひ活用してみてください。
[ネクスマグ] 編集部
パソコンでできるこんなことやあんなこと、便利な使い方など、様々なパソコン活用方法が「わかる!」「みつかる!」記事を書いています。
![NEXMAG[ネクスマグ] パソコン工房](/magazine/assets/images/common/logo.svg)