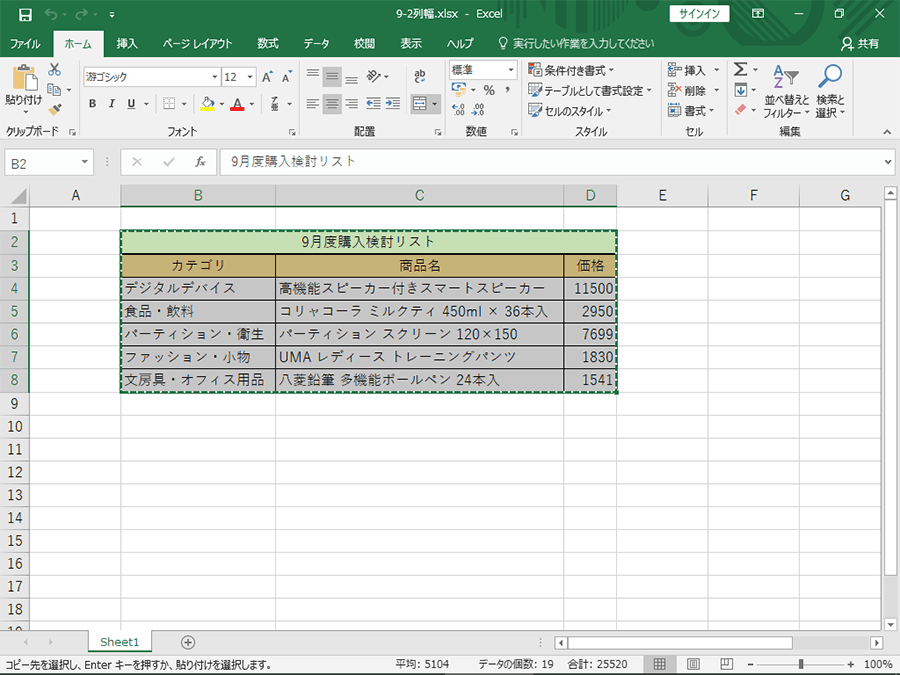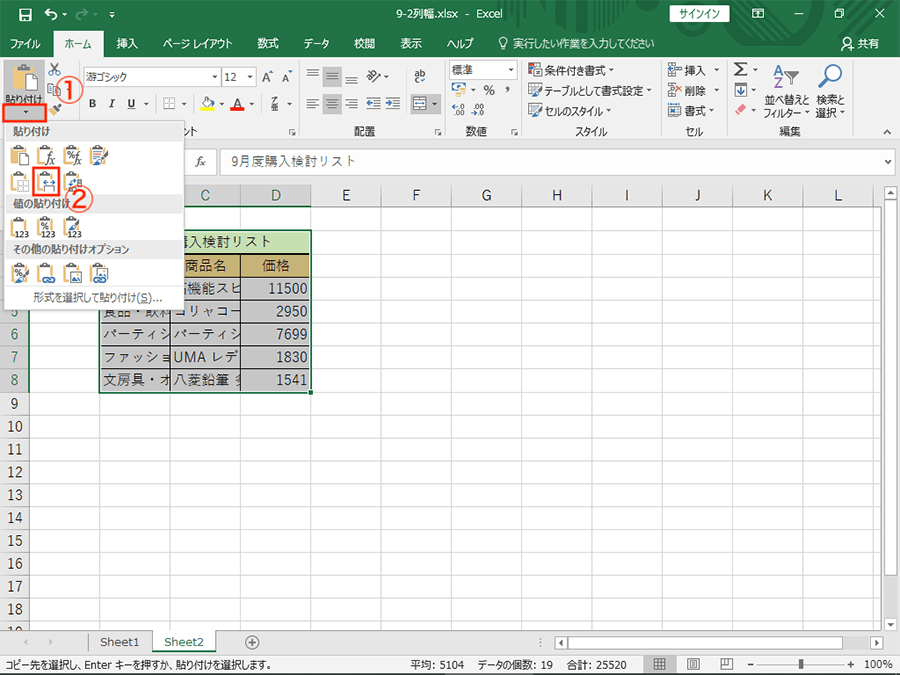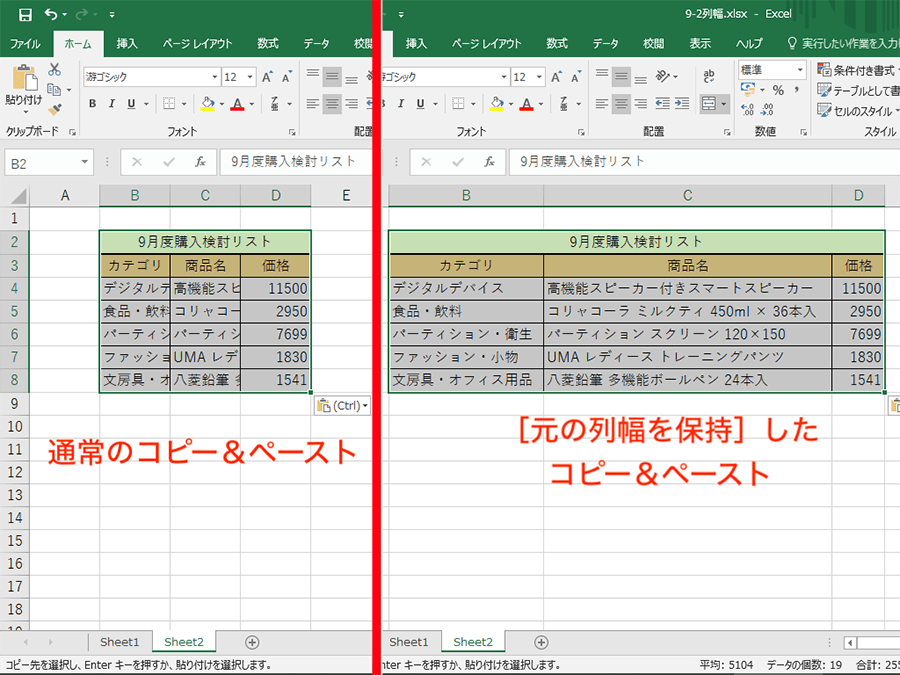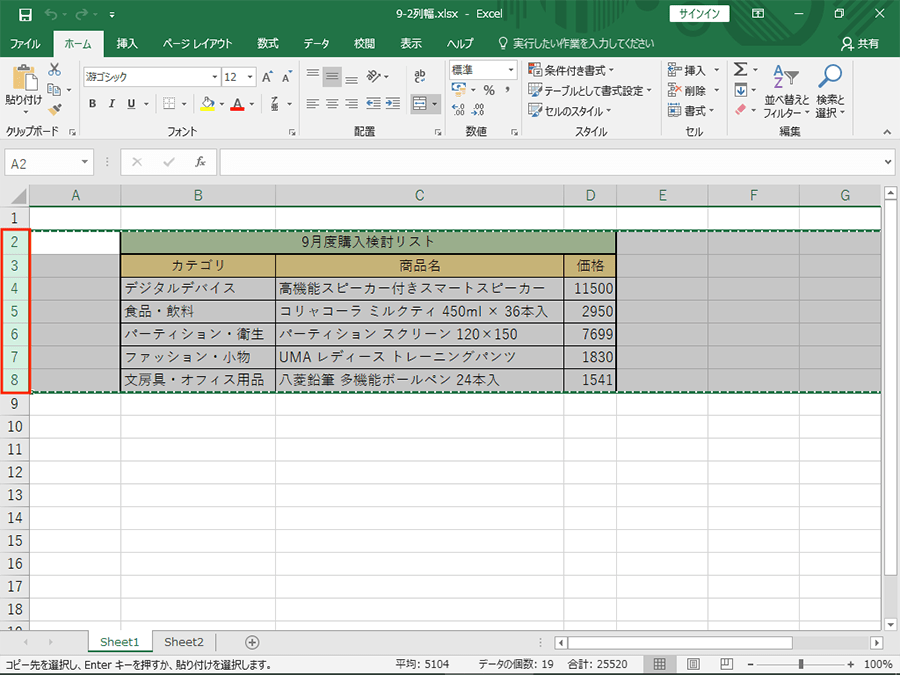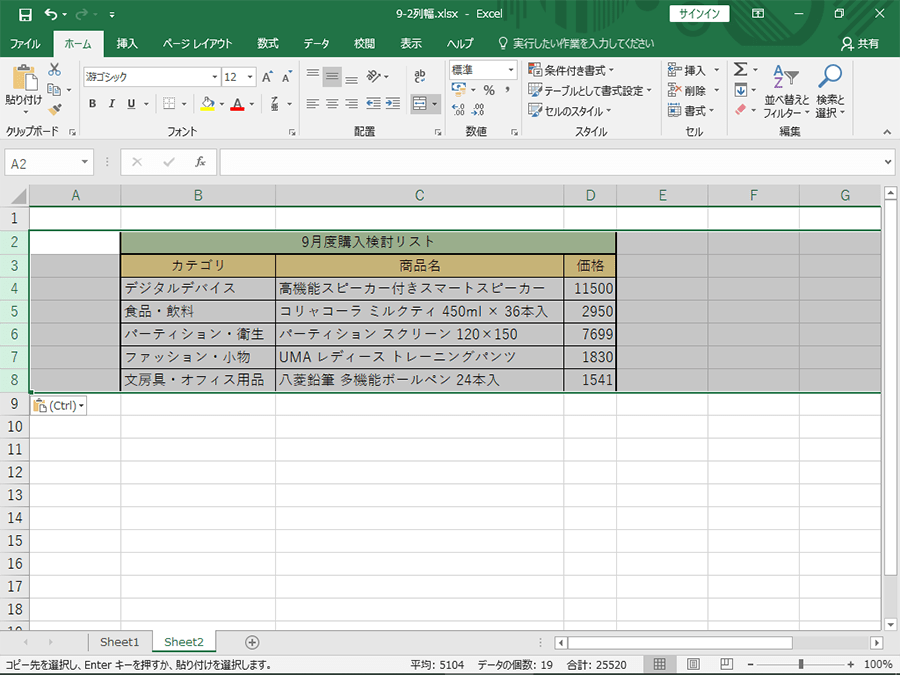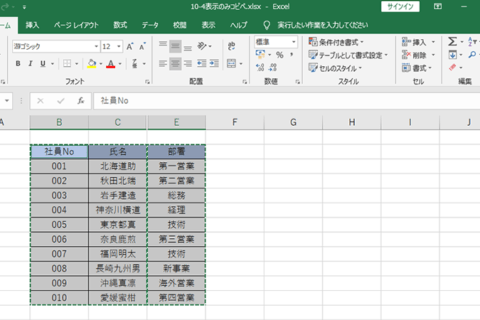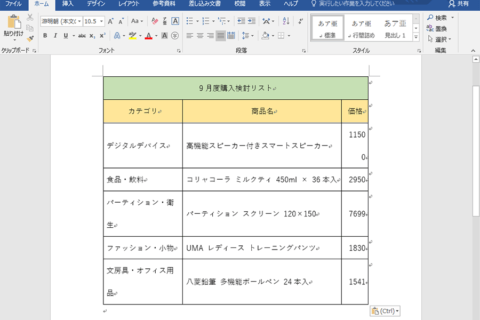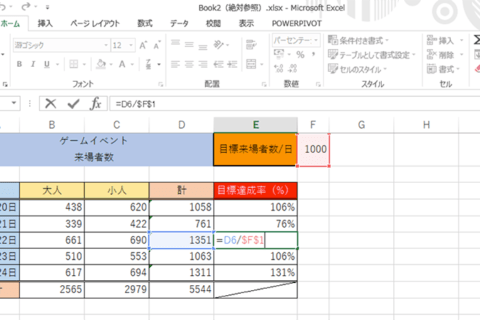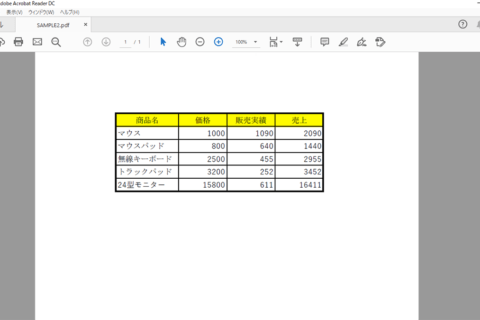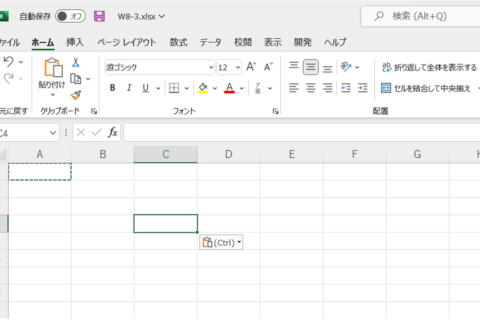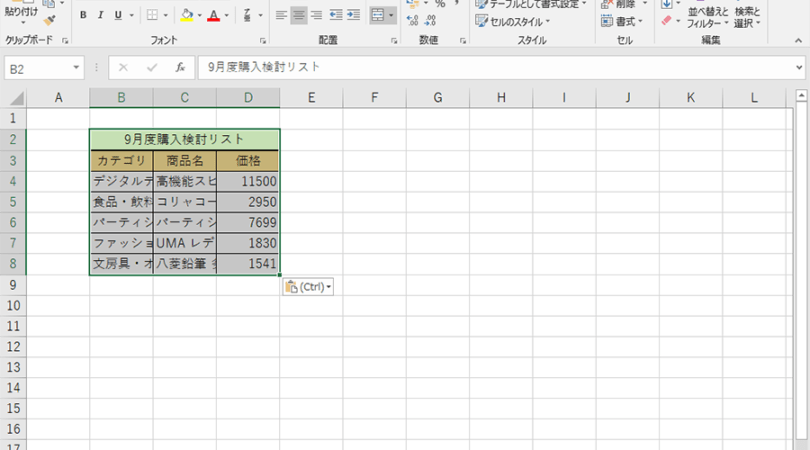
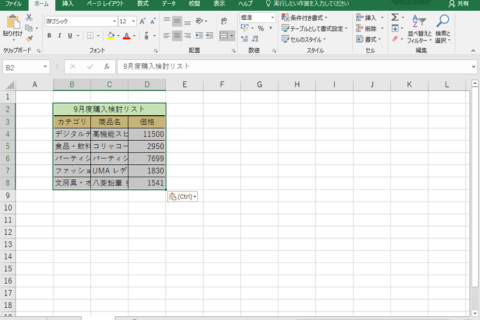
Excelで作成した表を、別のシートやExcelブックにコピー&ペーストする際に、列幅のみ保持する方法と、列幅に加えて行の高さまでそっくりそのままコピー&ペーストできる方法を紹介します。
コピーした表の列幅を保持して貼り付ける
1.コピーしたい表を範囲選択してコピーする
まずは、コピーしたい表を範囲選択してコピーしていきます。コピーには「Ctrlキー」+「Cキー」のショートカットキーを活用すると便利です。
2.貼り付け先のセルを選択する
別のシートや他のExcelブックなど、貼り付け先となるExcelの任意のセルを選択します。
3.貼り付けオプション(▼)をクリックして[元の列幅を保持]をクリックする
任意のセルを選択した状態で、「ホーム」タブの「クリップボード」内にある「貼り付け」の▼(オプション)をクリックします。表示された選択肢の中から、「貼り付け」の項目にある『元の列幅を保持』をクリックします。
これだけで、コピー元の表と列幅が同じ表を貼り付けることができました。
高さまで含めた表を完全にコピーする
先に紹介した[元の列幅を保持]の貼り付けオプションは非常に便利ですが、行の高さまではコピーできないという欠点もあります。しかし、貼り付けオプションには高さを保持するオプションはありません。そこで、高さまで含めた表を完全にコピーする方法も合わせて紹介していきます。
1.コピーしたい表を含んだ行番号を選択してコピーする
コピーしたい表が含まれている「行番号」を選択してコピーします。
2.貼り付け先のセルを選択する
別のシートや他のExcelブックなど、貼り付け先となるExcelの任意のセルを選択します。
3.貼り付けオプション(▼)をクリックして[元の列幅を保持]をクリックする
「ホーム」タブの「クリップボード」内にある「貼り付け」の▼(オプション)をクリックして[元の列幅を保持]をクリックすると、列幅に加えて行の高さもまったく同じ表が貼り付けられます。
注意点として、この方法は行をまるごとコピーしているため、表以外の不要な情報が入力されている場合はそれらも一緒にコピーされてしまいます。必要のない情報はあらかじめ別のセルに一時的に移動しておくか、貼り付け先のシートやExcelブック上で削除することを忘れないようにしましょう。
Office 2024 搭載可能 売れ筋ノートパソコン
Office 2024は、パフォーマンスの向上により、複数のアプリケーションを開いていても操作がよりスピーディーになりました。アクセシビリティリボンやOutlookでの予定作成オプションの増加などの新機能でよりコンテンツのクオリティを高めることができます。
パソコン工房ではOffice 2024が搭載可能なBTOノートパソコンをご用意しております。いずれもWord・Excel・PowerPointが動作するスペックを備えており、BTOによるスペックカスタマイズに対応します。用途に合わせて、ストレージ容量やメモリー容量の増設、マウスやモニターなど周辺機器も追加でご選択いただけます。Officeやパソコン本体を同時にご購入の際はぜひご検討ください。
[ネクスマグ] 編集部
パソコンでできるこんなことやあんなこと、便利な使い方など、様々なパソコン活用方法が「わかる!」「みつかる!」記事を書いています
![NEXMAG[ネクスマグ] パソコン工房](/magazine/assets/images/common/logo.svg)