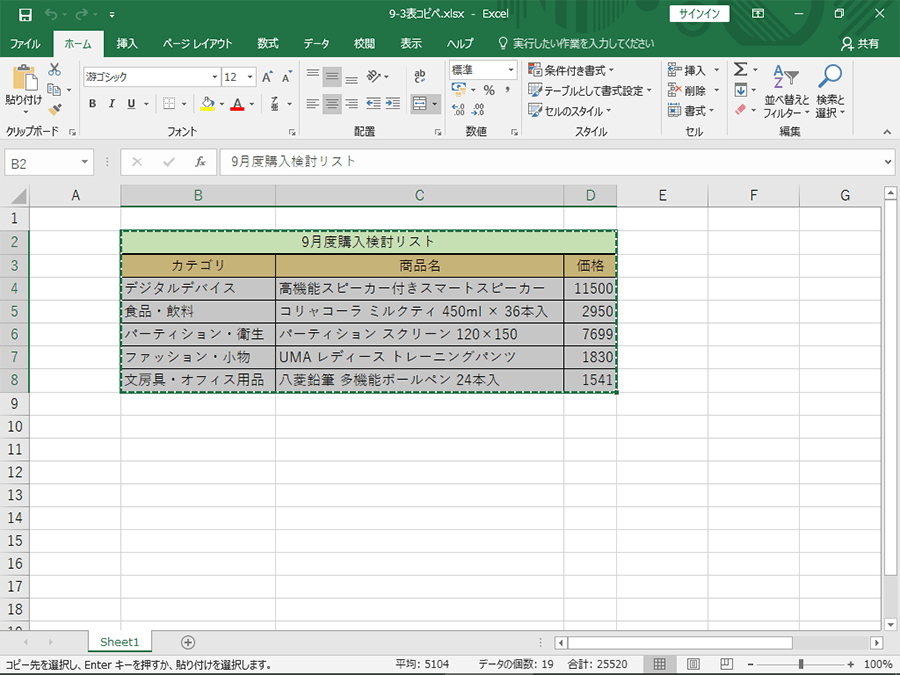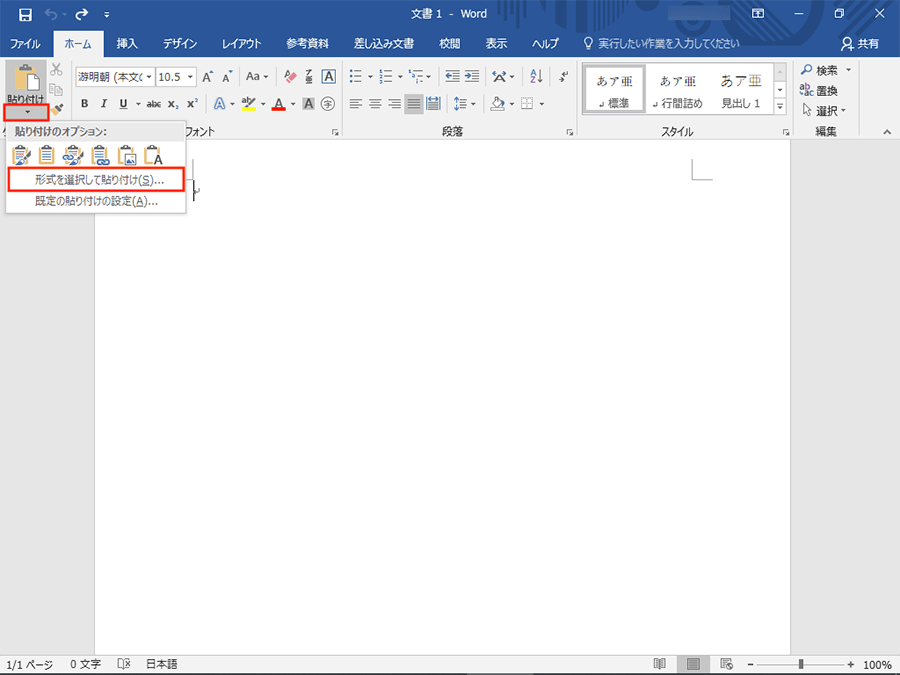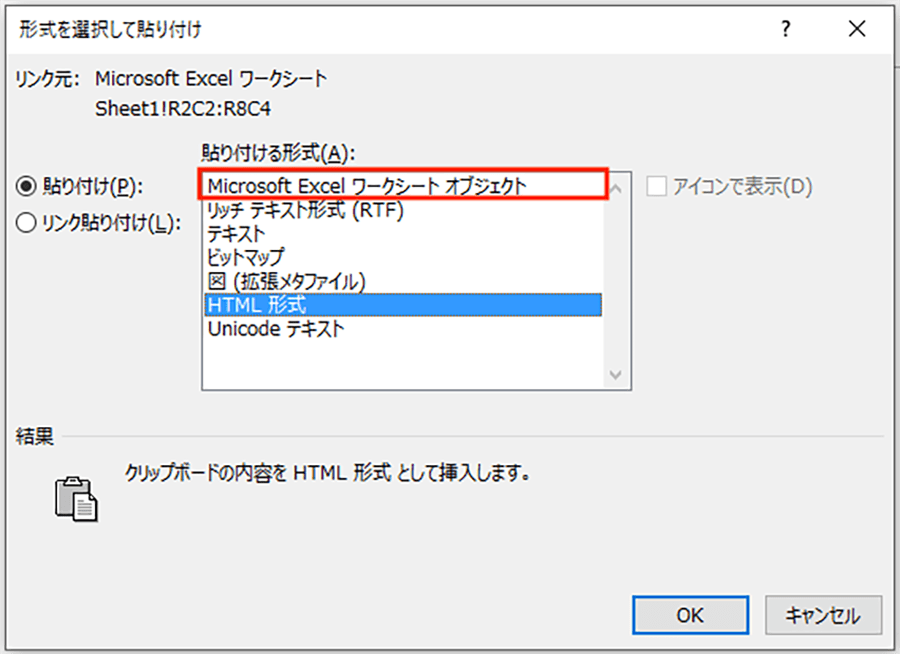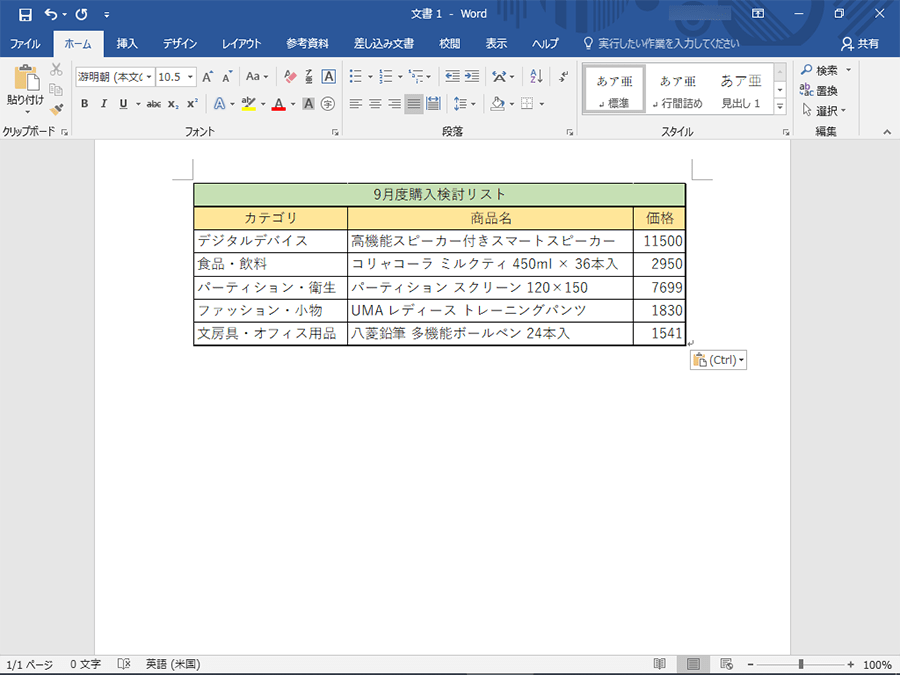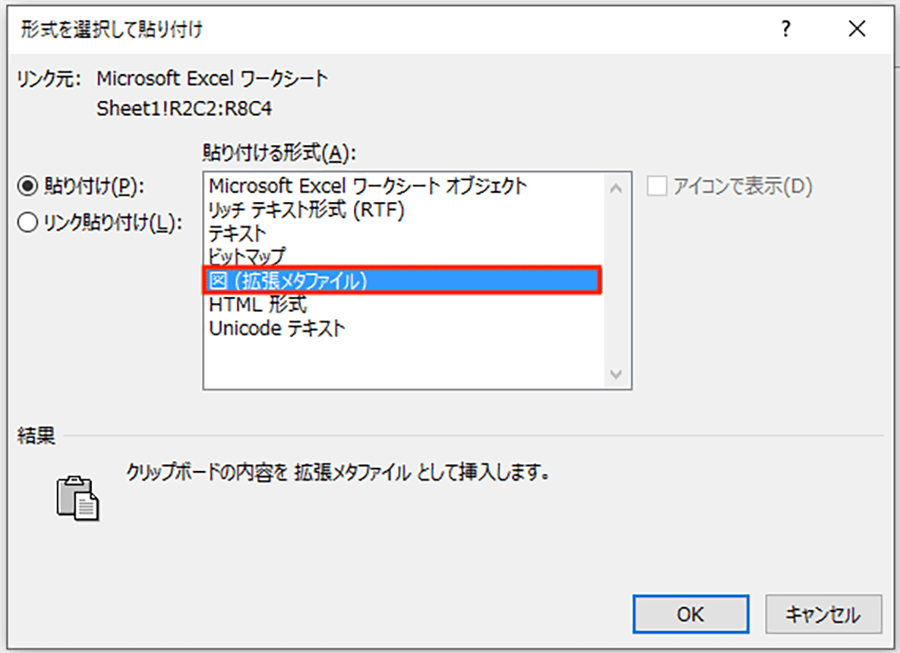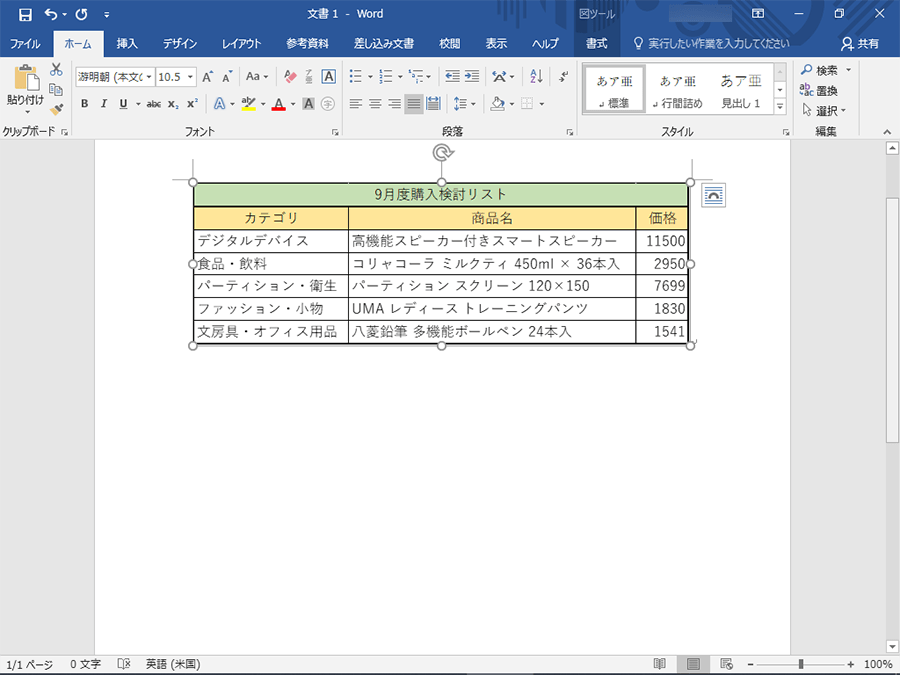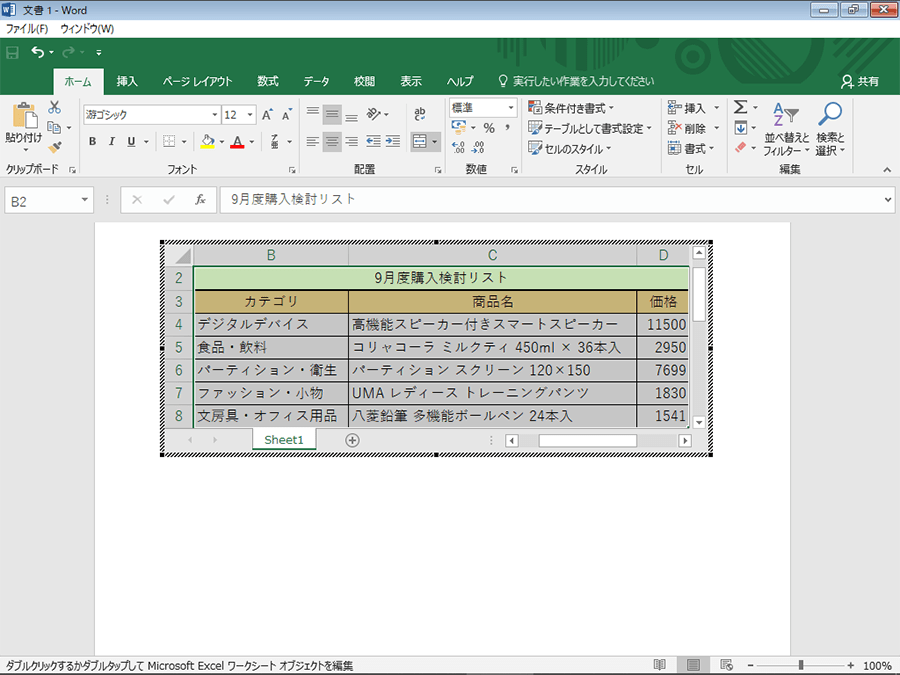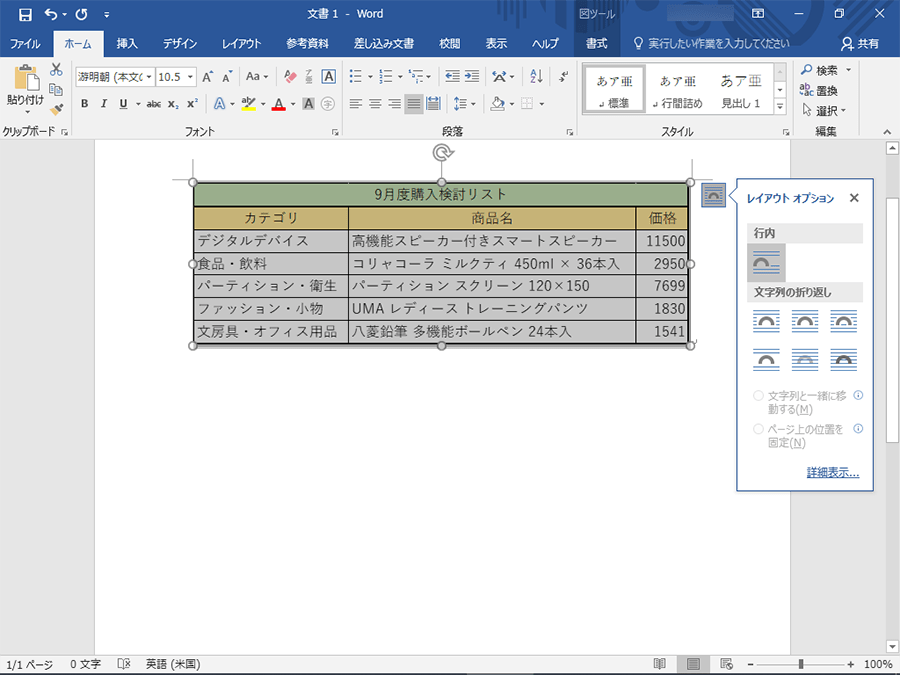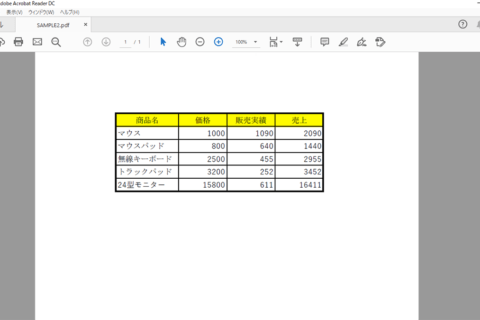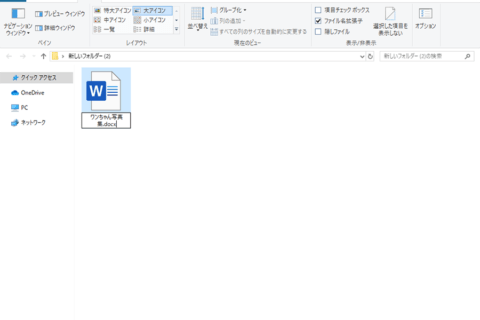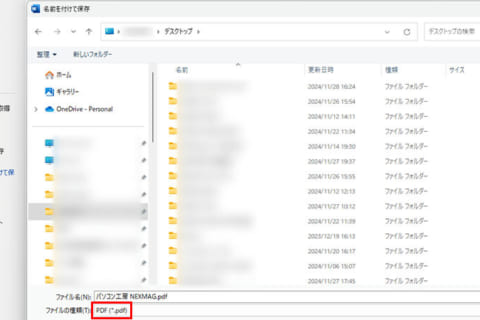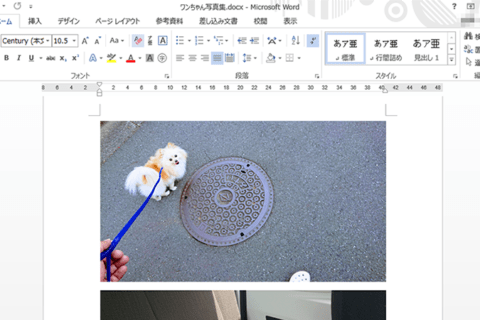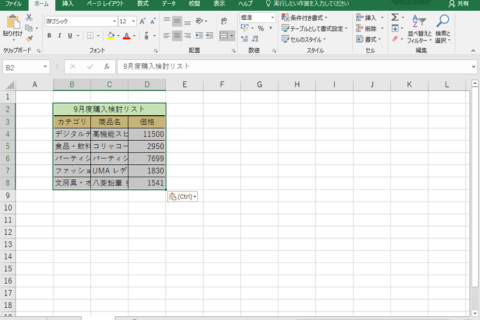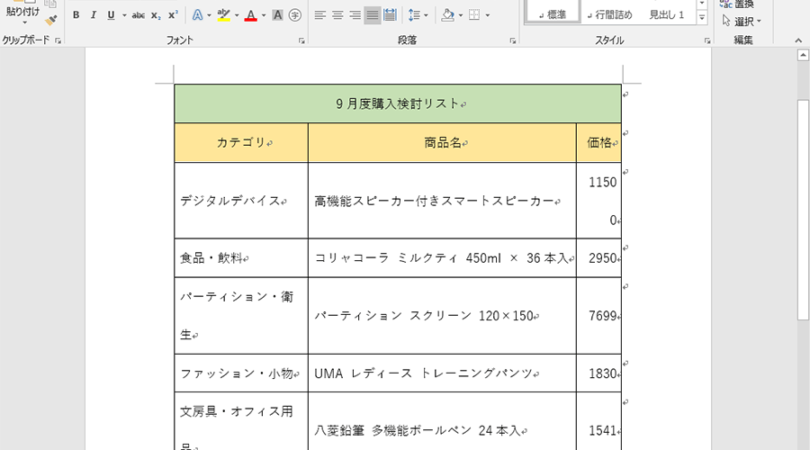
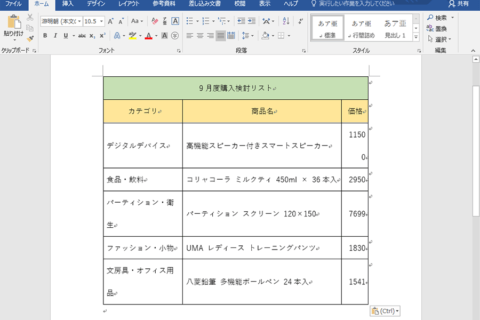
Excelで作成した表やグラフをWordに貼り付けて使用した際、思ったようなレイアウトにならない場合があります。今回は、Excelの表やグラフをWordファイルに貼り付ける2つの方法について説明します。
ワークシート オブジェクトとして貼り付ける
1.コピーしたいExcelの表を範囲選択してコピーする
まずはExcelで作成した表を範囲選択してコピーします。コピーには「Ctrlキー」+「Cキー」のショートカットキーを活用すると便利です。
2.Wordの「ホーム」タブ→「貼り付け」オプションから[形式を選択して貼り付け]をクリック
Wordを起動したら、「ホーム」タブ内の「クリップボード」にある貼り付けの▼(オプション)をクリックして[形式を選択して貼り付け]をクリックします。
3.[Microsoft Excel ワークシート オブジェクト]を選択して[OK]をクリックする
「形式を選択して貼り付け」ダイアログボックスが表示されたら、貼り付ける形式で[Microsoft Excel ワークシート オブジェクト]を選択して[OK]をクリックします。
Excelで作成した表をレイアウトの崩れなく貼り付けることができました。
図として貼り付ける
1.コピーしたいExcelの表を範囲選択してコピーする
ワークシート オブジェクトのときと同じようにExcelで作成した表を範囲選択してコピーします。
2.Wordの「ホーム」タブ→「貼り付け」オプションから[形式を選択して貼り付け]をクリック
こちらもワークシート オブジェクトのときと同様に、Wordを起動したら「ホーム」タブ内の「クリップボード」にある貼り付けの▼(オプション)をクリックして[形式を選択して貼り付け]をクリックします。
3.[図(拡張メタファイル)]を選択して[OK]をクリックする
「形式を選択して貼り付け」ダイアログボックスが表示されたら、貼り付ける形式で[図(拡張メタファイル)]を選択して[OK]をクリックします。
Excelで作成した表が図としてレイアウトの崩れなく貼り付けることができました。
ワークシート オブジェクトと図の違い
「ワークシート オブジェクト」を選択した場合と、「図」を選択した場合の違いを簡単に説明すると、編集できるかできないかの違いです。
「ワークシート オブジェクト」の場合は、貼り付けた表をダブルクリックすることで、表の内容を編集することができます(コピー元となるExcelの表のデータは書き換えられません)。
対して「図」の場合は、内容を編集することはできません。ただし、表のサイズやレイアウトを自由に変更することが可能です。
「ワークシート オブジェクト」として貼り付けるか、「図」として貼り付けるかは、その時々の状況に応じて使い分けるようにしましょう。
[ネクスマグ] 編集部
パソコンでできるこんなことやあんなこと、便利な使い方など、様々なパソコン活用方法が「わかる!」「みつかる!」記事を書いています
![NEXMAG[ネクスマグ] パソコン工房](/magazine/assets/images/common/logo.svg)