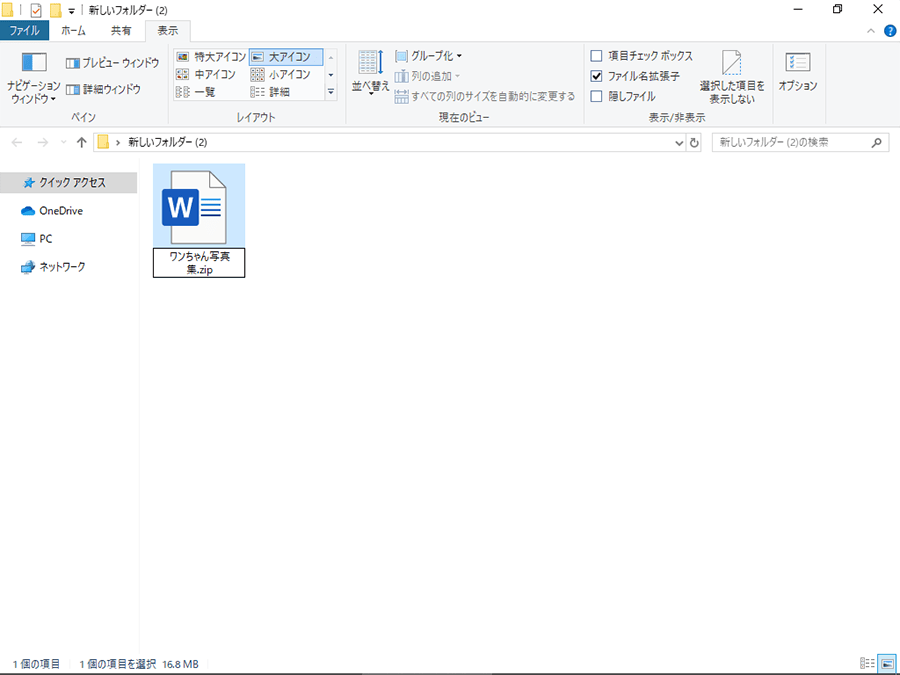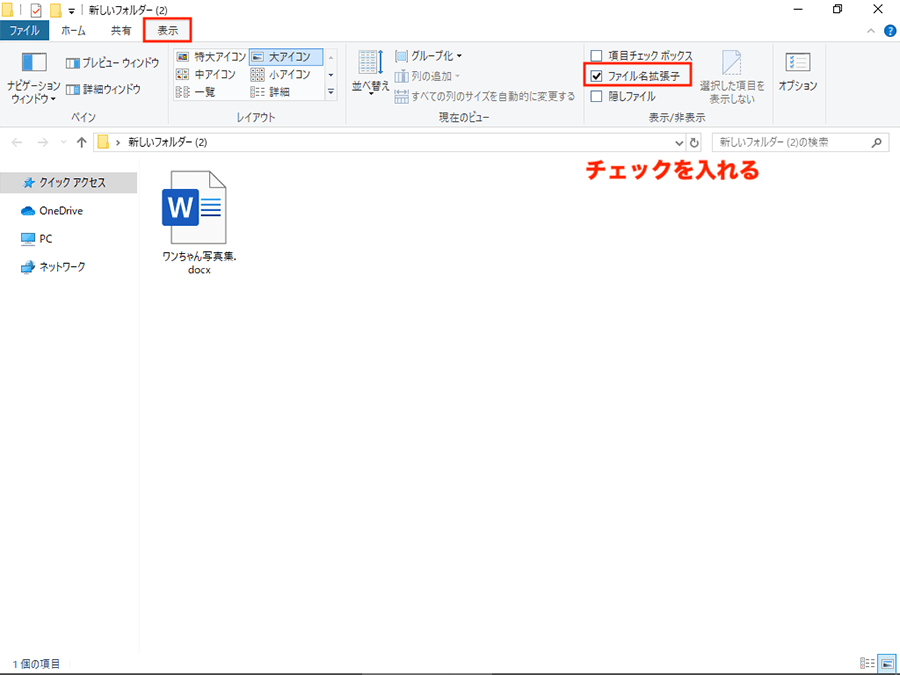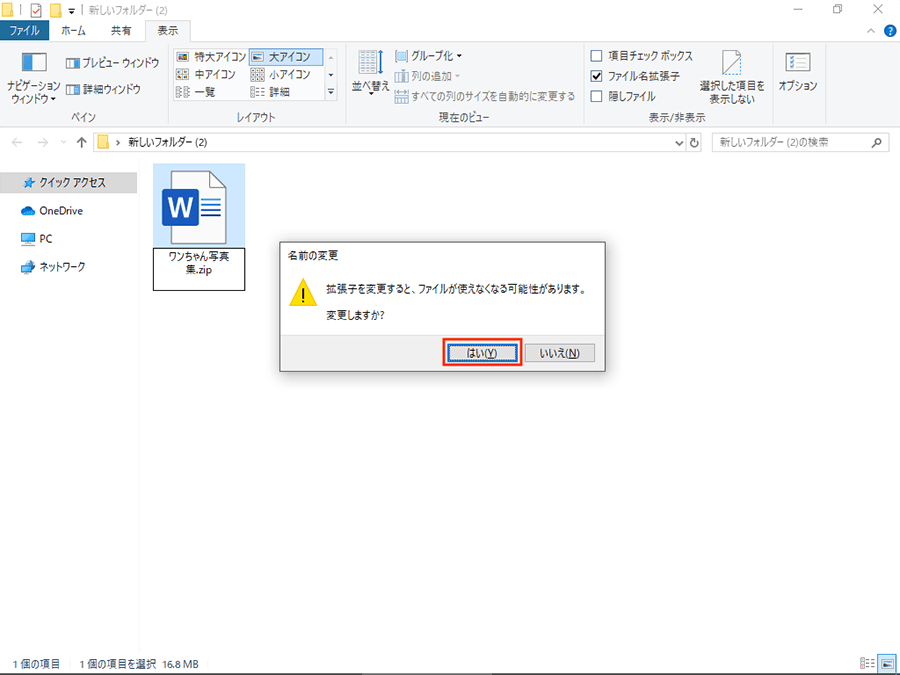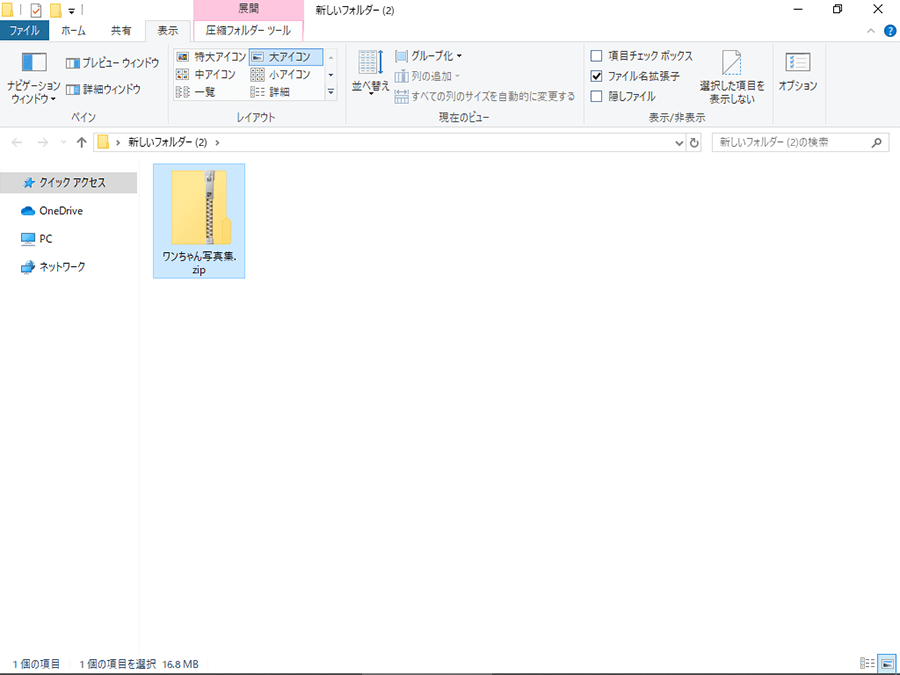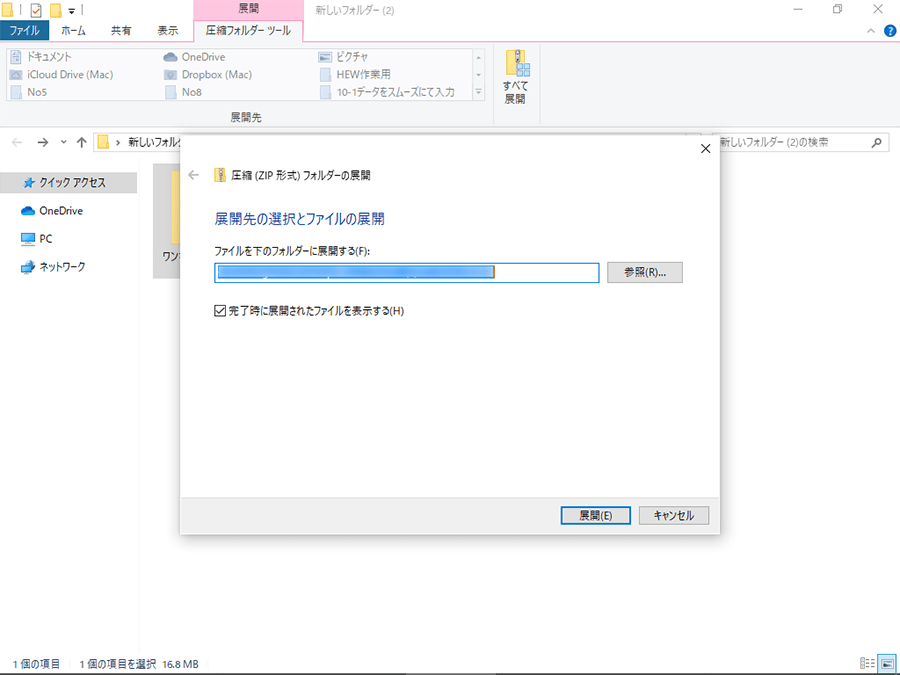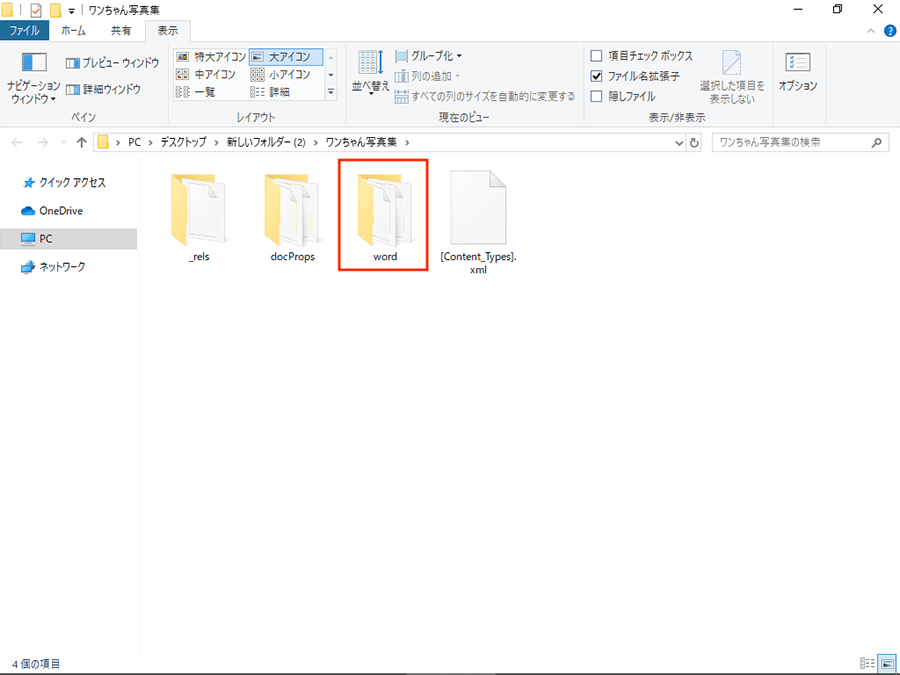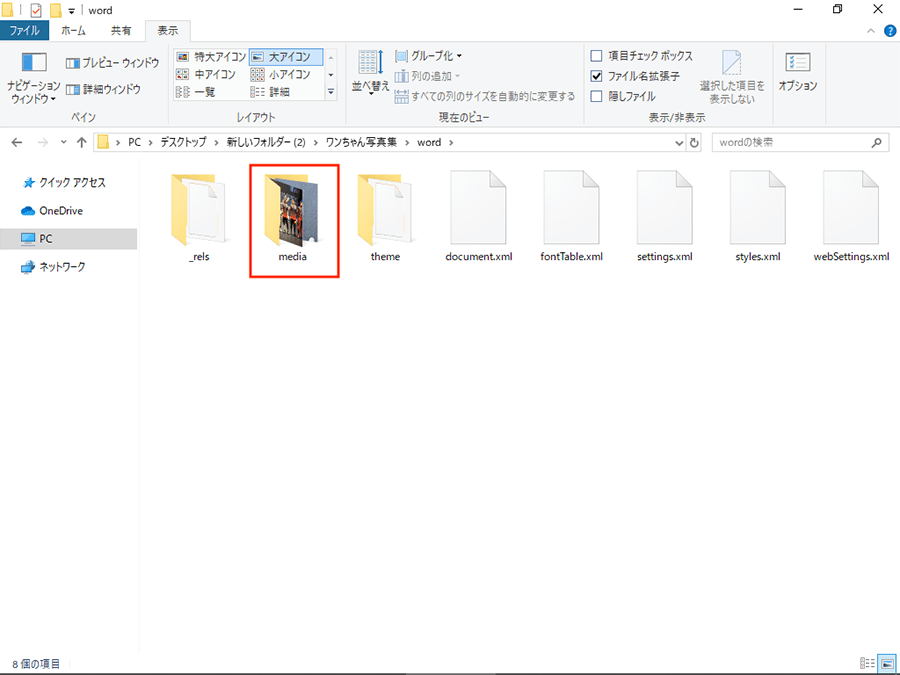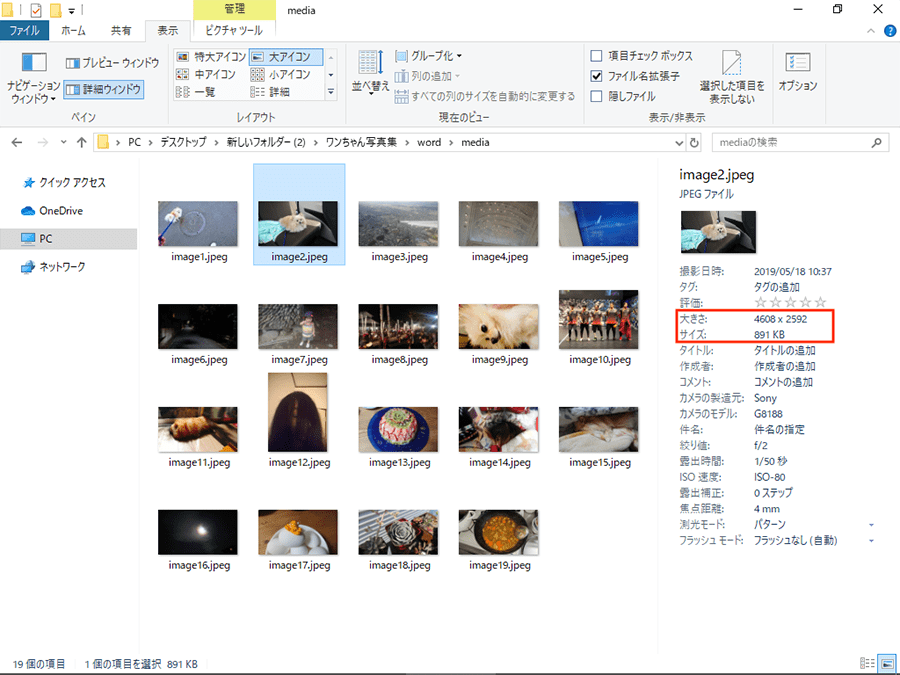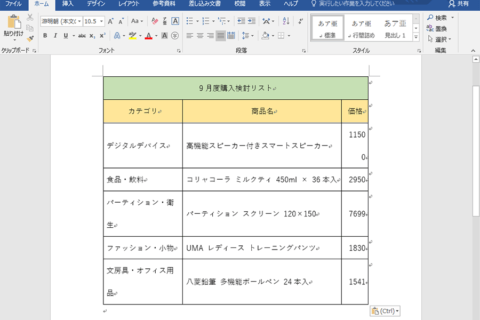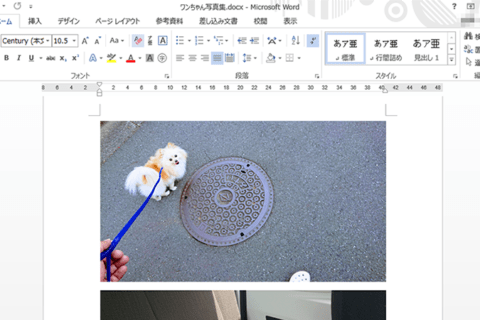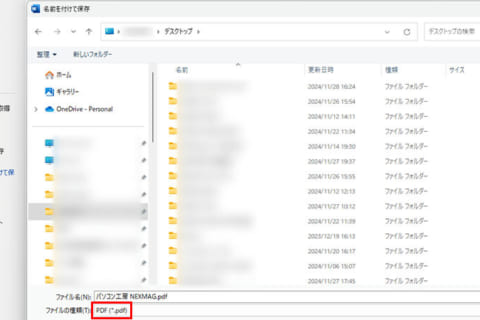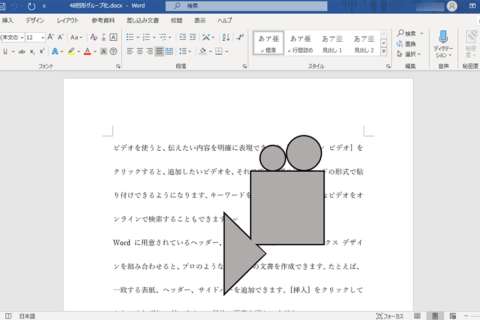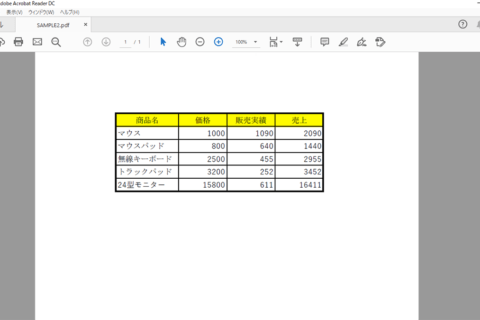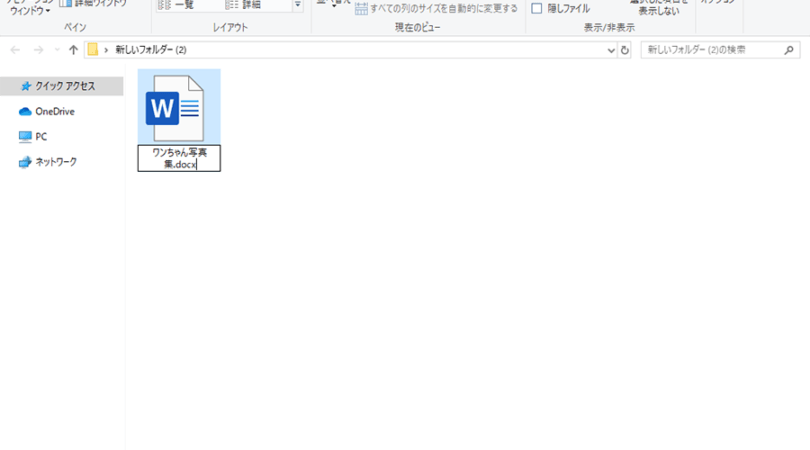
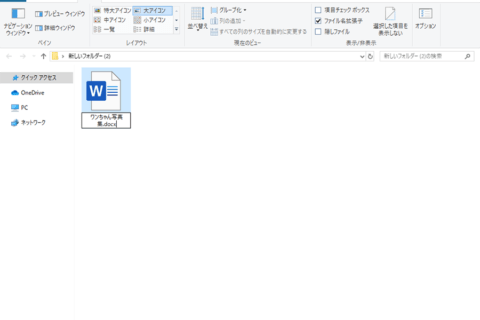
エクセルやワード、パワーポイントなどでファイルに挿入した画像を別の用途に使用したい場合、「図として保存」すれば、画像データを別ファイルとして保存することが可能ですが、この方法ではサイズが小さすぎる場合があります。今回はOfficeファイルに添付された画像データを元のオリジナルサイズで取り出す方法について紹介します。
1.Officeファイルを選択して「F2」キーを押す
今回の操作は画像データが添付されているファイルを開かずに行います。まず、画像データが添付されているファイルをクリックして選択状態にします。選択したら「F2」キーを押してファイル名を編集可能な状態にします。
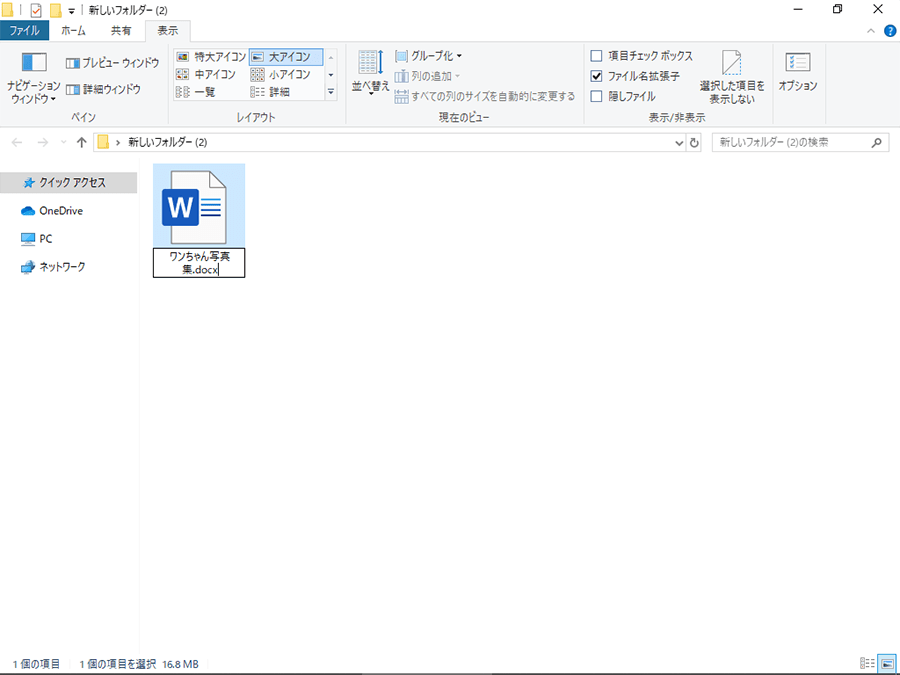 画像を取り出したいファイルを選んでファイル名を編集可能な状態にする
画像を取り出したいファイルを選んでファイル名を編集可能な状態にする
2.Officeファイルの拡張子を「zip」に変更する
ファイル名が編集可能な状態になったら、拡張子(「.(ドット以降の文字」)を下図のように「zip」に書き換えます。
拡張子が表示されていない場合は、エクスプローラーの「表示」タブ内にある「表示/非表示」の項目にある[ファイル名拡張子]にチェックを入れることで表示されます。
「Enter」キーを押して入力を確定しようとすると、「名前の変更」ダイアログボックスが表示されます。[はい]を押してファイル名を変更します。
・Wordの場合:「.docx」→「.zip」
・Excelの場合:「.xlsx」→「.zip」
・PowerPointの場合:「.pptx」→「.zip」
3.zipに変更されたファイルを任意の場所に展開する
OfficeファイルがZIPファイル(圧縮ファイル)に変化しました。
続いて変化したZIPファイルを展開していきます。ダブルクリック(設定によってはシングルクリック)でファイルを展開します。または、「圧縮フォルダーツール」タブの[すべて展開]をクリックします。
ファイルの展開先を選択できるので、デスクトップなど任意の場所を選択して[展開]をクリックして展開します。
4.展開されたフォルダ内のOfficeフォルダを開く
展開されたフォルダを開きます。なお、この操作はZIPファイルの展開時に[完了時に展開されたファイルを表示する]にチェックを入れていた場合は自動で開いてくれます。
フォルダ内が表示されたら、その中にあるOfficeアプリケーション名の入ったフォルダを開きます(Wordなら「word」という名称になっています)。
5.「media」フォルダを開く
さらにその中にある「media」というフォルダを開きます。
Officeファイルに添付された画像データを元のサイズの状態で取り出すことができました。
なお、Wordの「.doc」、Excelの「.xls」、PowerPointの「.ppt」といった古いバージョンの場合は、名前をつけて保存(例)「.doc」から「.docx」したうえで上記の手順を実行することで元データを取り出すことができます。
[ネクスマグ] 編集部
パソコンでできるこんなことやあんなこと、便利な使い方など、様々なパソコン活用方法が「わかる!」「みつかる!」記事を書いています。
![NEXMAG[ネクスマグ] パソコン工房](/magazine/assets/images/common/logo.svg)