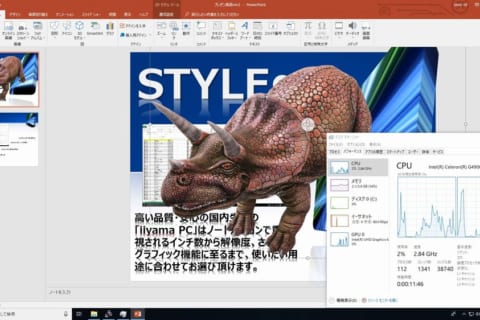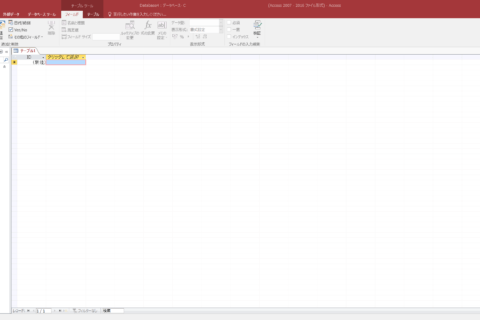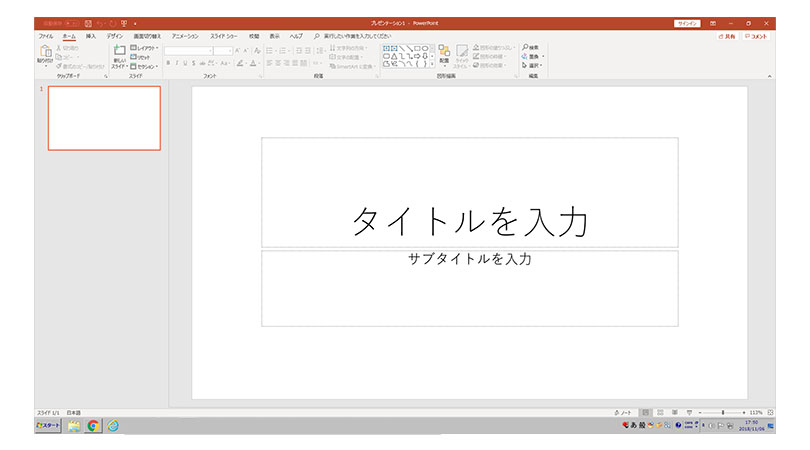
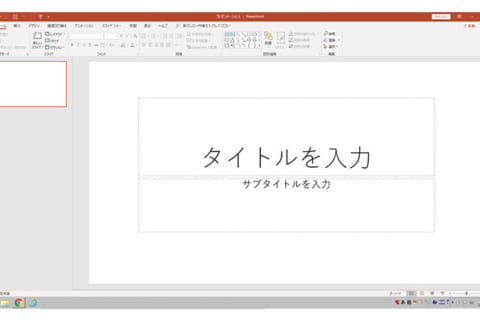
Windows 版 Microsoft Office PowerPoint のショートカットキーをご紹介します。 キーボード操作でショートカットを使用することで、PowerPoint での資料作成の際にマウスより少ない操作量で作業が行え、生産性の向上が見込まれます。
Microsoft Office PowerPoint ショートカットキー一覧
ウィンドウ間の移動
| ショートカットキー | 説明 |
|---|---|
| F6 | 標準表示のウィンドウ間を時計回りに移動する。 |
| Shift + F6 | 標準表示のウィンドウ間を反時計回りに移動する。 |
| Ctrl + Shift + Tab | サムネイル ウィンドウとアウトライン表示ウィンドウを切り替える。 |
ウィンドウ間の移動のショートカット表
アウトラインで作業する
| ショートカットキー | 説明 |
|---|---|
| Alt + Shift + ← | 段落のレベルを上げる。 |
| Alt + Shift + → | 段落のレベルを下げる。 |
| Alt + Shift + ↑ | 選択した段落を上に移動する。 |
| Alt + Shift + ↓ | 選択した段落を下に移動する。 |
| Alt + Shift + 1 | 見出しレベル 1 を表示する。 |
| Alt + Shift + + | 見出しに属するテキストを表示する。 |
| Alt + Shift + – | 見出しに属するテキストを非表示にする。 |
アウトラインで作業するのショートカット表
テキストおよびオブジェクトを選択する
| ショートカットキー | 説明 |
|---|---|
| Shift + → | カーソルの右の 1 文字を選択する。 |
| Shift + ← | カーソルの左の 1 文字を選択する。 |
| Ctrl + Shift + → | 単語の末尾までを選択する。 |
| Ctrl + Shift + ← | 単語の先頭までを選択する。 |
| Shift + ↑ | 上の 1 行を選択する (カーソルが行の先頭にあるとき)。 |
| Shift + ↓ | 下の 1 行を選択する (カーソルが行の先頭にあるとき)。 |
| Esc キー | オブジェクトを選択する (オブジェクト内のテキストを選択しているとき)。 |
| 目的のオブジェクトを選択するまで、Tab または Shift + Tab を押す | 別のオブジェクトを選択する (オブジェクトを選択しているとき)。 |
| Enter | オブジェクト内のテキストを選択する (オブジェクトを選択しているとき)。 |
| Ctrl + A ([スライド] タブ) | すべてのオブジェクトを選択する。 |
| Ctrl + A (スライド一覧表示モード) | すべてのスライドを選択する。 |
| Ctrl + A ([アウトライン] タブ) | すべてのテキストを選択する。 |
テキストおよびオブジェクトするのショートカット表
テキストとオブジェクトを削除およびコピーする
| ショートカットキー | 説明 |
|---|---|
| BackSpace | 左にある文字を 1 文字削除する。 |
| Ctrl + BackSpace | 左側の 1 語を削除します。 |
| Del キー | 右にある文字を 1 文字削除する。 |
| Ctrl + Del | 右側の 1 語を削除します。(この操作を行うには、カーソルが単語と単語の 間にある必要があります。) |
| Ctrl + X | 選択したオブジェクトまたはテキストを切り取る。 |
| Ctrl + C | 選択したオブジェクトまたはテキストをコピーする。 |
| Ctrl + V | コピーしたオブジェクトまたはテキストを貼り付ける。 |
| Ctrl + Z | 最後の操作を元に戻します。 |
| Ctrl + Y | 最後の操作を再実行します。 |
| Ctrl + Shift + C | 書式のみをコピーする。 |
| Ctrl + Shift + V | 書式のみを貼り付ける。 |
| Ctrl + Alt + V | [形式を選択して貼り付け] ダイアログ ボックスを開く。 |
テキストとオブジェクトを削除およびコピーするのショートカット表
テキスト内を移動する
| ショートカットキー | 説明 |
|---|---|
| → | 右に 1 文字分移動する。 |
| ↑ | 上に 1 行移動する。 |
| ↓ | 下に 1 行移動する。 |
| Ctrl + ← | 左へ 1 語分移動します。 |
| Ctrl + → | 右に 1 単語分移動する。 |
| End | 行の末尾に移動します。 |
| Home | 行の先頭に移動します。 |
| Ctrl + ↑ | 1 段落上に移動する。 |
| Ctrl + ↓ | 1 段落下に移動する。 |
| Ctrl + End | テキスト ボックスの末尾に移動します。 |
| Ctrl + Home | テキスト ボックスの先頭に移動します。 |
| Ctrl + Enter | 次のタイトルまたは本文テキストのプレースホルダーに移動する。 スライド上の最後のプレースホルダーの場合は、元のスライドと同じスライド レイアウトの新しいスライドが挿入されます。 |
| Shift + F4 | 直前の “検索” 操作に移動して繰り返す。 |
テキスト内を移動するのショートカット表
表内を移動し、表を操作する
| ショートカットキー | 説明 |
|---|---|
| Tab | 次のセルに移動する。 |
| Shift + Tab | 前のセルに移動する。 |
| ↓ | 次の行に移動する。 |
| ↑ | 前の行に移動する。 |
| Ctrl + Tab | セル内にタブを挿入する。 |
| Enter | 新しい段落を開始する。 |
| 表の右下のセルで Tab | 表の末尾に新しい行を追加する。 |
表内を移動し、表を操作するのショートカット表
フォントの変更またはサイズ変更を行う(以下のショートカット キーを使用する前に変更するテキストを選びます。)
| ショートカットキー | 説明 |
|---|---|
| Ctrl + Shift + F | [フォント] ダイアログ ボックスを開いてフォントを変更する。 |
| Ctrl + Shift + > | フォントのサイズを大きくする。 |
| Ctrl + Shift + < | フォントのサイズを小さくする。 |
フォントの変更またはサイズ変更を行うのショートカット表
文字書式を適用する
| ショートカットキー | 説明 |
|---|---|
| Ctrl + T | [フォント] ダイアログ ボックスを開き、文字の書式を変更する。 |
| Shift + F3 | 文章、大文字、または小文字について、大文字と小文字を切り替える。 |
| Ctrl + B | 太字の設定を適用する。 |
| Ctrl + U | 下線を付ける。 |
| Ctrl + I | 斜体の書式を適用する。 |
| Ctrl + = | 下付き文字を適用する (間隔は自動調整)。 |
| Ctrl + Shift + + | 上付き文字を適用する (間隔は自動調整)。 |
| Ctrl + Space | 下付きおよび上付きなどの手動で設定した文字書式を解除する。 |
| Ctrl + K | ハイパーリンクを挿入する。 |
文字書式を適用するのショートカット表
テキストの書式をコピーする
| ショートカットキー | 説明 |
|---|---|
| Ctrl + Shift + C | 書式をコピーする。 |
| Ctrl + Shift + V | 書式を貼り付ける。 |
テキストの書式をコピーするのショートカット表
段落を配置する
| ショートカットキー | 説明 |
|---|---|
| Ctrl + E | 段落を中央揃えにします。 |
| Ctrl + J | 段落を両端揃えにする。 |
| Ctrl + L | 段落を左揃えで配置する。 |
| Ctrl + R | 段落を右揃えにする。 |
段落を配置するのショートカット表
図形、図、ボックス、オブジェクト、およびワードアートを操作する
図形を挿入する
1. Alt、N、S、H キーの順に、各キーを押してから離し、[図形] を選びます。2. 方向キーを使用して図形の分類を移動し、必要な図形を選びます。3. Ctrl + Enter キーを押して図形を挿入します。
テキスト ボックスを挿入する
1. Alt、N、X キーの順に各キーを押して離します。2. Ctrl + Enter キーを押してテキスト ボックスを挿入します。
オブジェクトを挿入する
1. Alt、N、J キーの順に、各キーを押してから離し、[オブジェクト] を選びます。 2.方向キーを使用してオブジェクト間を移動します。 3. Ctrl + Enter キーを押してオブジェクトを挿入します。
ワードアートを挿入する
1. Alt キーを押してから N キーを押し、W キーを押して [ワードアート] を選びます。2. 方向キーを使用して必要なワードアートのスタイルを選び、Enter キーを押します。3. テキストを入力します。
図形を選択する(カーソルがテキスト内にある場合は、Esc キーを押します。)
1.オートシェイプを 1 つずつ順番に選ぶには、Tab キーを押します。2.Shift キーを押しながら Tab キーを押すと逆順に選ぶことができます。3.目的のオブジェクトには、サイズ変更ハンドルが表示されます。 4.複数のアイテムを選択するには、[オブジェクトの選択と表示] を使用します。
図形、図、またはワードアートをグループ化またはグループ解除する
1.図形、図、またはワードアートをグループ化するには、グループ化するアイテムを選び、Ctrl キーを押しながら G キーを押します。2.グループ化を解除するには、グループを選び、Ctrl キーと Shift キーを押しながら G キーを押します。
グリッドまたはガイドの表示と非表示を切り替える
| ショートカットキー | 説明 |
|---|---|
| Shift + F9 | グリッドの表示と非表示を切り替える。 |
| Alt + F9 | ガイドの表示と非表示を切り替える。 |
グリッドまたはガイドの表示と非表示を切り替えるのショートカット表
図形の属性をコピーする
1. 属性をコピーする図形を選びます。(テキストを含む図形を選択した場合は、図形の属性だけでなく、テキストの外観やスタイルもコピーされます。)
2. Ctrl キーと Shift キーを押しながら C キーを押して、オブジェクトの属性をコピーします。
3. Tab キーを押すか、Shift キーを押しながら Tab キーを押して、属性のコピー先のオブジェクトを選びます。
4. Ctrl キーと Shift キーを押しながら V キーを押します。
リンク オブジェクトまたは埋め込みオブジェクトを編集する
1. Tab キーを押すか、Shift キーを押しながら Tab キーを押して、目的のオブジェクトを選びます。
2. ショートカット メニューを表示するには、Shift キーを押しながら F10 キーを押します。
3. [ワークシート オブジェクト] が選択されるまで下矢印キーを押し、右矢印キーを押して [編集] を選び、Enter キーを押します。 ※ショートカット メニューのコマンド名は、埋め込みオブジェクトまたはリンク オブジェクトの種類によって異なります。たとえば、埋め込まれた Microsoft Office Excel ワークシートには [ワークシート オブジェクト] がありますが、埋め込まれた Microsoft Office Visio 図面には [Visio オブジェクト] があります。

NEXMAGの記事でキャンペーンなどを企画するマーケティング担当スタッフ。日々ネットの最新トレンドを追いながら今日も記事づくりに奮闘中。
![NEXMAG[ネクスマグ] パソコン工房](/magazine/assets/images/common/logo.svg)