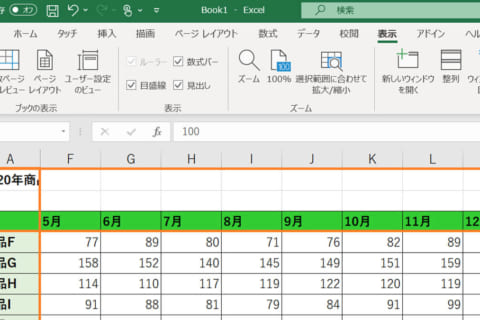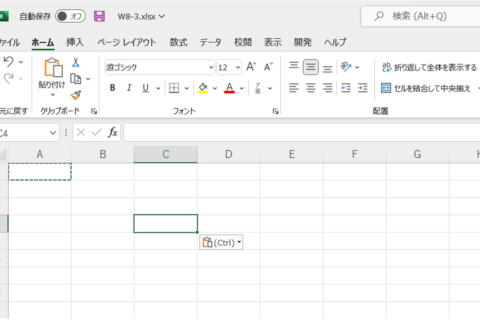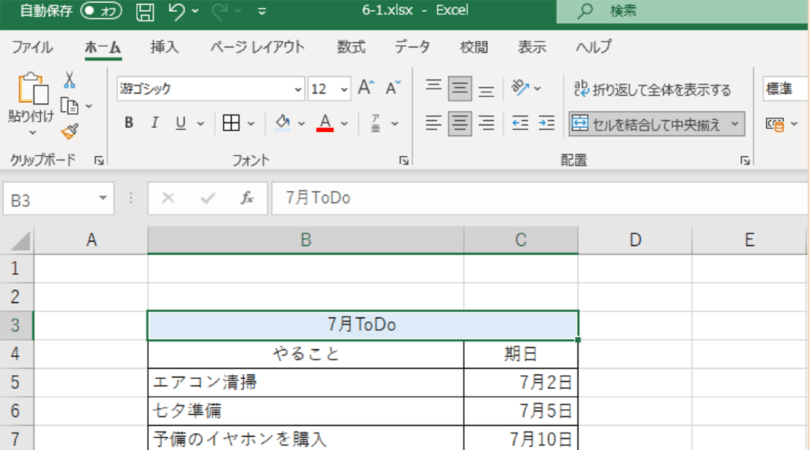
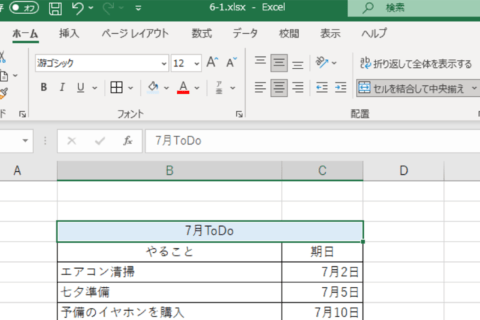
Excelでできることは、なにもデータ分析だけではありません。カレンダーやToDoリスト、チェックリストなど、仕事や日常用途にファイルを作成して利用するといった使い方もできます。そこで今回は、特別なソフトをインストールせずともExcelの書式設定を活用するだけで使えるToDoリストの作成方法を紹介します。
①期限が迫ると目立たせたいセルを選択する
ToDoリストといえば、「いつまでに」という部分がとても重要になってきます。そのため、日付の期限が迫ると日付のセルの色が変化するよう書式を設定していきます。まず、書式を設定したいセルを選択します(ここでは「C5:C18」を選択)。
②[条件付き書式]をクリックして[セルの強調表示ルール]を選択する
「ホーム」タブの「スタイル」の項目にある[条件付き書式]をクリックしてメニューが表示されたら、[セルの強調表示ルール]を選択します。
③[日付]をクリックする
[セルの強調表示ルール]の選択肢が表示されたら、[日付]をクリックします。
④「今日」の日付を含むセルの書式設定を行う
「日付」のダイアログボックスが表示されるので、「次の期間内の日付を含むセルを書式設定:」の項目にある期間を「今日」に指定します。
このとき、「書式:」も合わせて好みの書式を選択して[OK]をクリックすると、今日の日付になったときに、期限を迎えたセルの書式が指定した書式に変化します。
ここでは、「今日」(当日)になると日付のセルに該当するセルがあれば「濃い赤の文字、明るい赤の背景」になるよう指定して[OK]をクリックしました。
⑤[新しいルール]を指定する
期限でセルを色分けしたいと考えたとき、期限を迎えた当日だけ色が変化するだけだと、いつもギリギリまで気づけないという事態になってしまいます。そこでやるべきタスクの期限が1週間を切ると書式が変化して気付きやすいようにしていきたいと思います。
手順①、②と進んでいき、[新しいルール]をクリックします。
⑥[数式を使用して、書式設定するセルを決定]を選択する
「新しい書式ルール」ダイアログボックスが表示されるので、[数式を使用して、書式設定するセルを決定]を選択します。
⑦数式を入力する
「次の数式を満たす場合に値を書式設定」の欄をクリックして下記の式を入力します。
=$C5<Today()+7
ここでの注意点は列のみ固定する絶対列参照にするという点です。
⑧[書式]をクリックして好みの書式を指定する
[書式]をクリックすると、「セルの書式設定」ダイアログボックスが表示されます。スタイルや色、罫線、塗りつぶしなど、好みの書式を指定したら[OK]をクリックします。
⑨プレビューを確認して問題なければ[OK]をクリックする
プレビューで表示される書式を確認し、問題なければ[OK]をクリックします。これで選択したセルに複数のルールを持たせることができます。
⑩[ルールの管理]をクリックする
条件付き書式のルールは追加した順(新しく設定した順)に優先順位が上となるため、ルールの追加順によってはうまく機能しない可能性がでてきてしまうため、ルールを設定したら、優先順位を変更していきます。
手順①、②と進んでいき、[ルールの管理]をクリックします。
⑪ルールの優先順位を変更する
「条件付き書式ルールの管理」ダイアログボックスが表示されます。変更したいルール(ここでは手順⑤から⑨で作成したルール)を選択して、下方向の矢印をクリックして優先順位を下げていきます。
優先順位を変更し終えたら、[OK]をクリックして完了です。
今回は「セルの書式設定」で日付の書式を変更するだけでわざわざソフトをインストールせずともToDoリストとして使うことのできる方法について紹介しました。ファイルサイズも大きくないので、ぜひ挑戦してみてください。

パソコンでできるこんなことやあんなこと、便利な使い方など、様々なパソコン活用方法が「わかる!」「みつかる!」記事を書いています。
![NEXMAG[ネクスマグ] パソコン工房](/magazine/assets/images/common/logo.svg)
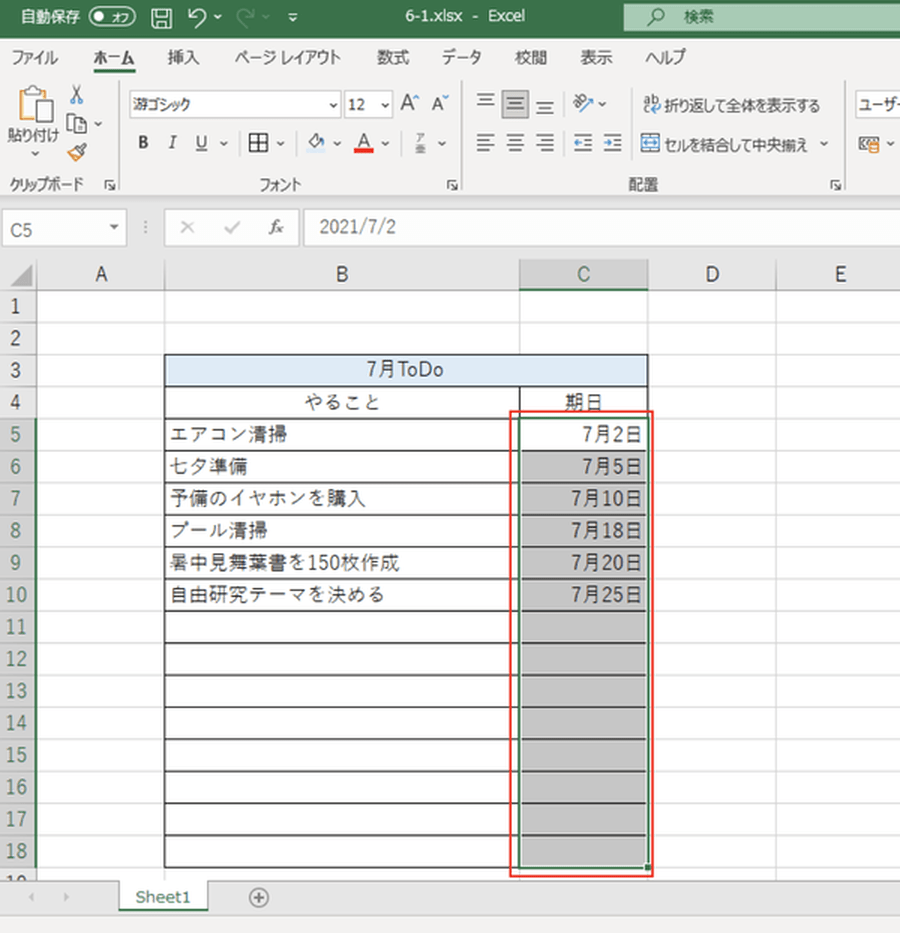
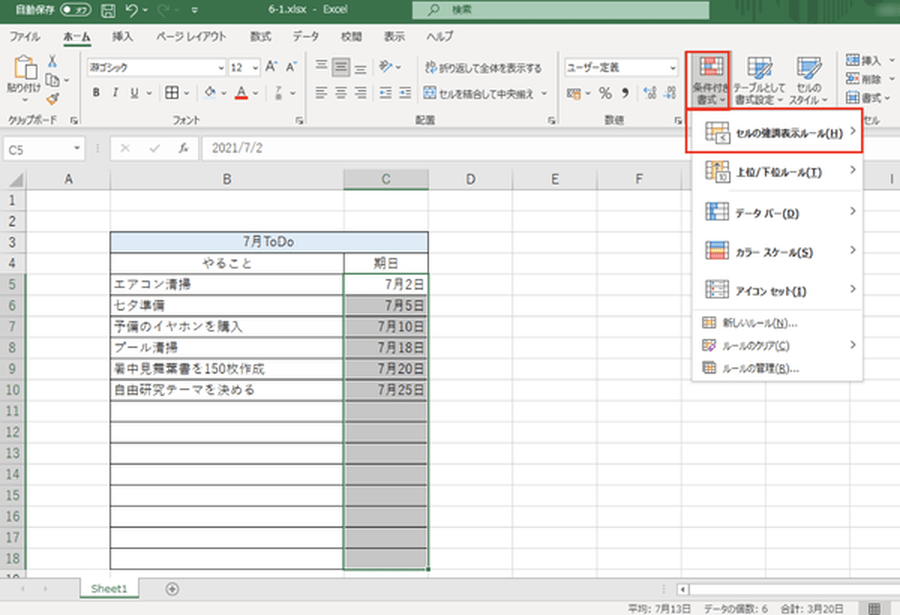
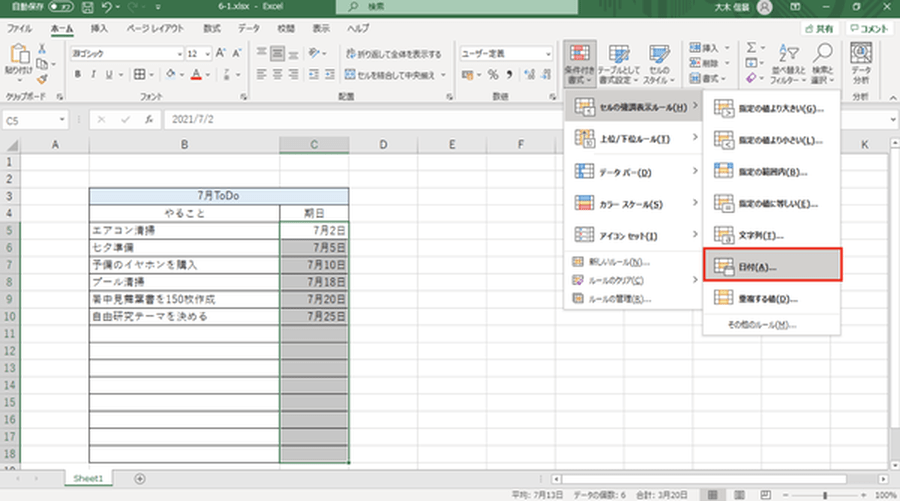
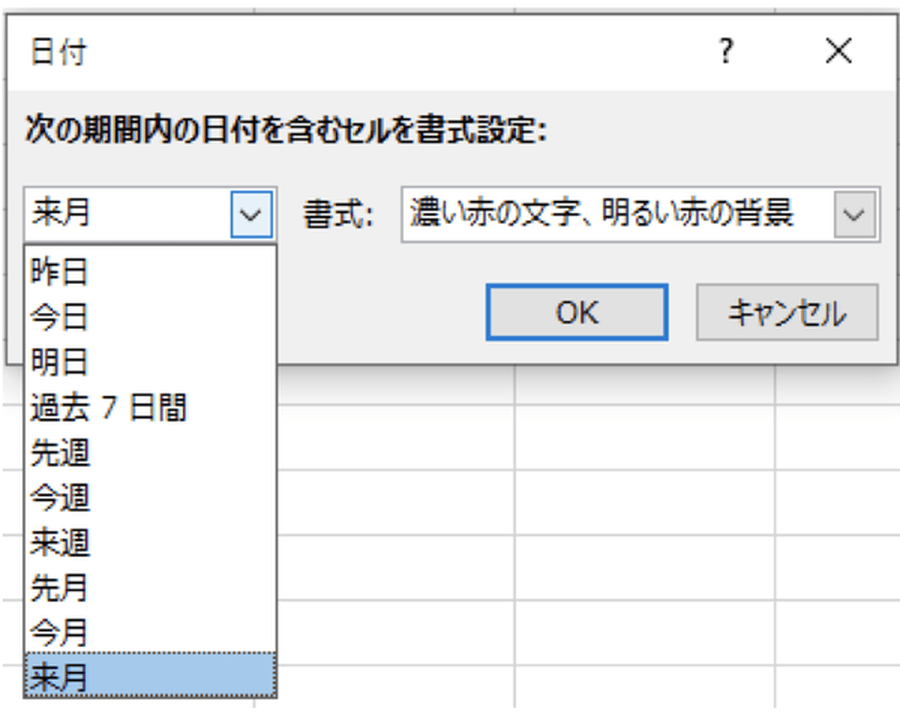
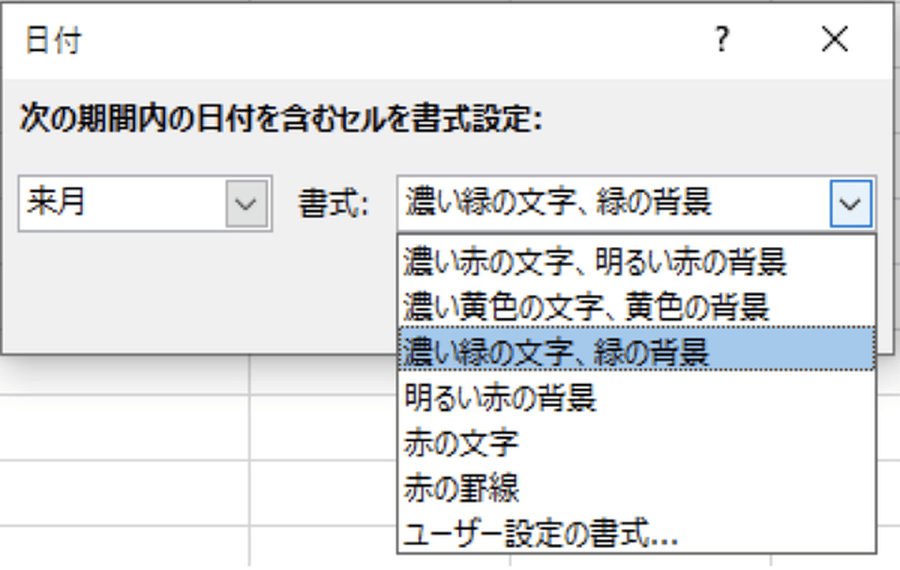
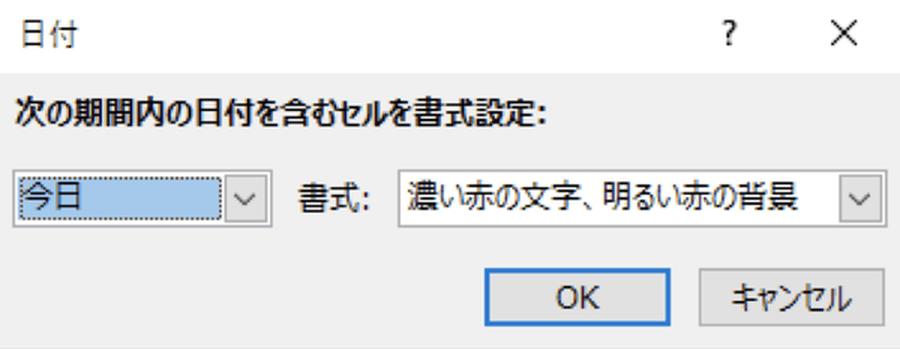

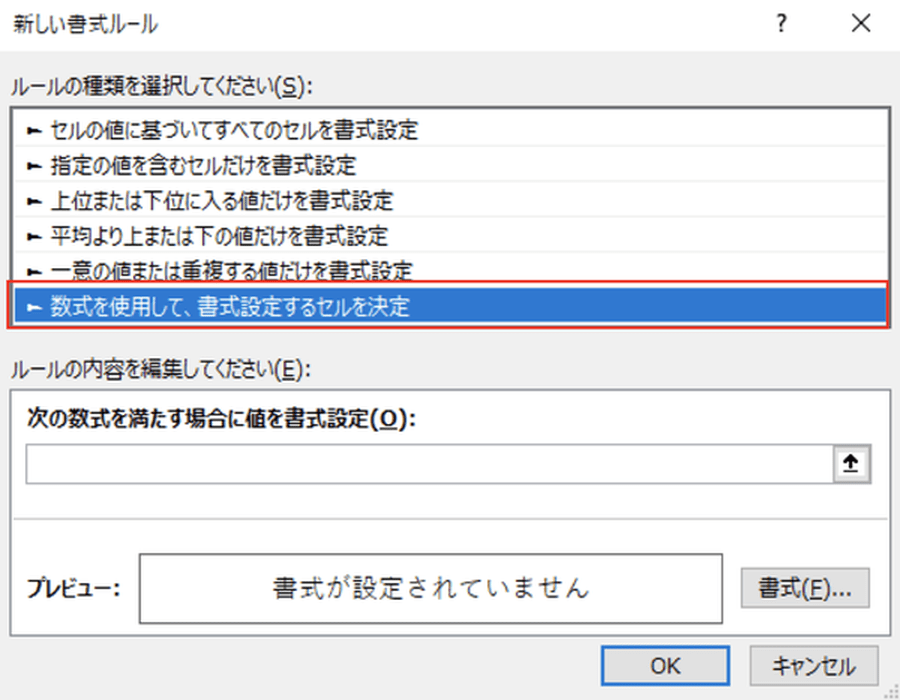


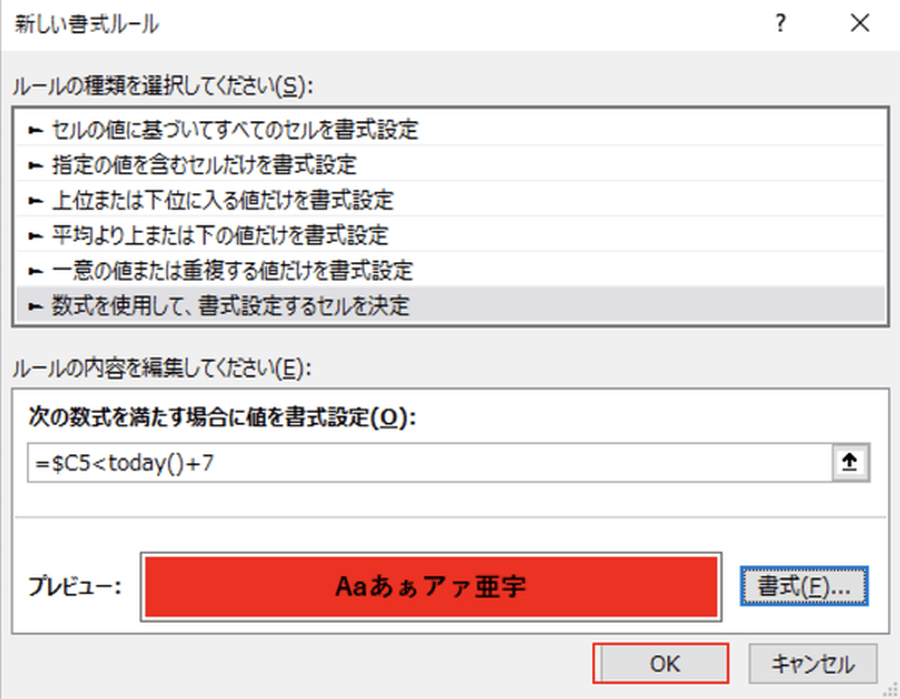
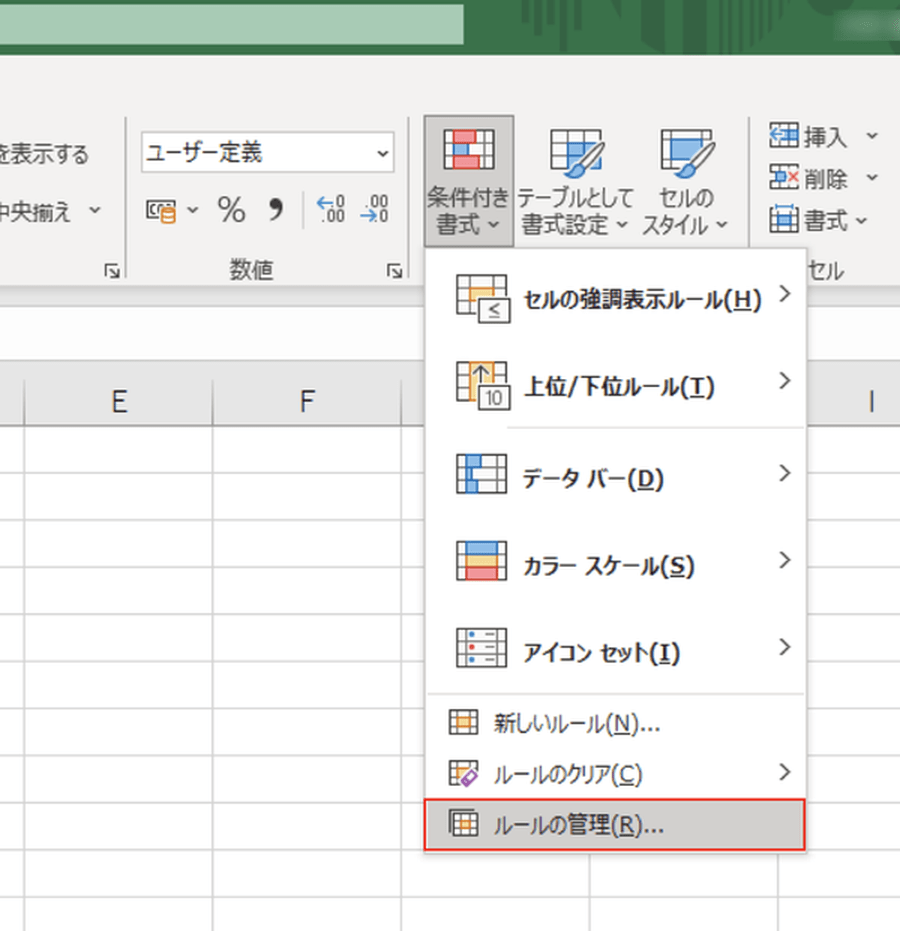
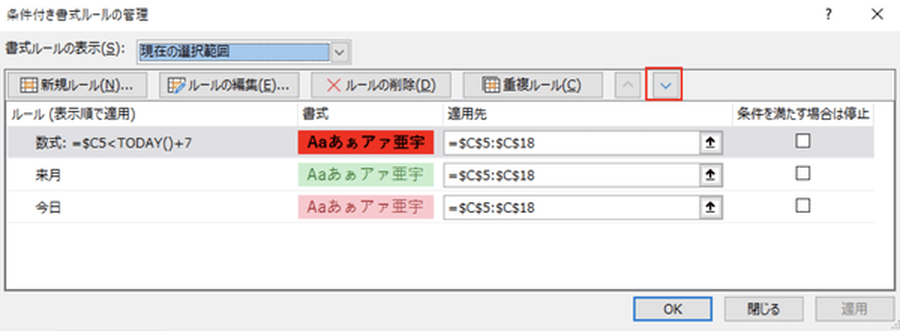
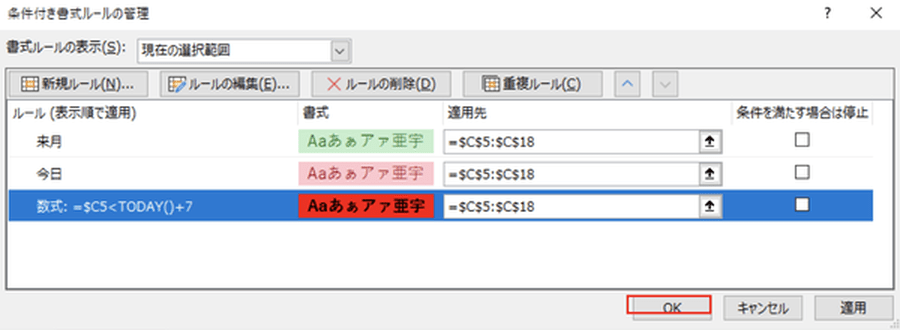
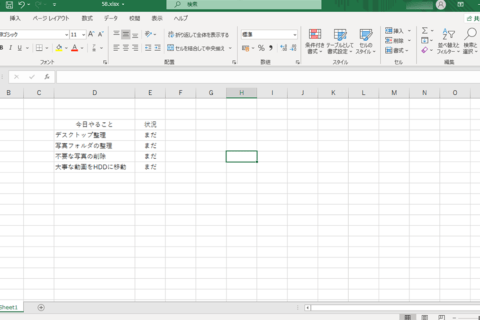
![Excelでチェックボックスのチェック数をカウントする方法[COUNTIF関数]のイメージ画像](https://www.pc-koubou.jp/magazine/wp-content/uploads/2021/07/shortword01-main-480x320.png)