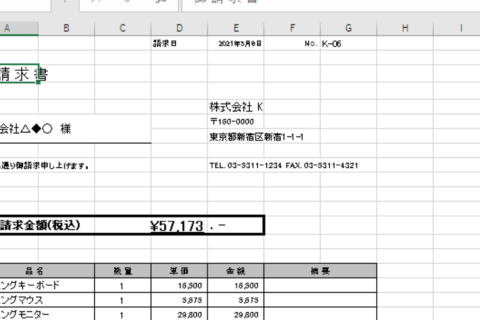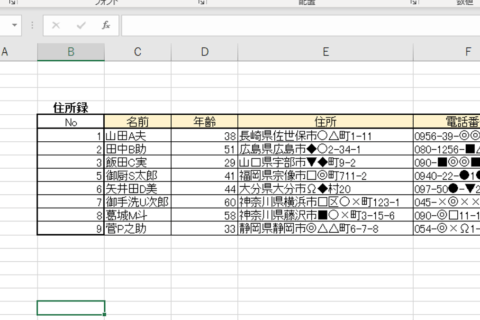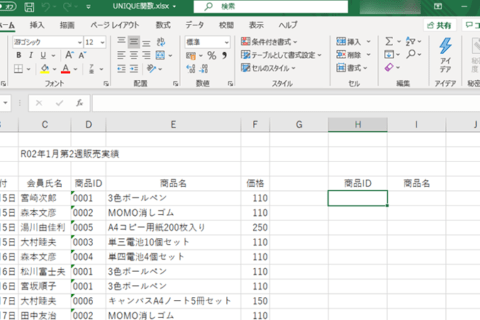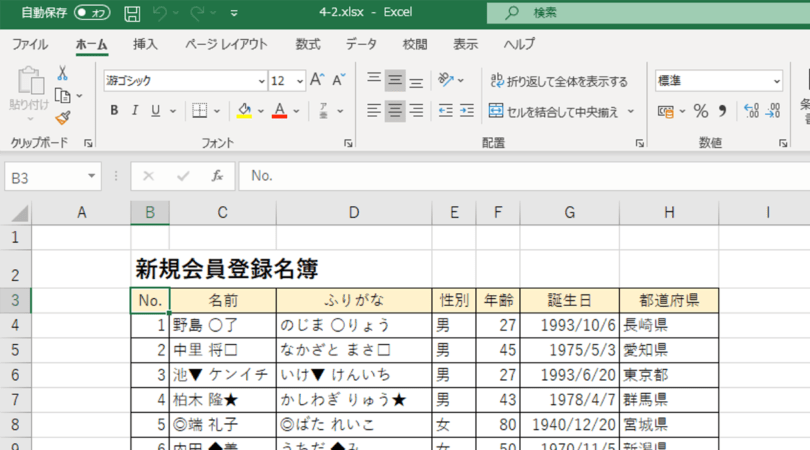
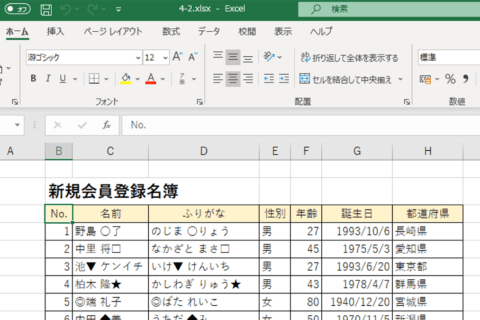
Excelでデータ入力をしているとき、誤って重複したデータを入力してしまった…というケースも少なくありません。前回記事「Excelで重複したデータを簡単に確認する方法[COUNTIF関数]」では重複データが「あるかないか」をCOUNTIF関数を利用してチェックする方法を紹介しましたが、今回は重複データを発見したら、サッと削除する方法を紹介していきます。
“Excelで重複したデータを簡単に確認する方法[COUNTIF関数]”
https://www.pc-koubou.jp/magazine/51946
※当記事ではExcel バージョン2105を使用しています。
本体買い替えのスペックご相談や見積もり作成はご相談窓口をご利用ください!
ネットや動画視聴の普段使い、3Dゲーム、またはOfficeを使った作業用やテレワークまで、用途に応じたパソコンのスペックが知りたい場合や見積もり希望の際は、ぜひご相談窓口をご利用ください。年中無休で受け付けておりますのでお気軽にどうぞ!
①重複データを削除したい表内の任意のセルを選択する
重複データを調べたい表データの任意のセルを選択します。表内であればどこでも問題はありません(ここではセル「B3」を選択)。
②「データ」タブをクリックする
任意のセルを選択したら、「データ」タブをクリックします。
③[重複の削除]をクリックする
データタブの内容が表示されたら、「データツール」の項目にある[重複の削除]をクリックします。
④重複する値が含まれている列を選択する
[重複の削除]をクリックすると、「重複の削除」ダイアログボックスが表示されます。重複する削除したい値の列を1列以上選択します。ここでは、「No.」列以外の列を選択しています。
また、選択の際、「先頭行をデータの見出しとして使用する」にチェックが入っていることを確認しておき、入っていない場合はチェックしてから選択するようにしてください。
選択が完了したら[OK]をクリックします。
⑤重複データの削除が完了する
[OK]をクリックすると、重複データは即座に削除され、削除された結果が表示されるので内容を確認したら[OK]をクリックします。
⑥重複データが削除されたことを確認する
連番で作成した表データですが、重複データを削除すると、重複があった行が削除されるため、「No.」の列の数字がズレる場合があります。もし、重複データを削除したあとの番号修正が手間ということであれば、以前紹介した「ROW」関数で通し番号を作成しておけば、行が削除されても自動で通し番号を更新してくれるので便利です。
“ROW関数Excelで行を削除しても自動で通し番号を更新する”
https://www.pc-koubou.jp/magazine/?p=50706
また、この方法ではどのデータが重複していたのか目視で確認することができないため、不安を覚えてしまうかもしれません。その場合は前回紹介した「COUNTIF関数」で重複データを確認した上で、行を削除したほうが安心できるでしょう。お好みの方法を選んでください。
Office 2024 搭載可能 売れ筋ノートパソコン
Office 2024は、パフォーマンスの向上により、複数のアプリケーションを開いていても操作がよりスピーディーになりました。アクセシビリティリボンやOutlookでの予定作成オプションの増加などの新機能でよりコンテンツのクオリティを高めることができます。
パソコン工房ではOffice 2024が搭載可能なBTOノートパソコンをご用意しております。いずれもWord・Excel・PowerPointが動作するスペックを備えており、BTOによるスペックカスタマイズに対応します。用途に合わせて、ストレージ容量やメモリー容量の増設、マウスやモニターなど周辺機器も追加でご選択いただけます。Officeやパソコン本体を同時にご購入の際はぜひご検討ください。

[ネクスマグ] 編集部
パソコンでできるこんなことやあんなこと、便利な使い方など、様々なパソコン活用方法が「わかる!」「みつかる!」記事を書いています。
![NEXMAG[ネクスマグ] パソコン工房](/magazine/assets/images/common/logo.svg)

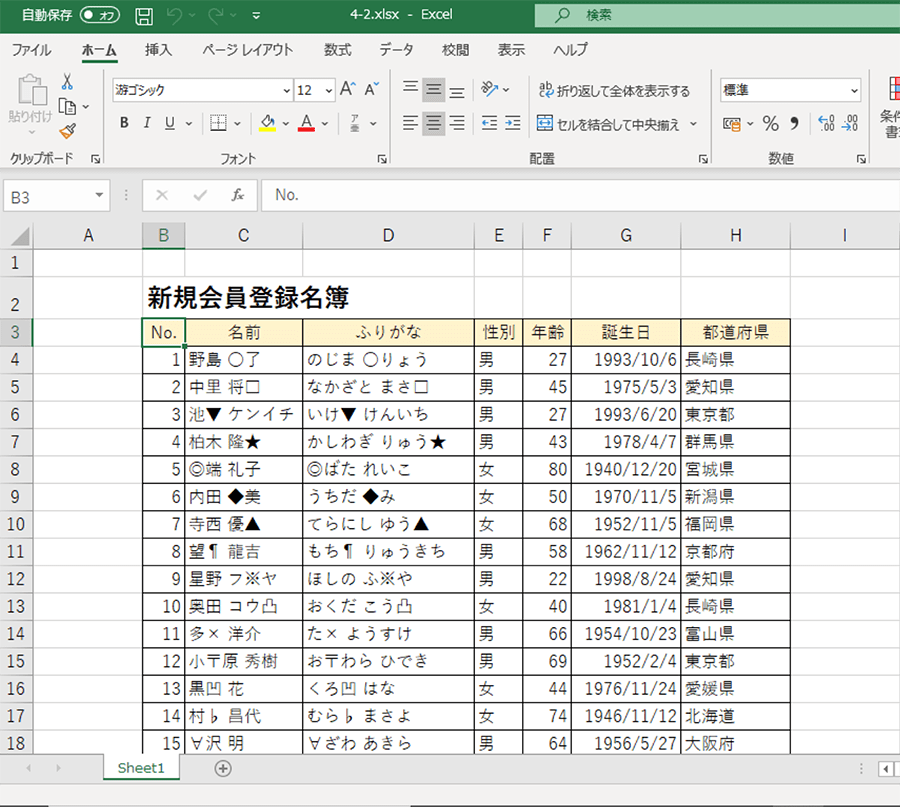
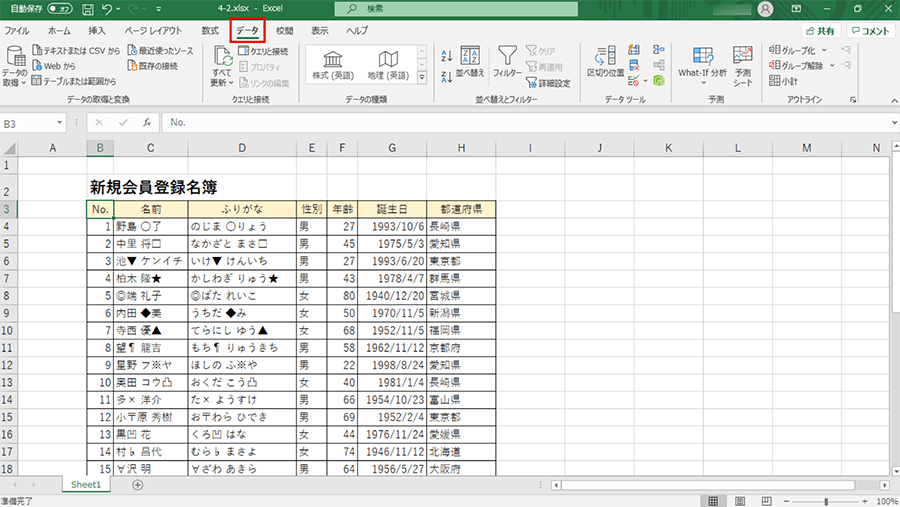
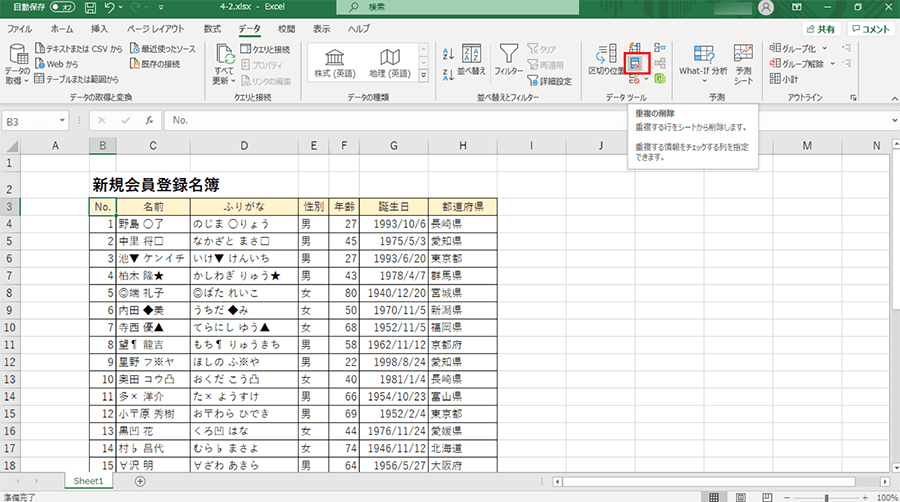

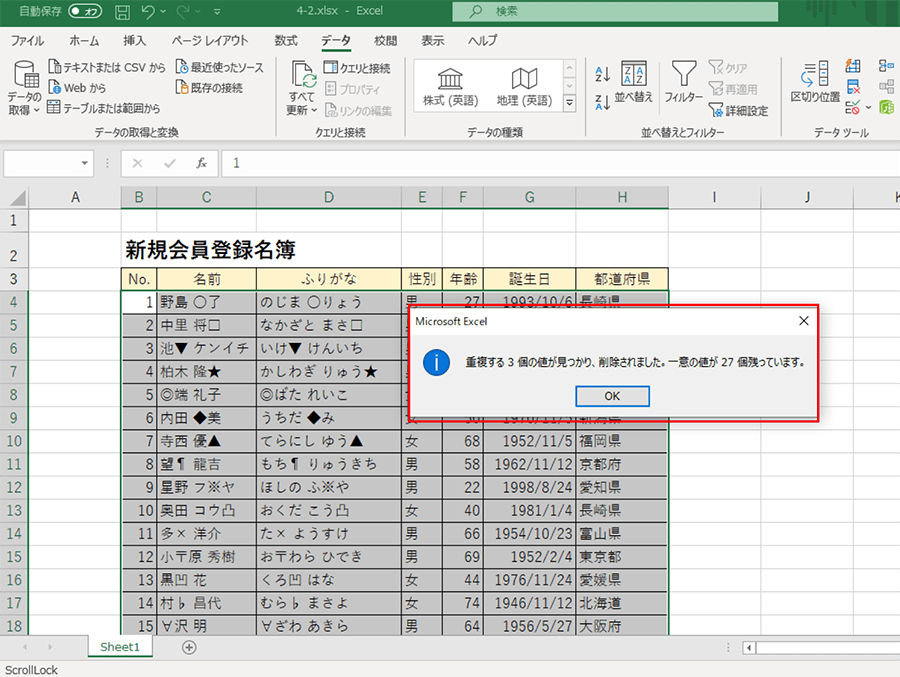
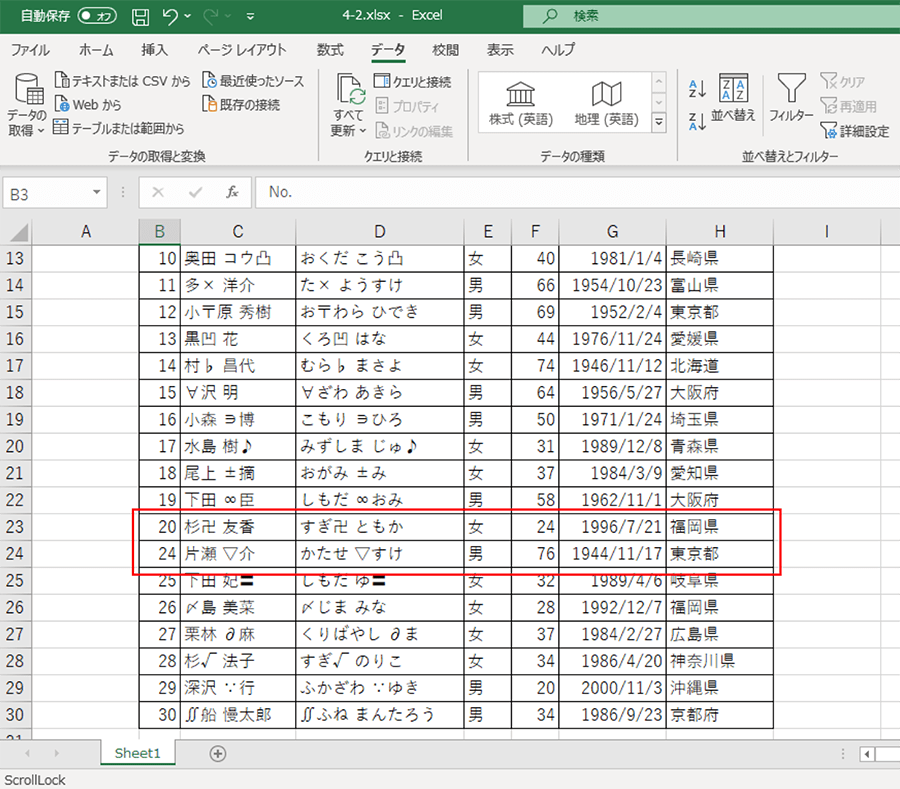
![Excelで重複したデータを簡単に確認する方法[COUNTIF関数]のイメージ画像](https://www.pc-koubou.jp/magazine/wp-content/uploads/2021/05/countif4-1_main-480x320.png)
![Excelで不要なスペースを一気に削除する方法[TRIM関数]のイメージ画像](https://www.pc-koubou.jp/magazine/wp-content/uploads/2021/11/excel_trim_main-480x320.png)