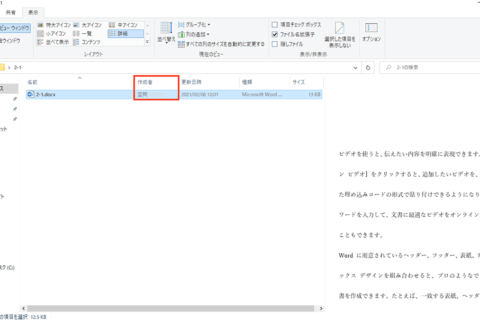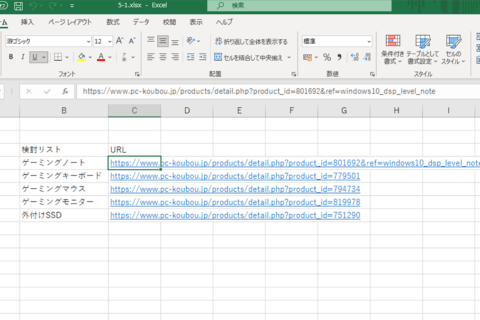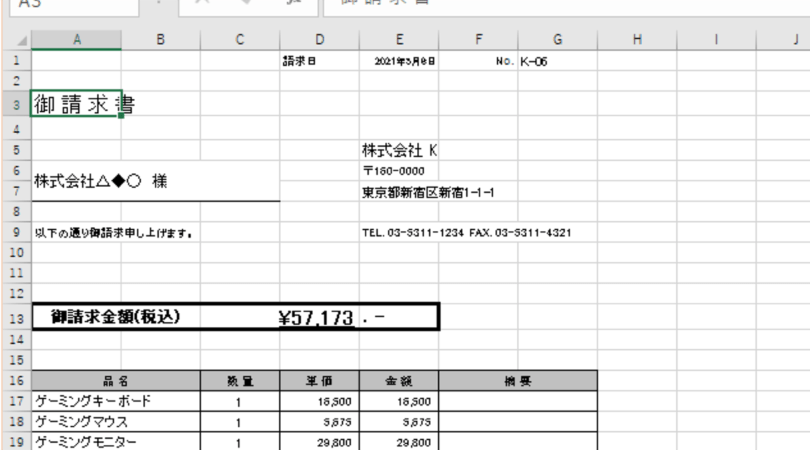
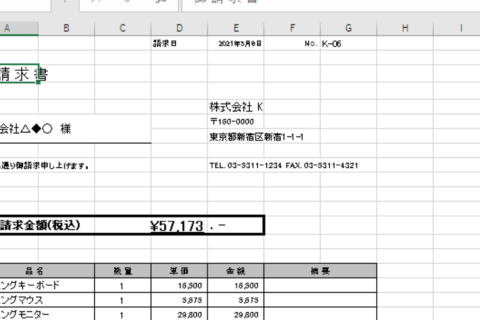
Excelで作成した請求書やデータベースなど雛形がなく、過去のデータを引っ張り出して再利用するなんていう人も少なくありませんが、そういった場合、計算式の入ったセルまで削除してしまうことがよくあります。そこで今回は、計算式の入ったセルを除いて数値を直接入力しているセルだけを削除する方法について紹介していきます。
①削除したいセルを範囲選択する
使いまわしたいExcelファイルを開いたら、削除したいセルを範囲選択します。ここでは例としてExcelで作成した請求書データを開き、品名、数量、単価、金額が入力されている範囲(A17:G19)を範囲選択します。
②[検索と選択]をクリックする
削除したいセル範囲を選択したら、「ホーム」タブの「選択」の項目内にある[検索と選択]をクリックします。
③[条件を選択してジャンプ]をクリックする
[検索と選択]をクリックすると、メニューが表示されます。メニューに表示されている[条件を選択してジャンプ]をクリックします。
④[定数]を選択して[OK]をクリックする
「選択オプション」ダイアログボックスが表示されます。「選択」の項目の中から[定数]を選択して、[OK]をクリックします。
⑤「delete」キーで選択された範囲を削除する
「選択オプション」で選択された数式以外が入力されている範囲が選択された状態になるので、そのまま「delete」キーを押して選択範囲のデータを削除します。
今回は簡易的な請求書データを例に紹介しました。一見すると選択範囲内のデータが削除されたように見えますが、例えばVLOOKUP関数などを使って指定したデータが表示されるような場合も選択範囲内のデータが削除されているように見えても数式は残ったままとなります。新たにデータを入力すれば、入力したデータに応じて値を表示されるので、安心して作業することができます。

パソコンでできるこんなことやあんなこと、便利な使い方など、様々なパソコン活用方法が「わかる!」「みつかる!」記事を書いています。
![NEXMAG[ネクスマグ] パソコン工房](/magazine/assets/images/common/logo.svg)
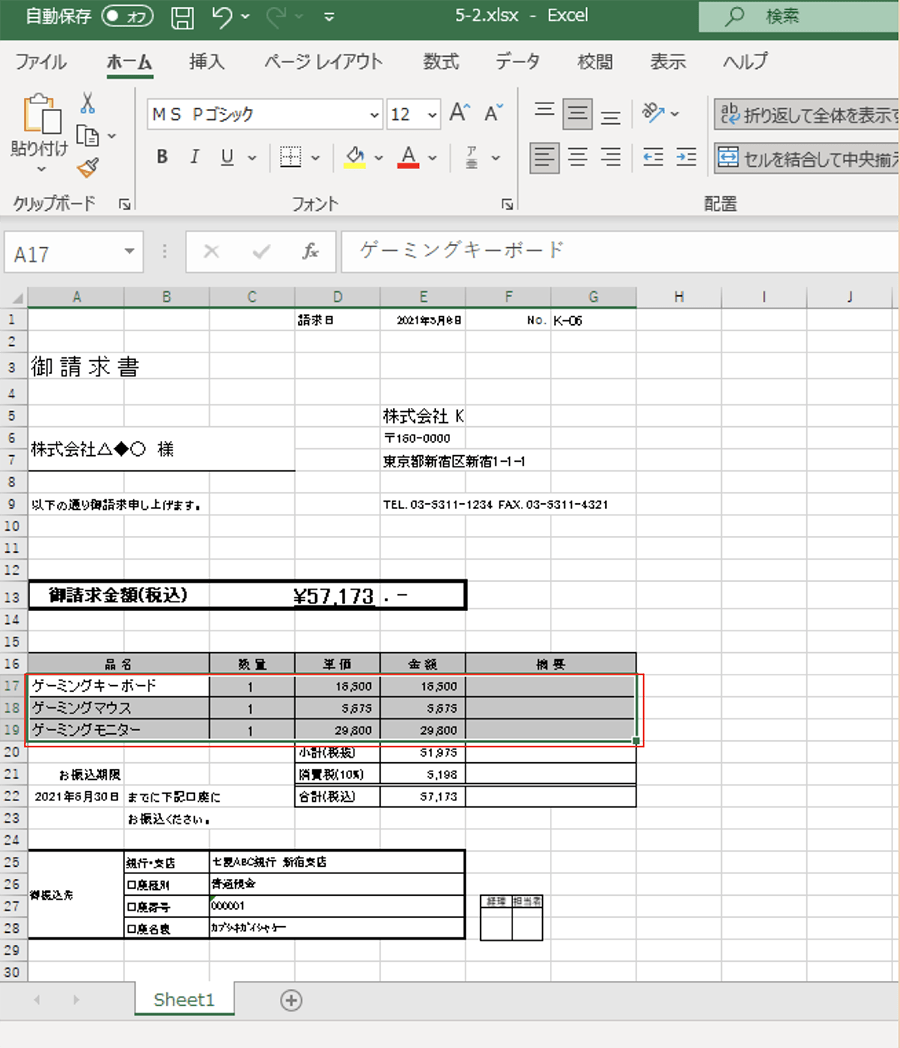

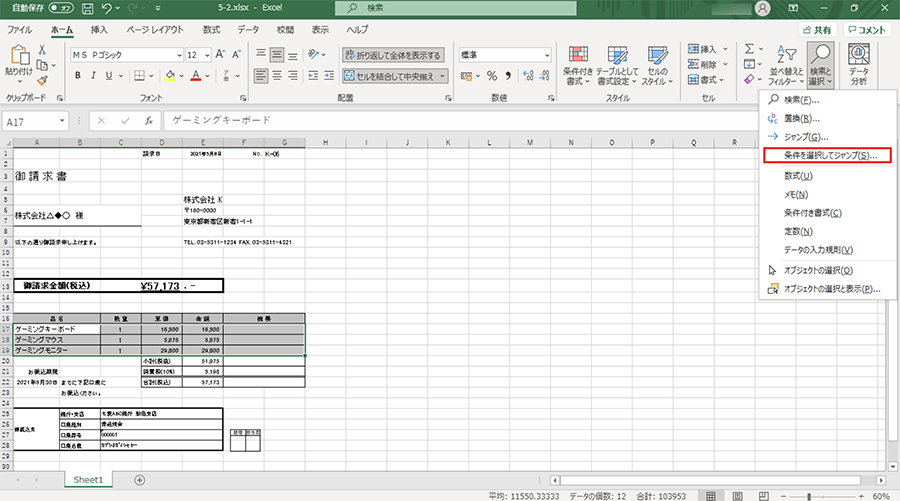

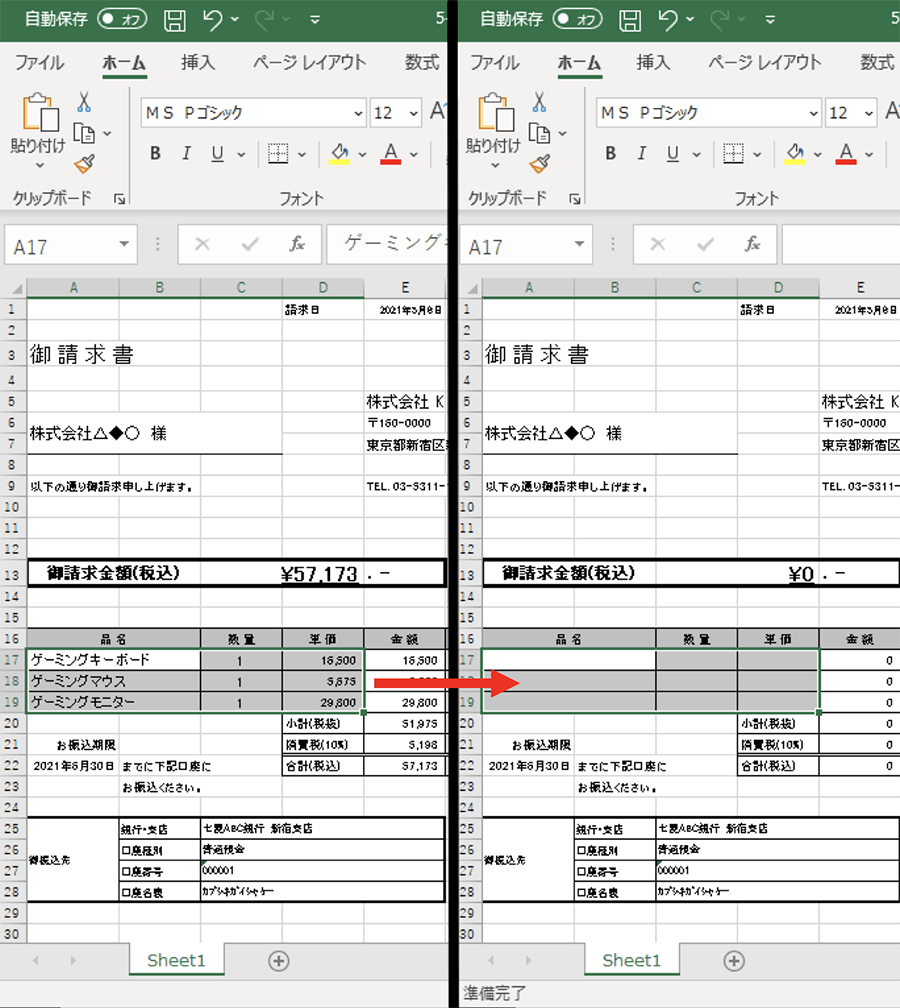
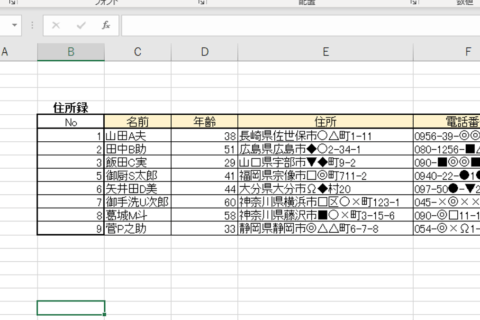
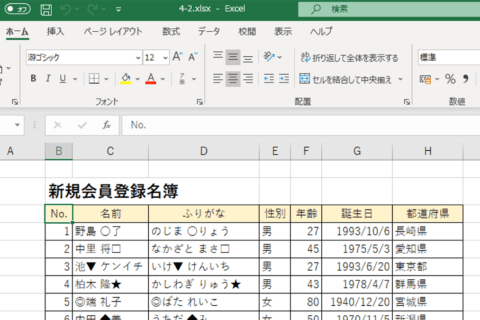
![Excelで不要なスペースを一気に削除する方法[TRIM関数]のイメージ画像](https://www.pc-koubou.jp/magazine/wp-content/uploads/2021/11/excel_trim_main-480x320.png)