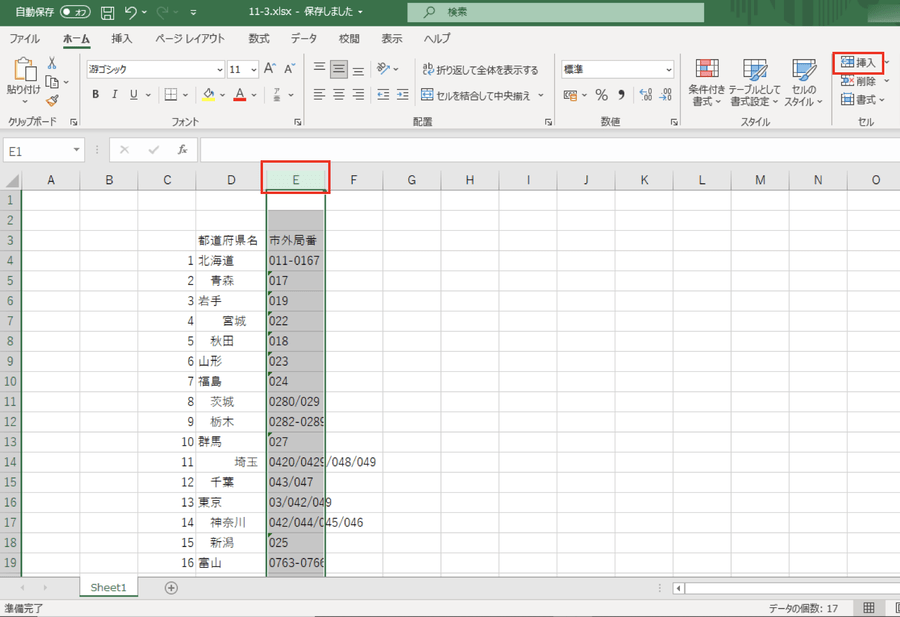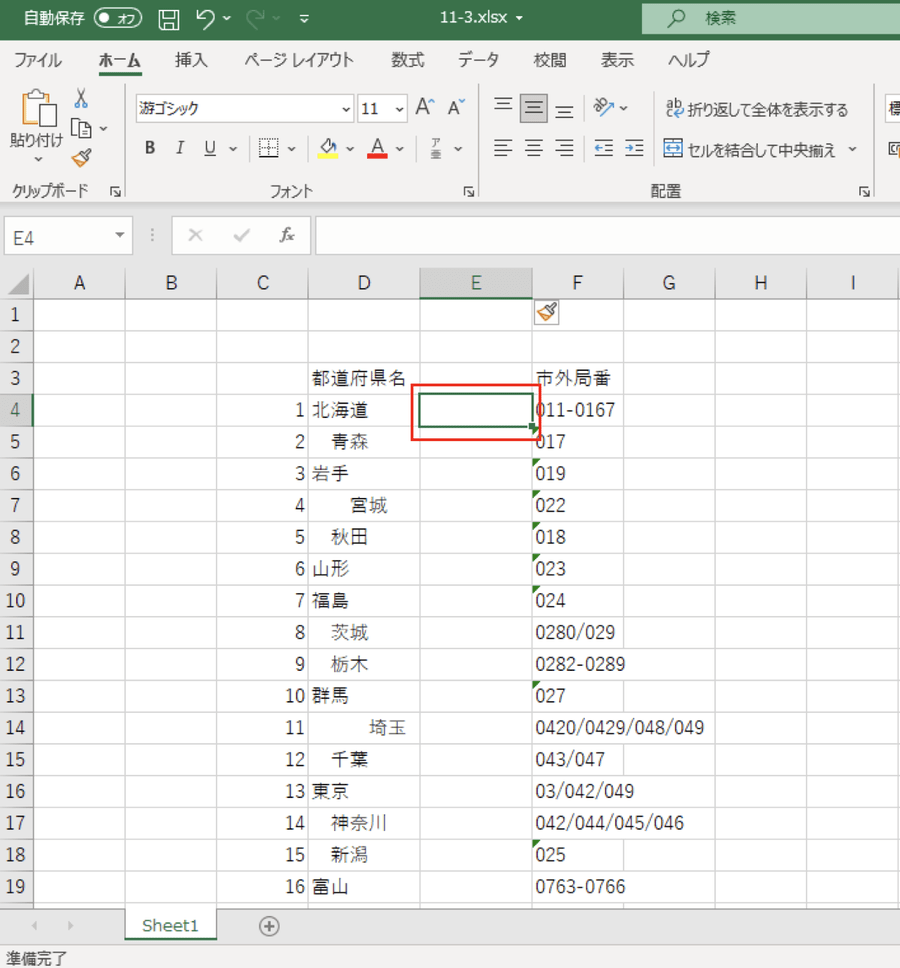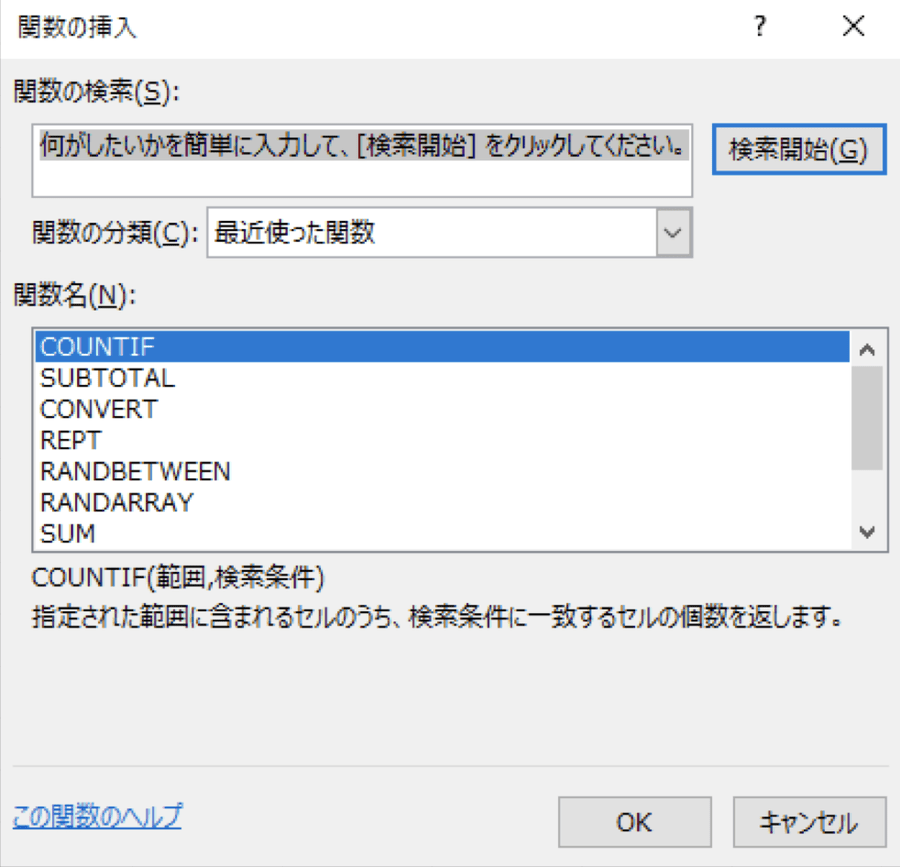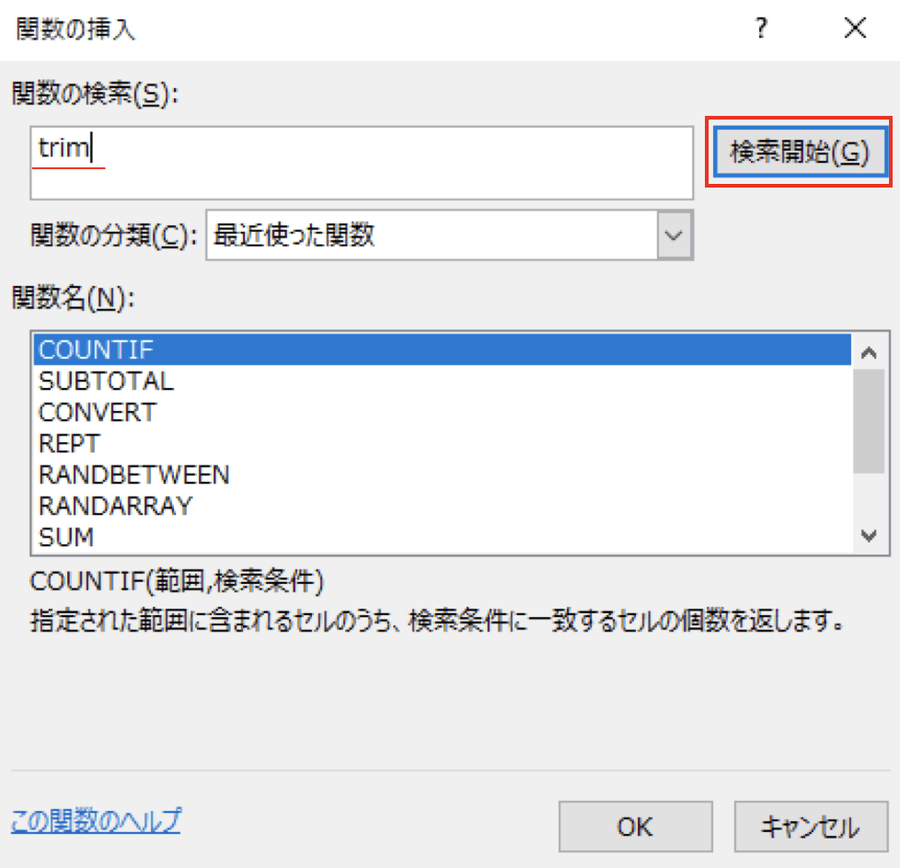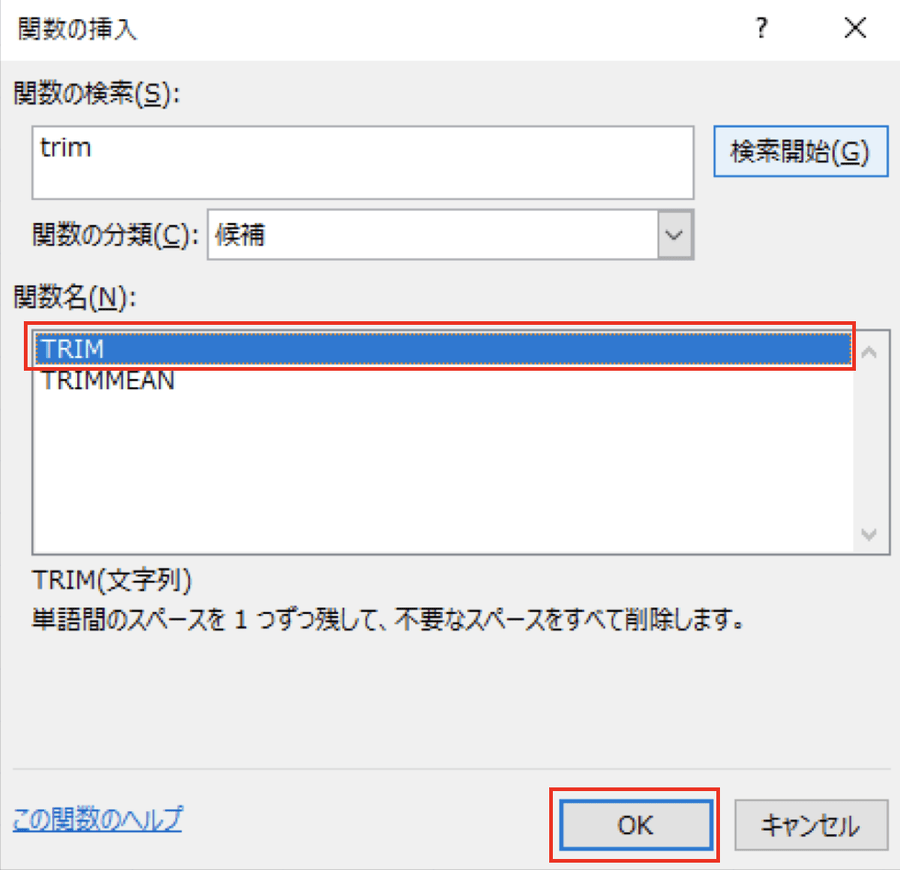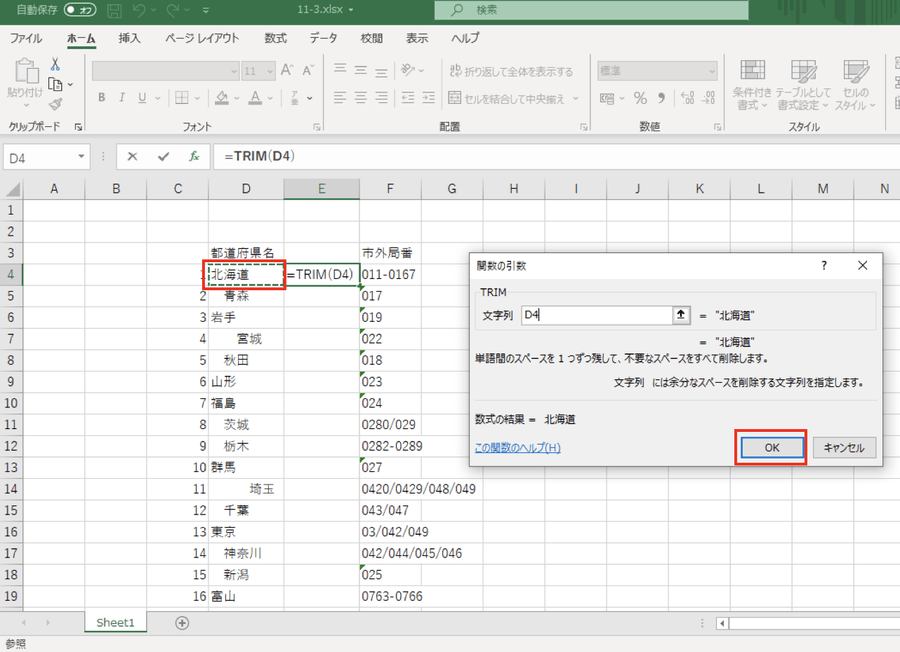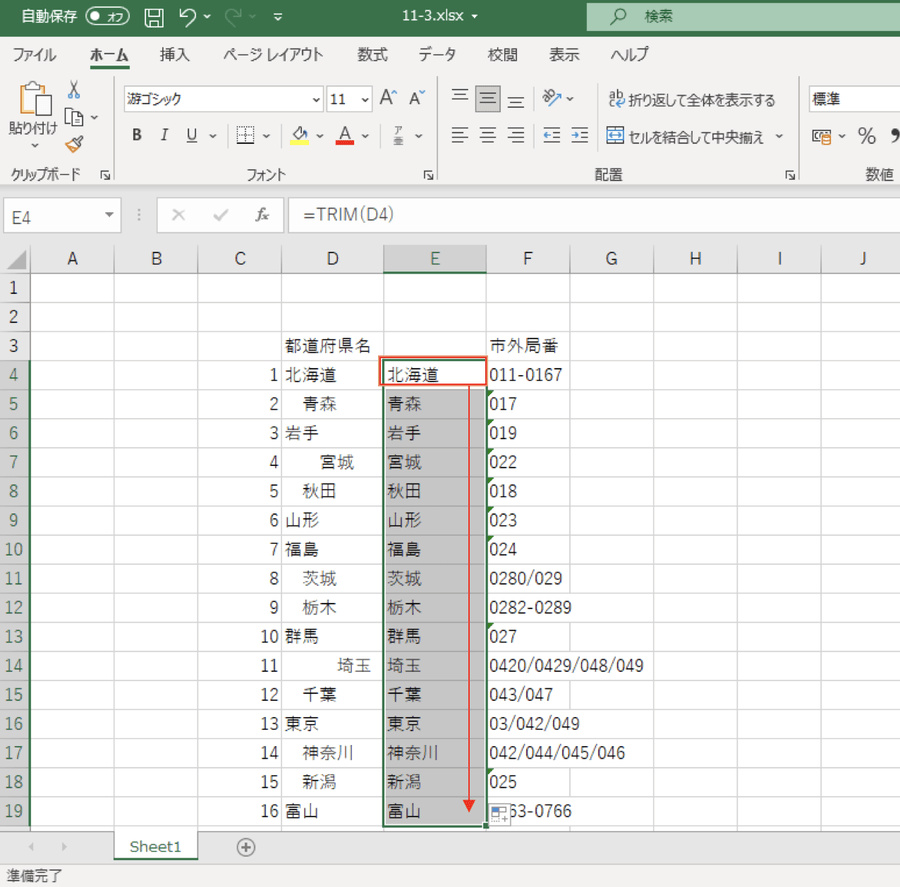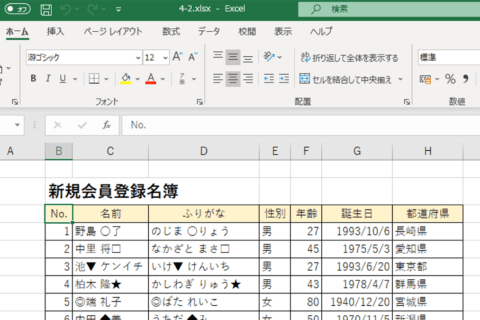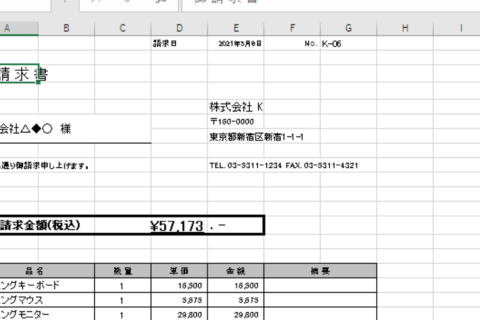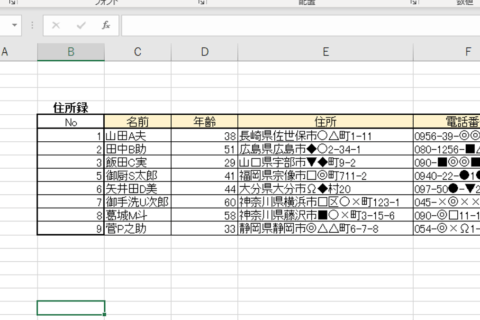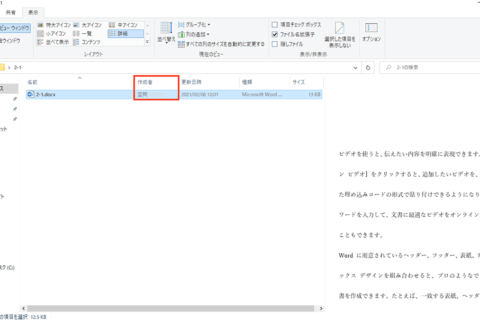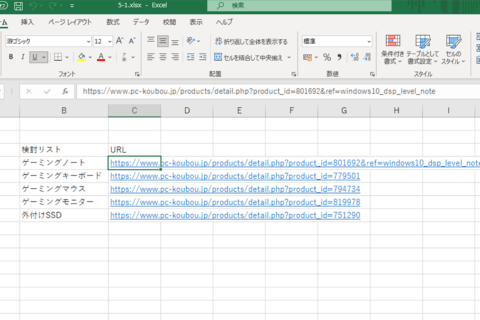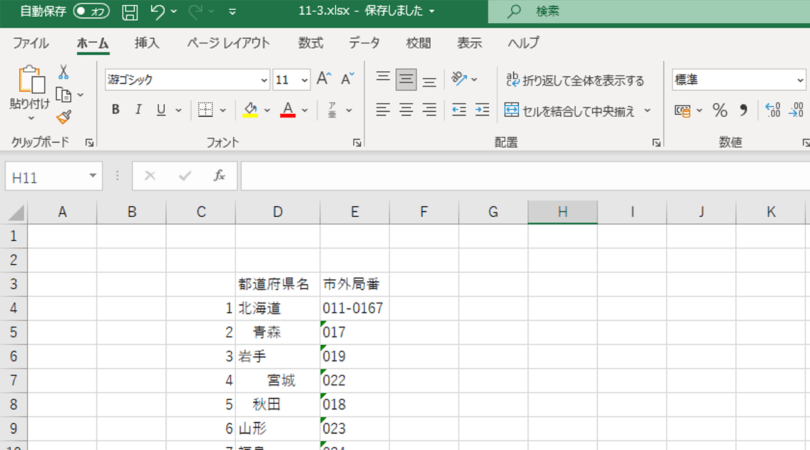
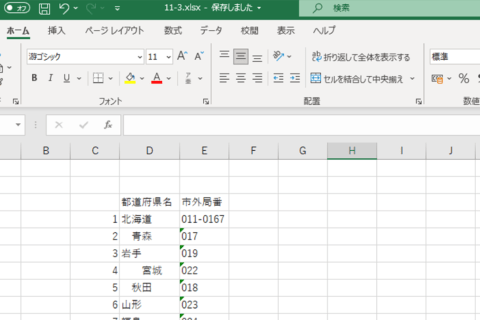
Excelファイルを複数人で共有していると、時折セル内に不必要なスペースが入ってしまうなど、文字位置が不揃いになることがあります。1つ見つかると、他にもないか調べなくてはならず、目視で行うとかなりの時間が必要です。文字の前後にある余分なスペースを一括して削除できるTRIM関数を使えば、一瞬で確認が完了します。
書式(基本構文)
TRIM(文字列)
記述例
=TRIM(A2)
1.修正する列の隣に列を挿入する
修正したい列の隣の列を選択します(ここでは「D」列隣の「E」列を選択 ※下図内赤枠)。列を選択したら「ホーム」タブの「セル」の項目にある[挿入]をクリックします。(※下図内赤枠)
2.任意のセルを選択する
列を挿入したら、スペースのあるなしを確認したいセルの隣のセル(ここでは「E4」 ※下図内赤枠)を選択します。
3.[fx]をクリックする
数式バーの左側にある[fx]をクリックして関数の挿入ダイアログボックスを表示させます。
4.「関数の検索」窓に「trim」と入力して[検索開始]をクリックする
「関数の検索」窓内に「trim」と入力して、その右側にある[検索開始]をクリックします。
5.関数名「TRIM」を選択して[OK]をクリックする
検索結果が「関数名」の項目に表示されるので結果の中から「TRIM」を選択して[OK]をクリックします。
6.変換したいセルを選択する
任意で変換したいセルを選択(下図では選択したセル「E4」の左隣にある「D4」を選択)して[OK]をクリックする。
7.フィルハンドルを使って選択したセルをコピーする
セル「E4」に変換した結果が反映されるのでフィルハンドルを使って変換したい範囲をドラッグしてコピーしていきます。
※フィルハンドルを使ったコピーの方法については「エクセルで数式をコピーして貼り付ける方法」を参照してください
“エクセルで数式をコピーして貼り付ける方法”.パソコン工房 NEXMAG.2019.
https://www.pc-koubou.jp/magazine/25384
TRIM関数は文字列の先頭や末尾にあるスペースを削除する関数です。例えば「山田 太郎」といった文字列と文字列の間にあるスペースなどは削除されません。特に文字入力が苦手な人は文字列の最後にうっかりスペースを入れてしまうというミスをしがちです。そういったミスもTRIM関数を使えば簡単に修正することができます。

パソコンでできるこんなことやあんなこと、便利な使い方など、様々なパソコン活用方法が「わかる!」「みつかる!」記事を書いています。
![NEXMAG[ネクスマグ] パソコン工房](/magazine/assets/images/common/logo.svg)