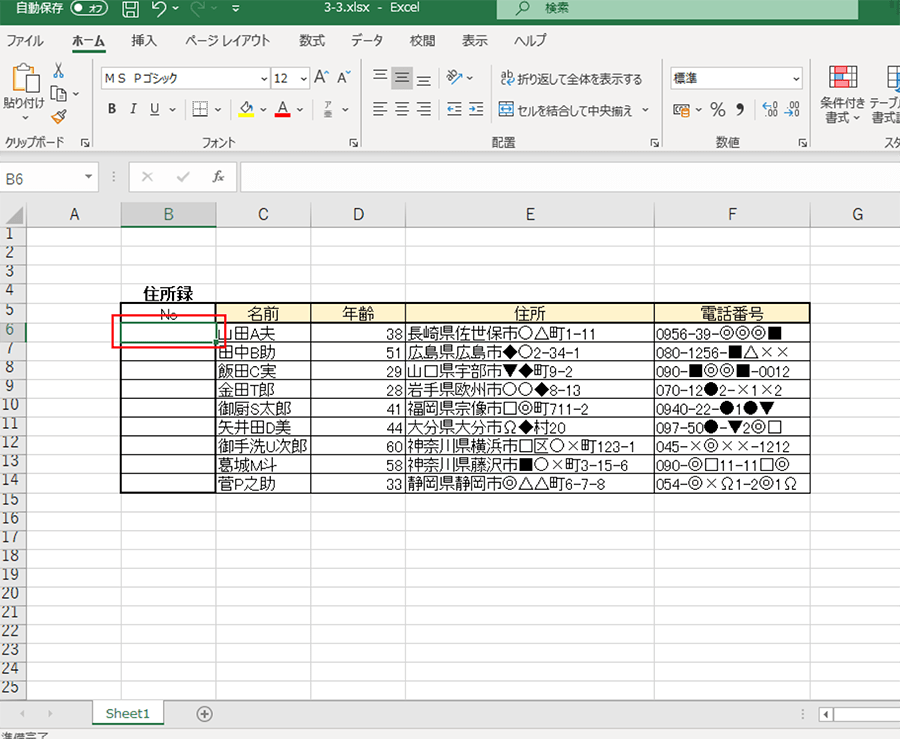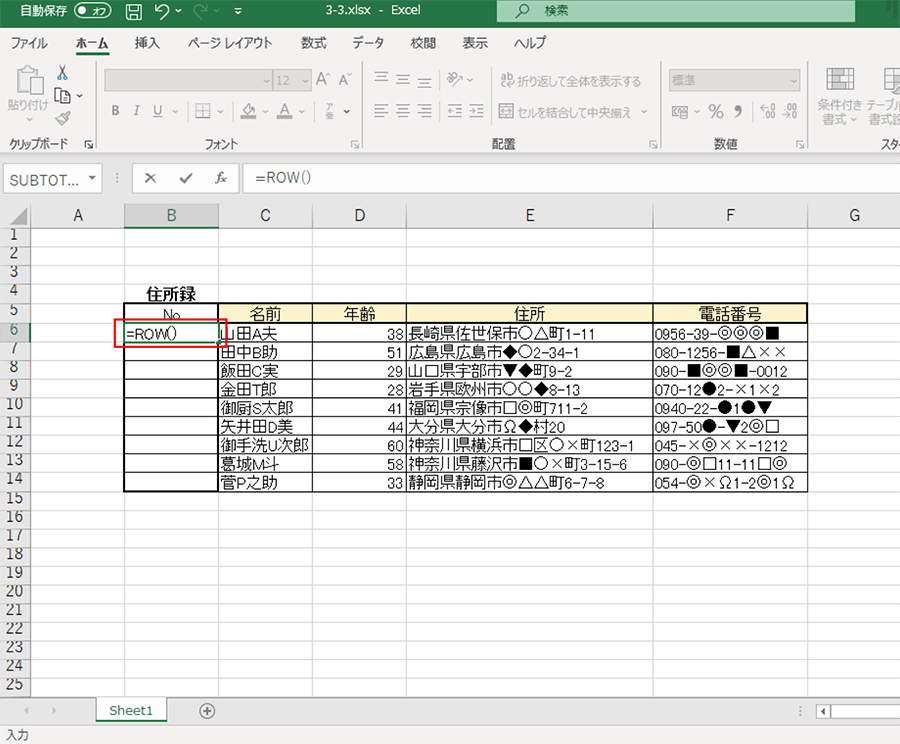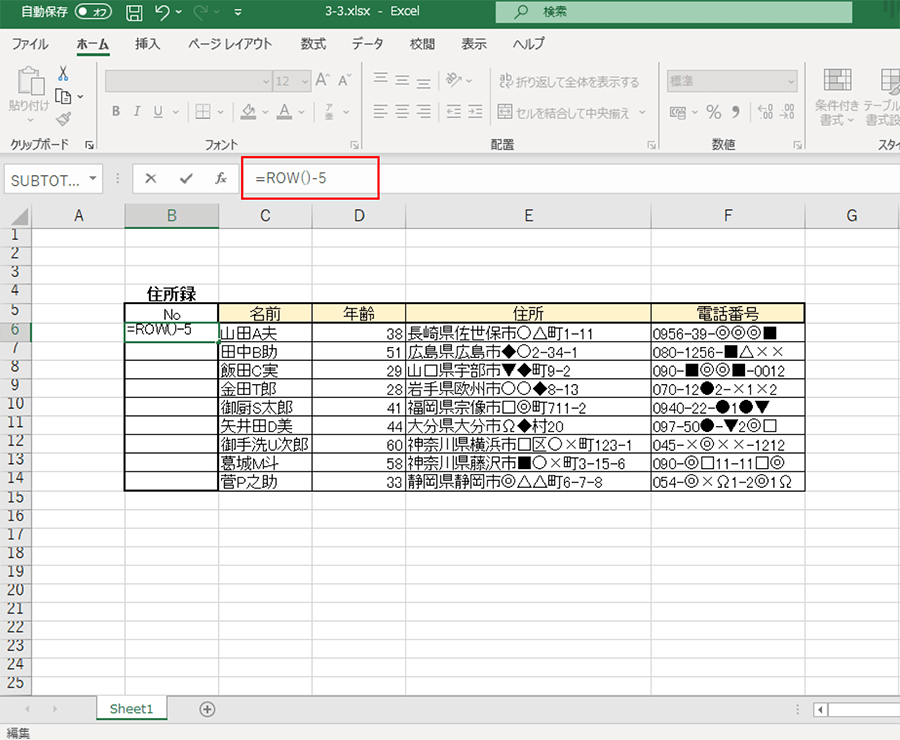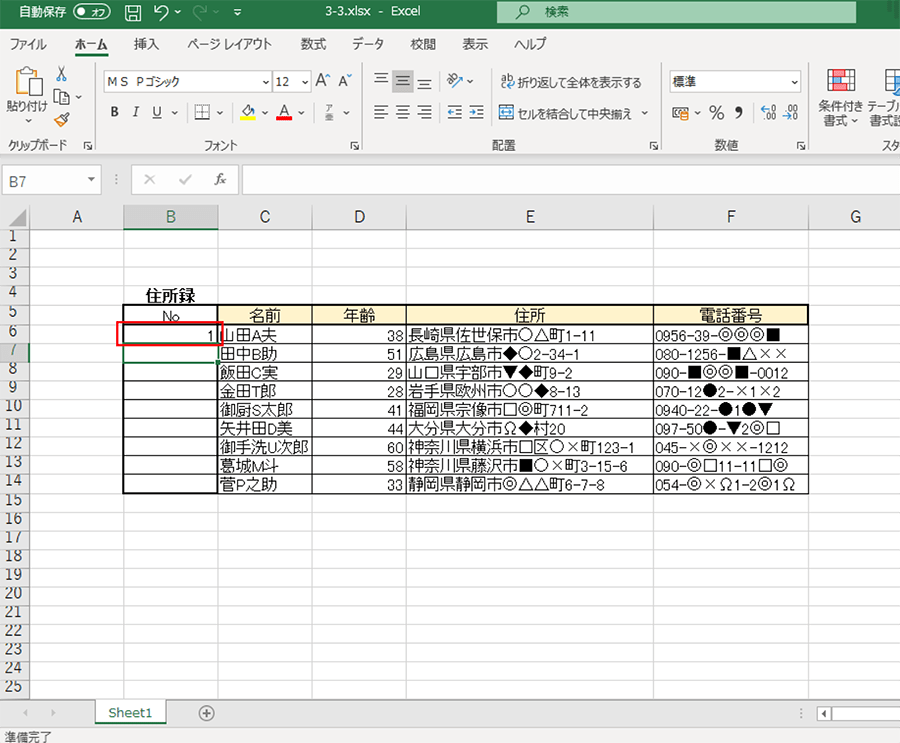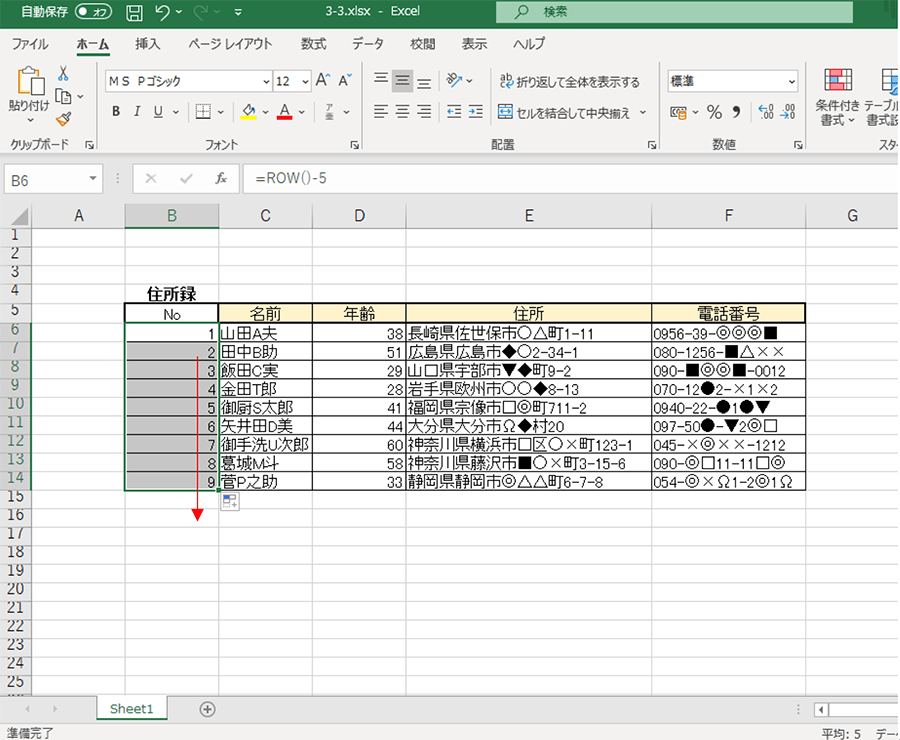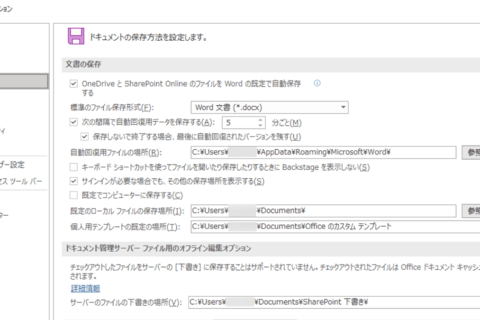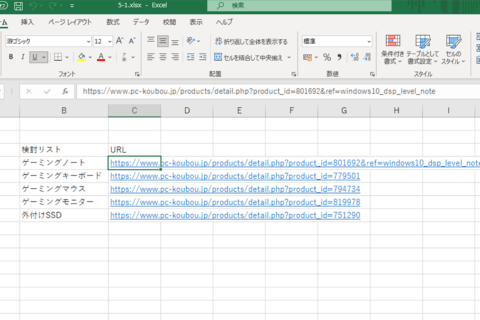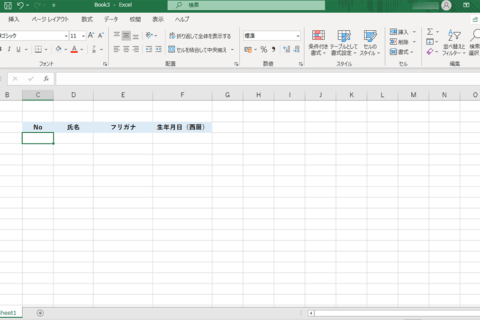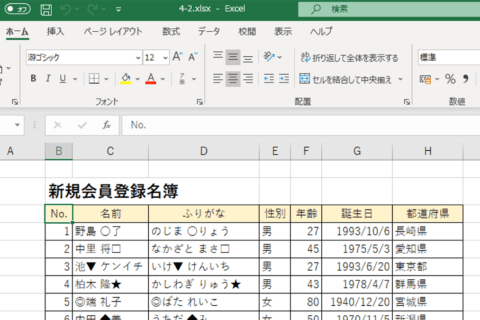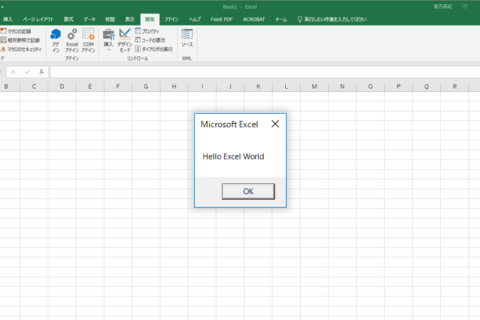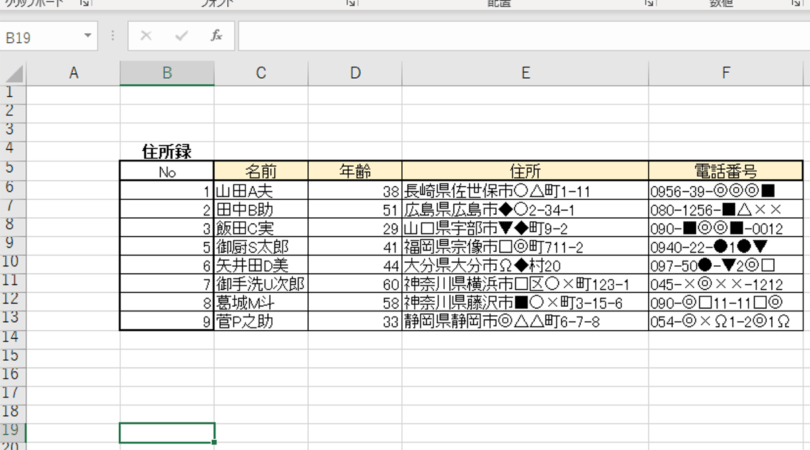
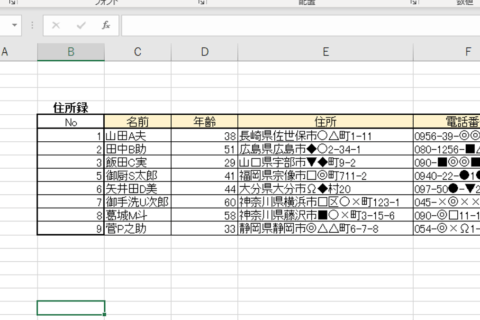
Excelでデータベースを作成している時、通し番号を振ることが多いでしょう。作業の途中で不要になってしまったデータを削除すると、通し番号がずれてしまうこともあります。今回は、データを削除しても自動で通し番号を振り直す方法を説明します。
書式(基本構文)
ROW(範囲)
記述例
=ROW() ※ROW関数の範囲は省略が可能
①関数を挿入したいセルを選択する
まず、ROW関数を使って連番を挿入したいセル(ここでは「B6」)を選択します。
②セルに関数を直接入力する
ROW関数では引数を省略できるので、関数を挿入したいセルを選択したら、直接セル内に下記の数式を入力します。
=ROW()
③入力が完了したら「Enter」キーを押す
ROW関数を直接入力したら、「Enter」キーを押します。すると、結果が表示されます。ここでは「B6」のセルに「6」という結果が表示されました。
④結果が表示されたセルを選択し数式バーで計算する
通常、通し番号の始まりは「1」にしたいので、結果が表示されたセルを選択し数式バーをクリックします。選択したセルの結果である「6」を「1」にしたいので、計算は下記のようになります。
=ROW()-5
⑤「Enter」キーを押して確定する
手順④で数式バー内を「=ROW()-5」に修正したら、「Enter」キーを押して修正を確定させます。すると、選択したセルの計算結果は通し番号の始まりとなる「1」となります。
⑥フィルハンドルをドラッグしてコピーする
通し番号を修正したら、セル「B6」を選択した状態でフィルハンドルをドラッグし、通し番号を反映させたいセルにコピーします。
ROW関数で通し番号を作成しておけば、途中で行を削除したとしても、通し番号が乱れることなく連番で自動的に修正されます。
また、作成途中に行を追加した場合も、自動的に追加した行以降の連番は修正されるので、追加した行に対してのみ、その上・隣のセルからフィルハンドルをドラッグするだけでOKです。ミスを発見したときの時間短縮にも役立つので、覚えておきたい関数のうちのひとつです。

[ネクスマグ] 編集部
パソコンでできるこんなことやあんなこと、便利な使い方など、様々なパソコン活用方法が「わかる!」「みつかる!」記事を書いています。
![NEXMAG[ネクスマグ] パソコン工房](/magazine/assets/images/common/logo.svg)