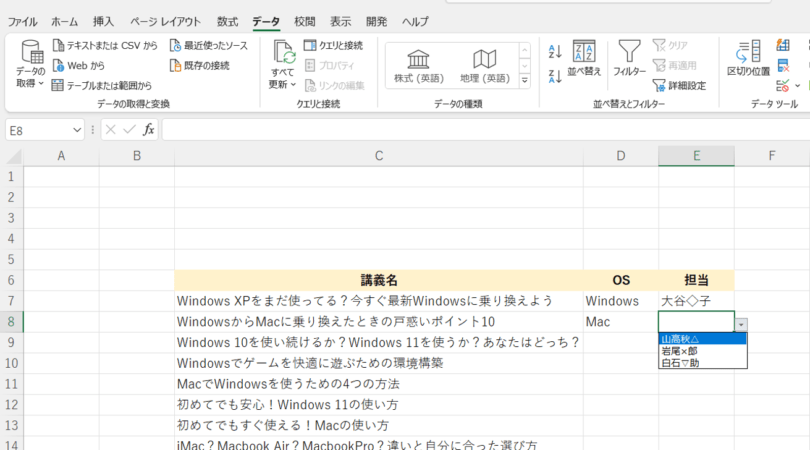
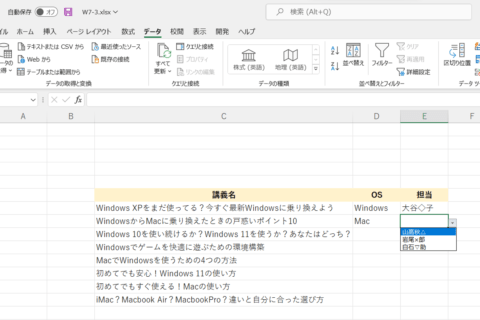
以前Excelでデータ入力を楽にする「Excelドロップダウンリストで入力作業を効率化する方法」を紹介しました。
この方法は1つのリストの作り方となっていますが、INDIRECT関数を使うとリストを連動することが可能です。そこで今回はドロップダウンリストの連動により選択肢を変化させる方法を紹介します。
“Excelドロップダウンリストで入力作業を効率化する方法”.NEXMAG.2020. https://www.pc-koubou.jp/magazine/43264
※当記事ではExcelバージョン 2206を使用しています。
本体買い替えのスペックご相談や見積もり作成はご相談窓口をご利用ください!
ネットや動画視聴の普段使い、3Dゲーム、またはOfficeを使った作業用やテレワークまで、用途に応じたパソコンのスペックが知りたい場合や見積もり希望の際は、ぜひご相談窓口をご利用ください。年中無休で受け付けておりますのでお気軽にどうぞ!
1.[+]ボタンをクリックして「Sheet2」を作成する
今回は「講義名」「OS」「担当」の見出しを作成し、「OS」のドロップダウンリストを選択したら、選択した内容に応じて「担当」のドロップダウンリストが変化する表を作成します。
「講義名」のリストを作成したら、「OS」「担当」の項目は空欄のままExcelウィンドウ左下にある[+]ボタンをクリックして「Sheet2」を作成しましょう。
2.「Sheet2」に「OS」とその「担当」のリストを作成する
「Sheet2」を作成したら、「OS」とその「担当」のリストを作成します。
3.「Sheet1」に戻って「データ」タブをクリックする
「Sheet2」でリストを作成したら「Sheet1」に戻り、リストを表示したいセルを選択(ここでは「D7」)した状態で「データ」タブをクリックしてください。
4.[データの入力規則]をクリックする
「データ」タブの内容が表示されたら「データ ツール」の項目にある[データの入力規則]をクリックします。
5.「入力値の種類」を[リスト]に変更する
「データの入力規則」ダイアログボックスが表示されたら、「設定」タブの項目にある「入力値の種類」をクリックして[リスト]に変更しましょう。
6.「元の値」に「OS」の項目を入力する
「入力値の種類」を「リスト」に変更すると「元の値」の入力欄が追加表示されます。ここに「Sheet2」で作成したOSのリスト内容を入力しましょう。ここでは「Windows,(半角カンマ)Mac,Linux」と入力して[OK]をクリックします。
7.担当を範囲選択する
「Sheet2」を表示させ、まずは「OS」Windowsの担当が入力されているセルを範囲選択(ここでは「D4:D6」を選択)します。
8.「名前ボックス」をクリックする
セルを範囲選択した状態で「名前ボックス」(A列左上)をクリックしてください。
9.セル範囲に名前を付ける
「名前ボックス」をクリックしたら、セル範囲に名前を付けます。ここでは選択したセル範囲に「Windows」にしました。
その他、リスト化したい範囲を選択してそれぞれ名前を付けます。ここでは「E4:E6」を「Mac」にしました。
「F4:F5」を「Linux」と命名します。それぞれの範囲を選択すると、名前ボックスに設定した名前が表示されます。
10.[データの入力規則]をクリックする
リストの選択範囲に名前を付け終わったら、再度Sheet1に戻ってください。連動リストを表示させたいセル(ここでは「E7」)を選択した状態で手順3. 4.と同様の操作で[データの入力規則]をクリックしましょう。
11.[リスト]を選択する
「データの入力規則」ダイアログボックスが表示されたら、手順5.と同様の操作で「入力値の種類」で[リスト]を選択します。
12.「元の値」に「=INDIRECT(D7)」と入力して[OK]をクリックする
「リスト」を選択したら、「元の値」の項目に「=INDIRECT(D7)」と入力して[OK]をクリックしてください。
※注意ダイアログボックスが表示された場合は…
参照元のセルに内容が未入力の場合は「元の値はエラーと判断されます。続けますか?」と注意を促すダイアログボックスが表示されます。この場合は[はい]をクリックして作業を進めて問題ありません。
13.ドロップダウンリストの連動が完成
以上でドロップダウンリストの連動が完成です。OSをリストから選択することで、選択したリストに応じて担当のドロップダウンリストが自動的に表示されます。
※他のセルにもこの連動を反映させるには、一旦リストを設定したセルをオートフィルでそれぞれコピーしてください。
コピー完了後、コピーしたセルを「Delete」で削除するとセルの中身の記載だけ消え、リストのみが反映されます。
C7:C14のセルにカーソルを合わせると、それぞれのOSに応じた担当者がドロップダウンリストに表示されるようになります。
元となるドロップダウンリストと選択範囲に名前を付けてその範囲を元リストと関連付けるまでのイメージを理解できれば、非常に応用の効く内容なのでぜひチャレンジしてみてください。
Office 2024 搭載可能 売れ筋ノートパソコン
Office 2024は、パフォーマンスの向上により、複数のアプリケーションを開いていても操作がよりスピーディーになりました。アクセシビリティリボンやOutlookでの予定作成オプションの増加などの新機能でよりコンテンツのクオリティを高めることができます。
パソコン工房ではOffice 2024が搭載可能なBTOノートパソコンをご用意しております。いずれもWord・Excel・PowerPointが動作するスペックを備えており、BTOによるスペックカスタマイズに対応します。用途に合わせて、ストレージ容量やメモリー容量の増設、マウスやモニターなど周辺機器も追加でご選択いただけます。Officeやパソコン本体を同時にご購入の際はぜひご検討ください。

パソコンでできるこんなことやあんなこと、便利な使い方など、様々なパソコン活用方法が「わかる!」「みつかる!」記事を書いています。
![NEXMAG[ネクスマグ] パソコン工房](/magazine/assets/images/common/logo.svg)



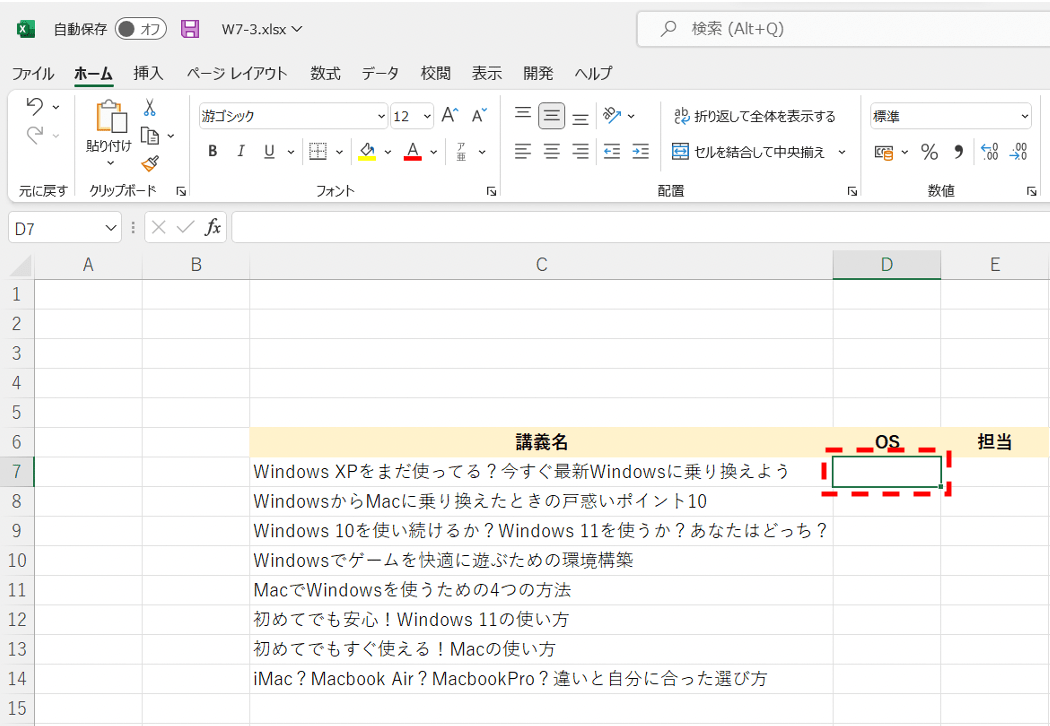
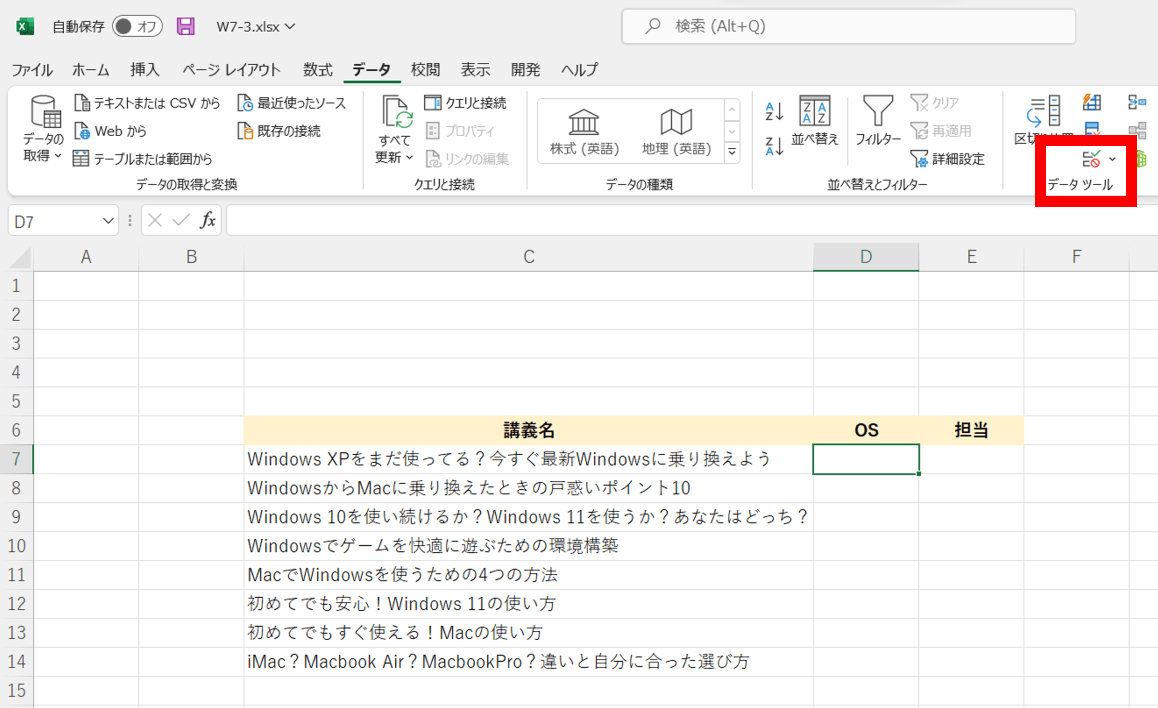
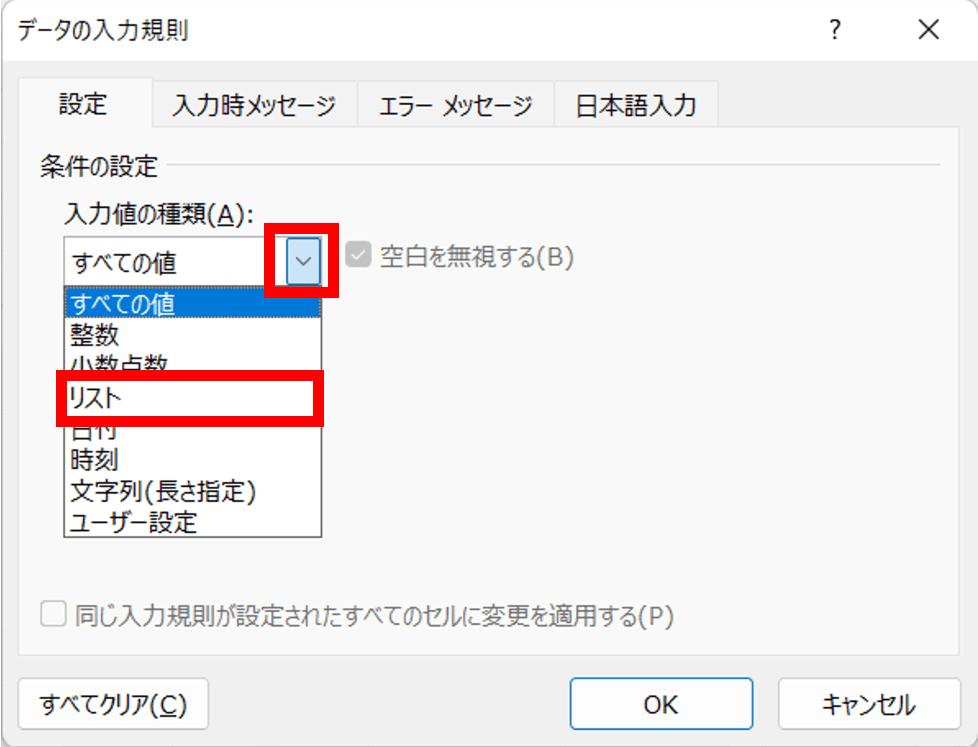

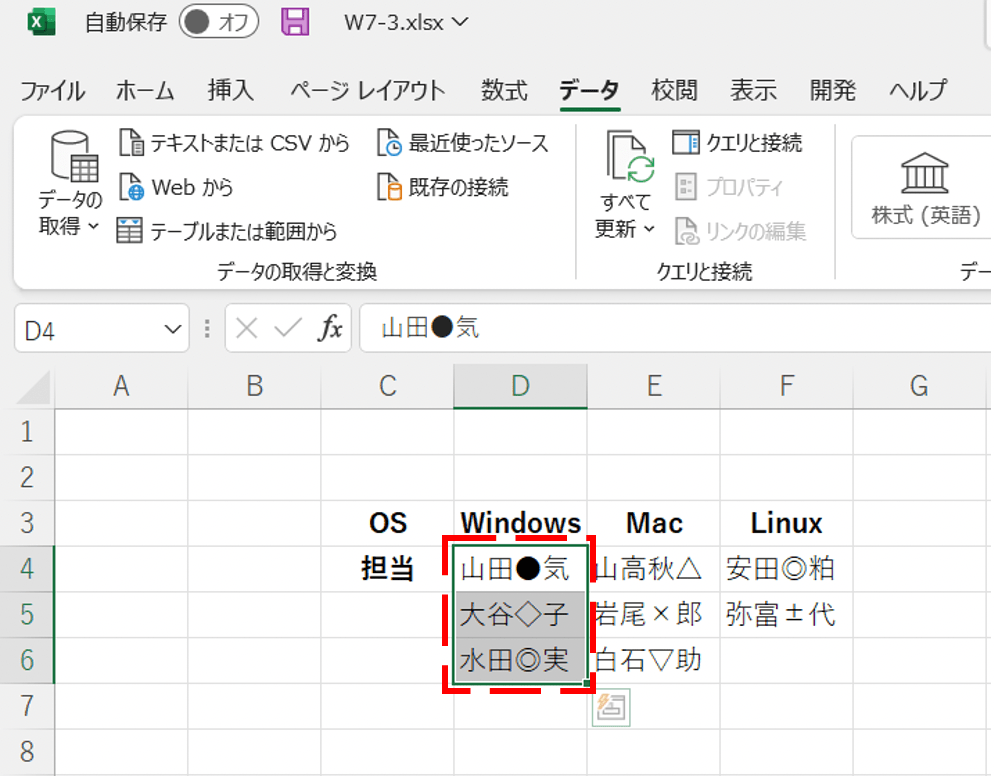
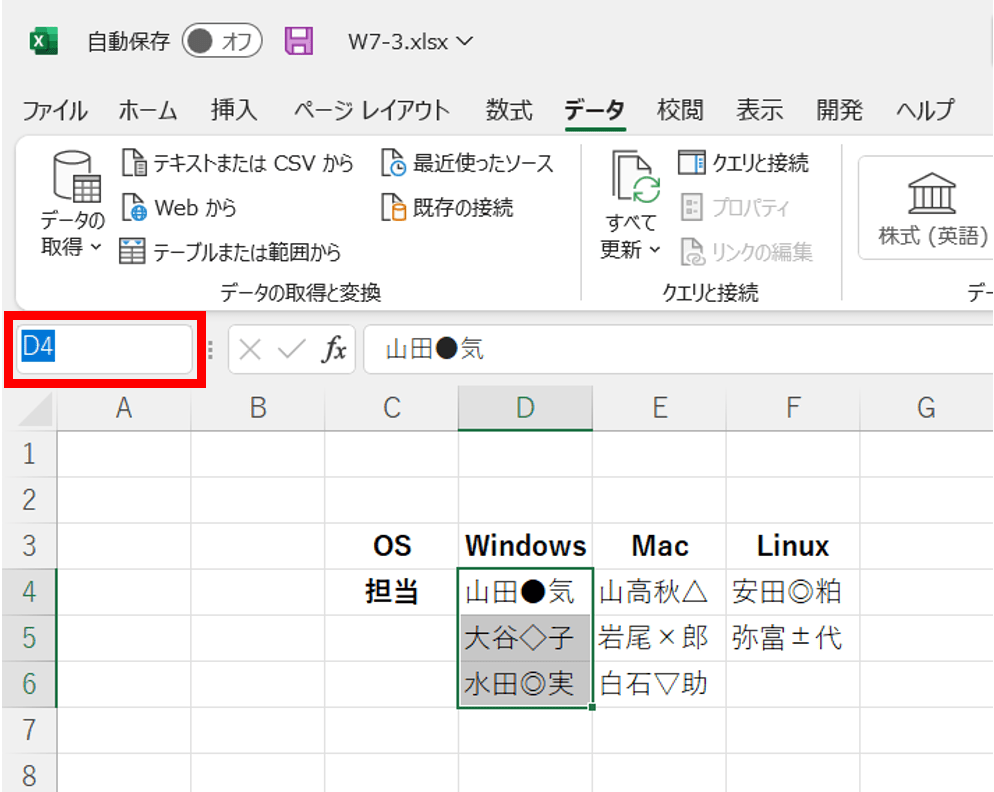
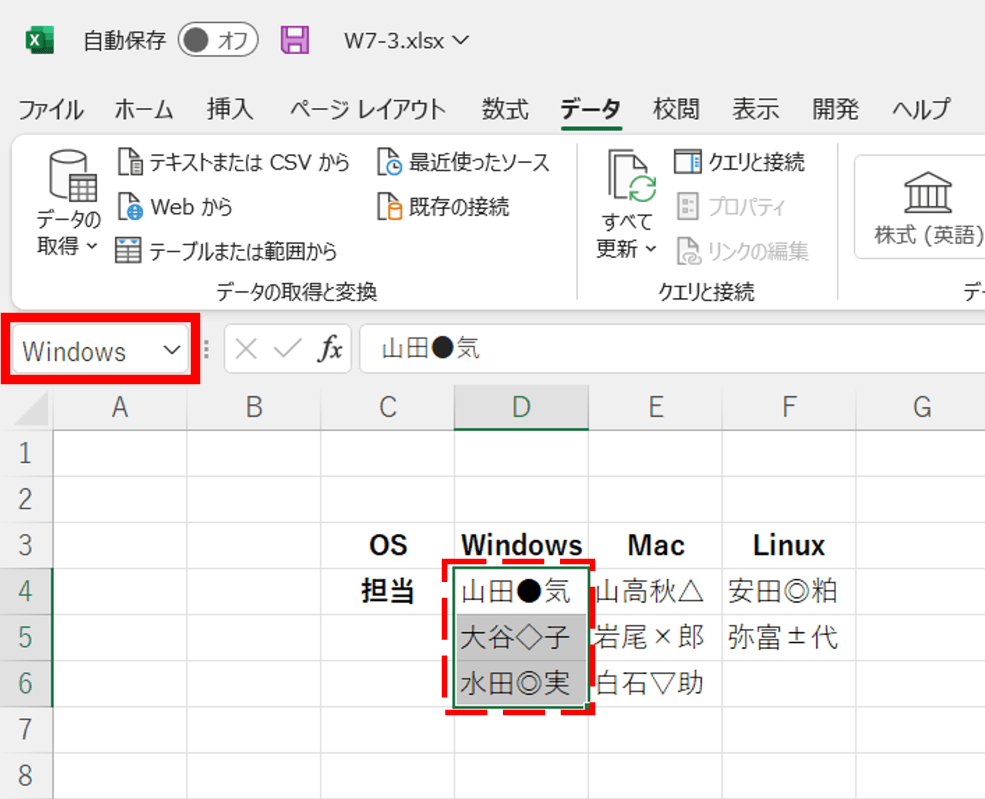

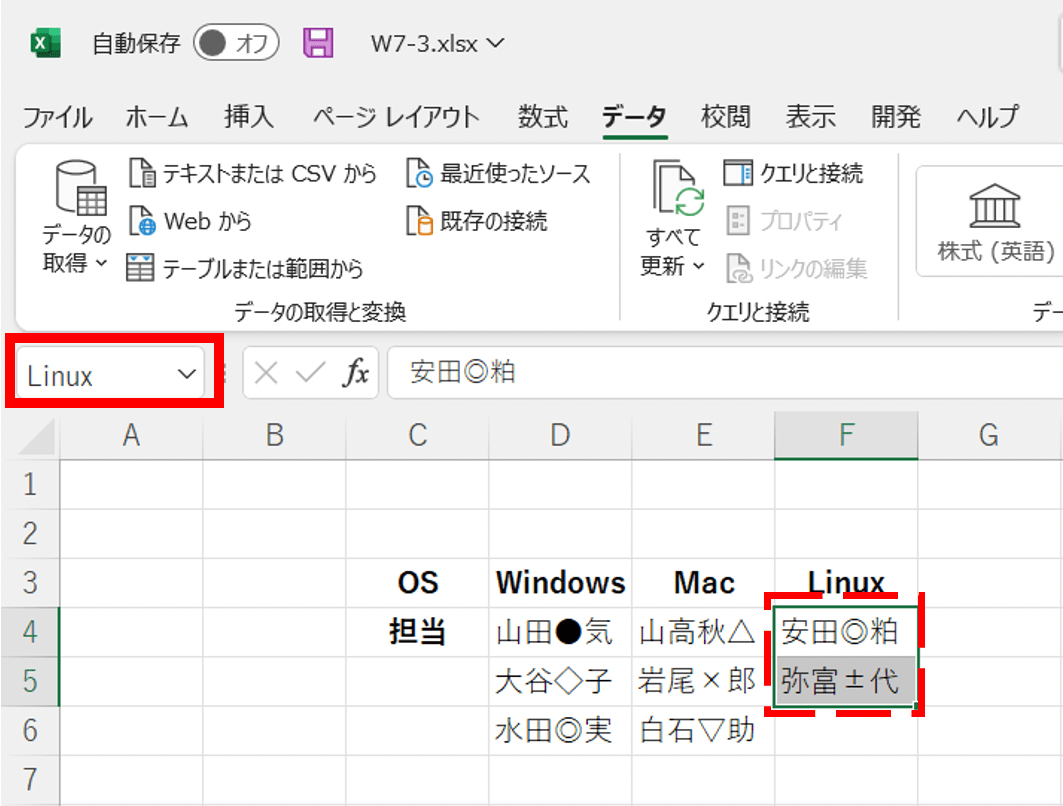
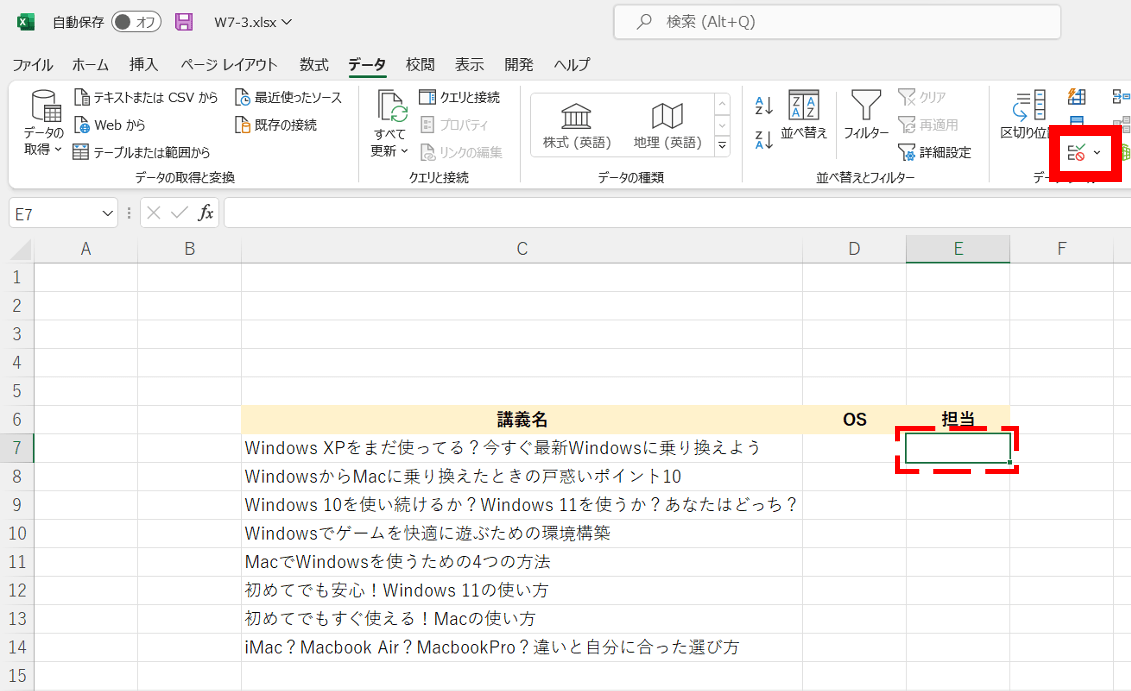
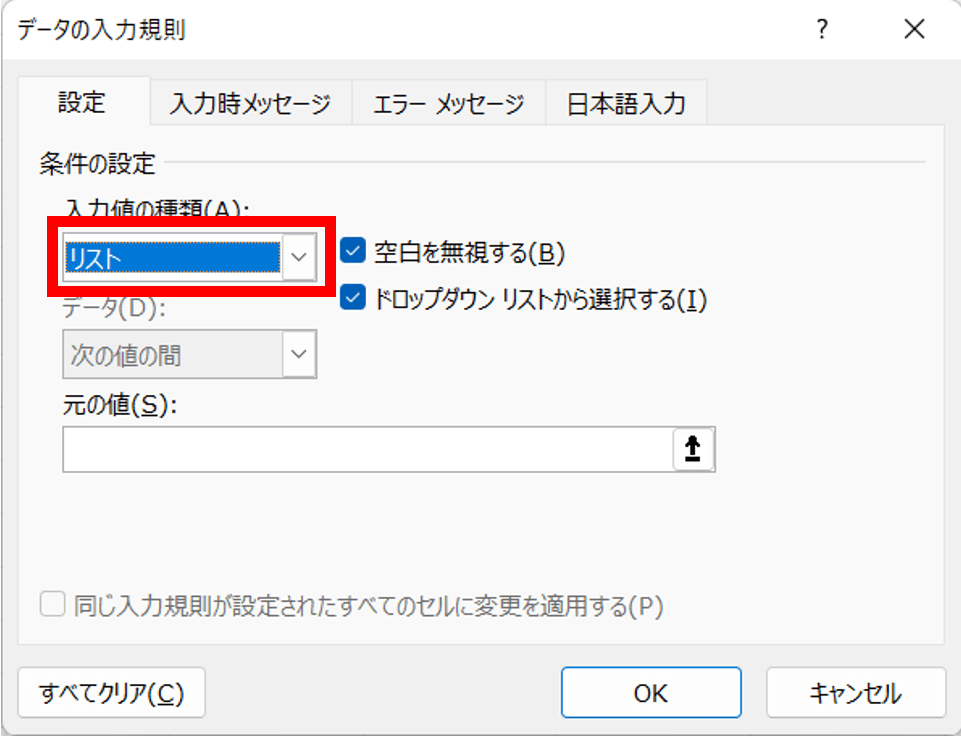
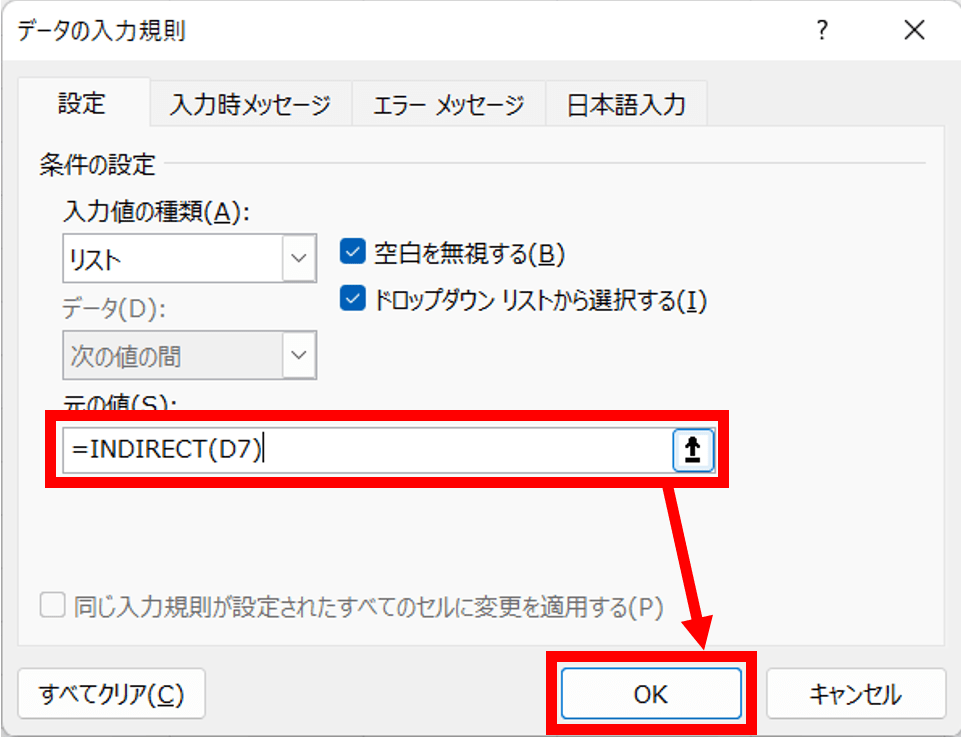
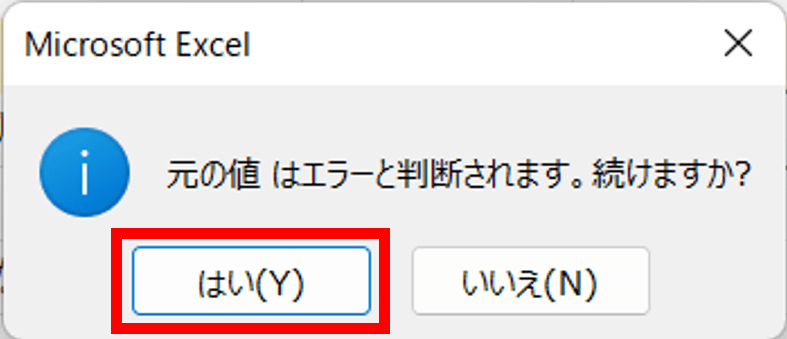
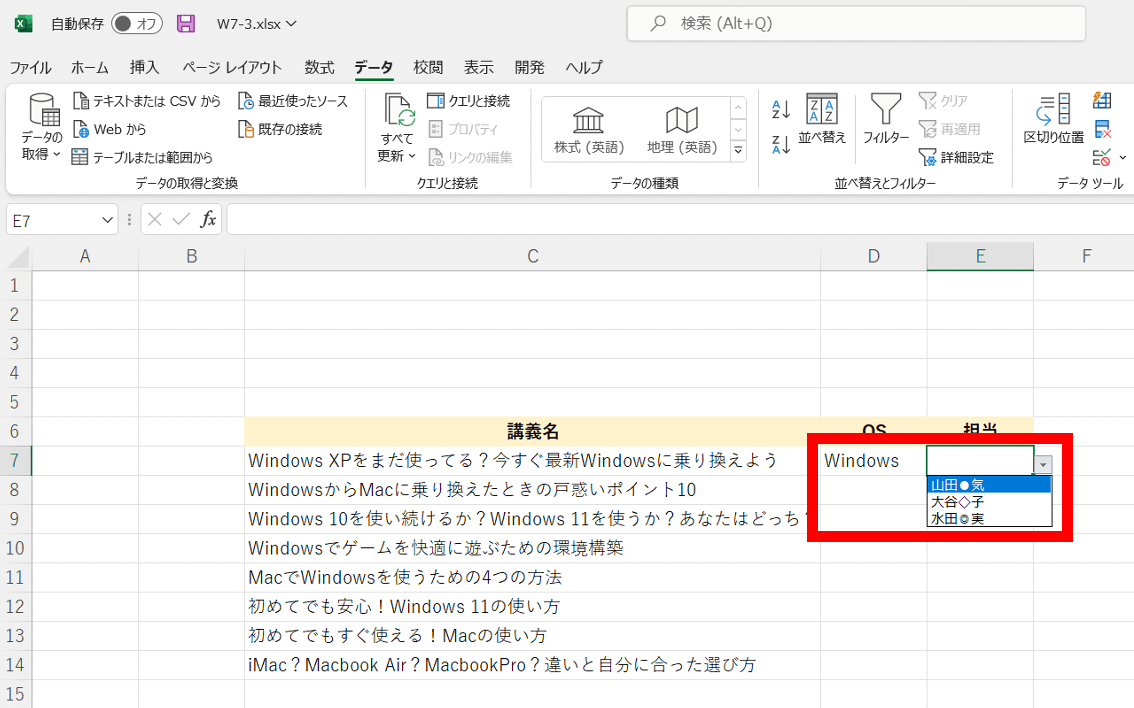
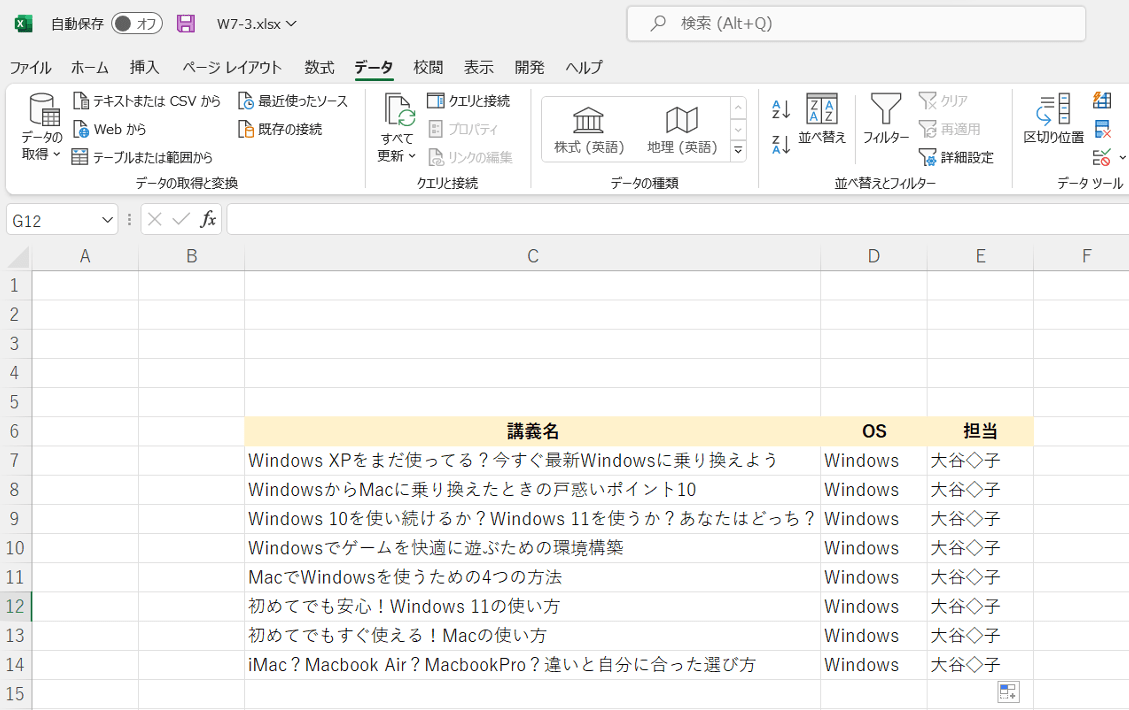
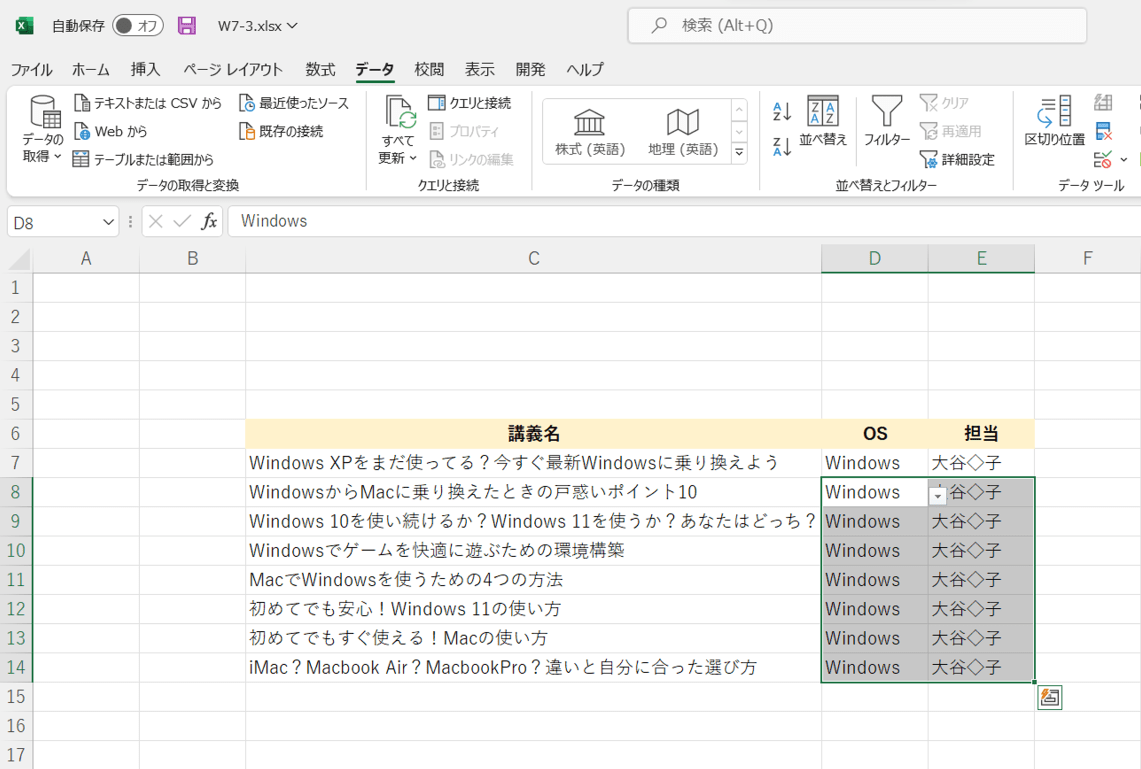
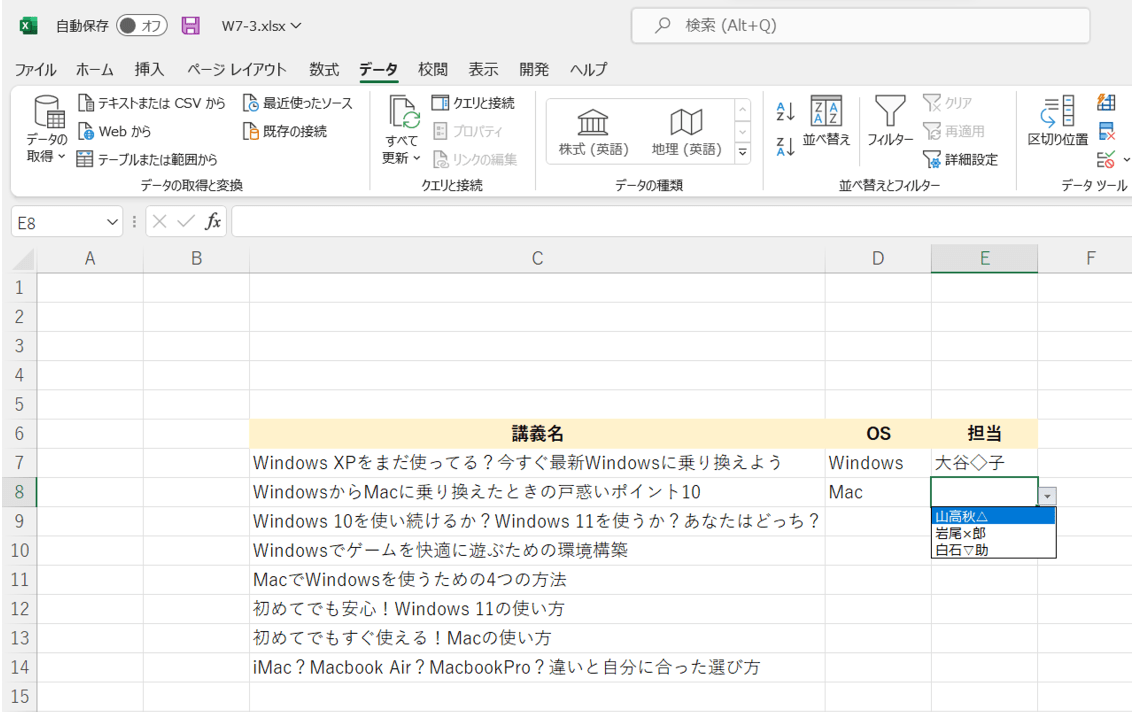

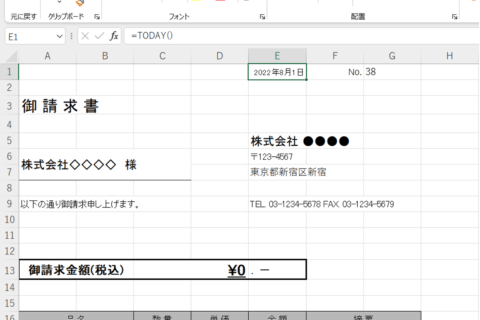
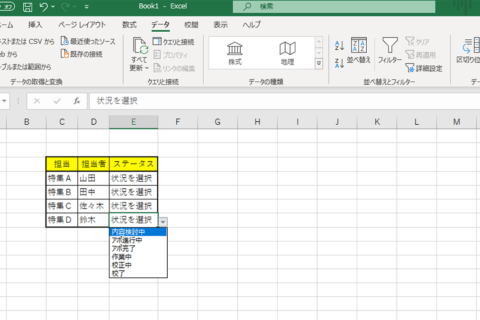
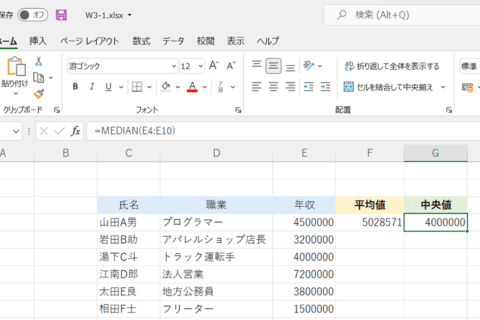
![Excelで複数の条件に一致するデータを簡単に抽出する方法[DGET関数]のイメージ画像](https://www.pc-koubou.jp/magazine/wp-content/uploads/2022/01/excel_short_dgget_main-480x320.png)
