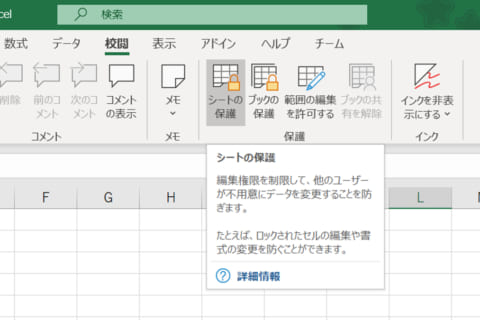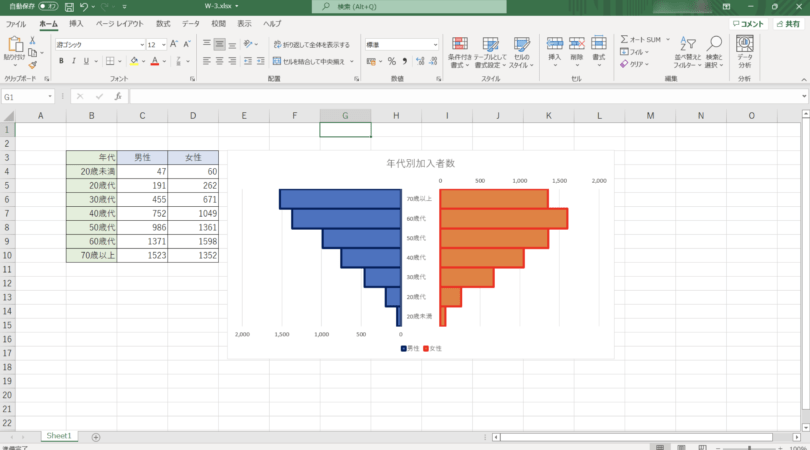
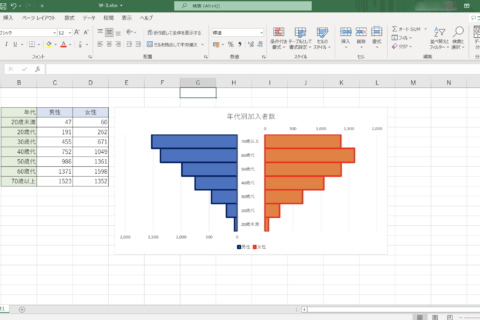
Excelでは様々なグラフを非常に簡単に作成することができますが、一部のグラフは自分でグラフを調整し、作成する必要があります。今回は目にすることも多い人口ピラミッド型のグラフ作成方法について紹介します。
1.グラフにしたい範囲を選択する
まずはピラミッド型のグラフにしたい範囲を選択します(ここでは「B3:D10」を選択)。
2.「挿入」タブをクリックする
「挿入」タブをクリックします。
3.「縦棒/横棒グラフの挿入」の[集合横棒]をクリックする
「グラフ」の項目にある「縦棒/横棒グラフの挿入」のオプションをクリックして、「2-D横棒」の項目にある[集合横棒]をクリックしてグラフを挿入します。
4.「書式」タブをクリックする
挿入されたグラフを選択した状態で表示される「書式」タブをクリックします。
5.「系列“女性”」を選択する
「現在の選択範囲」の項目にある「グラフ エリア」を選択して「系列“女性”」を選択します。
6.[選択対象の書式設定]をクリックする
「系列“女性”」を選択したら、その下にある[選択対象の書式設定]をクリックして書式設定を表示させます。
7.「系列のオプション」から[第2軸(上/右側)]を選択する
「データ系列の書式設定」が表示されたら、「系列のオプション」にある[第2軸(上/右側)]を選択します。
8.横軸を選択する
「データ系列の書式設定」を終えたら、そのままグラフの下にある横軸の数字をクリックして「軸の書式設定」を表示します。
※書式設定を閉じてしまった場合は…
書式設定を閉じてしまった場合は、手順6の[選択対象の書式設定]をクリックすれば再度表示させることができます。
9.[軸を反転する]にチェックを入れる
「軸の書式設定」が表示されたら、「軸のオプション」を選択して[軸を反転する]にチェックを入れます。
10.境界値の「最小値」を変更する
「軸のオプション」にある境界値の項目の「最小値」に「-2500」と入力します(この数値は実際に入力されている数値によって変わります)。
11.第2軸を選択する
続いて、第2軸を選択します(グラフの上にある横軸の数値)。
12.境界値の「最小値」を変更する
手順10と同様に、境界値の「最小値」に「-2500」と入力します。なお、第2軸では「軸を反転する」にチェックを入れないよう注意してください。
13.グラフを大きくする
グラフエリアを選択し、グラフ自体を大きく表示させることで軸ラベルと系列の値のかぶりを解消することができます。
14.「系列“男性”」を選択する
「系列“男性”」を選択します。
15.「要素の間隔」を調整する
「データ系列の書式設定」の「系列のオプション」にある「要素の間隔」を好みに応じて調整します(ここでは「0」にしています)。
同様の手順で「系列“女性”」の要素の間隔も調整しておくといいでしょう。
16.「横軸」を選択する
マイナス値はもともとこのグラフには不要なものなので非表示にしていきます。「横軸」を選択して軸の書式設定を表示させます。
17.「表示形式」を選択する
「軸の表示オプション」の「表示形式」を選択します。
18.「カテゴリ」で[ユーザー設定]を選択する
「表示形式」の「カテゴリ」の項目で[ユーザー設定]を選択します。
19.表示形式コードを[#,##0;]にする
表示形式コードは[#,##0;-#,##0]となっています。この「-#,##0」を削除して、「#,##0;」にして[追加]をクリックすることでマイナス値のみを非表示にすることができます。
20.第2軸も同様に表示形式コードを[#,##0;]のみにする
第2軸についても同様に手順17から19と行っていき、マイナス値を非表示にします。
グラフタイトルや系列の枠線など、好みに応じて細かい調整を行えば人口ピラミッド型グラフの完成です。
作成するためにやることが多いため面倒に感じますが、やり方さえ覚えてしまえばさほど難しい作業ではないため、覚えておくと仕事で活躍する場面も出てくるでしょう。
パソコンでできるこんなことやあんなこと、便利な使い方など、様々なパソコン活用方法が「わかる !」「みつかる!」記事を書いています。
![NEXMAG[ネクスマグ] パソコン工房](/magazine/assets/images/common/logo.svg)
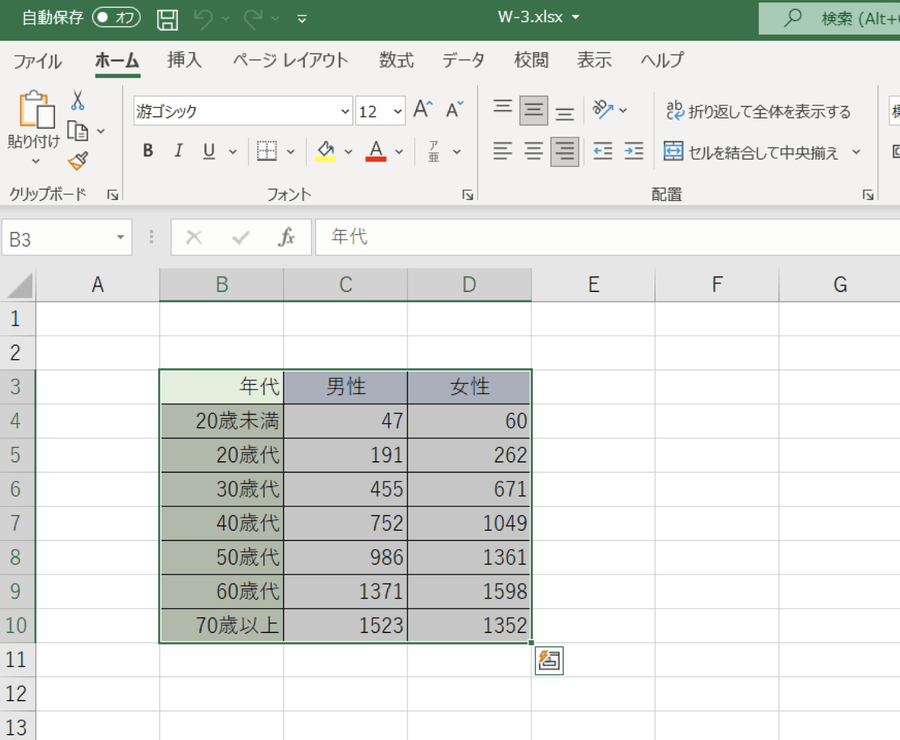

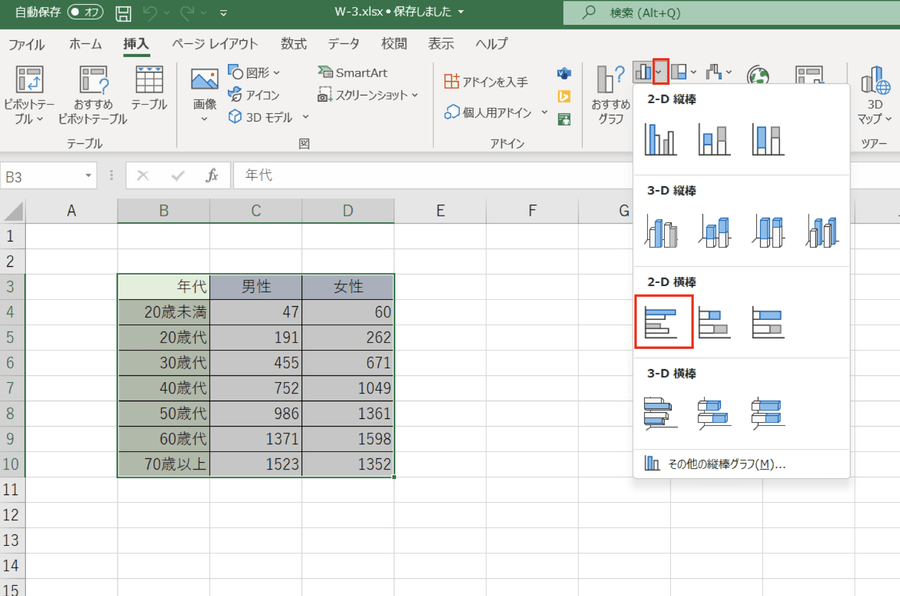

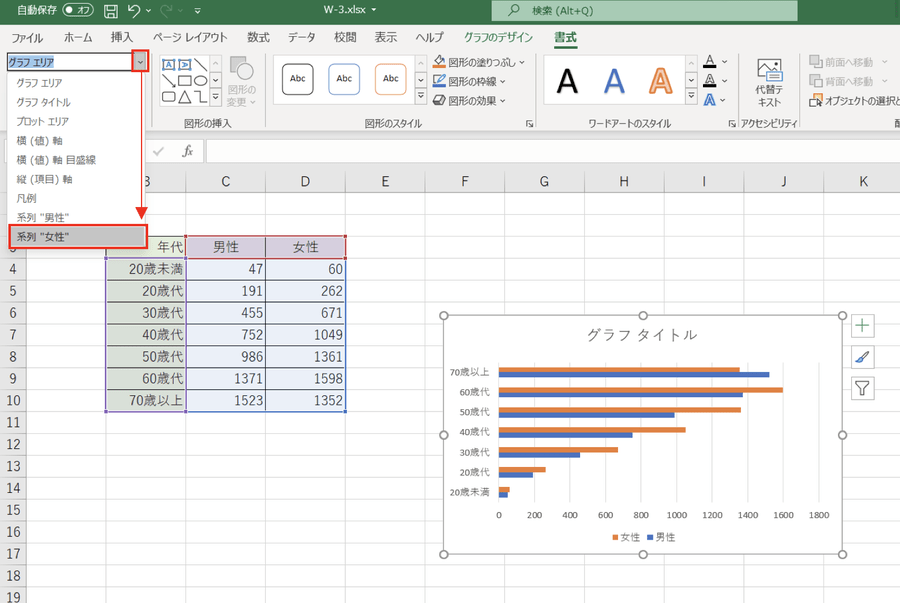
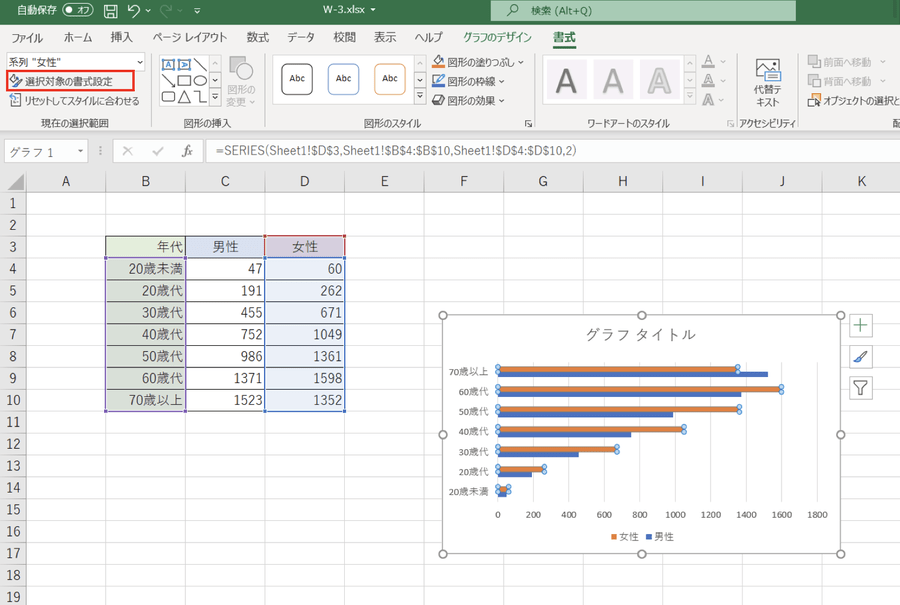
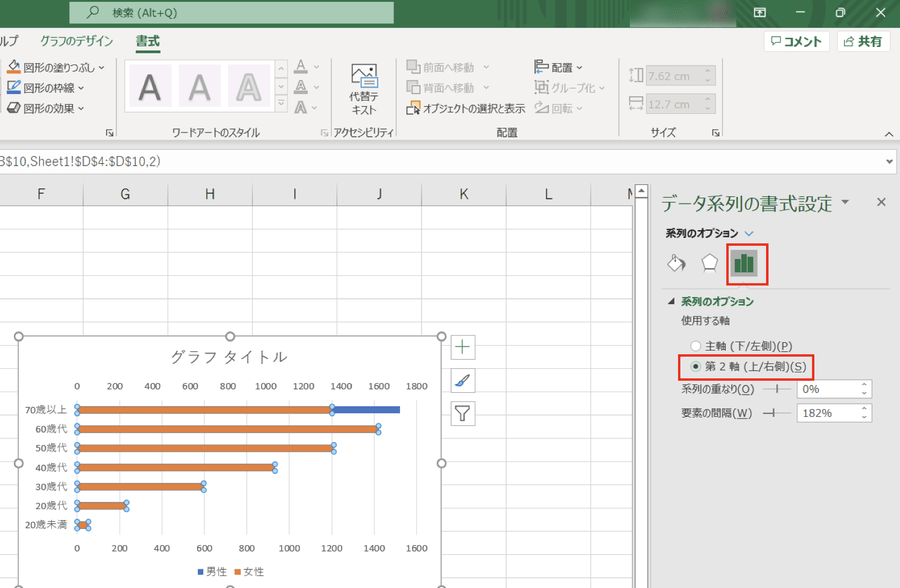
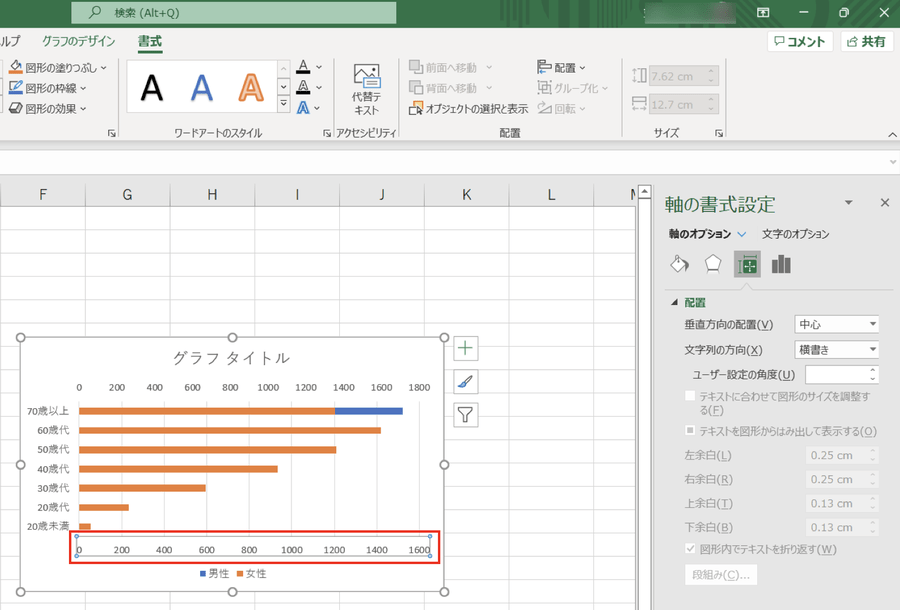
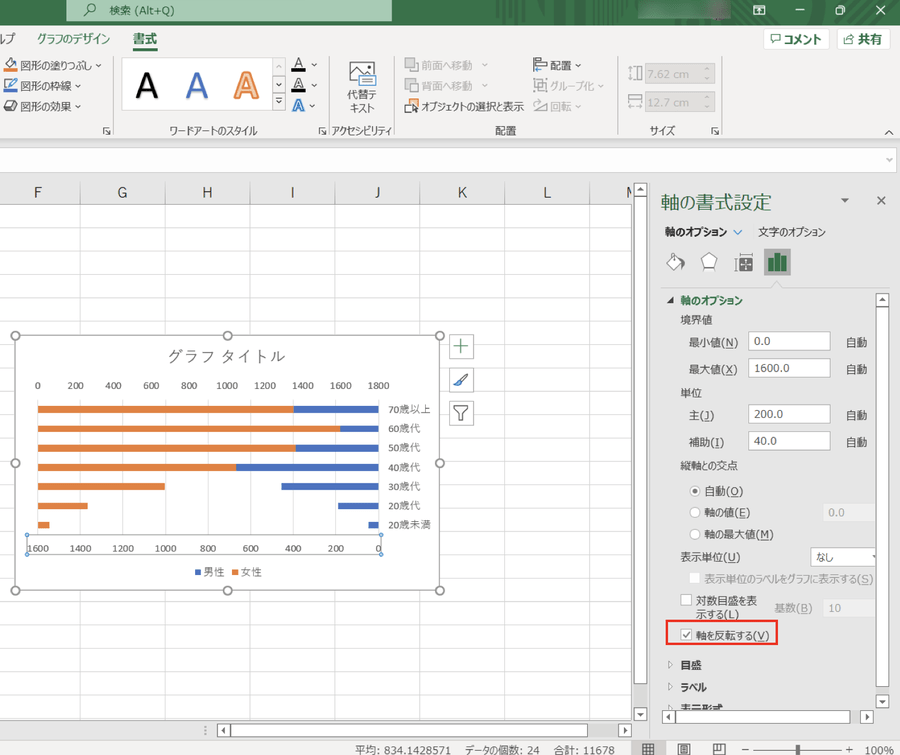


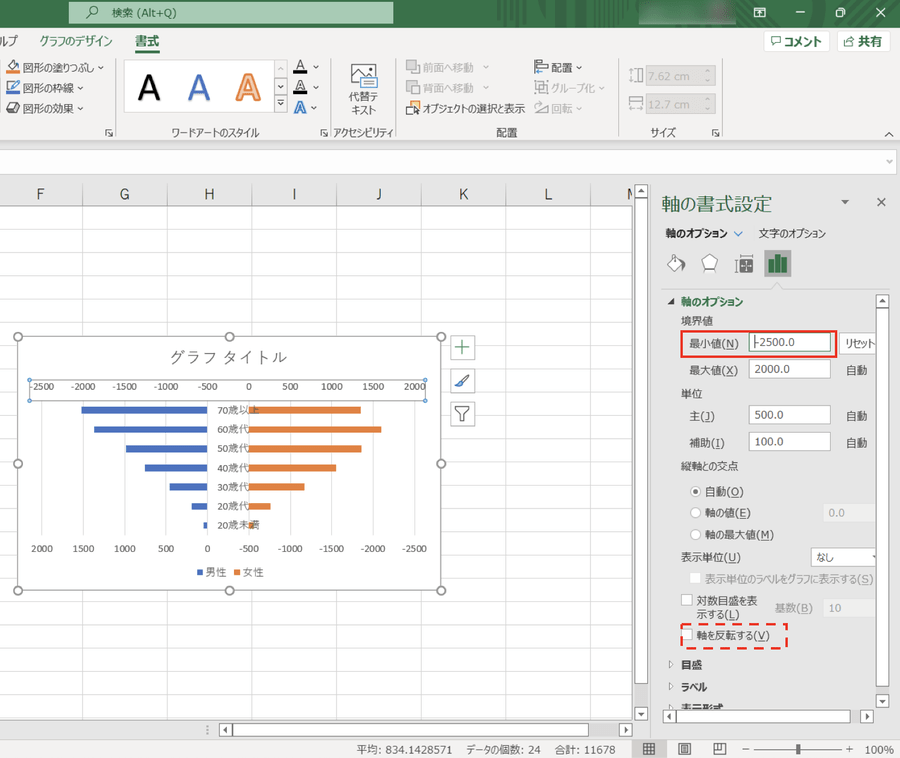
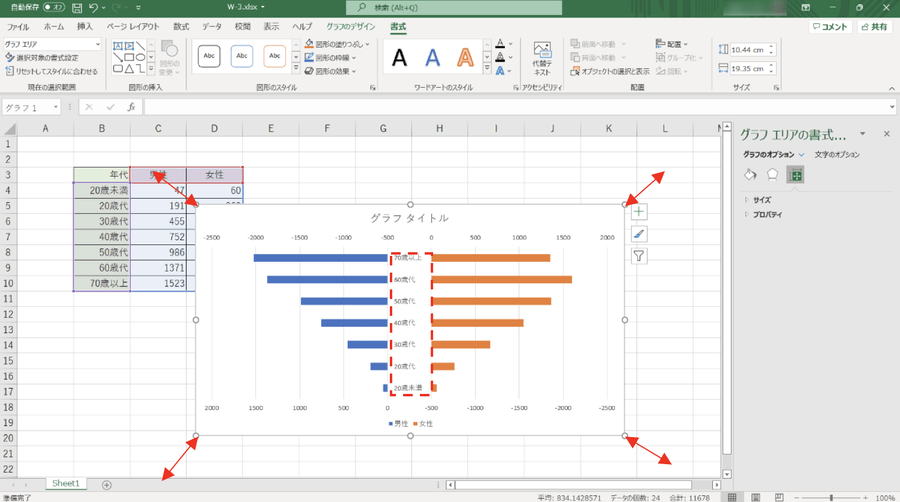

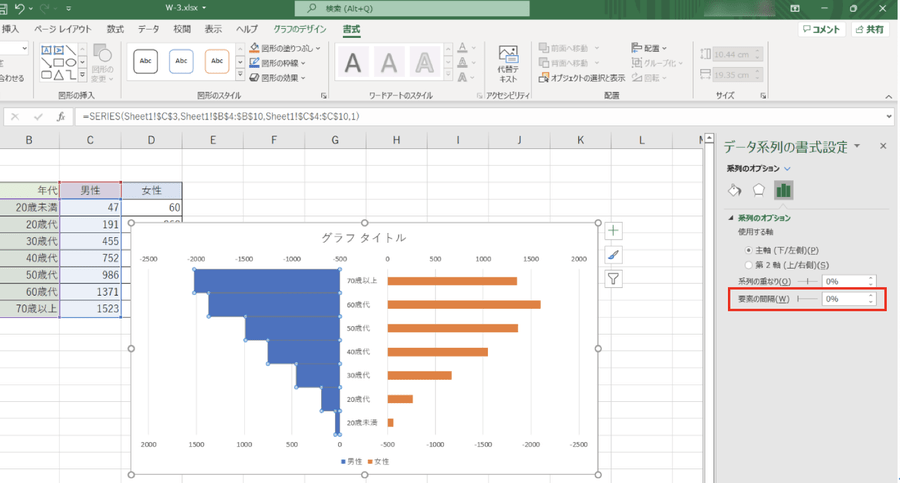
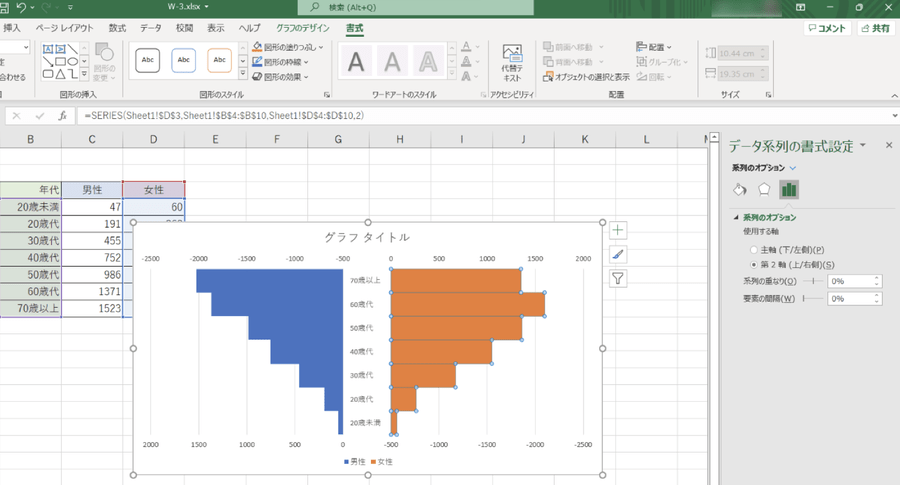

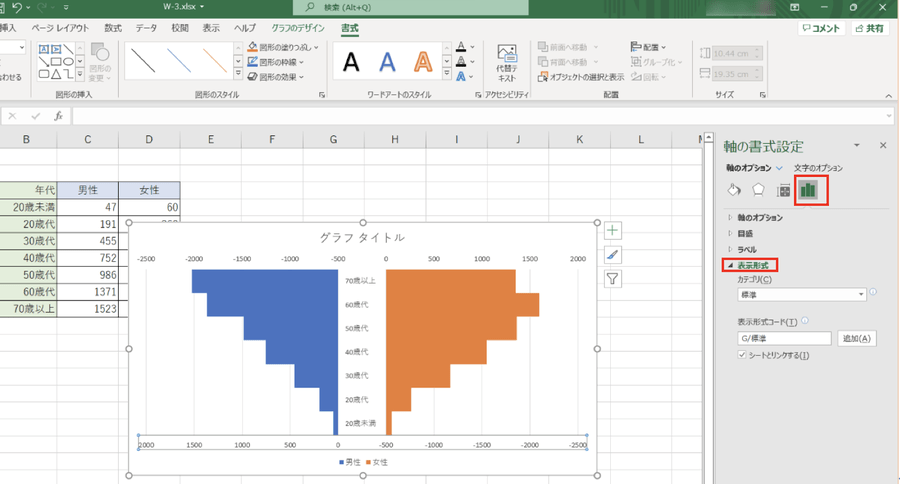
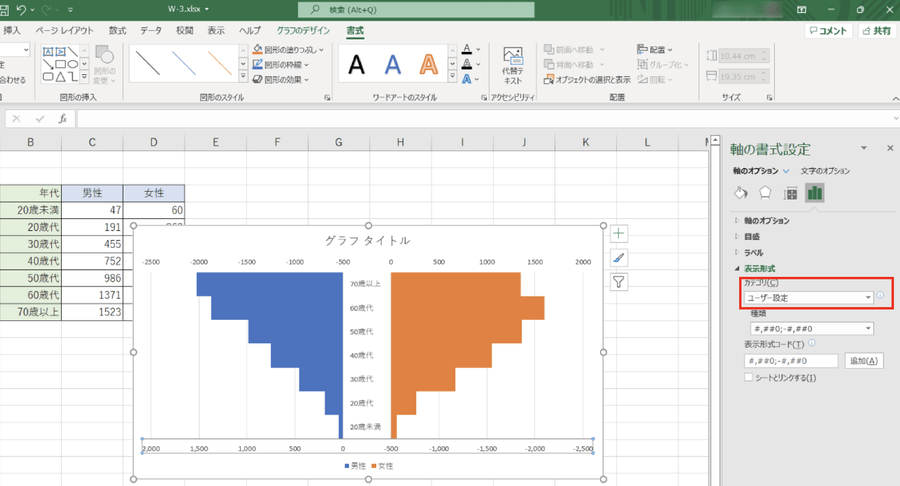

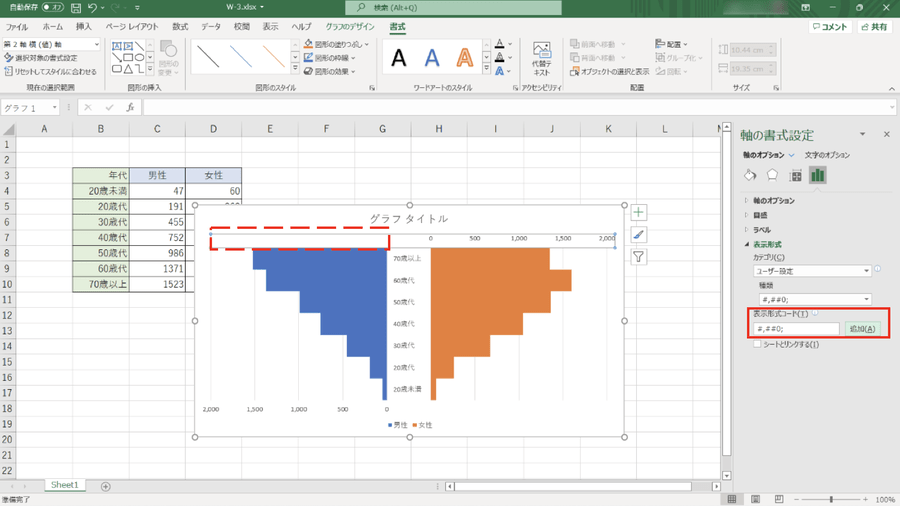

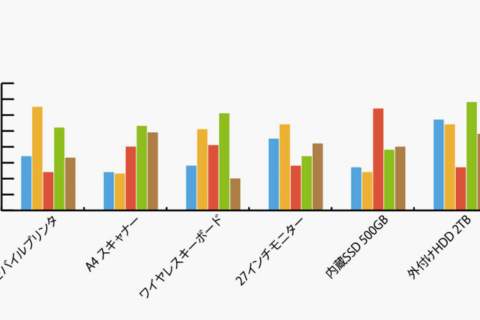
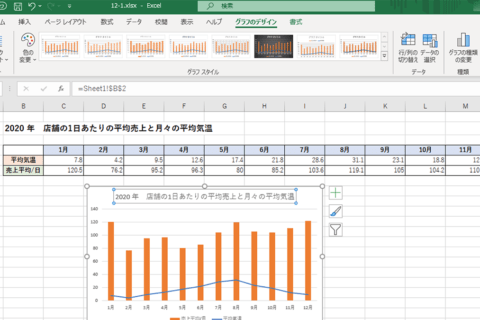
![Excelでひとつのセルの中にグラフを表示する方法[スパークライン]のイメージ画像](https://www.pc-koubou.jp/magazine/wp-content/uploads/2020/11/exceL_grafu_main-1-480x320.png)