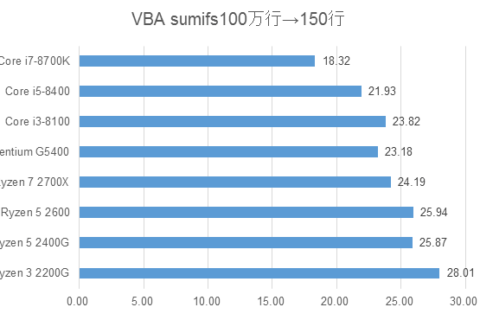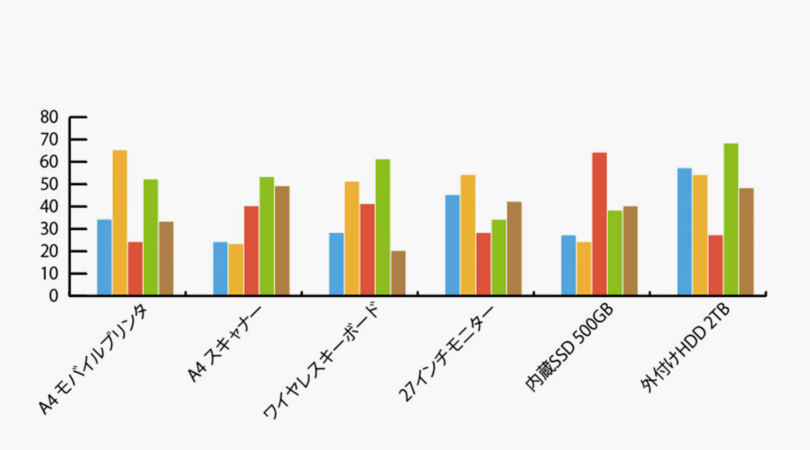
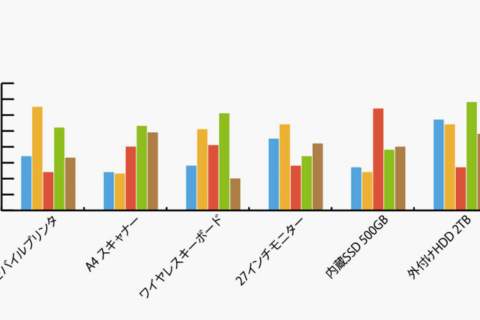
Adobe Illustrator Creative Cloud(以下、Illustrator)でのグラフの作り方を紹介します。Excelでまとめた表組みのデータをグラフ化する方法について、色分けができるところまで解説します。
1.読み込むExcelのデータをテキスト(タブ区切り)で保存
Excelで作成した表組みデータをIllustratorへと移行しましょう。注意してほしいのは、必要な部分をExcel側で整理することです
上のように、Excel上で必要な部分だけ選択しコピーしても、Illustratorでは丸々ペーストされてしまいます。必ずExcelでデータを修正、整理します。
データを整理後、Excelのメニューバーより「ファイル」→「名前を付けて保存」にて「テキスト(タブ区切り)」形式で保存。
2.棒グラフツールからデータを読み込む
データの準備ができたら、ツールボックスのグラフにある9つのグラフから作成したいグラフを選びます。ここでは一番上の棒グラフを選択。
するとIllustrator側では以下の画面が現れます。
この1.00のセルが選択されている状態で、特に何も変更せずに画面の赤丸「データの読み込み」アイコンをクリックし、先ほどタブ区切り形式で保存したテキストデータを指定すると、下図のようにデータが読み込まれます
3.表の右上のチェックマークをクリックしてアートボード上で矩形を描く
表の右上のチェックマーク(上図赤丸)をクリックし、アートボード上で任意のサイズで矩形を描くと、その大きさに合わせて下図のようにグラフが描かれます。
4.文字サイズなど見栄えを整える
現状では横軸の項目が重なった状態で可読性がありません。文字サイズを小さく変更するか、角度を与えて整理しましょう。グラフサイズや文字サイズを変更した状態が以下です。
もしくは、軸項目に角度を与えて対応するなら、生成されたグラフのグループを解除して、調整したい文字をすべて選びます。メニューバーより「オブジェクト」→「変形」→「個別に変形」を選択。
任意の角度を設定しましょう。
設定後の状態です。
5.スウォッチパレットでグラフを着色する
Illustratorのグラフは、カラー設定が自動ではできませんが、カラー調整はさほど難しくありません。
「スウォッチ」パレットから任意のカラーパレットの複製を5つ作成して、グループ化させておきます。
グラフのバーの部分と凡例の部分をすべて選択します。
メニューバーより「編集」→「カラーを編集」→「オブジェクトを再配色」を選びます。「オブジェクトを再配色」パレットに「編集」タブと「指定」タブがあるので、「指定」タブを選ぶと、右ペインに先ほどスウォッチで作成したカラーグループが表示されます。これをクリックすれば、グラフのグレースケールがカラーデータへと変換されます。
ただし順番はランダムになるのと、一番最後の情報が黒になってしまいます。
黒の部分は、メニューバーより「選択」→「共通」→「カラー(塗り)」を利用して、全選択して色変更すれば完成です。もしくは、ツールパレットで「グループ選択ツール」で黒部分を指定し色変更しても同様です。
6.円グラフや複合グラフを作る場合の注意事項
他のグラフ形式を選ぶと、そのままではうまくいかないことがあります。例えば、今回のサンプルデータで円グラフを選んだ場合が以下です。
そこで、赤丸部分の「行列置換」をクリックしてください。行と列の位置関係が切り替わり、求めていた円グラフに変わります。
注意したいのが、複合グラフを作る場合です。
上のように複数のグラフを1つに収めたい場合、Illustrator上だと一括で行う方法がありません。それぞれ別々(例:縦棒グラフと折れ線グラフ)に作って、自分でデータを重ねて対応しましょう。

グラフィックデザイナー、イラストレーター、大学非常勤講師(跡見学園女子大学、駿河台大学、二松學舍大学)。毎日blogにてソフトウェア手法に加え、日曜大工ネタや撮影などのTipsをアップロードする。2006年から毎月月例セミナーを開催中。
http://www.kaizu.com/
![NEXMAG[ネクスマグ] パソコン工房](/magazine/assets/images/common/logo.svg)
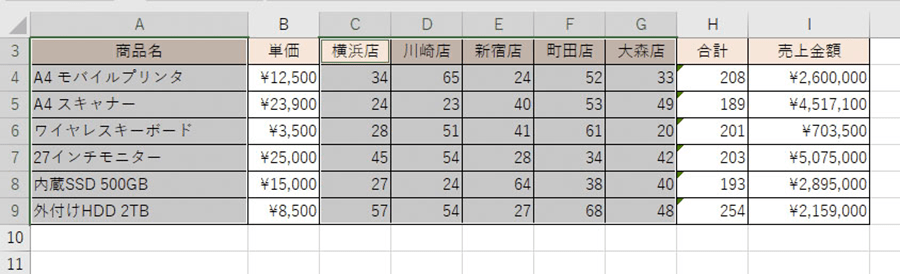
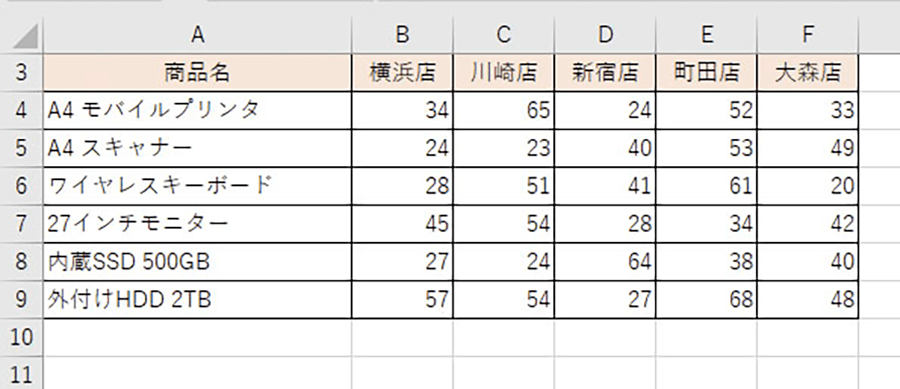
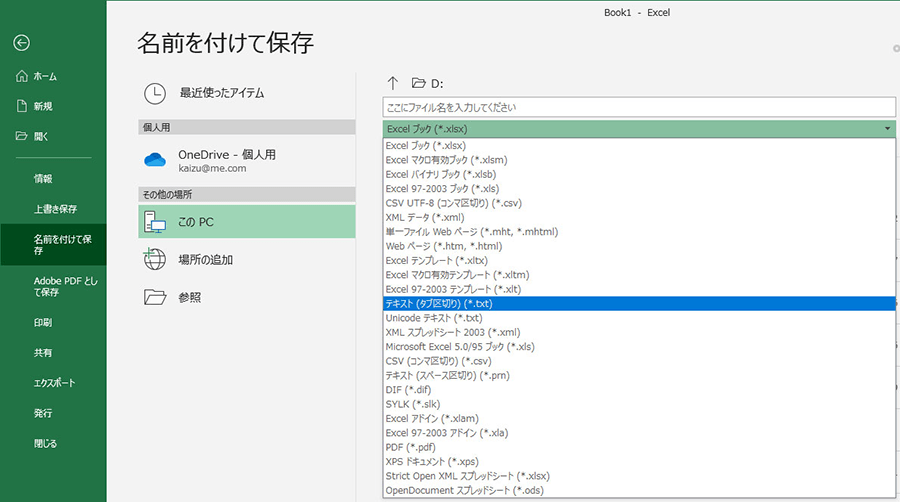
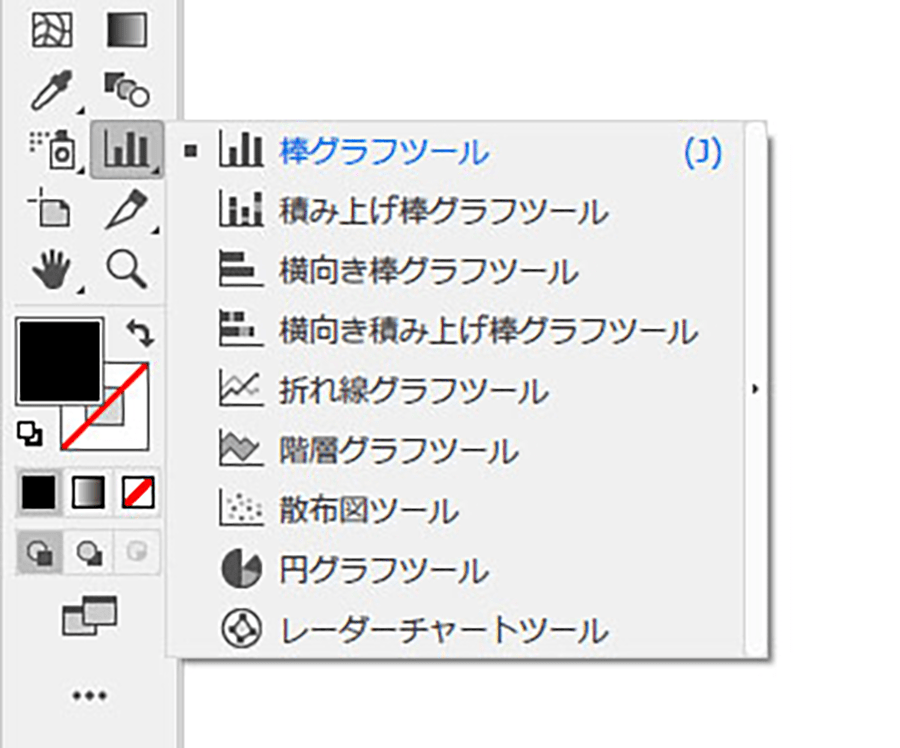
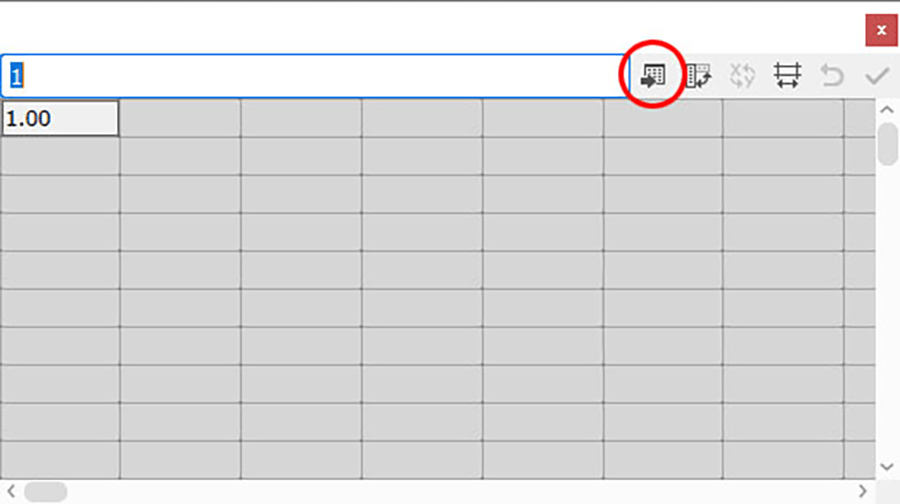
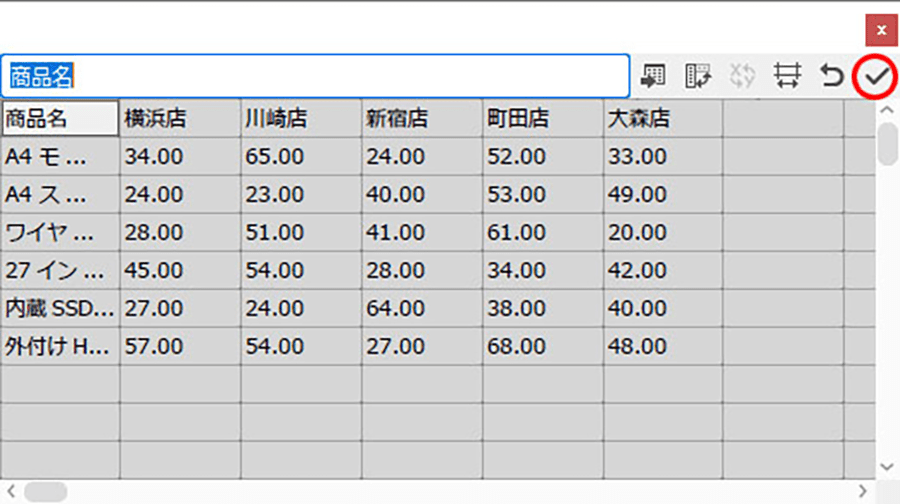
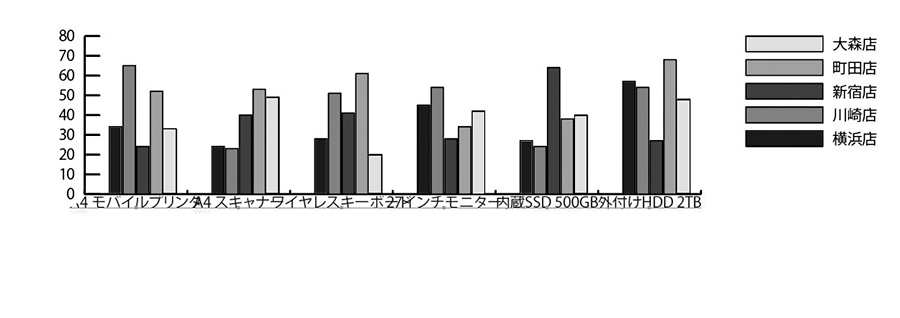
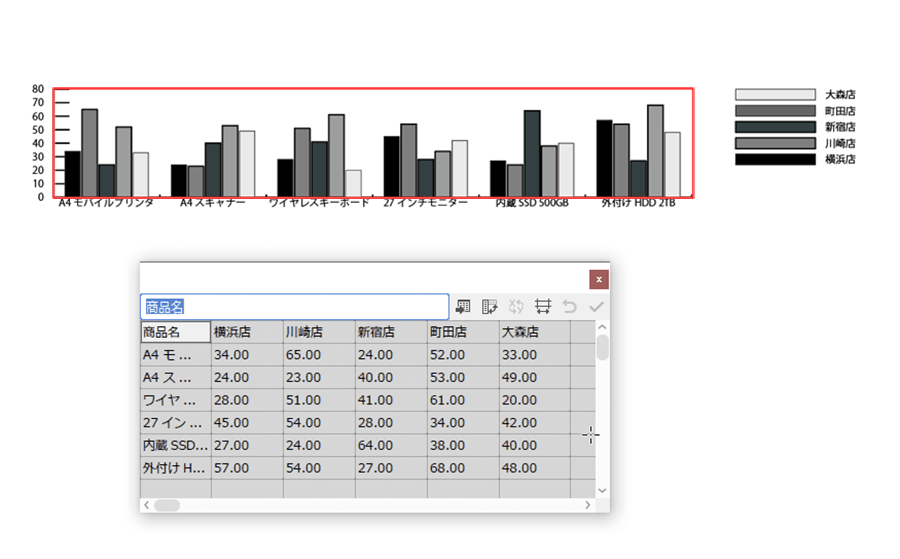
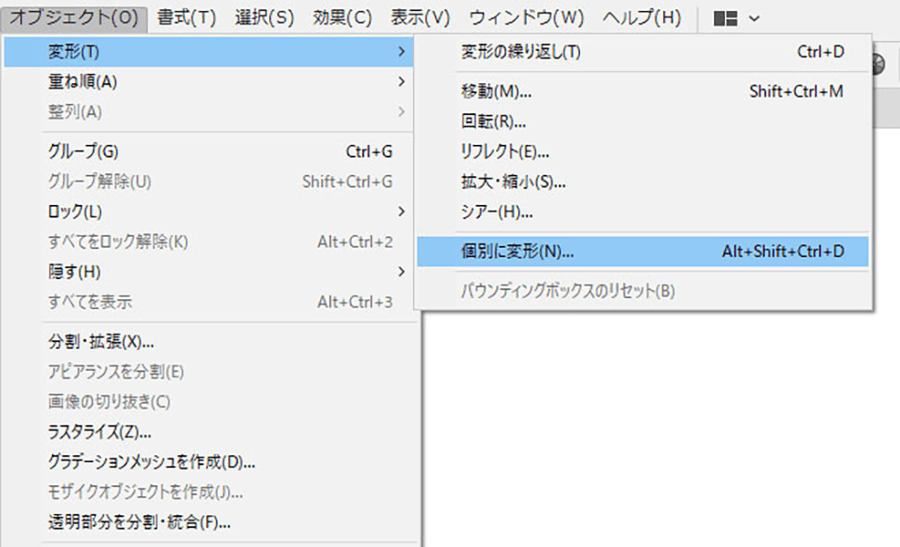
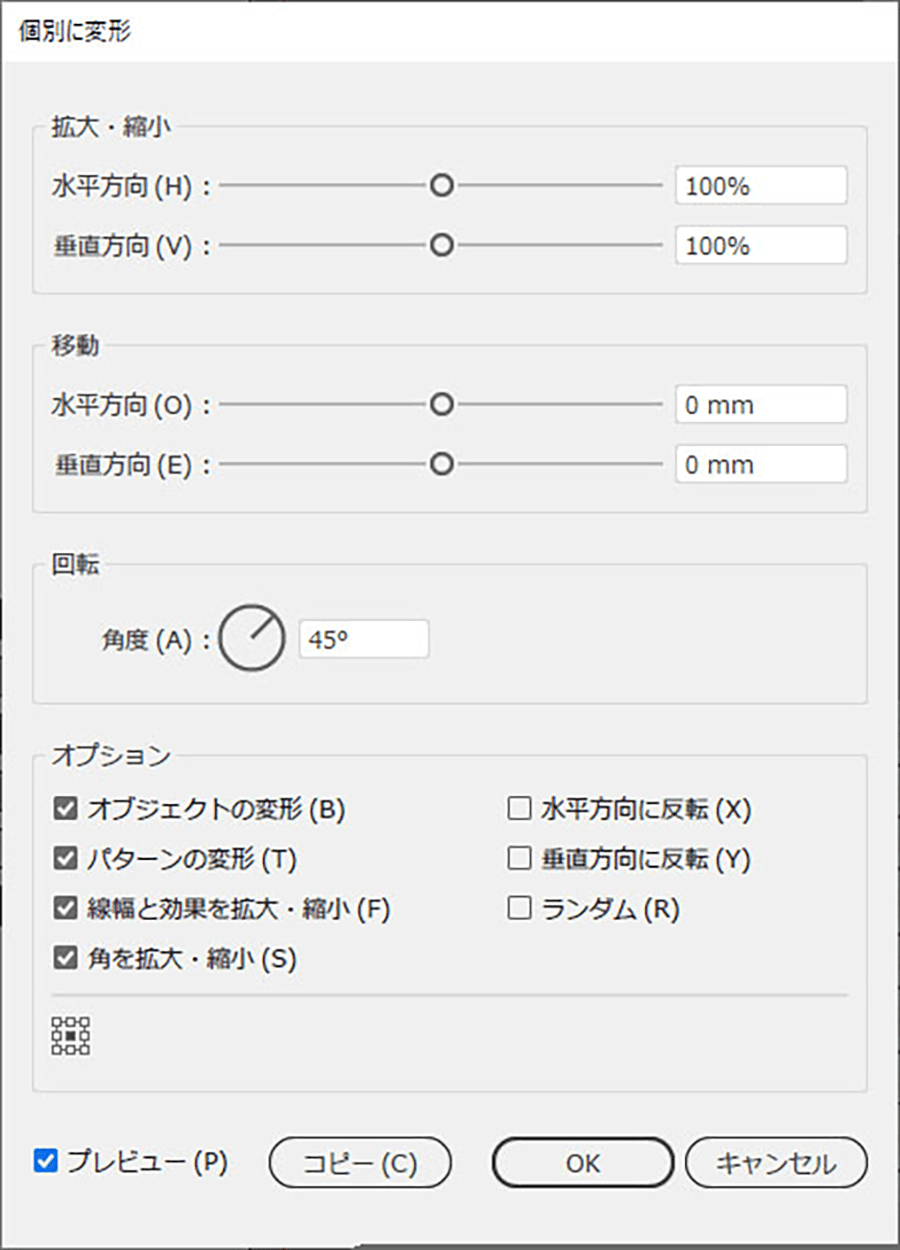
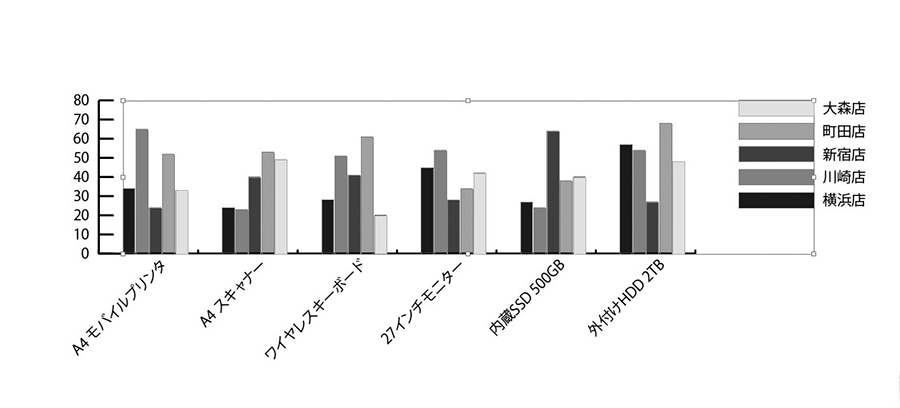
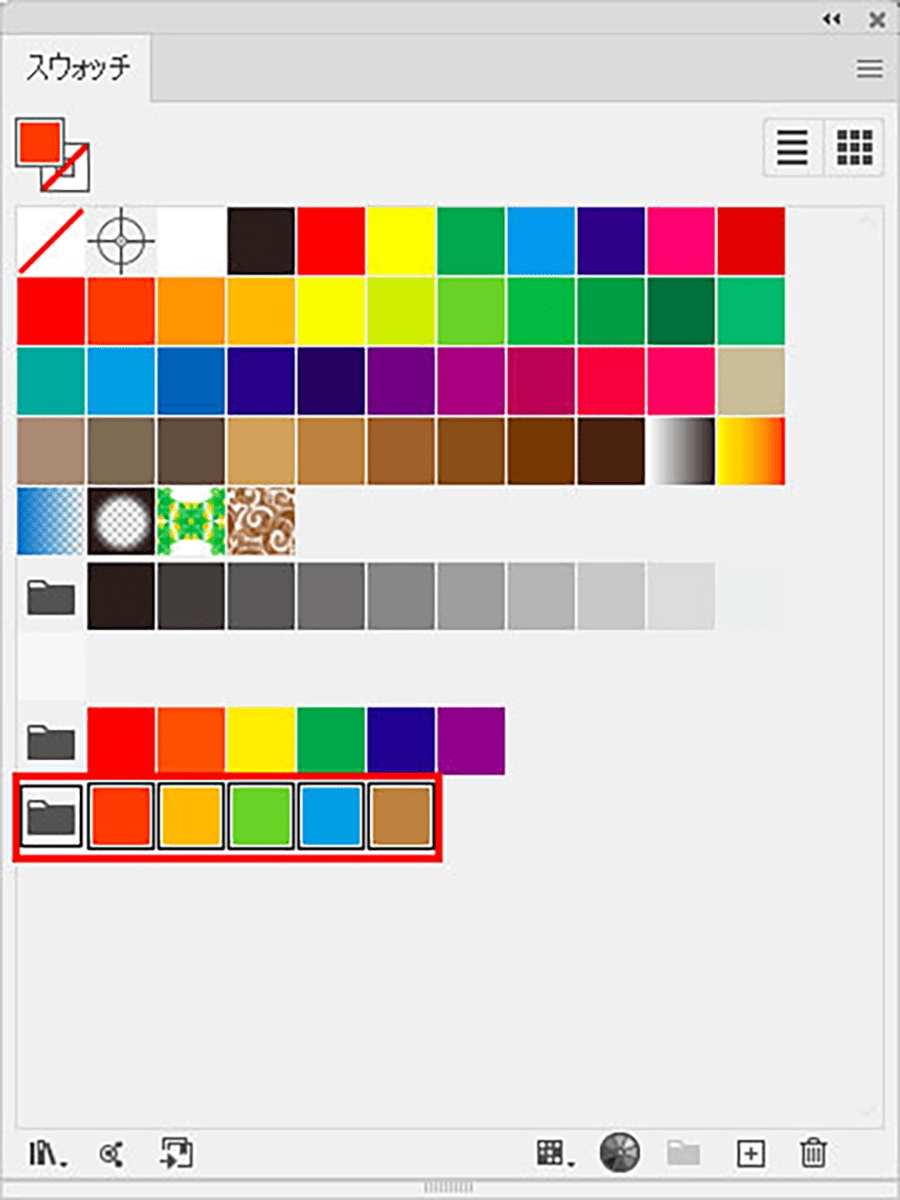
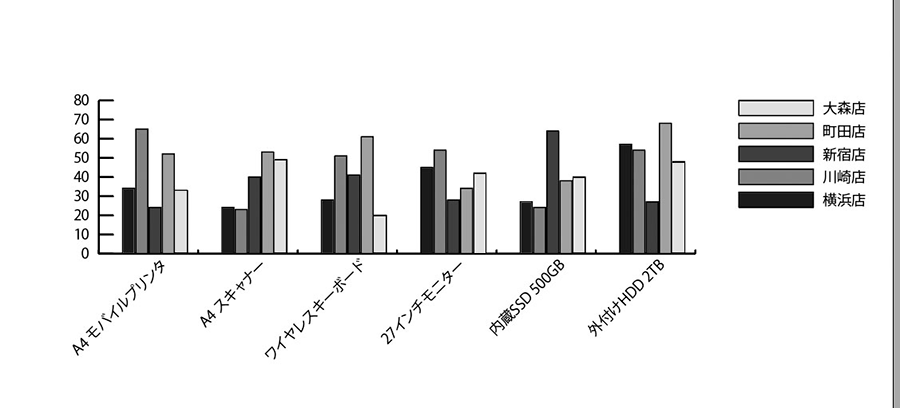
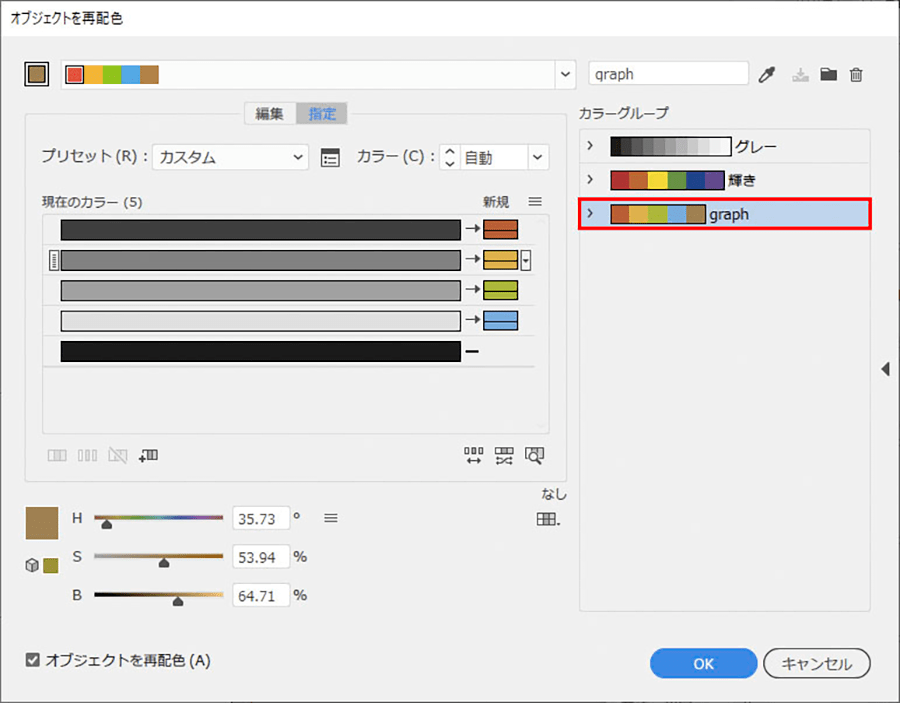
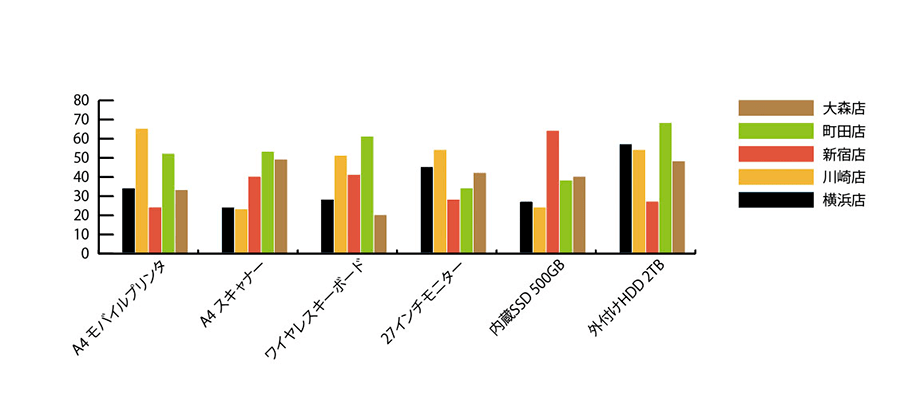
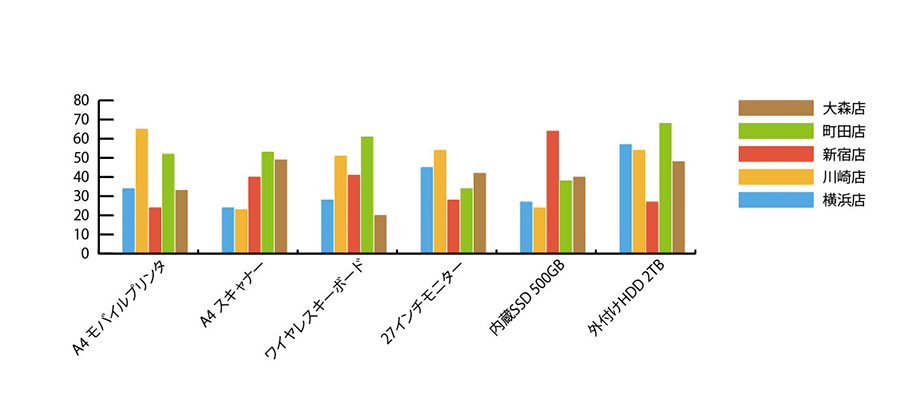
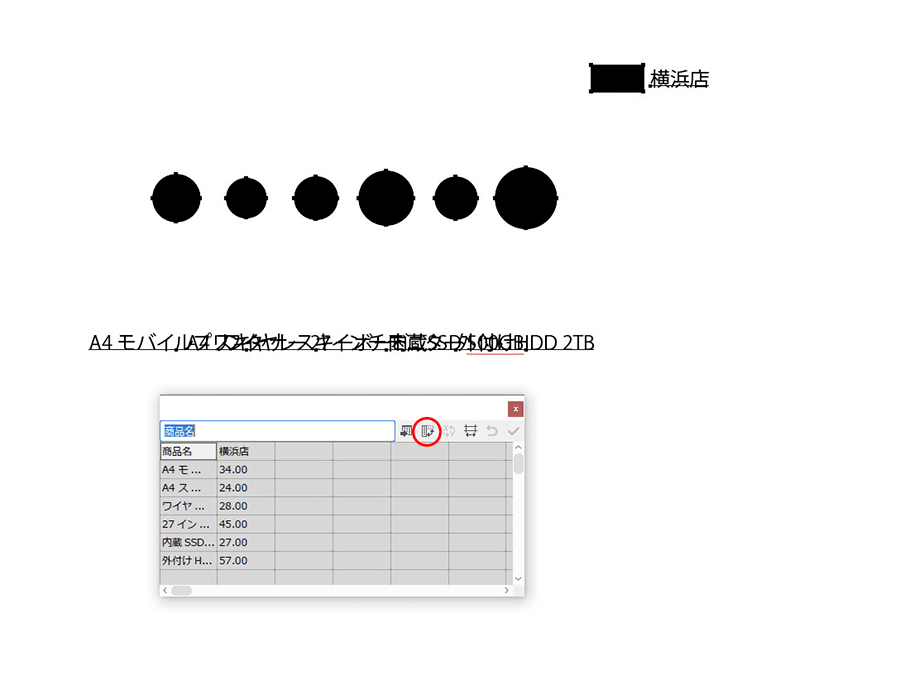
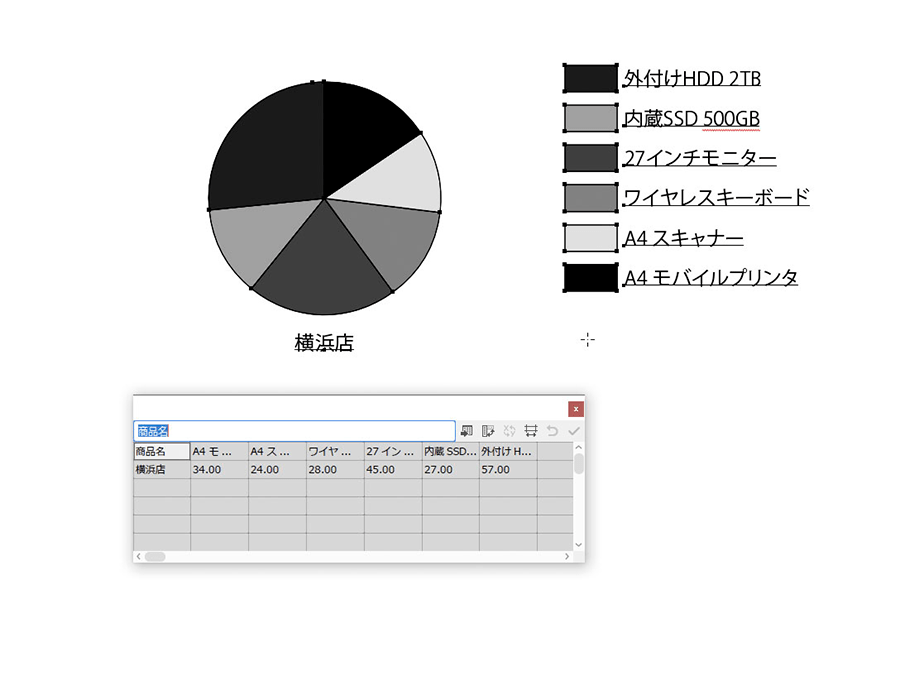
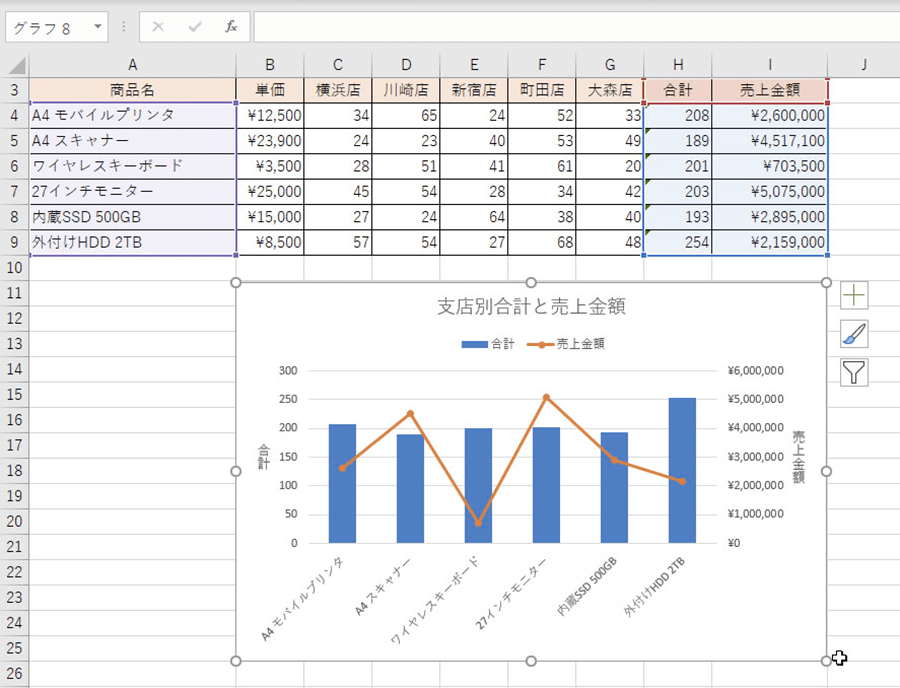
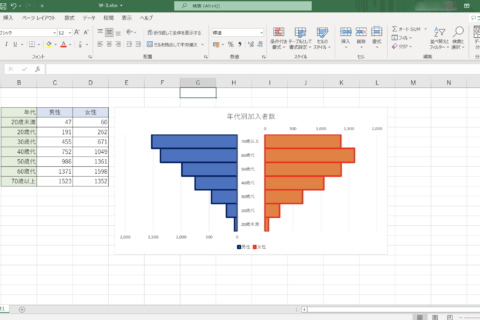
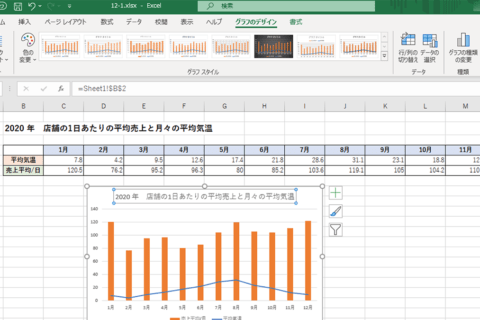
![Excelでひとつのセルの中にグラフを表示する方法[スパークライン]のイメージ画像](https://www.pc-koubou.jp/magazine/wp-content/uploads/2020/11/exceL_grafu_main-1-480x320.png)