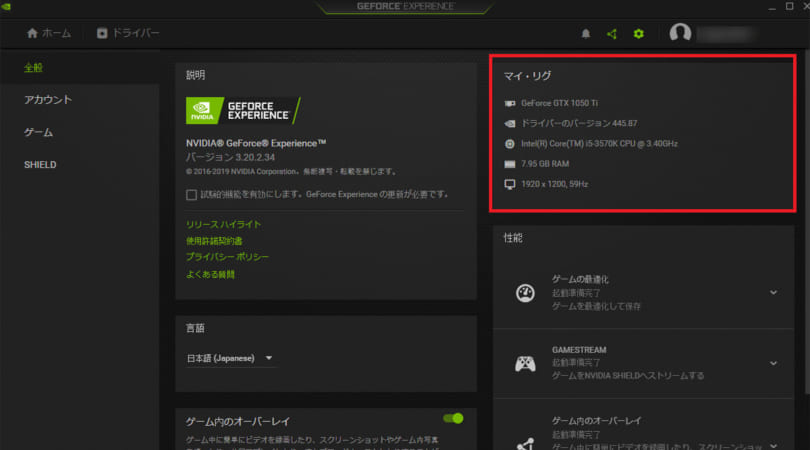
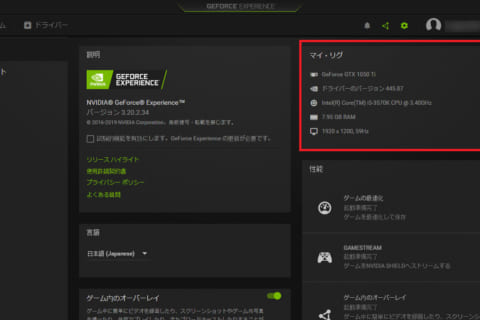
NVIDIAのグラフィックスカードを搭載するPCで、NVIDIAドライバを更新することにより、最新のゲームやアプリケーションに最適化されたドライバをインストールすることができます。
しかし、稀にアプリケーションやゲームなどによっては、以前のバージョンのNVIDIAドライバの方が安定している場合があります。そこで、NVIDIAドライバを最新バージョンに更新する手順と、古いバージョンのドライバにダウングレードする手順をご紹介します。
最新のNVIDIAドライバに更新する手順
1.GeForce Experienceを起動する
スタートメニューからNVIDIA Corporationフォルダ内のGeForce Experienceを選択します。
デスクトップ画面にショートカットが作成されている場合はそちらから、画面右下のタスクトレイのNVIDIAのアイコンを右クリックして表示されるメニューからも起動させることができます。
もしもGeForce Experienceがインストールされていない場合はNVIDIAのサイトからダウンロード可能です。
https://www.nvidia.com/ja-jp/geforce/geforce-experience/download/
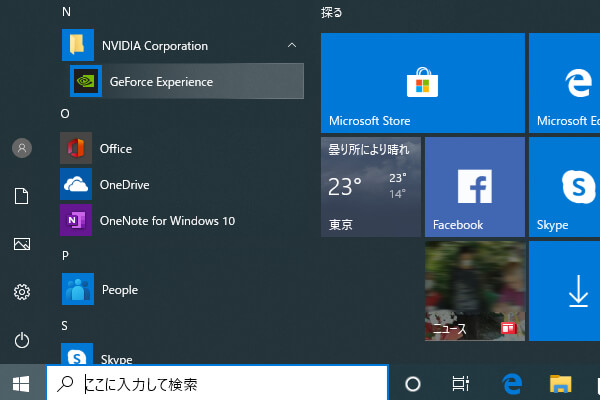 スタートメニュー内 GeForce Experience 起動
スタートメニュー内 GeForce Experience 起動
GeForce Experienceを起動するとログイン画面が表示されます。ログイン状態でない場合は、ログインIDとパスワードを入力してください。
アカウントを作成することでドライバの更新だけでなく、ゲームのスクリーンショットを撮影するANSELなど様々な機能を利用できるようになりますので、アカウント作成がまだな方は作成をお勧めします。
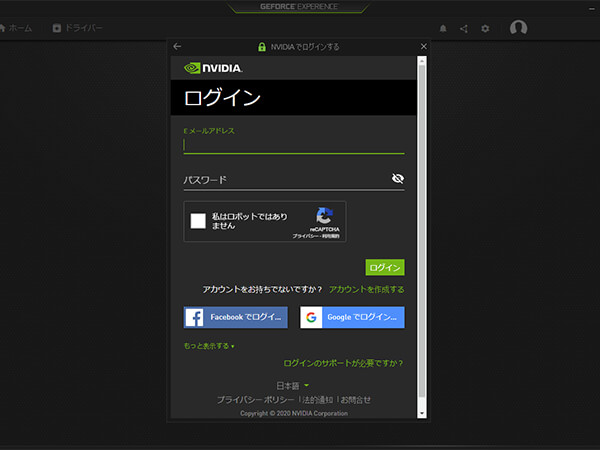 GeForce Experience ログイン画面
GeForce Experience ログイン画面
GeForce ExperienceではログインIDの左横の設定アイコンを選択し、メニューの【全般】を選ぶと搭載されているGPUの種類やドライバのバージョンが442.19であることが確認できます。
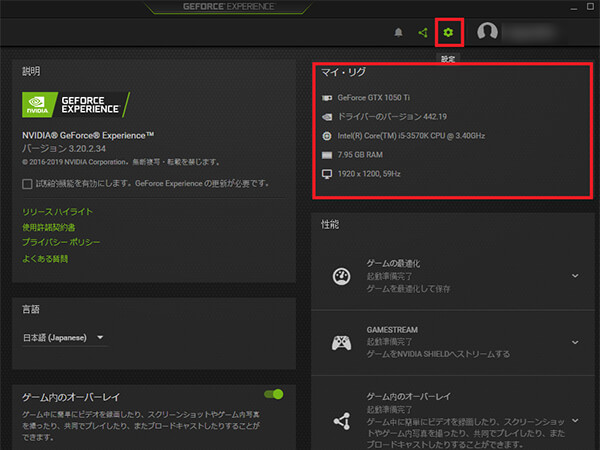 GeForce Experience マイ・リグ表示画面
GeForce Experience マイ・リグ表示画面
2.【ドライバ】を選択し、更新プログラムの確認を行う
画面左上の【ドライバ】を選択します。画面右上の【・・・】を選択し、ダウンロードしたいドライバにチェックを入れ、【更新プログラムの確認】を選択します。
各ドライバですが、
・Game Ready ドライバ:ゲーマー向け。主要なゲームタイトルへの最適化やバグフィックスが施されているバージョン
・Studio ドライバ:クリエイター向け。クリエイティブ分野のソフトの性能向上や安定動作を主眼においているバージョン
となっておりますので用途に応じて選択してください。初期選択されているドライバは現在インストールされているドライバになります。必要に応じて、ドライバの入れ替えはこちらで行うことが可能です。今回はGame Ready ドライバを選択します。
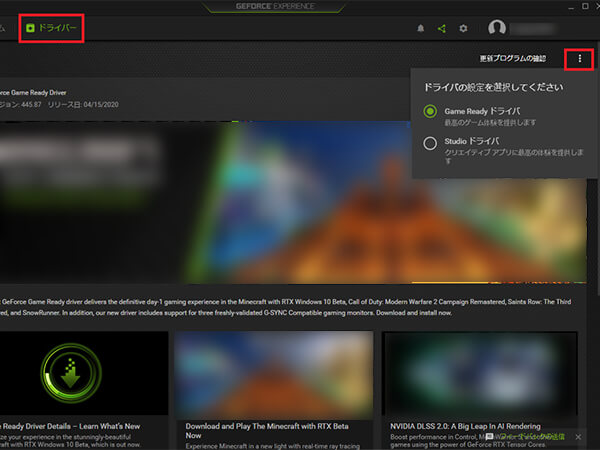 GeForce Experience ドライバの設定選択画面
GeForce Experience ドライバの設定選択画面
3.【ダウンロード】を選択する
更新プログラムの確認を行い、新しいバージョンのドライバが見つかると【ダウンロード】が表示されますのでこちらを選択します。
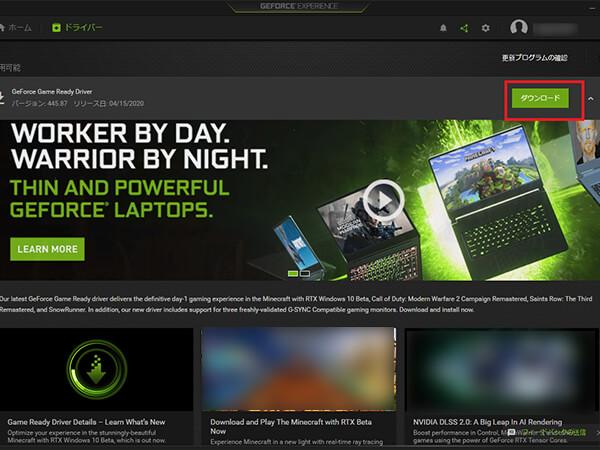 GeForce Experience ダウンロード準備完了画面
GeForce Experience ダウンロード準備完了画面
4.ダウンロードが完了したら【エクスプレスインストール】もしくは【カスタムインストール】を選択する
ダウンロードが完了するとエクスプレスインストールとカスタムインストールを選べるようになります。
エクスプレスインストールは現在の設定を維持しながら既存のドライバをアップグレードします。
カスタムインストールはインストールする項目を指定することができ、現在の設定を維持することも可能です。クリーンインストールを選択した場合のみ、設定が初期化されます。
通常であれば、エクスプレスインストールで問題ありません。
グラフィックスカードを入れ替えていたり、以前のドライバで何か問題が起こっている際などには、カスタムインストールをお試しください。
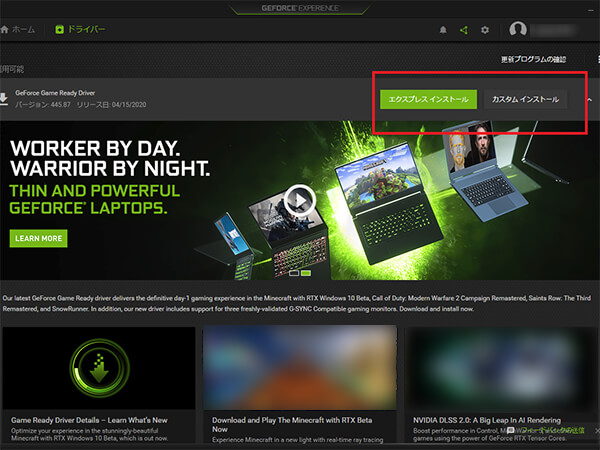 GeForce Experience インストール方法選択画面
GeForce Experience インストール方法選択画面
カスタムインストールを行う場合は以下のような画面になります。
物理演算エンジンのPhysxやHDオーディオドライバなど個別にインストールするかどうかの選択をすることができます。
必要に応じて各項目にチェックをいれ【インストール】を選択するとインストールが始まります。
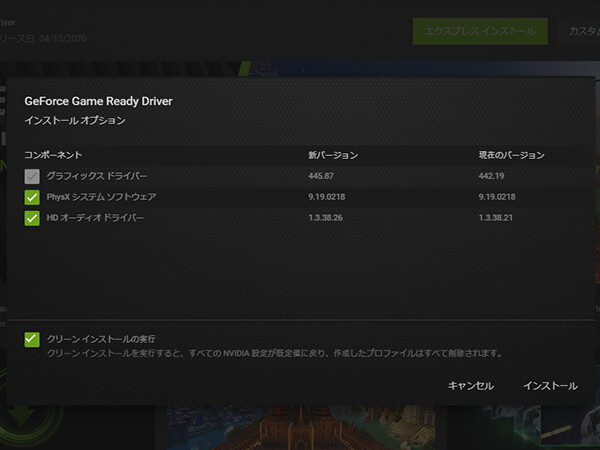 GeForce Experience カスタムインストール設定画面
GeForce Experience カスタムインストール設定画面
インストールが完了しました、と表示されたら【閉じる】を選択します。
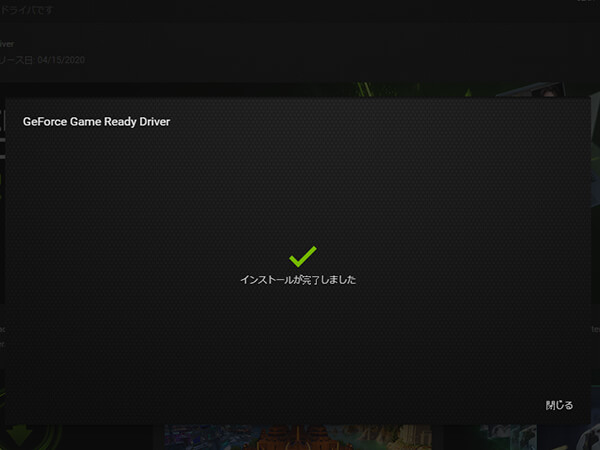 GeForce Experience インストール完了画面
GeForce Experience インストール完了画面
GeForce Exoerienceにてドライバのバージョンを確認します。
442.19から445.87に更新されていることがわかります。
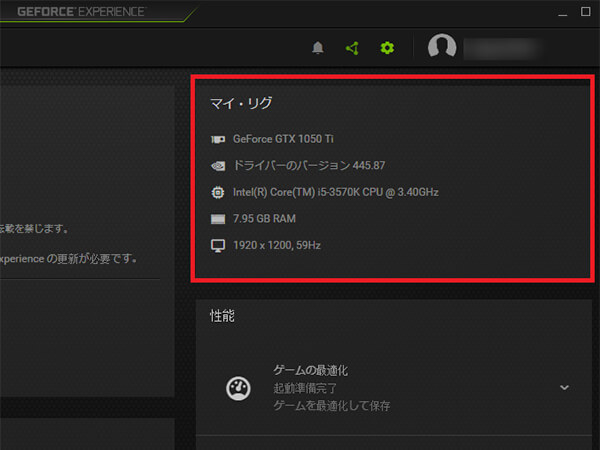 GeForce Experience ドライバ更新確認画面
GeForce Experience ドライバ更新確認画面
古いバージョンのNVIDIAドライバにダウングレードする手順
1.インストールされているドライバのバージョンを確認する
まずはインストールされているドライバのバージョンを確認します。
タスクトレイからNVIDIAコントロールパネルを起動します。
この他にも、画面上の何もない部分を右クリックして表示されるメニューから「NVIDIAコントロールパネル」を選択する方法やコントロールパネル内の「ハードウェアとサウンド」の項目から起動させる方法もあります。
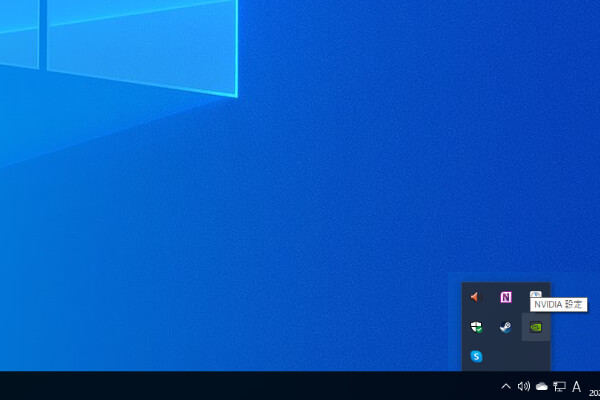 タスクトレイ NVIDIAコントロールパネルアイコン
タスクトレイ NVIDIAコントロールパネルアイコン
NVIDIAコントロールパネルが起動したら左下の【システム情報】を選択します。
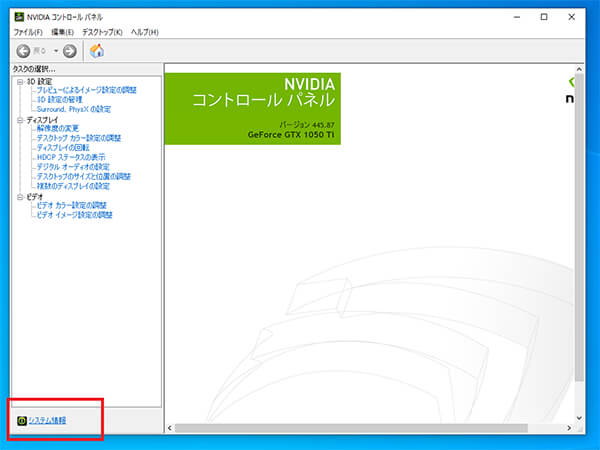 NVIDIAコントロールパネル システム情報
NVIDIAコントロールパネル システム情報
グラフィックカードの詳細が表示されドライバのバージョンが確認できます。
また、この画面で表示されるドライバタイプはStandardとDCHの2種類があり、それぞれに合致したものをダウンロードする際に指定する必要がありますので併せて確認しておきます。
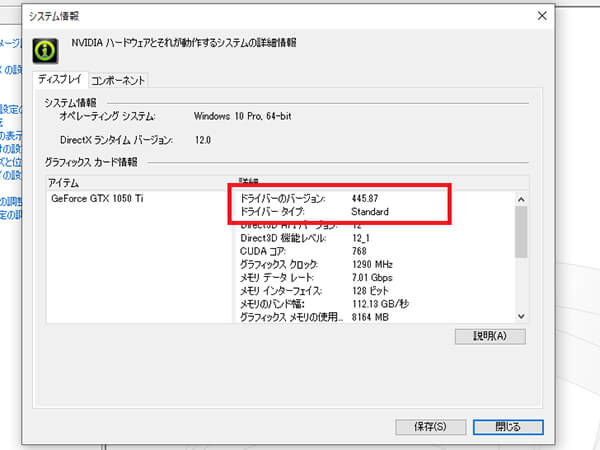 NVIDIAコントロールパネル システム情報 表示画面
NVIDIAコントロールパネル システム情報 表示画面
2.NVIDIA のドライバダウンロードページにアクセスする
NVIDIAのホームページからドライバダウンロードのページにアクセスします。
トップページのヘッダーから【ドライバ】を選択します。
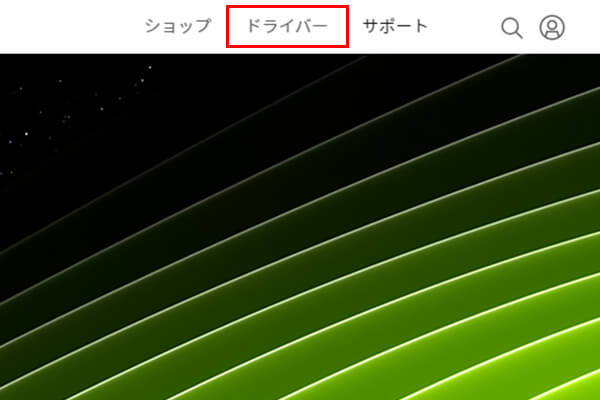 NVIDIAサイト トップページ
NVIDIAサイト トップページ
ドライバダウンロードページの【ベータドライバ&過去のドライバ】を選択する
ドライバダウンロードページの下部にある【ベータドライバ&過去のドライバ】を選択します。
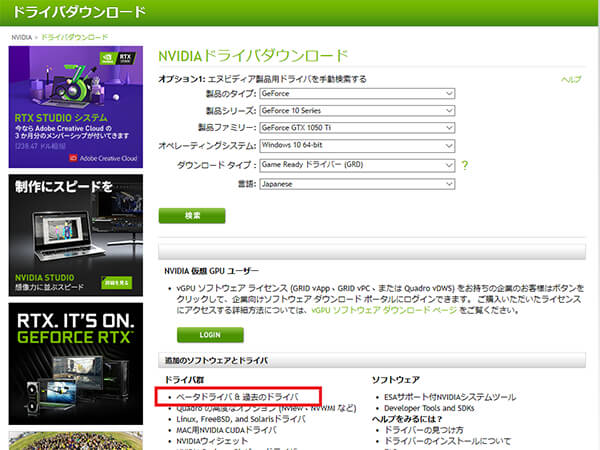 NVIDIAサイト ドライバダウンロードページ
NVIDIAサイト ドライバダウンロードページ
製品タイプやオペレーティングシステムといった情報をプルダウンメニューから選択していきます。
【製品タイプ】のプルダウンメニューにはGeForceのほか、TITAN、Quadroなどの製品タイプがありますので、搭載GPUにあった製品タイプを選択してください。
【製品シリーズ】は上記の製品タイプのなかから、製品シリーズを選択します。今回は例としてGeForce GTX 1050 Tiが搭載されたモデルを使用しておりますので、「GeForce 10 Series」を選択しています。
【製品ファミリー】は上記の製品シリーズのなかから、製品ファミリーを選択します。先述いたしましたとおり、今回は例としてGeForce GTX 1050 Tiが搭載されたモデルを使用しておりますので、「GeForce GTX 1050 Ti」を選択しています。
【Windows ドライバの種別】の標準(Standard)とDCHは手順1で確認した内容に合わせて指定します。
【最新】の項目は【推奨/認証】ではGame Readyドライバが、【Studio】ではStudio ドライバがそれぞれフィルタリングされます。
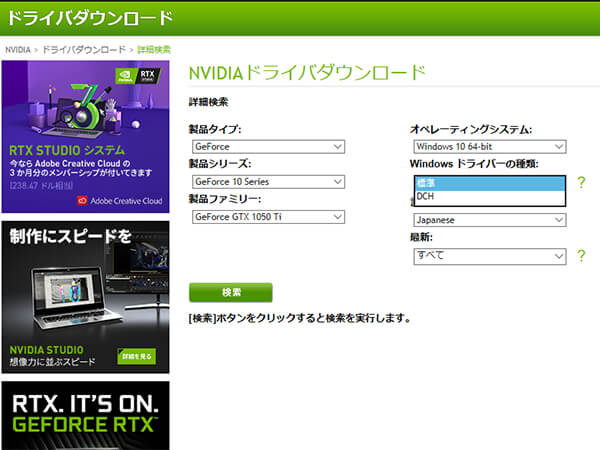 NVIDIAサイト ドライバ選択 プルダウンメニュー
NVIDIAサイト ドライバ選択 プルダウンメニュー
上記の例にありました搭載GPUの種類確認方法はWindows 10のデバイスマネージャーからご確認いただけます。
デスクトップ画面左下のスタートボタンを右クリックし、「デバイスマネージャー」を選択します。
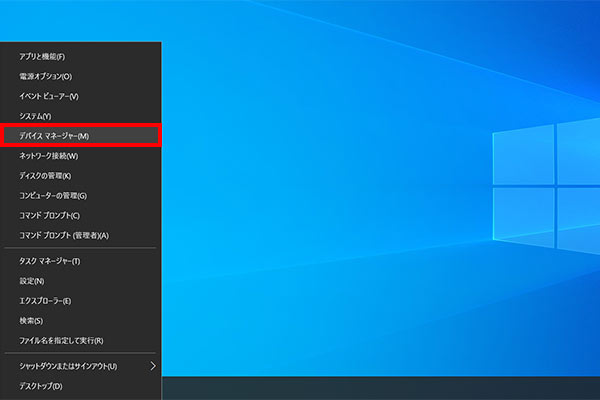 「デバイスマネージャー」を選択
「デバイスマネージャー」を選択
デバイスマネージャーの項目にある「ディスプレイ アダプター」の左側にある 「>」 をクリックすることで、ご利用になられているグラフィックスカードを確認できます。
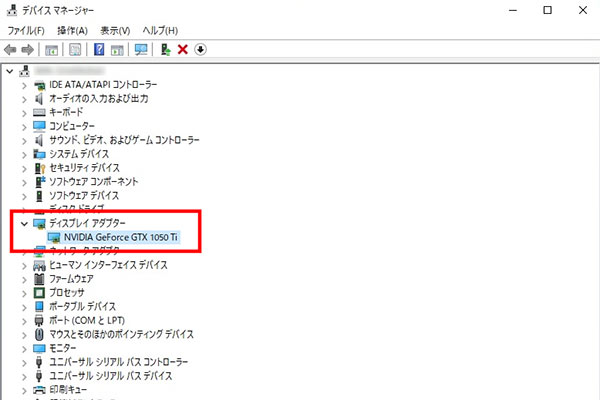 デバイスマネージャー 画面でディスプレイアダプターを確認
デバイスマネージャー 画面でディスプレイアダプターを確認
※NVIDIA GeForce GTX 1050 Ti が搭載されている場合の画面例となります。
4.プルダウンメニューで絞込を行い【検索】を選択する
必要事項を選択したら【検索】を選択します。
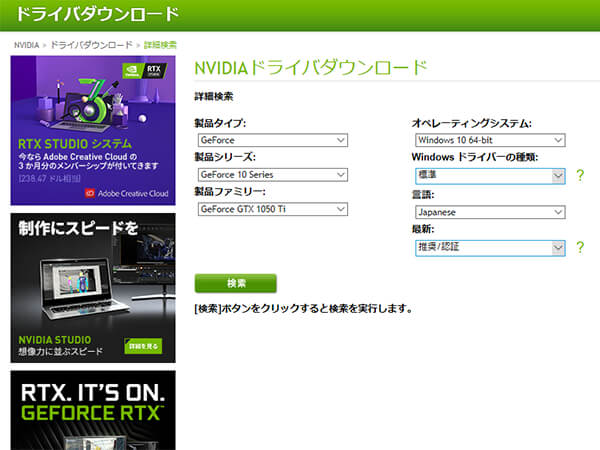 NVIDIAサイト ドライバ選択 プルダウンメニュー 選択完了
NVIDIAサイト ドライバ選択 プルダウンメニュー 選択完了
ダウンロード可能なドライバの一覧が表示されますのでダウンロードしたいものを選択します。
今回はバージョン442.19を例としています。
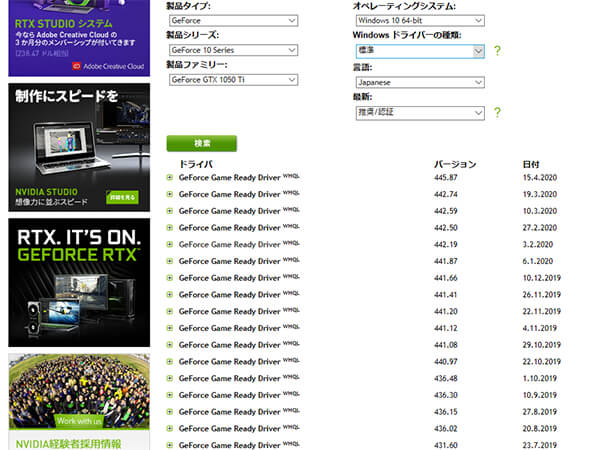 NVIDIAサイト ドライバ 検索一覧
NVIDIAサイト ドライバ 検索一覧
ドライバの詳細表示画面にて【ダウンロード】を選択します。
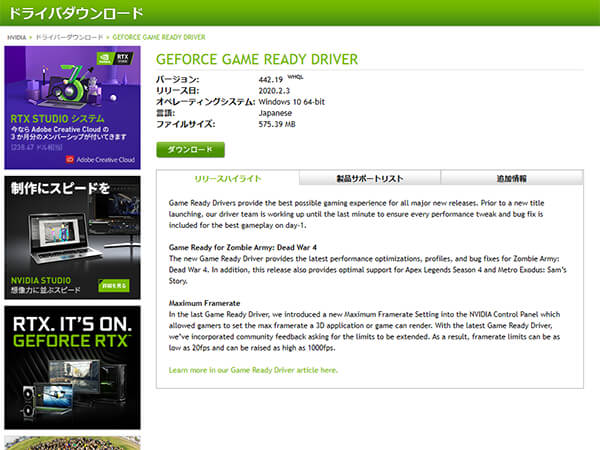 NVIDIAサイト ドライバ 詳細表示画面
NVIDIAサイト ドライバ 詳細表示画面
ドライバダウンロードの確認ページが表示されたら【ダウンロード】を選択します。
【実行】か【保存】の確認が表示されます。実行を選択した場合、ダウンロード完了と同時にインストール作業に進み、保存を選択した場合は予めダウンロード完了後に任意のタイミングでインストール作業を行うことができます。
今回は保存を選択しています。
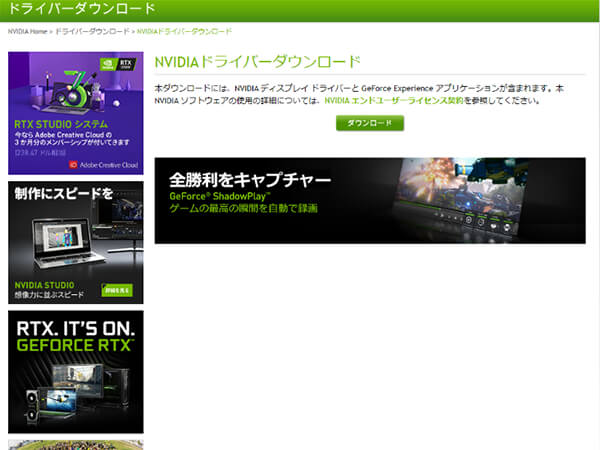 NVIDIAサイト ドライバ ダウンロード開始前
NVIDIAサイト ドライバ ダウンロード開始前
5.ダウンロードされたファイルを実行する
ダウンロードが完了したファイルを実行するとNVIDIAインストーラーが起動します。
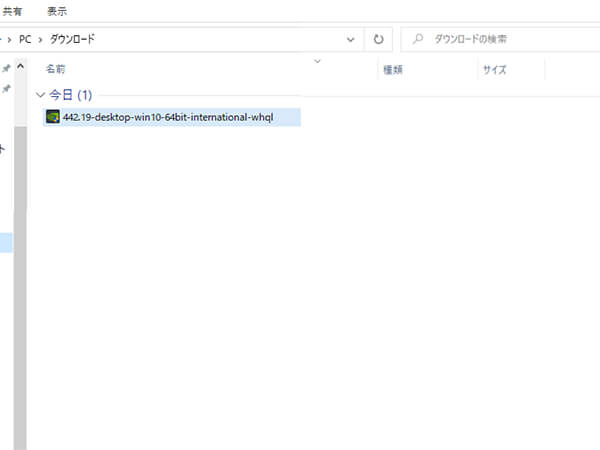 NVIDIA ダウンロード完了ファイル 実行
NVIDIA ダウンロード完了ファイル 実行
システムチェック後、使用許諾の確認が表示されます。
表示されている内容を確認したら【NVIDIAグラフィックスドライバおよびGeForce Experience】にチェックをいれ、【同意して実行する】を選択します。
なお、ドライバタイプの標準(Standard)とDCHがお手持ちの環境と合致していないとシステムチェック時に「NVIDIAインストーラーを続行できません」とエラーが表示される場合があります。
その際はドライバタイプを変更して再度ダウンロードをお試しください。
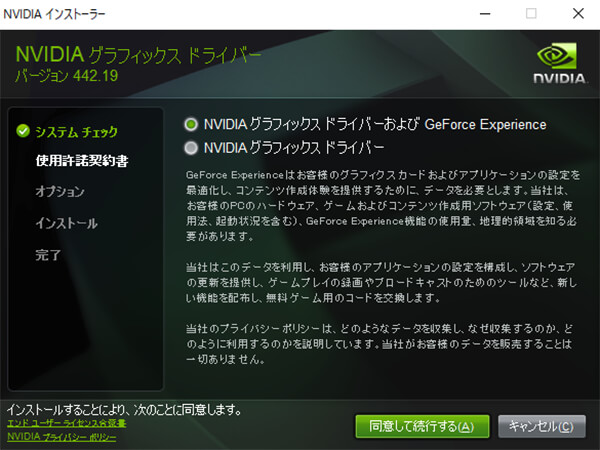 NVIDIA インストーラー 同意確認
NVIDIA インストーラー 同意確認
6.【カスタムインストール】を選択し、クリーンインストールを実行する
インストールオプションが表示されます。古いドライバへのダウングレードの場合は既存のドライバを削除してからインストールを行う必要があるため、【カスタム】を選択しクリーンインストールを行ってください。
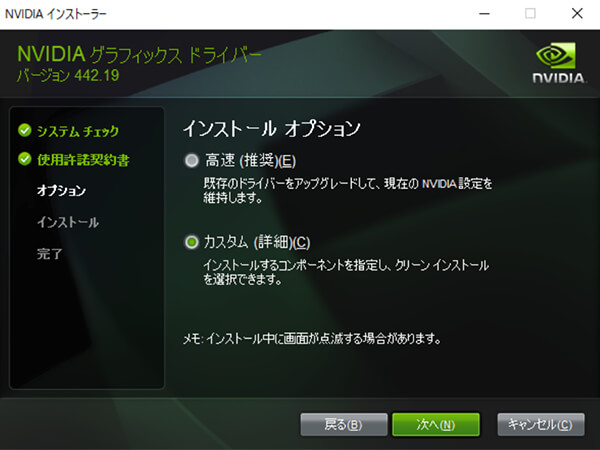 NVIDIA インストーラー インストールオプション選択画面
NVIDIA インストーラー インストールオプション選択画面
インストールする項目にチェックを入れ、インストールする項目にチェックを入れ、クリーンインストールの実行にチェックが入っていることを確認してください。
【次へ】を選択するとインストールが開始されます。
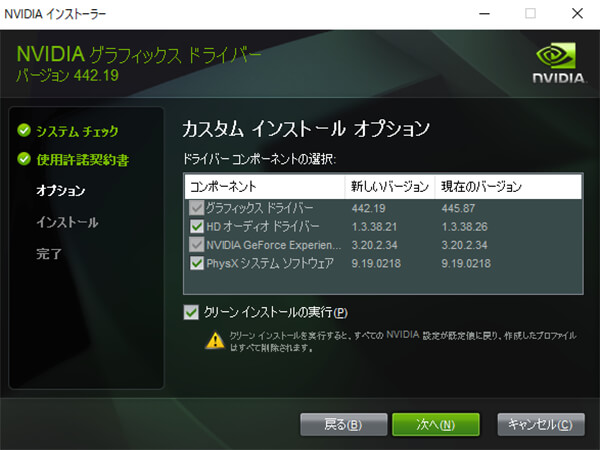 カスタムインストールオプション選択画面
カスタムインストールオプション選択画面
NVIDIAインストーラーが終了しました、と表示されたら【閉じる】を選択します。
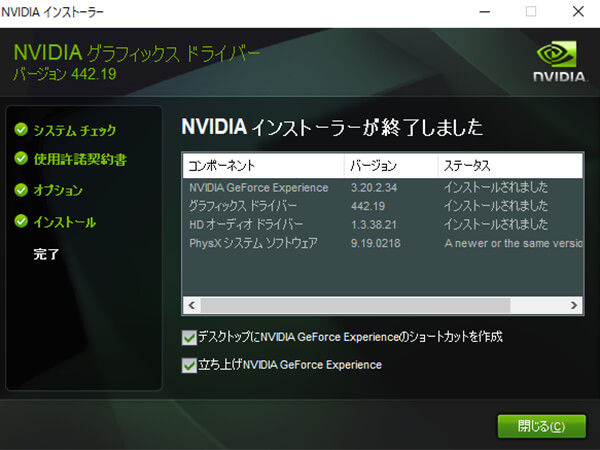 NVIDIA インストーラー インストール終了
NVIDIA インストーラー インストール終了
GeForce Experience または NVIDIA コントロールパネルにてドライバのバージョンを確認します。
445.87から442.19にダウングレードされていることがわかります。
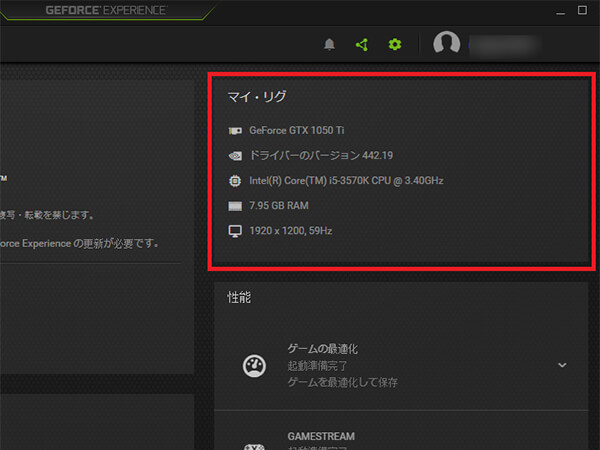 GeForce Experience ダウングレード後 バージョン確認
GeForce Experience ダウングレード後 バージョン確認
定期的なNVIDIAドライバのメンテンナンスがおすすめ
以上、NVIDIAドライバの更新とダウングレードする方法をご紹介させて頂きました。新しいハードウェアへの対応や不具合の修正、パフォーマンスの調整など、ドライバのアップデートにはメリットもありますが、
更新後に特定のゲームやアプリケーションで不具合が起きてしまうこともありますので、これらの手順を知っておくと役に立つと思います。
確認環境
Windows 10 (Pro/Home) バージョン (1909)
Nvidia GeForce Game Ready Driver 445.87 および 442.19

長年に渡る店舗スタッフ、店頭サポート、BTOパソコン組立、PCリサイクル業務等の様々な現場経験を経てECサイトに配属されたオールドルーキー。趣味はプロレス。以上ッ!
![NEXMAG[ネクスマグ] パソコン工房](/magazine/assets/images/common/logo.svg)




