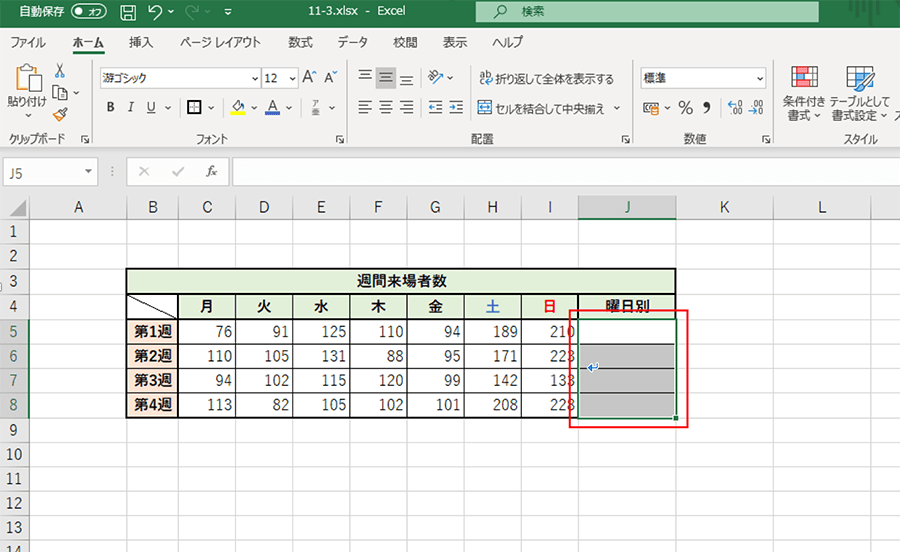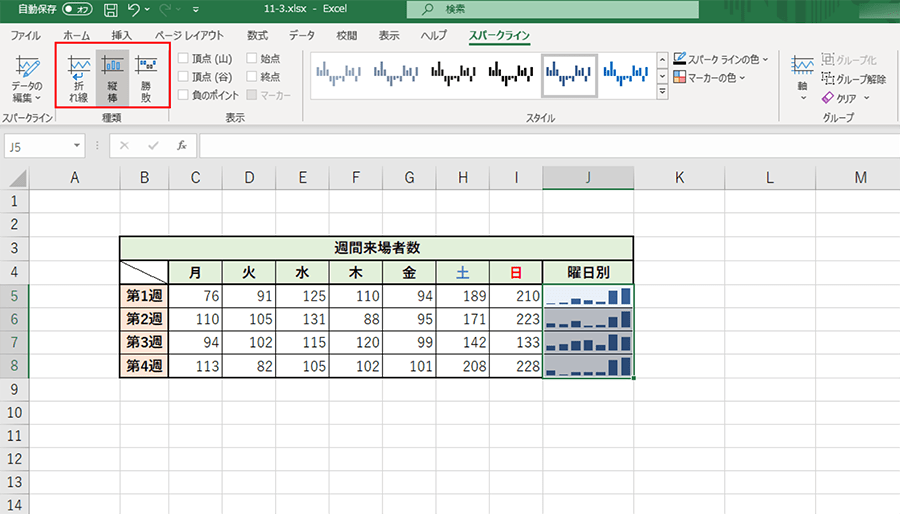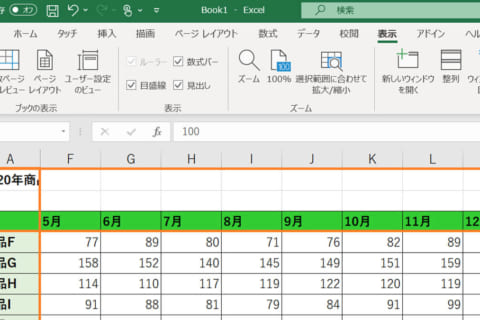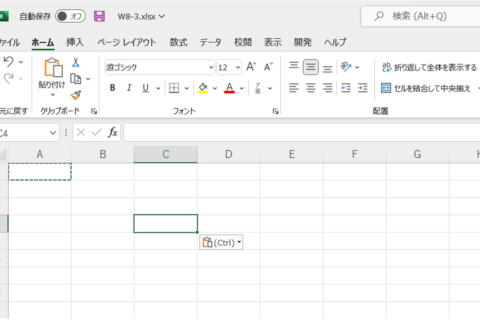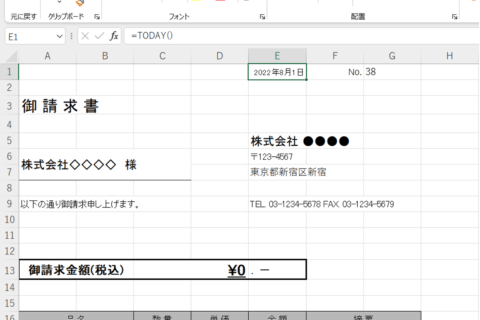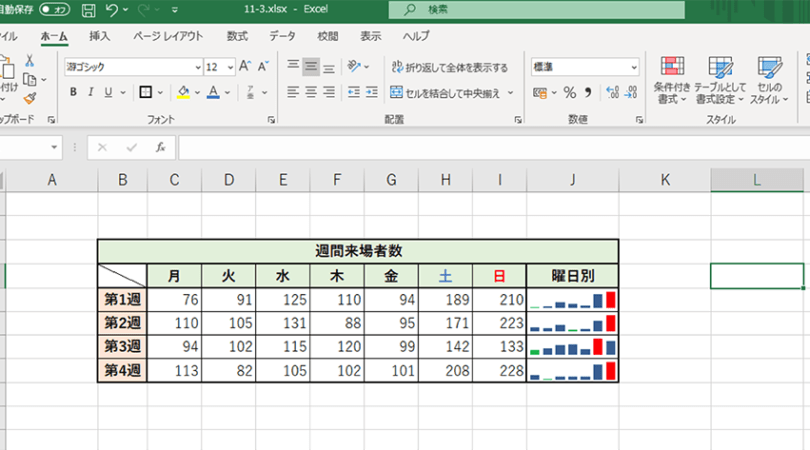
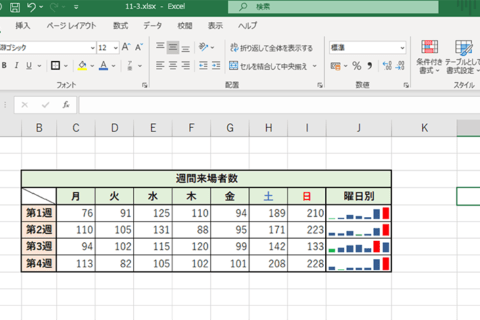
Excelでデータを作成していると、グラフを作成することが多々あります。セル内にミニグラフを挿入できる「スパークライン」機能のことを知っていると、見やすい表作成に一役買ってくれるかもしれません。
1.グラフを作成したいセルを範囲選択する
セル内にグラフを挿入したいセルを範囲選択します(ここでは「J5:J8」)。
2.「挿入」タブをクリックする
範囲選択を終えたら、「挿入」タブをクリックします。
3..スパークラインの項目にある任意のグラフをクリックする
「挿入」タブ内にある「スパークライン」の項目にある
・折れ線(データの変化を見たいときに便利)
・縦棒(データ間を比較したいときに便利)
・勝敗(総当り等の対戦表時に便利、ビジネスシーンで使う機会はほぼない)
の中から任意の項目をクリック(ここでは「折れ線」を選択)すると、「スパークラインの作成」ダイアログボックスが表示されます。
4.データ範囲を選択して[OK]をクリックする
「スパークラインの作成」ダイアログボックスが表示されたら、「データ範囲」を選択します(ここでは「C5:I8」)。データ範囲を選択し終えたら、[OK]をクリックします。
5.「スパークライン」タブ内の[軸]をクリックする
スパークラインでグラフを作成する際、注意しておかないといけない点がグラフごとに軸が異なってしまうため、これだけではデータごとの比較ができないことです。
そのため、各セルにグラフが挿入されたら表示される「スパークライン」タブ内の「グループの項目にある[軸]をクリックします。
6.縦軸の最小値のオプションを「すべてのスパークラインで同じ値」にする
軸のオプション項目が表示されたら、まず「縦軸の最小値のオプション」の中から「すべてのスパークラインで同じ値」をクリックします。これで、各セル内のグラフの最小値が揃います。
7.縦軸の最大値のオプションを「すべてのスパークラインで同じ値」にする
再度「スパークライン」タブ→[軸]とクリックしていき、「縦軸の最大値のオプション」の中から「すべてのスパークラインで同じ値」をクリックします。これで、各セル内のグラフの最大値が揃います。
※グラフを別の種類に変えたいときは…
グラフの種類を変更したい場合は、「スパークライン」タブ内の「種類」の項目にあるグラフの種類をクリックするだけで変更できます。
※グラフ内の任意の箇所を目立たせたい場合は…
「スパークライン」タブ内の「スタイル」の項目にある[マーカーの色]をクリックします。
最大値を目立たせたい場合は「頂点(山)」を選択して任意の色を選択しましょう。同様に最小値を目立たせたい場合は「頂点(谷)」を選択して任意の色を選択しましょう。
でかでかとまとめてグラフを作成するよりも、「スパークライン」を活用することで、“小さく”“見やすい”グラフが作成できる場合もあります。非常に手軽に作成できるので、覚えておいておくと便利です。

[ネクスマグ] 編集部
パソコンでできるこんなことやあんなこと、便利な使い方など、様々なパソコン活用方法が「わかる!」「みつかる!」記事を書いています。
![NEXMAG[ネクスマグ] パソコン工房](/magazine/assets/images/common/logo.svg)