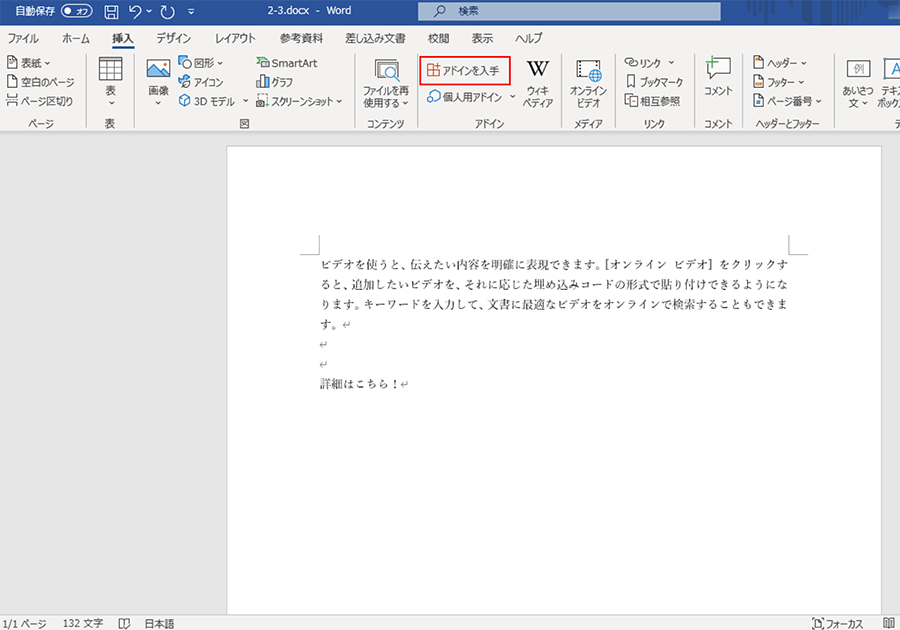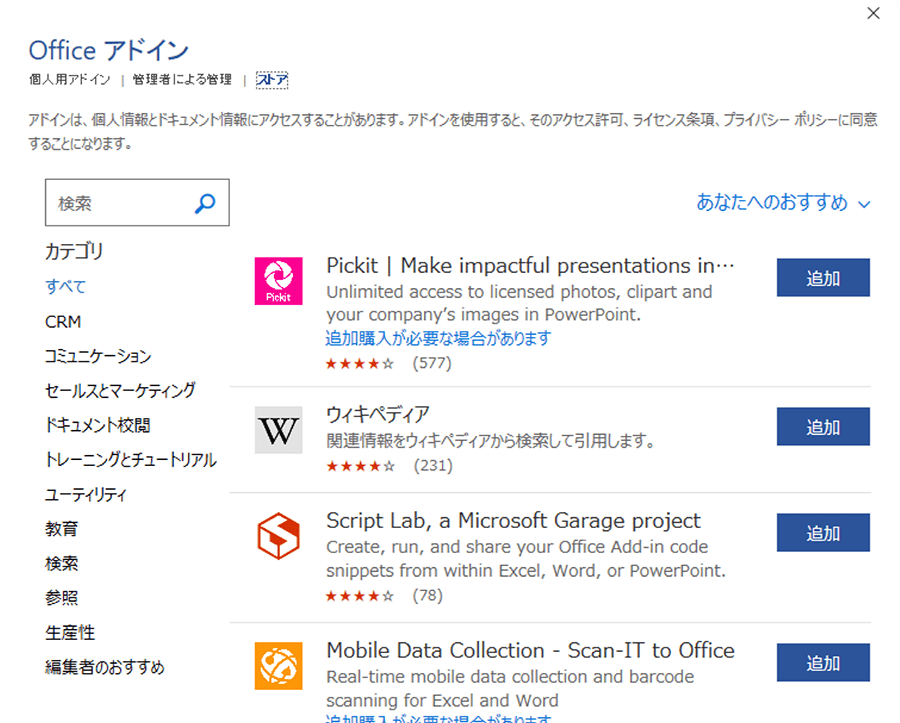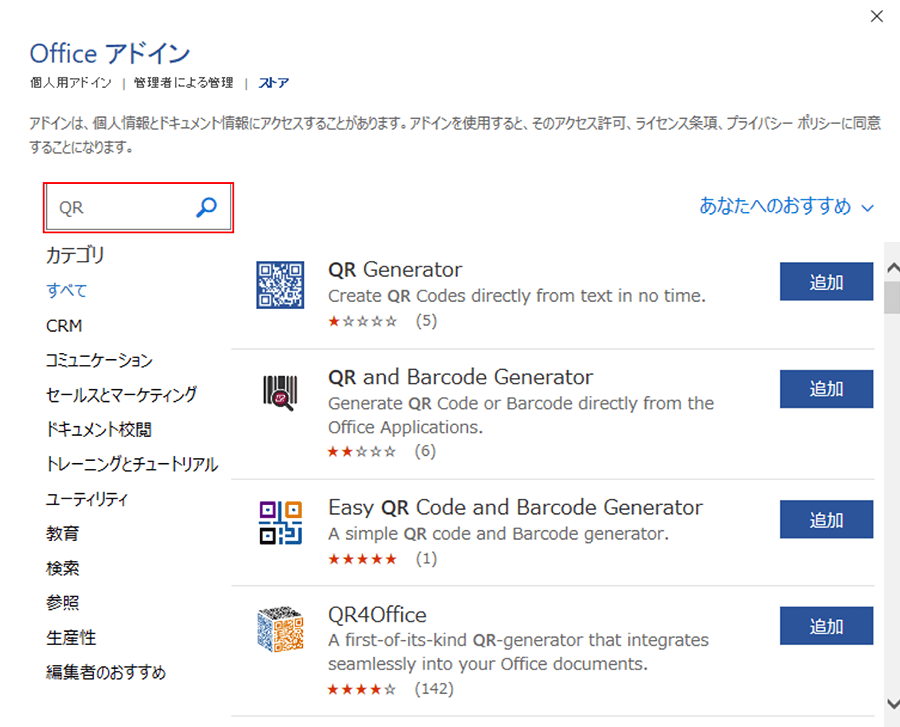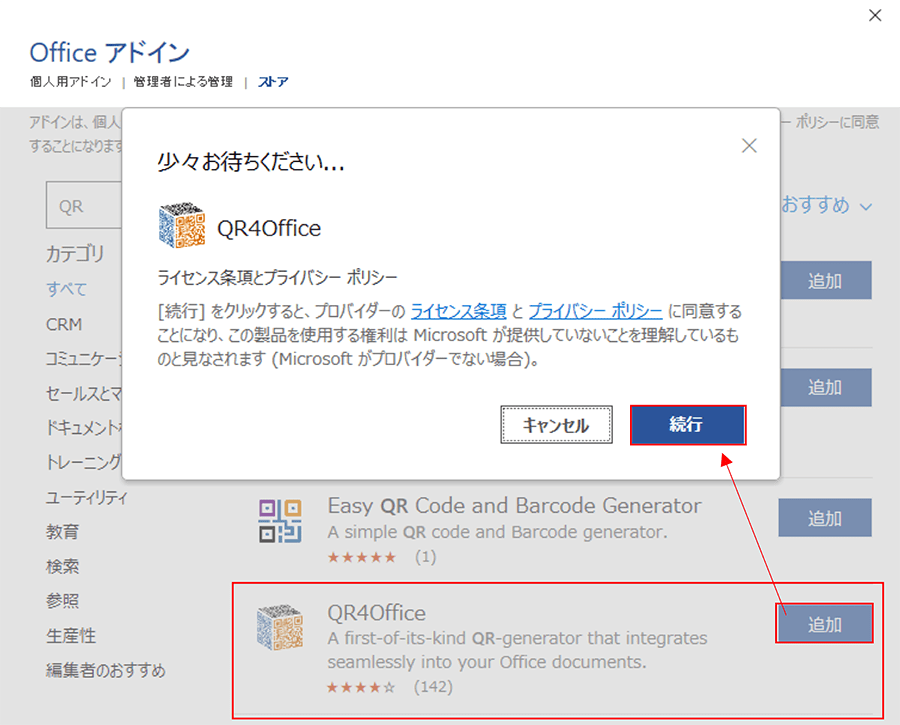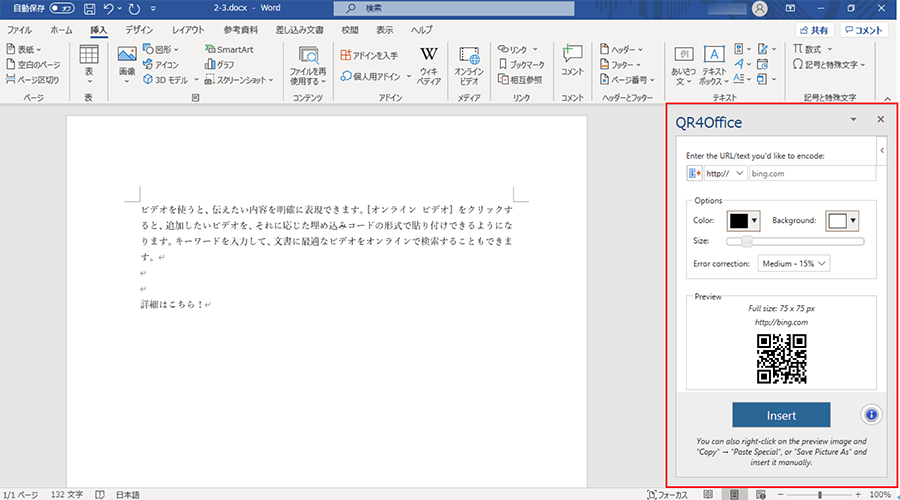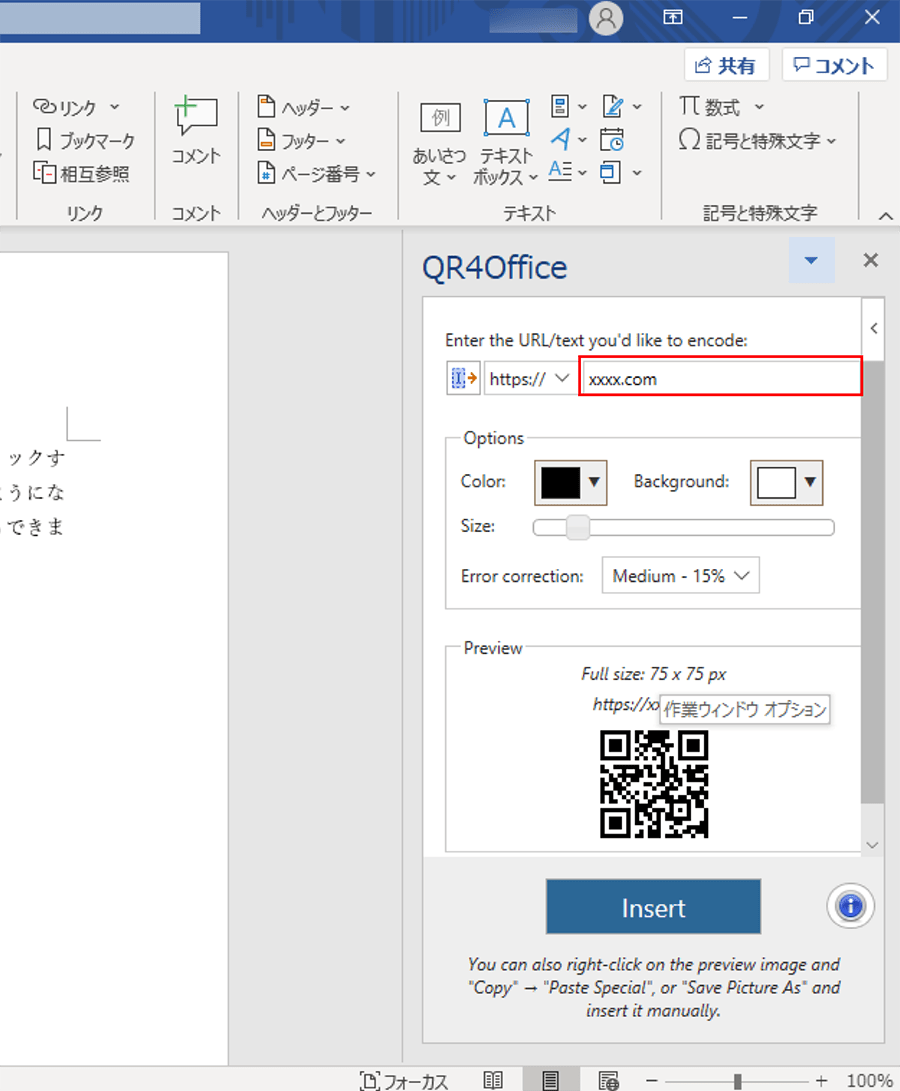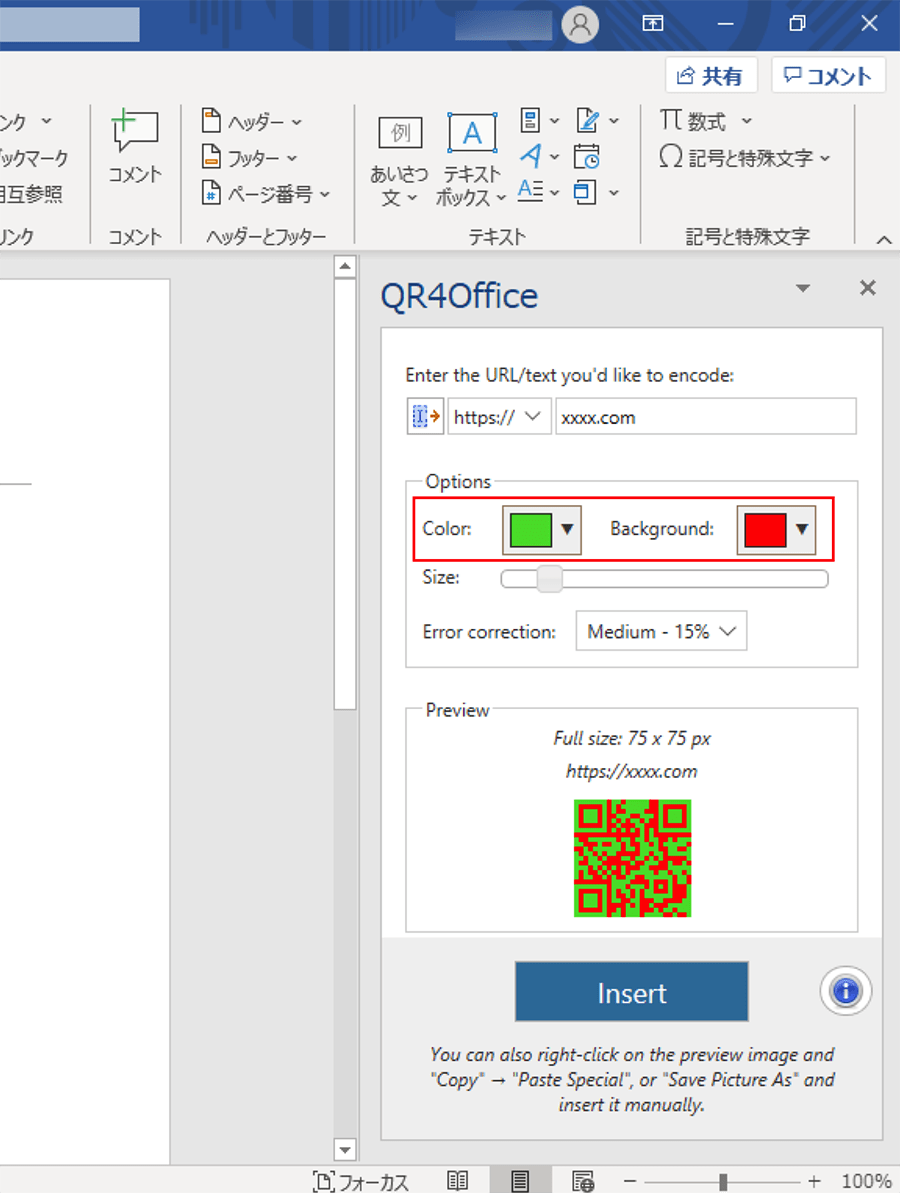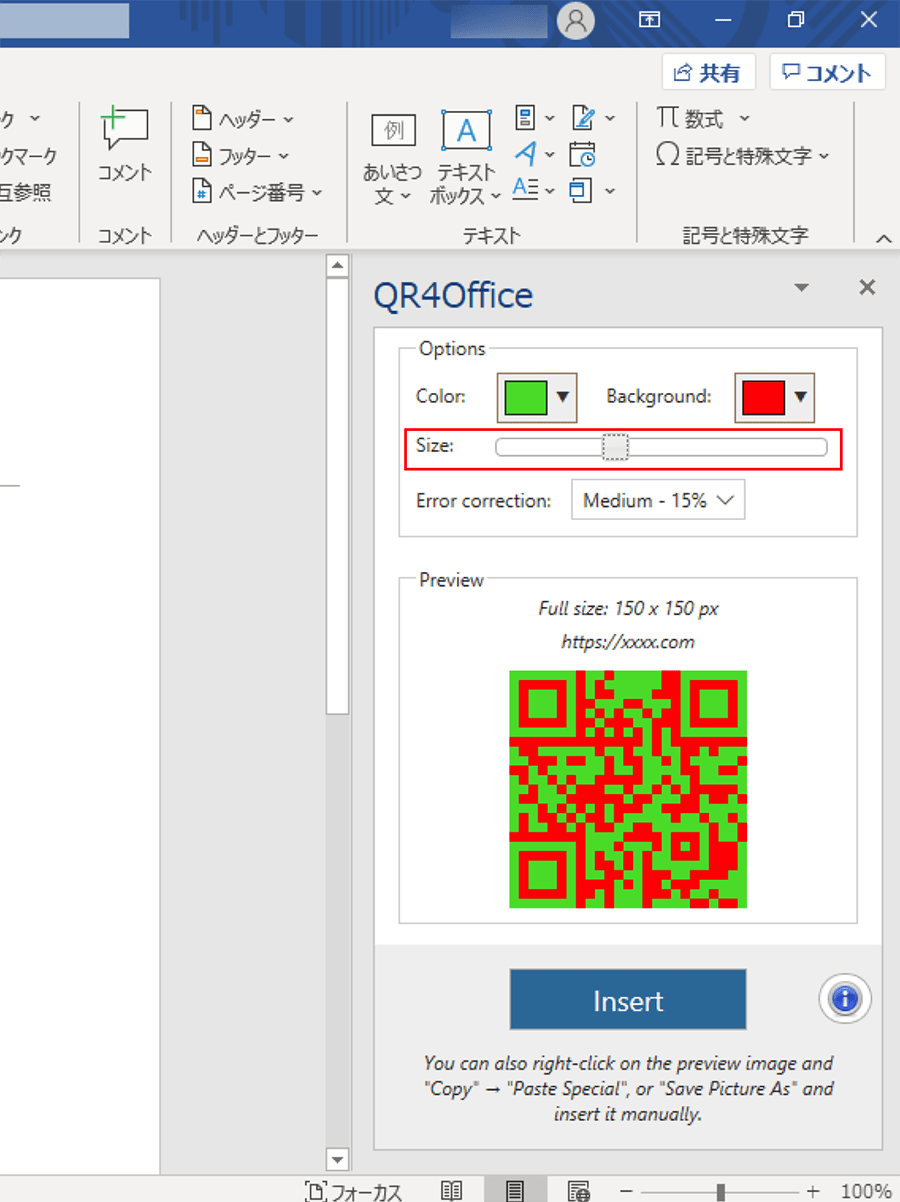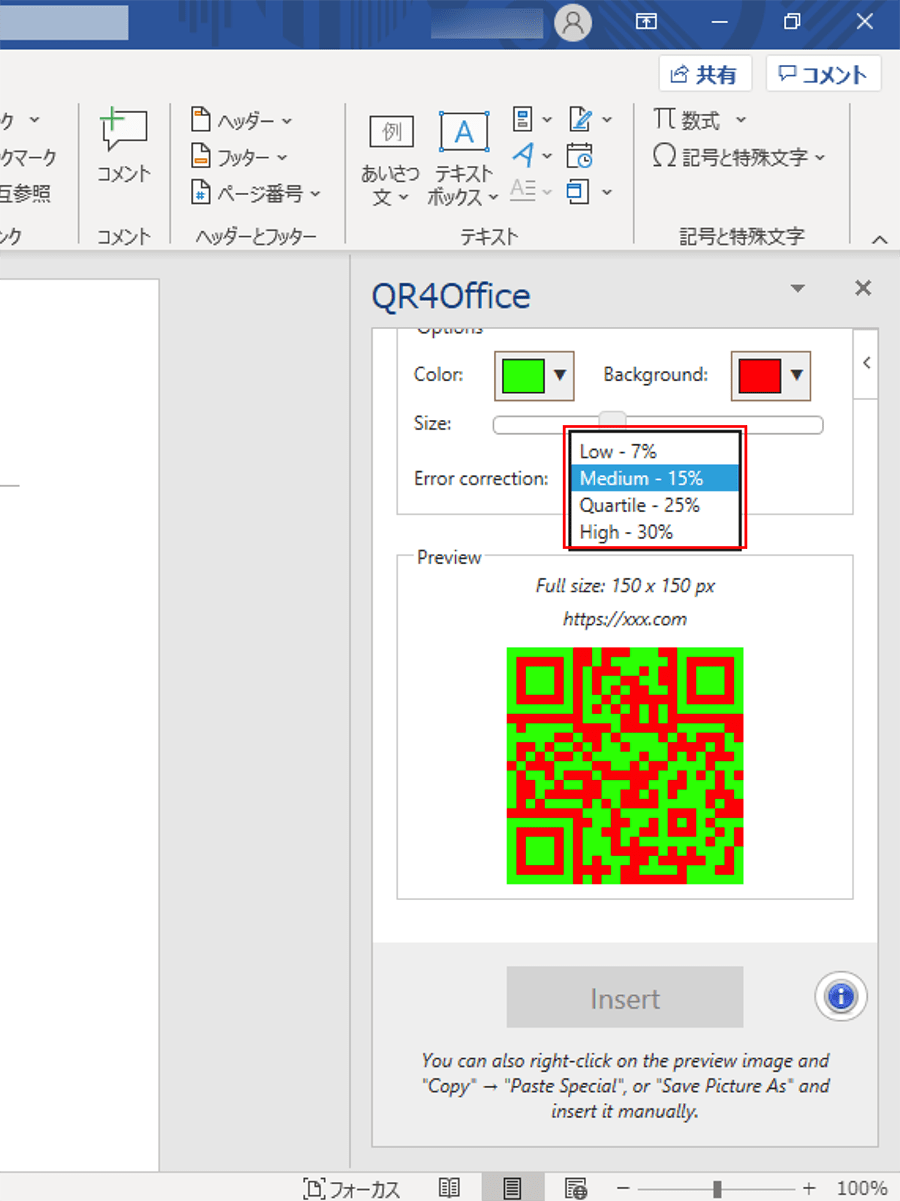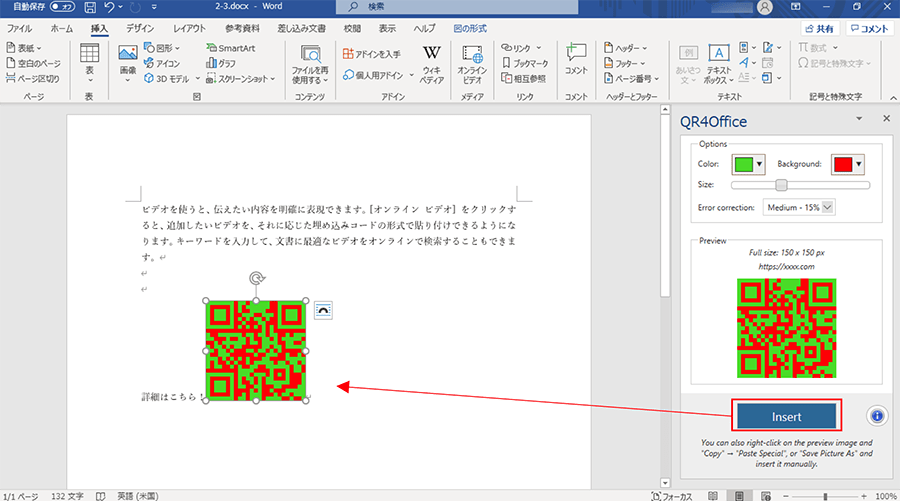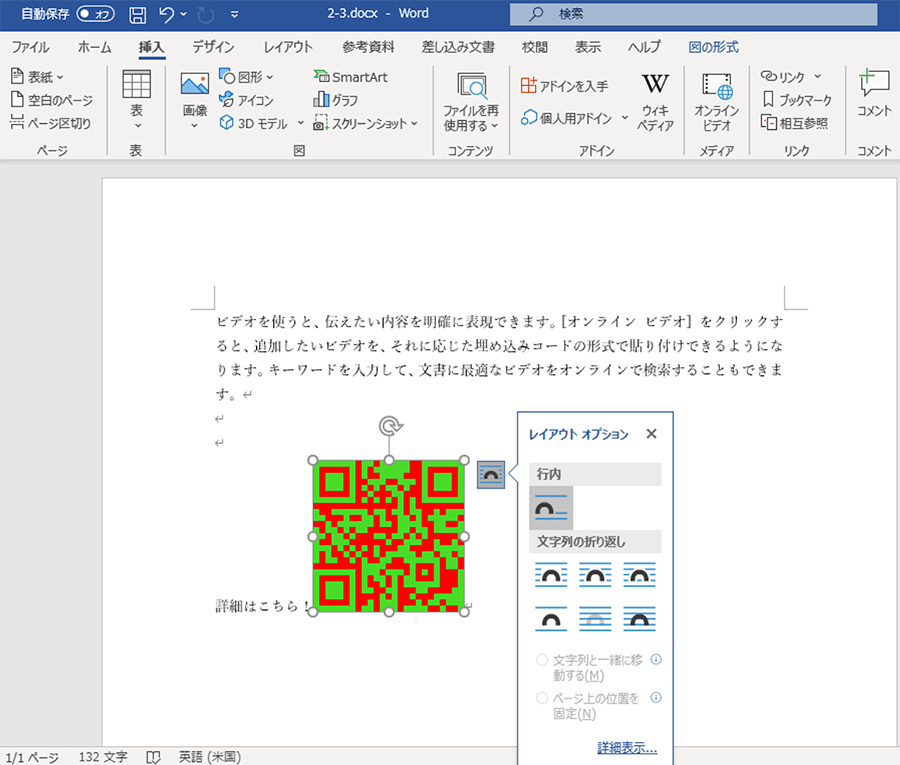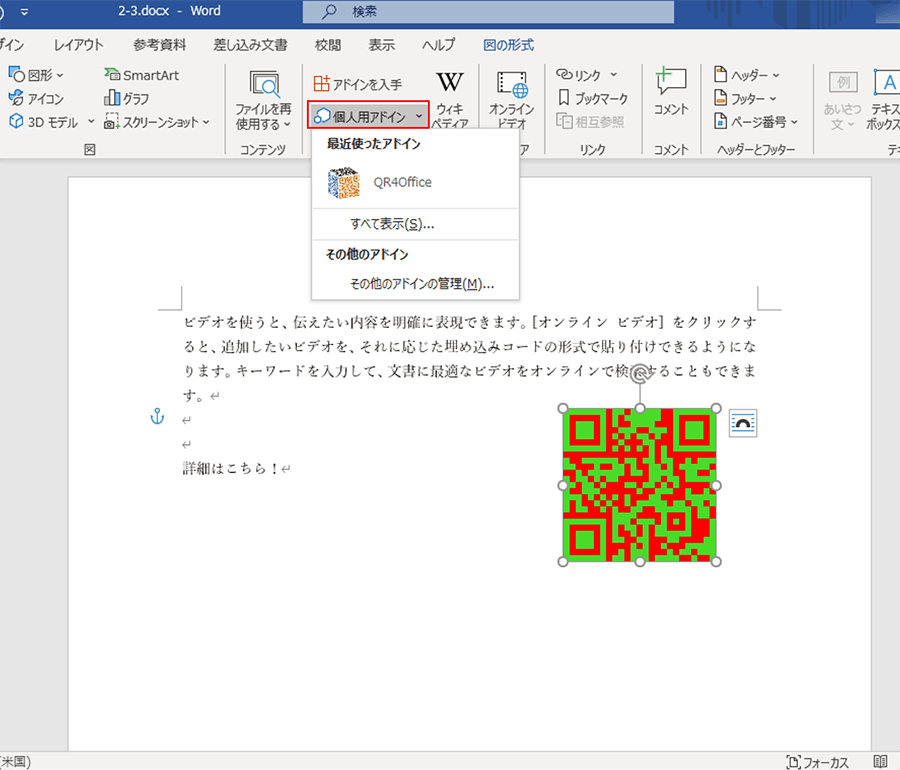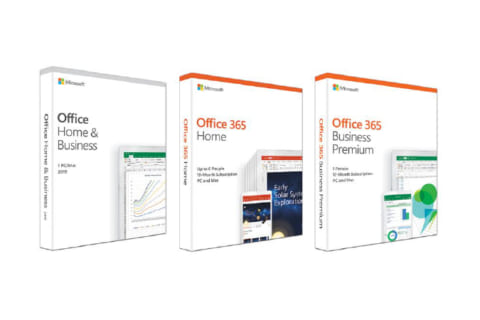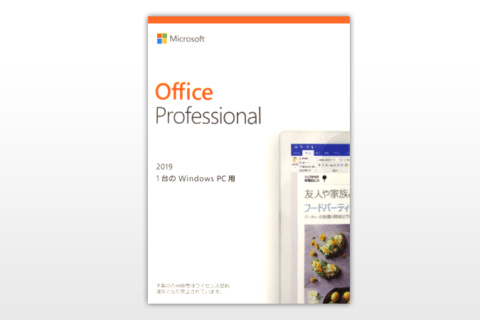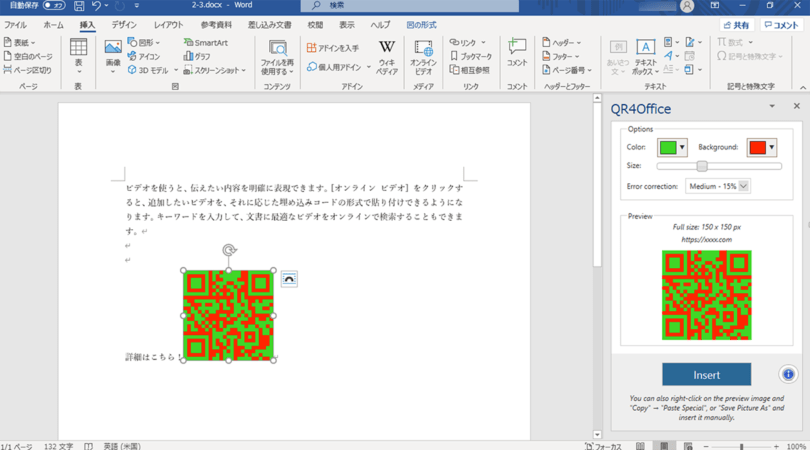
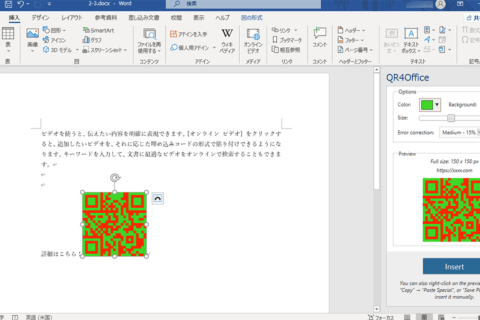
WordなどOfficeソフトで資料を作成しているとき、QRコードを挿入する機会も少なくないでしょう。ブラウザで検索して、QR作成サイトで、URLを入力して、ダウンロードして…といった作業は非常に手間がかかる作業です。Officeソフトにアドイン機能を追加しておけば、面倒な作業を簡潔にすることができます。今回はWordにQRコード作成機能を追加して利用する方法について紹介します。
1.「挿入」タブをクリックする
QRコードを追加したいファイルを開いたら、「挿入」タブをクリックします。
2.アドインを入手]をクリックする
「挿入」タブが表示されたら、「アドイン」の項目にある[アドインを入手]をクリックします。
すると、「Officeアドイン」ウィンドウが表示されます。
3.検索窓に「QR」と入力して検索する
左上にある検索窓に「QR」と入力して虫眼鏡アイコンをクリックすると、QRコードを作成できるアドインの検索結果が表示されます。
4.『QR4Office』を追加する
検索結果の一覧から『QR4Office』というアドインを探し、[追加]をクリックします。アドインに関するライセンス条項とプライバシーポリシーが表示されるので、内容を確認したら[続行]をクリックしてアドインの追加を完了させます。
※Microsoft AppSource内で最も人気があったため(2021/7/9時点)、『QR4Office』を使用しています。
5.ファイル右側に追加されたアドイン画面が表示される
無事「QR4Office」が追加されると、開いているファイルの右側に「QR4Office」のQR作成画面が追加されます。
6.QRを作成したい内容を入力する
「http://」と入力されている項目をクリックすると、利用できるプロトコルがプルダウンメニューで表示されます。内容は下記の通りです。
・「http://」「https://」→URL
・「mailto:」→メールアドレス
・「tel:」「sms:」→電話番号
・「geo:」→位置情報
・「custom」→その他カスタムデータ、テキストなど
ここでは、例としてウェブサイトのURLのQRコードを作成する方法を紹介していきます。
「Enter the URL/text you’d like to encode:」の欄にURL情報を入力します。
7.作成するQRコードのカラーを選択する
続いて「Options」の項目を変更していきます。「Color:」と「Background:」では、QRコードのカラーを自由に選択することができるので、それぞれクリックして好みのカラーを指定します。
8.QRコードのサイズを指定する
「Size:」の項目にあるスライダーをドラッグすることで、作成するQRコードの大きさを自由に指定することができます。
9.エラー訂正の項目を選択する
最後に作成したQRコードがプリントアウト時に汚れたり、破れてしまった場合でも対応できるエラー訂正機能である「Error correction:」の項目を選択します。
デフォルトでは「Medium-15%」で設定されて、実用的ですが、より慎重にしたい場合は「Quartile-25%」や「High-30%」を設定するといいでしょう。
10.[Insert]をクリックしてQRコードを添付する
QRコードを配置したい場所にカーソルをおいて、[Insert]をクリックすると、QRコードが配置されます。
配置したQRコードの「レイアウト オプション」をクリックすると、「文字列の折返し」などで配置したQRコードを自由に移動させることも可能です。
また、以降アドインを使いたい場合は、手順②で[個人用アドイン]をクリックすれば、追加したアドインから選択して使用することができます。
Officeソフトは単体で利用するはもちろん便利ですが、アドインを追加することでより自分好みに便利なソフトに進化させることができます。日常の作業中に不便だなと感じることがあれば、追加したい機能をアドインで探してみるのも楽しいでしょう。

[ネクスマグ] 編集部
パソコンでできるこんなことやあんなこと、便利な使い方など、様々なパソコン活用方法が「わかる!」「みつかる!」記事を書いています。
![NEXMAG[ネクスマグ] パソコン工房](/magazine/assets/images/common/logo.svg)