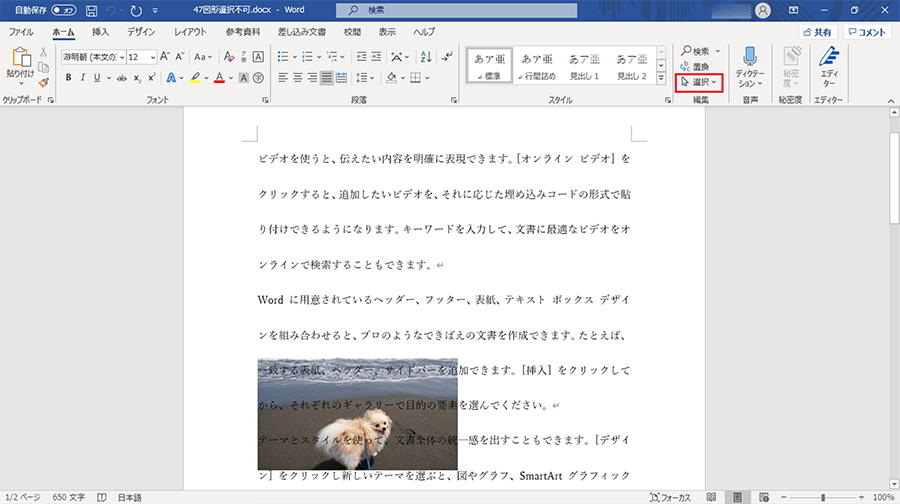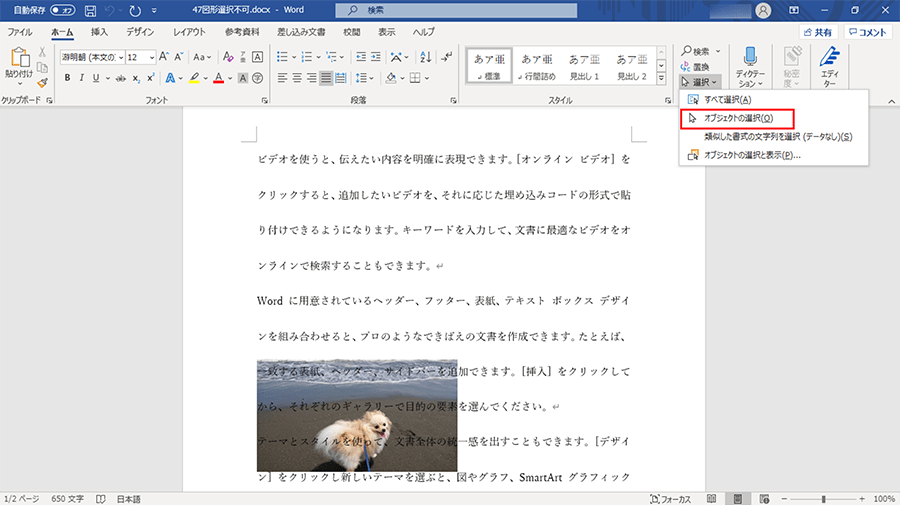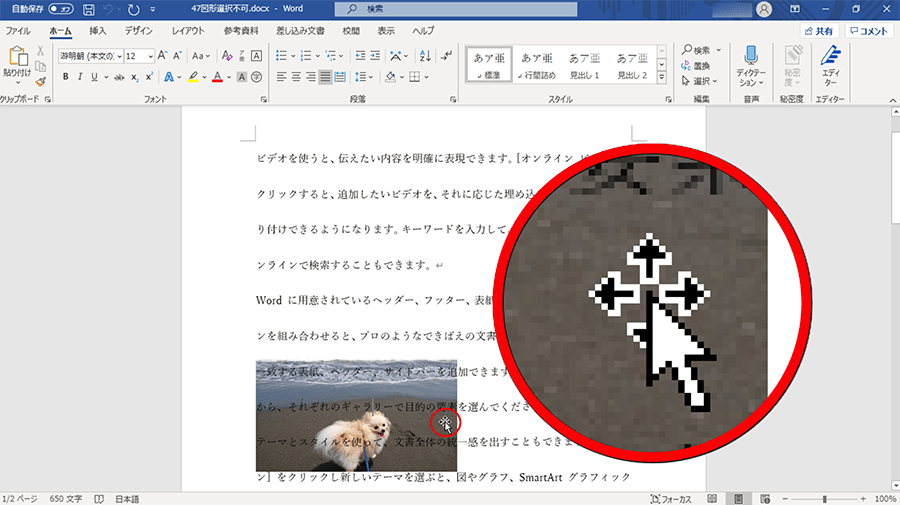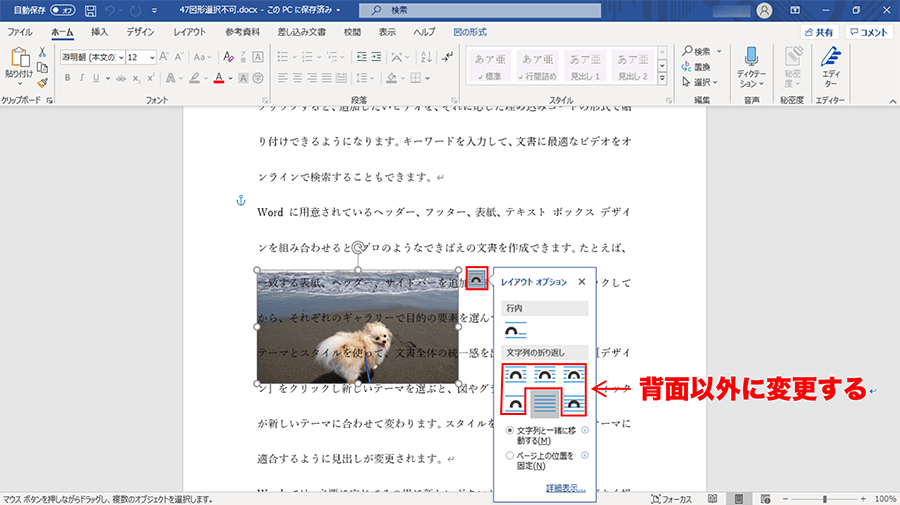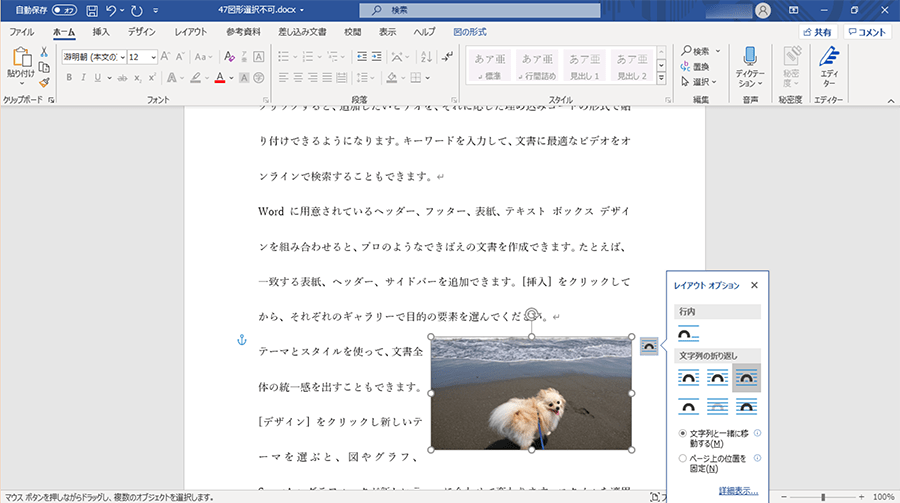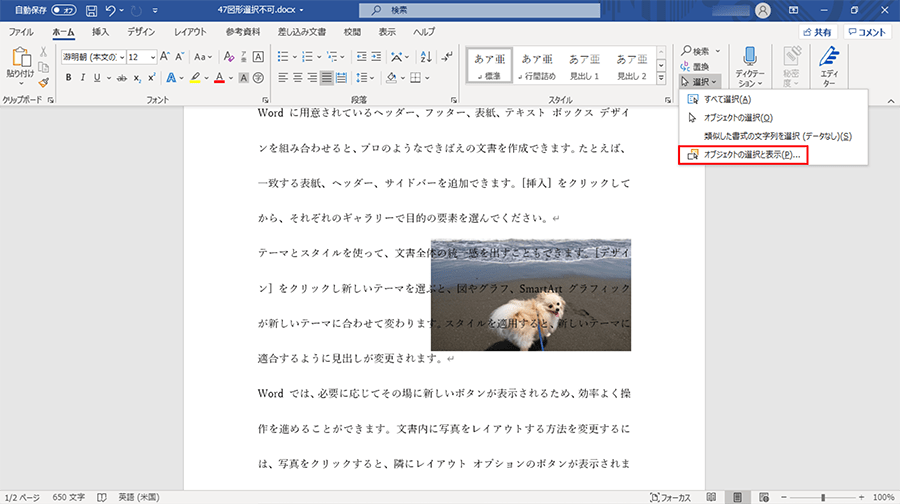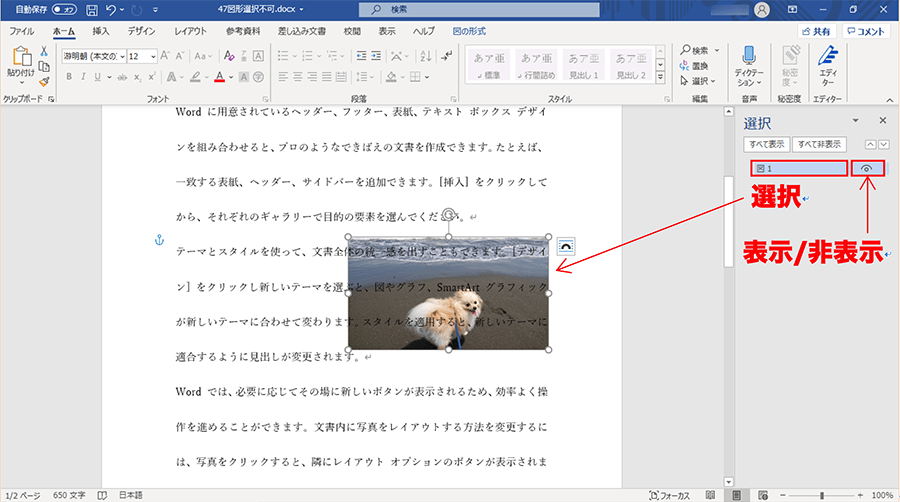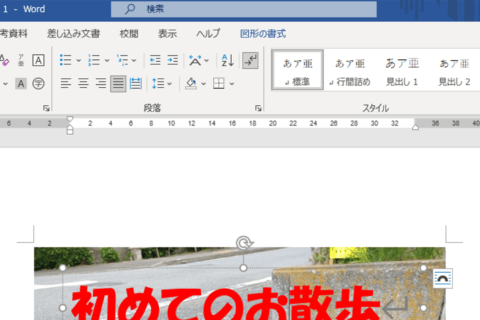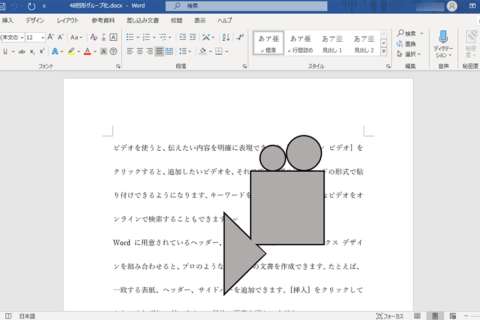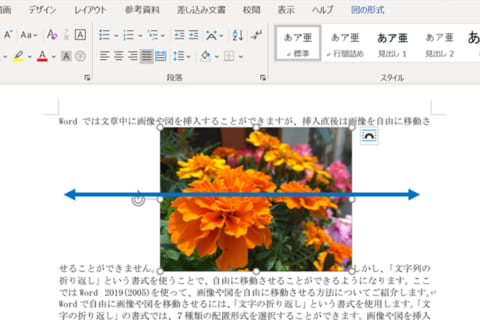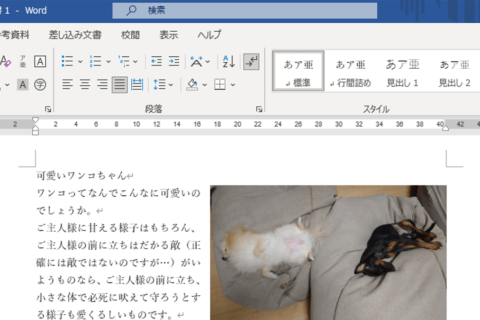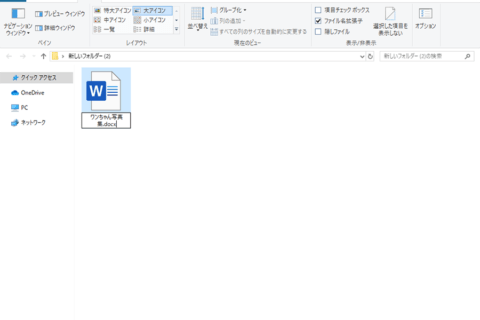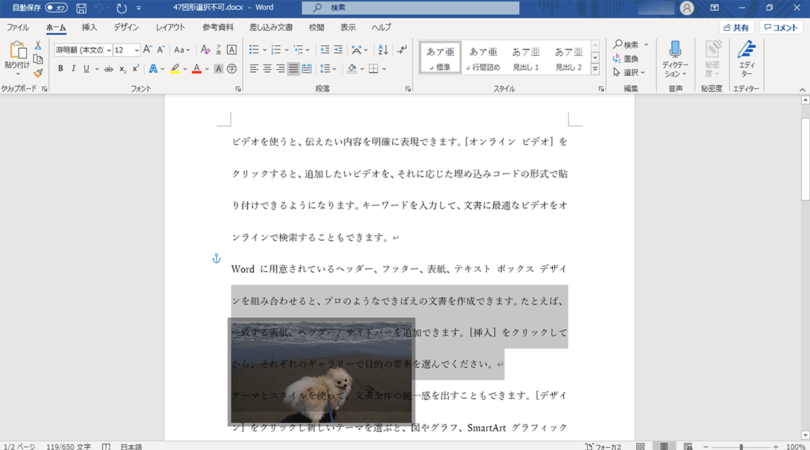
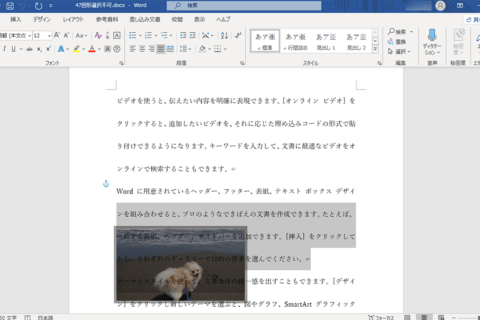
Wordで画像や図形がテキストの背面に回ってしまった際に、移動させようとクリックしても選択ができないことがあります。ここでは、Word for Microsoft 365での対処法を説明します。
1.「編集」の項目にある[選択]をクリック
挿入した画像等が選択できないことに気づいたら、「ホーム」タブにある「編集」の項目から[選択]をクリックします。
2.[オブジェクトの選択]をクリック
[選択]をクリックするとコマンドが表示されるので、[オブジェクトの選択]をクリックします。
3.選択したい画像にマウスポインタを合わせる
[オブジェクトの選択]をクリックすると、マウスポインタが矢印の状態へと変化するので、選択したい画像にマウスポインタを合わせます。マウスポインタを画像の上まで移動させると、マウスポインタは上画面のように表示されます。
4.画像を選択して「レイアウト オプション」を変更する
画像をクリックすると、画像の選択が可能になります。画像の設定を変更する「レイアウト オプション」ボタンをクリックしてオプション項目を表示します。
このオプション項目で現在設定されているオプション(背面)以外の設定を行っていきます。
「レイアウト オプション」が背面以外の設定であれば、いつでも画像を選択でき、オプションの変更が可能です。設定を終えて文書作成作業に戻る場合は、画像以外の部分をクリックすればOKです。
複数の画像や図形が埋もれている場合は[オブジェクトの選択と表示]
複数の画像や図形を挿入してしまったために選択しづらいというケースもあるでしょう。その場合は②で[オブジェクトの選択と表示]をクリックします。
これを選択することで、作成文書内に挿入している画像や図形をすべて表示することが可能です。項目を選択することで画像や図形を選択したり、非表示にすることができるので、合わせて覚えておくといざというときにとても便利です。
[ネクスマグ] 編集部
パソコンでできるこんなことやあんなこと、便利な使い方など、様々なパソコン活用方法が「わかる!」「みつかる!」記事を書いています。
![NEXMAG[ネクスマグ] パソコン工房](/magazine/assets/images/common/logo.svg)