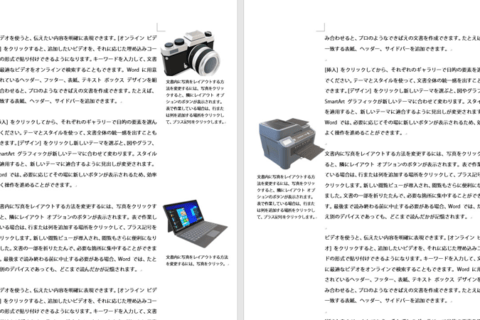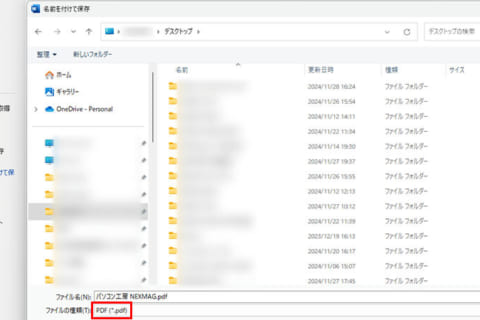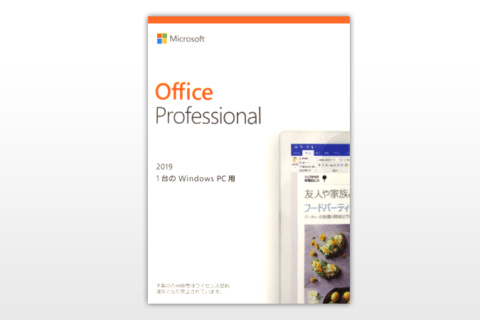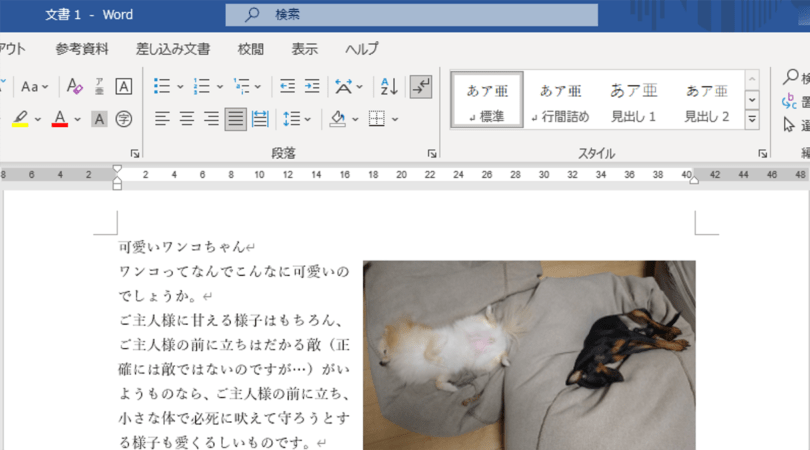
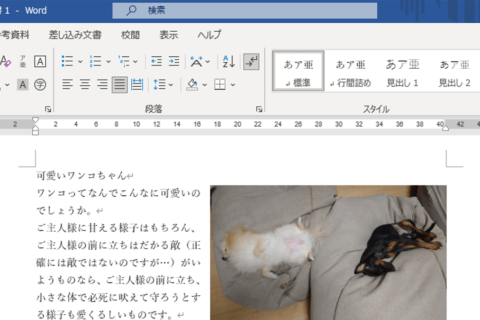
Wordには文章を入力するだけでなく、画像等を挿入することで思い通りの文書を作成することができます。しかし、挿入画像の扱い方を覚えていないと文書作成途中で挫折しかねません。文章を改行すると挿入した画像が一緒についてくるといったことはよくある例です。
そこで今回は、文章を改行しても挿入した画像や図形は指定した位置から動かないよう設定する方法について紹介していきます。
1.挿入した画像(図形)を選択する
Wordファイル上に挿入した画像(図形)を選択します。
2.レイアウトオプションを表示する
画像を選択すると右上に表示される「レイアウトオプション」ボタン(※図内赤枠)をクリックしてメニューを表示させます。
3.[ページ上の位置を固定]を選択する
「レイアウトオプション」内にある[ページ上の位置を固定](※図内赤枠)をクリックして選択します。
4.改行しても挿入画像の位置が固定される
挿入した画像のレイアウトオプションを[ページ上の位置を固定]にすることで、文章内に改行をいれても画像の位置は固定され、文章についてまわることはなくなります。(※図内赤枠参照)
文章を改行するたびに画像の位置を移動して困っていたという人は、この方法で解決できるでしょう。ただ、注意点として画像を「ページ上の位置を固定」に設定できるのは、「文字の折返し」が「行内」以外に設定されている場合に限られます。ですので、画像を挿入する際はまず「文字の折返し」を行内以外に変更することも合わせて覚えておきましょう。
また、Wordで画像や図を自由に移動させる方法が知りたい方は、以下の記事をチェックしてみてください。
“Wordで画像や図を自由に移動させる方法”.パソコン工房 NEXMAG.2021.
https://www.pc-koubou.jp/magazine/41147

パソコンでできるこんなことやあんなこと、便利な使い方など、様々なパソコン活用方法が「わかる!」「みつかる!」記事を書いています。
![NEXMAG[ネクスマグ] パソコン工房](/magazine/assets/images/common/logo.svg)
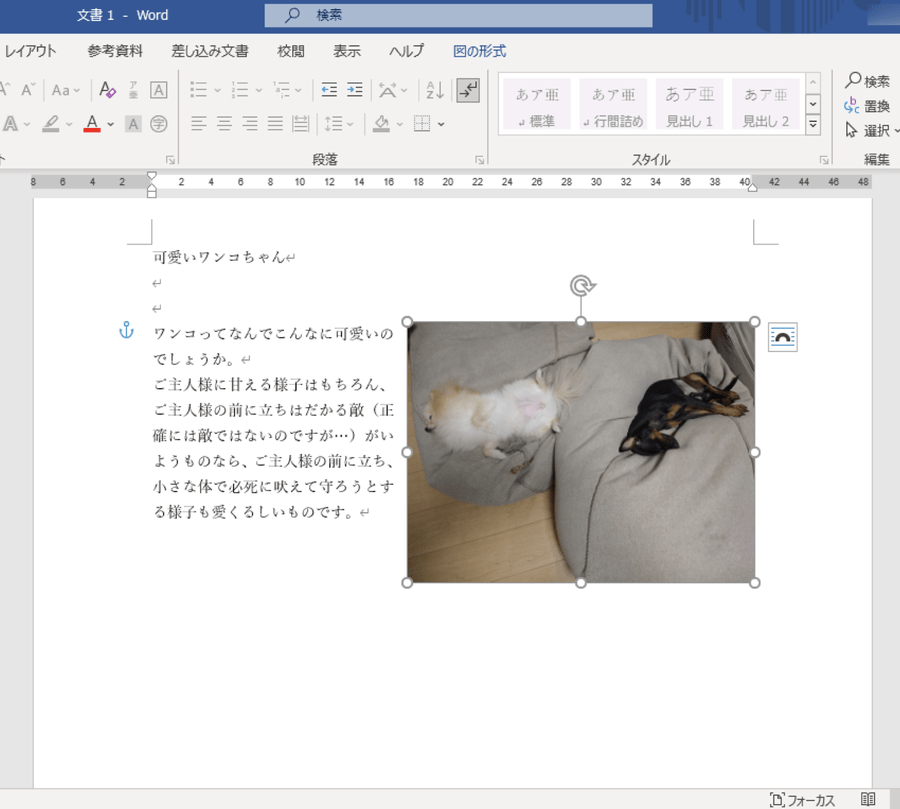

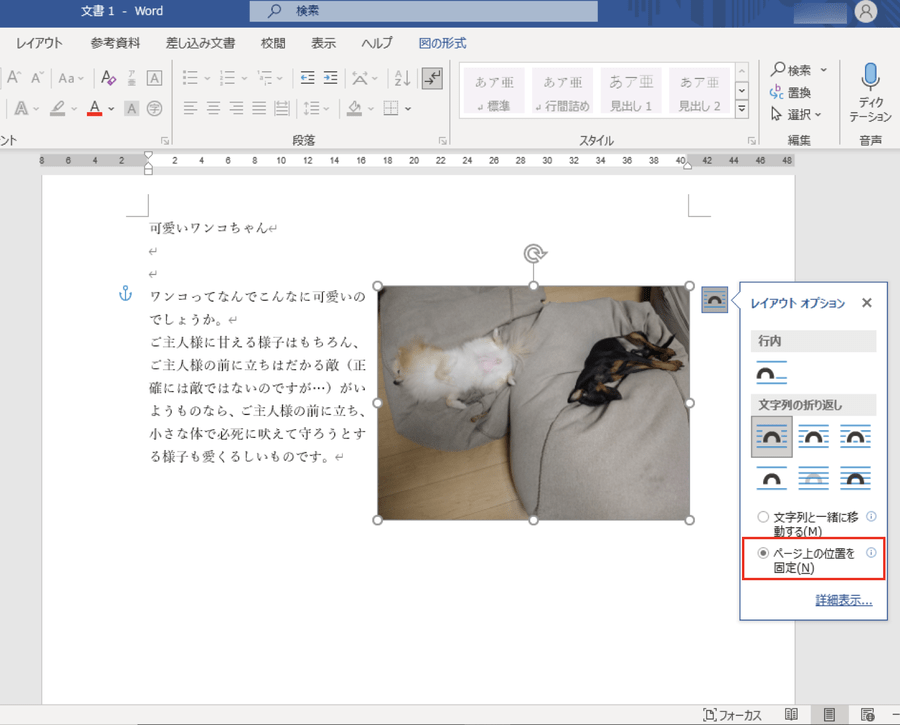
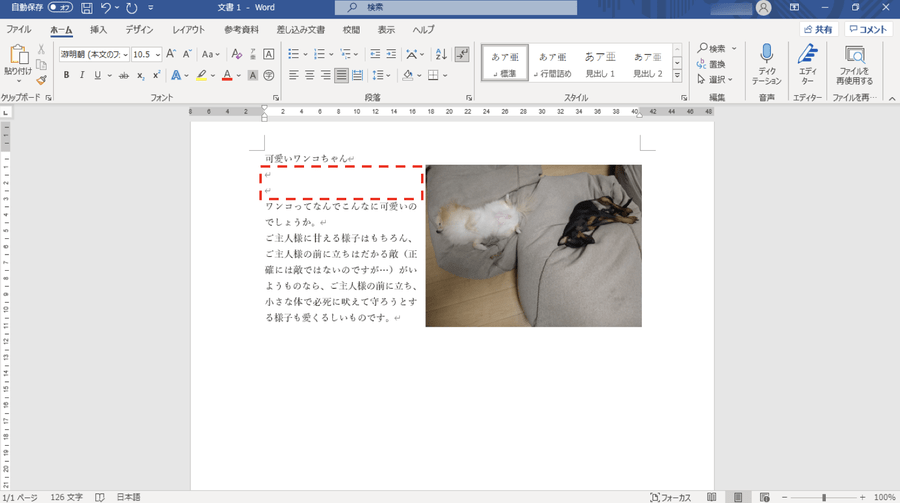

![WordのアドインでQRコードを簡単に追加する方法[Office]のイメージ画像](https://www.pc-koubou.jp/magazine/wp-content/uploads/2021/02/adoin_add_main-480x320.png)