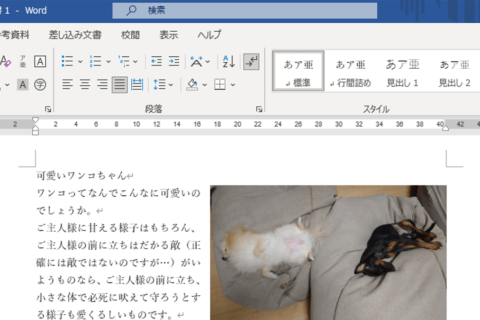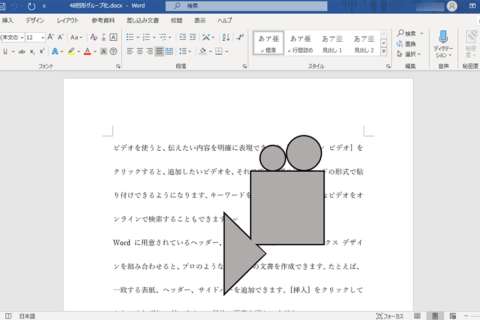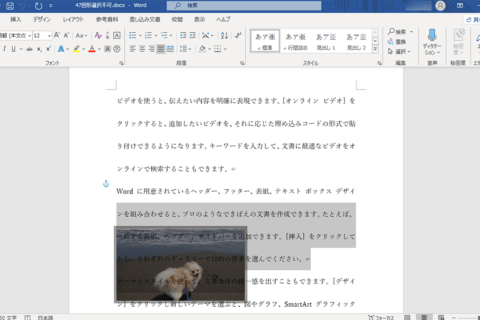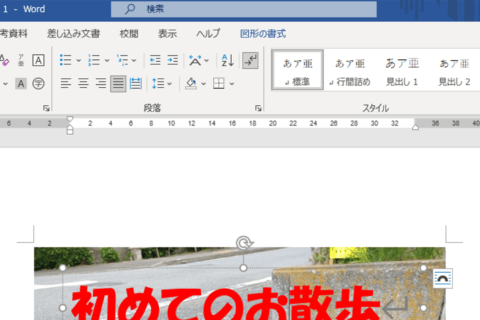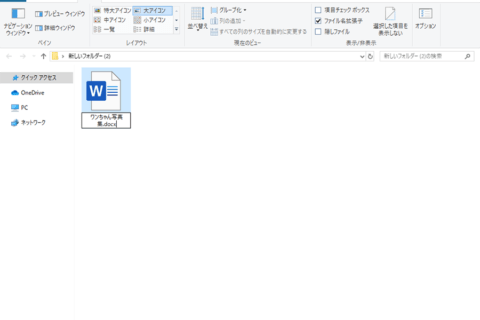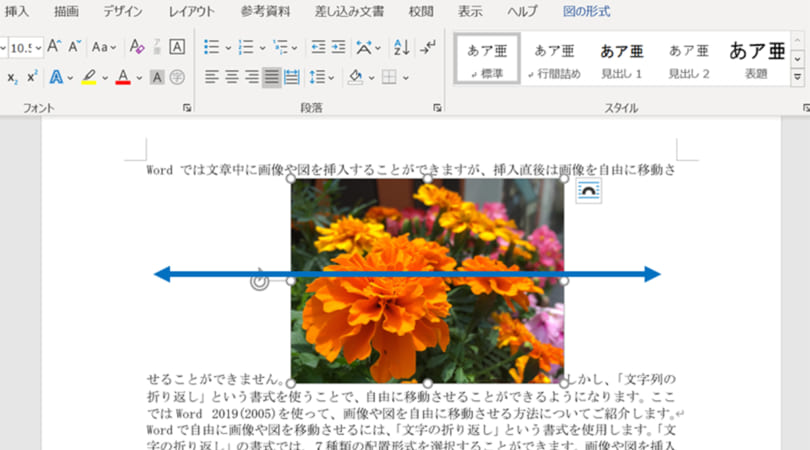
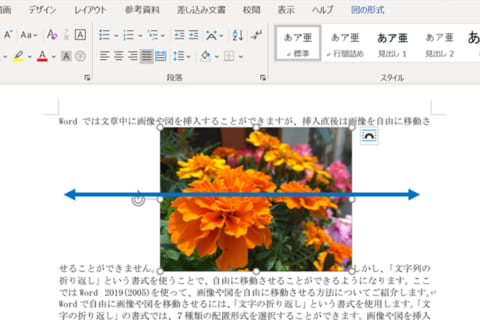
Wordでは文章中に画像や図を挿入することができますが、挿入直後は画像を自由に移動させることができません。しかし、「文字列の折り返し」という書式を使うことで、自由に移動させることができるようになります。ここでは画像や図を自由に移動させる方法についてご紹介します。
※本記事の内容はExcel 2016 / Excel 2019にて確認しています。
本体買い替えのスペックご相談や見積もり作成はご相談窓口をご利用ください!
ネットや動画視聴の普段使い、3Dゲーム、またはOfficeを使った作業用やテレワークまで、用途に応じたパソコンのスペックが知りたい場合や見積もり希望の際は、ぜひご相談窓口をご利用ください。年中無休で受け付けておりますのでお気軽にどうぞ!
画像や図を自由に移動させる方法
Wordで自由に画像や図を移動させるには、「文字列の折り返し」という書式を使用します。文字列の折り返しでは、7種類の配置形式を選択することができます。
画像や図を挿入した直後は「行内」という配置形式に設定されています。
1.「挿入」タブから「画像」を選択し、画像や図を挿入する
文章中に画像をドラッグしても挿入することができます。
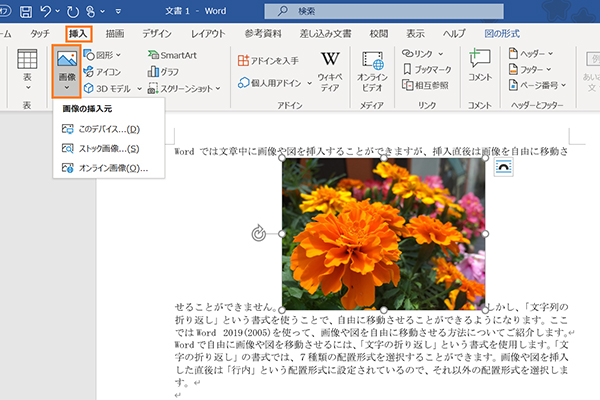 画像の挿入
画像の挿入
2.「図の形式」タブを選択し、「文字列の折り返し」をクリック
「図の形式」(Word 2019では「書式」)タブを選択し、「文字列の折り返し」をクリックします。
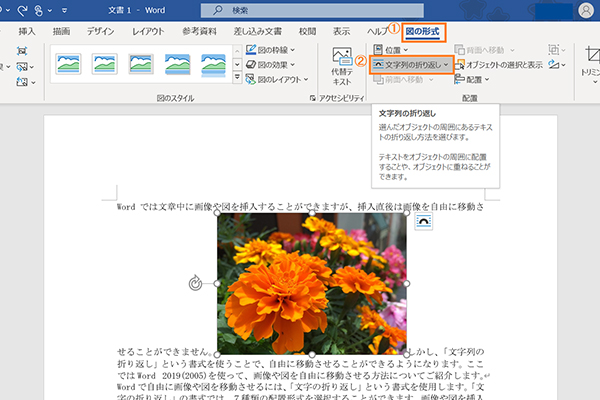 「文字列の折り返し」を選択
「文字列の折り返し」を選択
3.文字列の折り返しの中から配置形式を選択
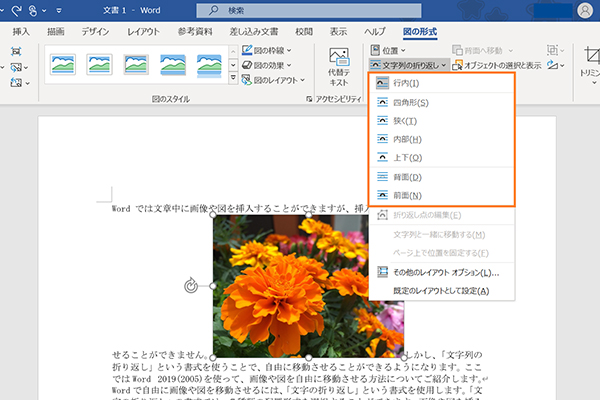 選択できる配置形式
選択できる配置形式
もしくは画像の右上にある「レイアウトオプション」をクリックしても、配置形式を選択することができます。
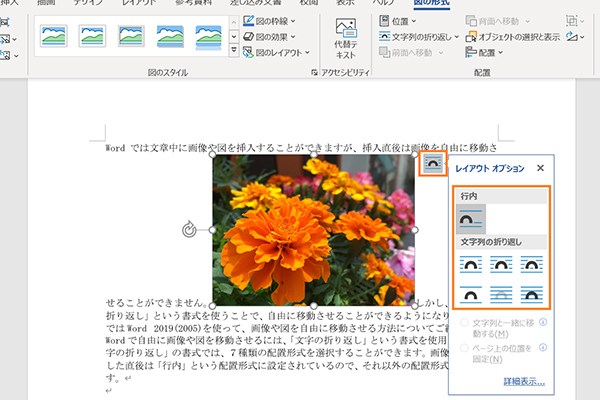 「文字列の折り返し」のアイコン
「文字列の折り返し」のアイコン
文字列の折り返しの配置形式
文字列の折り返しにある7種類の配置形式をご紹介します。
行内
画像や図が文字と同じ扱いになり、行の中(横)で移動します。
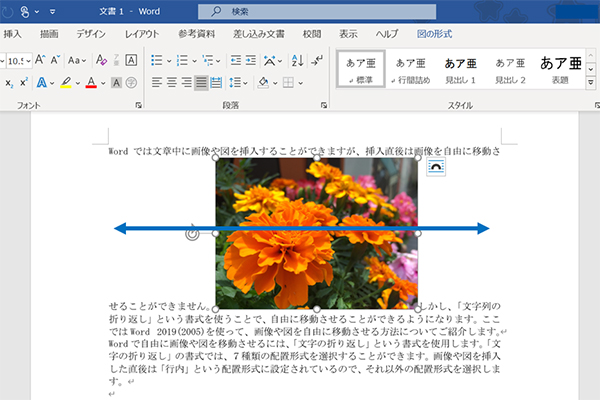 「行内」を選択したときのレイアウト
「行内」を選択したときのレイアウト
四角形
画像の周囲を四角形で囲むように文字が折り返しされます。
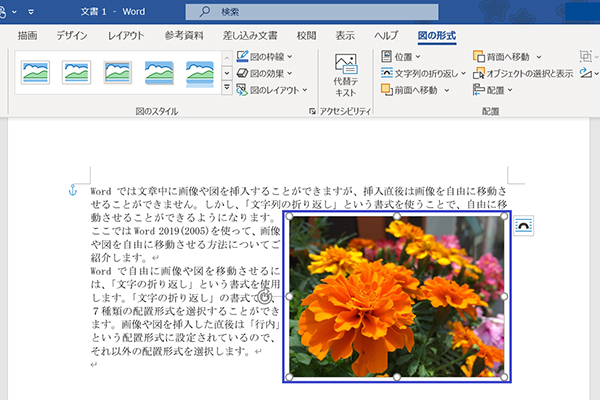 「四角形」を選択したときのレイアウト
「四角形」を選択したときのレイアウト
狭く
画像の周囲に沿って、文字が折り返しされます。
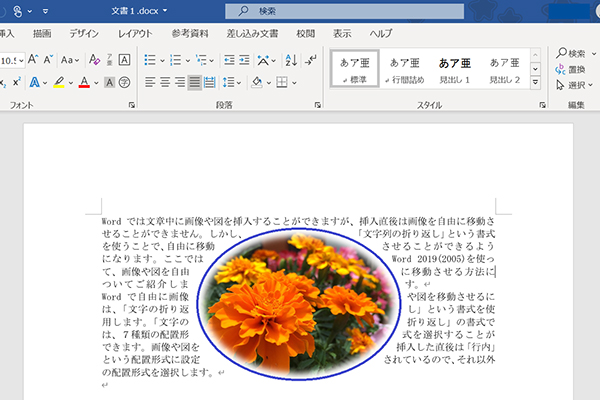 「狭く」を選択したときのレイアウト
「狭く」を選択したときのレイアウト
内部
画像の周囲と内側に沿って、文字が折り返しされます。
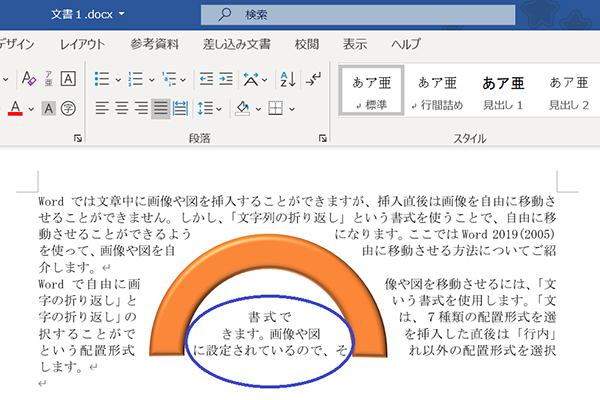 「内部」を選択したときのレイアウト
「内部」を選択したときのレイアウト
※画像の内側に文字を折り返すには「折り返し点の編集」を行う必要があります。
文字列の折り返しを選択し、「折り返し点の編集」をクリックします。
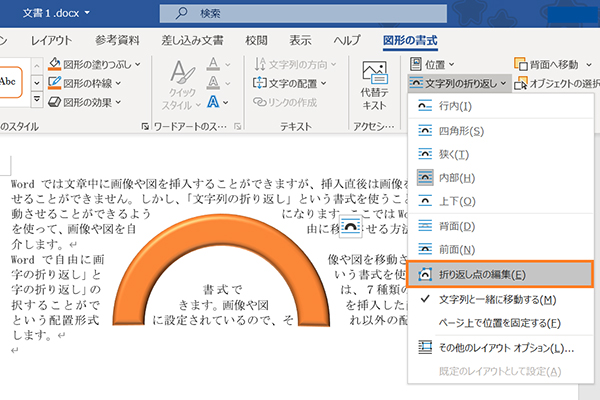 「折り返し点の編集」を選択
「折り返し点の編集」を選択
折り返し点を画像の内側にドラッグすると、文字が画像の内側にも折り返しされます。
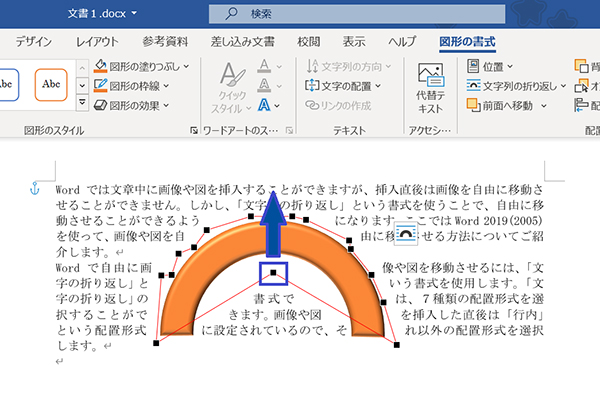 画像の内側に文字が表示されているところ
画像の内側に文字が表示されているところ
上下
画像の上下に文字が折り返しされます。
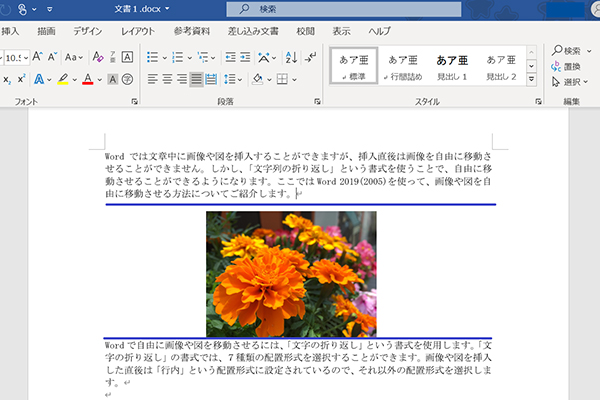 「上下」を選択したときのレイアウト
「上下」を選択したときのレイアウト
背面
画像が文字の背面に配置されます。
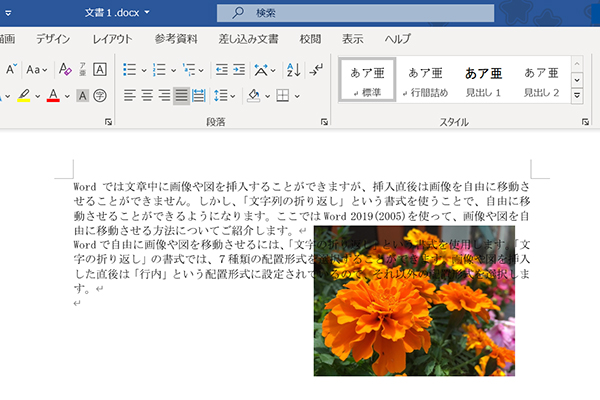 「背面」を選択したときのレイアウト
「背面」を選択したときのレイアウト
前面
画像が文字の前面に配置されます。そのため、画像の裏側にある文字は見えなくなります。
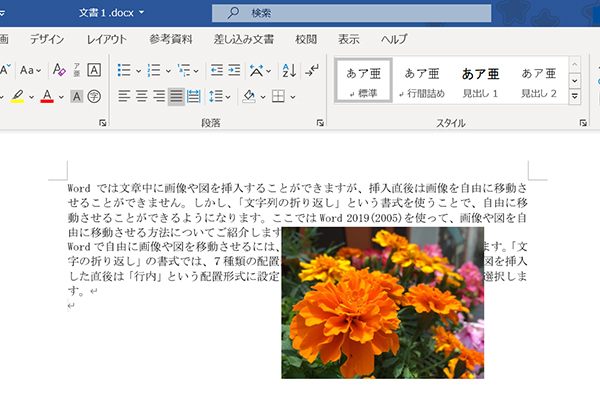 「前面」を選択したときのレイアウト
「前面」を選択したときのレイアウト
文字列の折り返しを使って、画像を自由に移動させよう!
以上、画像や図を自由に移動させる方法をご紹介しました。文字列の折り返しを使うことで、画像を好きな場所に移動させることができるので、ぜひ活用してみてください。
確認環境:
Windows 10 (Home) 64bit (バージョン:1903)
Word 2016 (バージョン:2003)、Word 2019 (バージョン:2004)
Office 2024 搭載可能 売れ筋ノートパソコン
Office 2024は、パフォーマンスの向上により、複数のアプリケーションを開いていても操作がよりスピーディーになりました。アクセシビリティリボンやOutlookでの予定作成オプションの増加などの新機能でよりコンテンツのクオリティを高めることができます。
パソコン工房ではOffice 2024が搭載可能なBTOノートパソコンをご用意しております。いずれもWord・Excel・PowerPointが動作するスペックを備えており、BTOによるスペックカスタマイズに対応します。用途に合わせて、ストレージ容量やメモリー容量の増設、マウスやモニターなど周辺機器も追加でご選択いただけます。Officeやパソコン本体を同時にご購入の際はぜひご検討ください。

期待のニューカマー!
真の職人目指して日々修業中です。
![NEXMAG[ネクスマグ] パソコン工房](/magazine/assets/images/common/logo.svg)