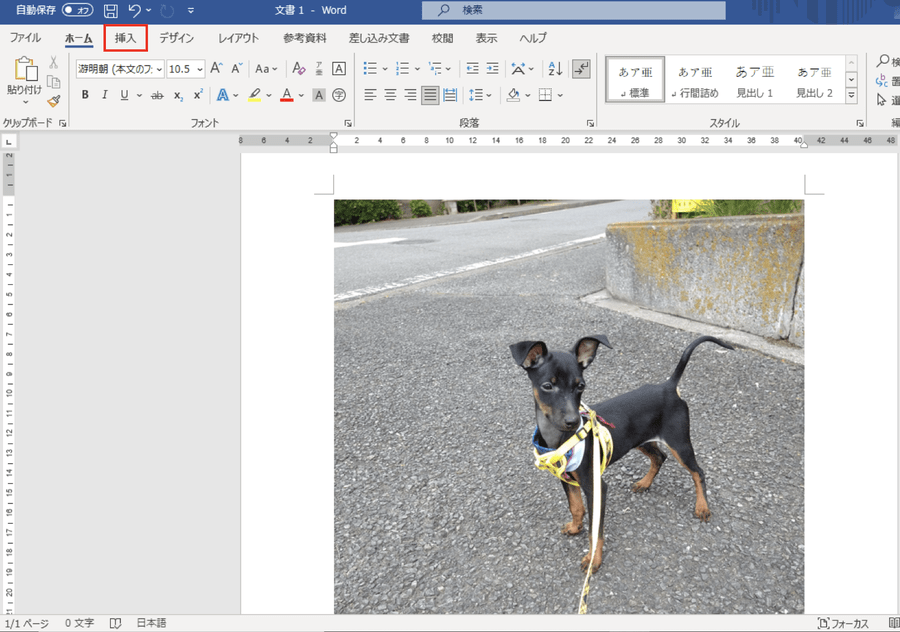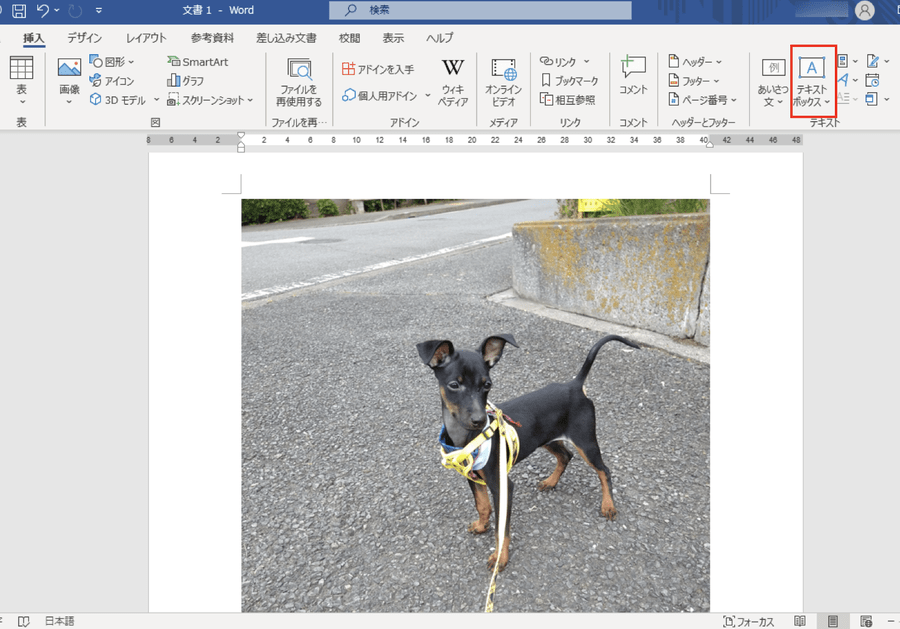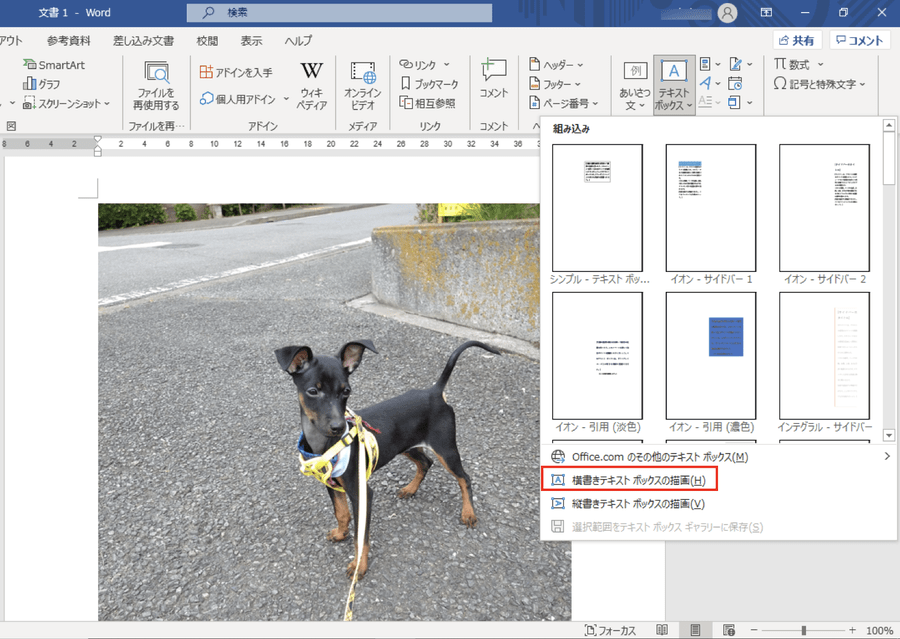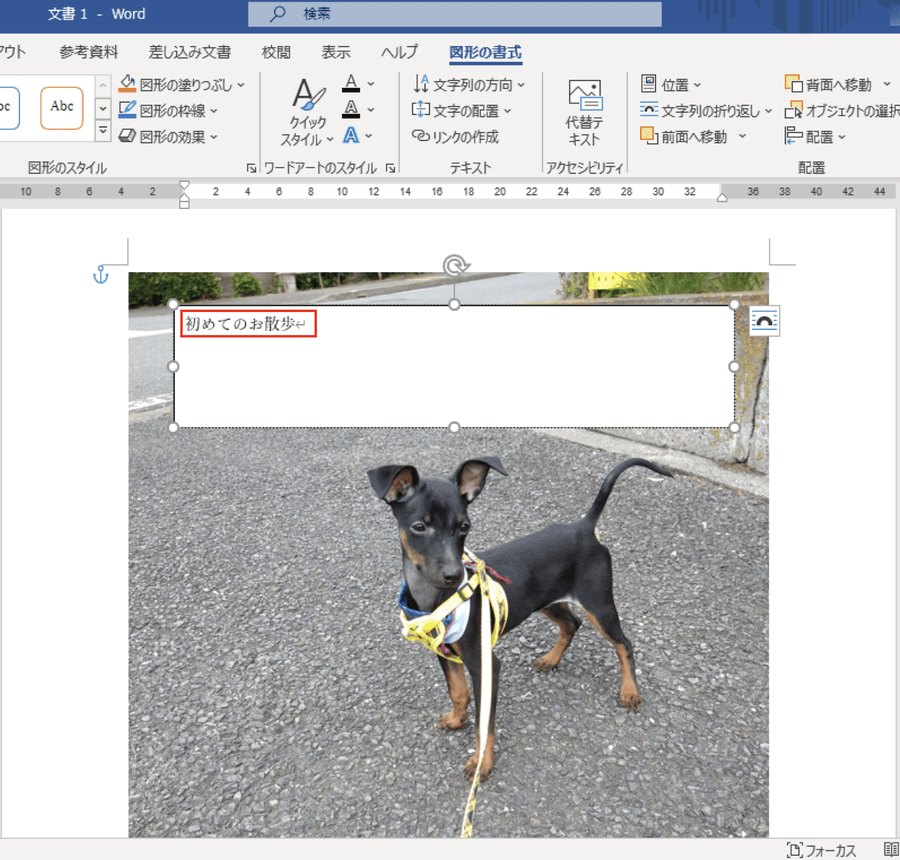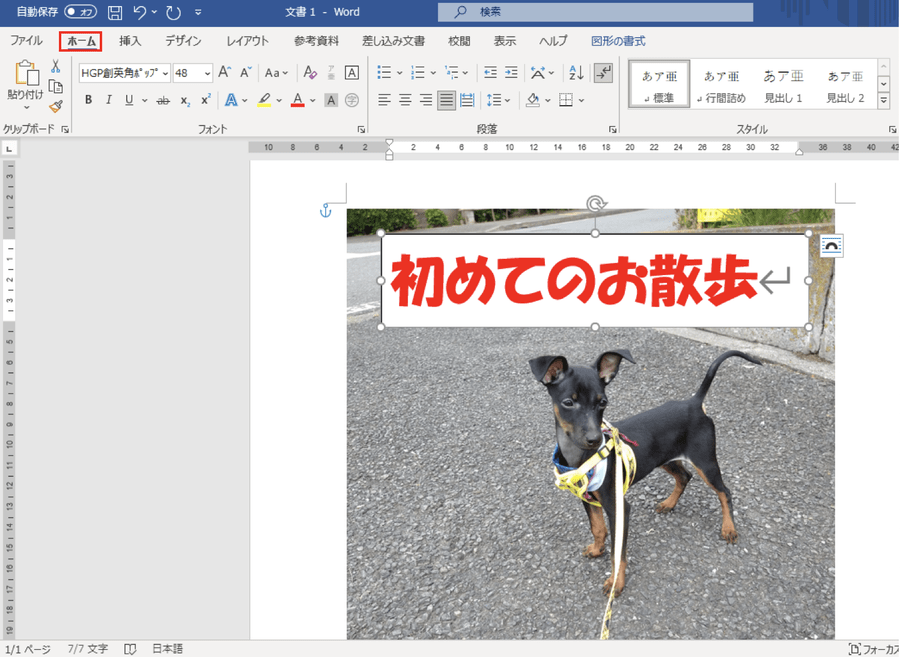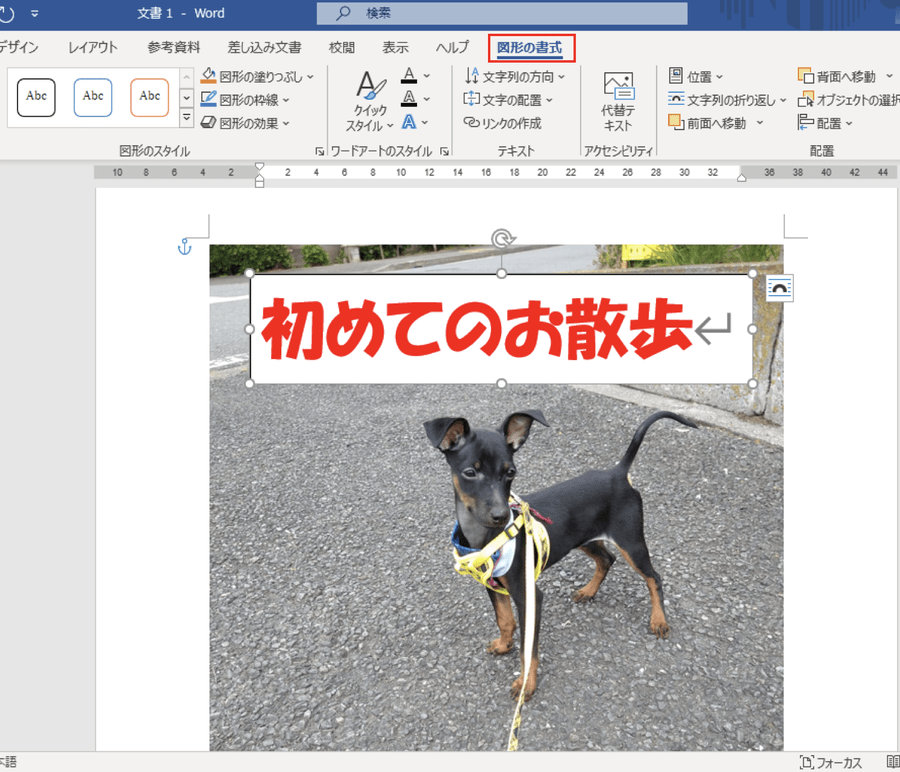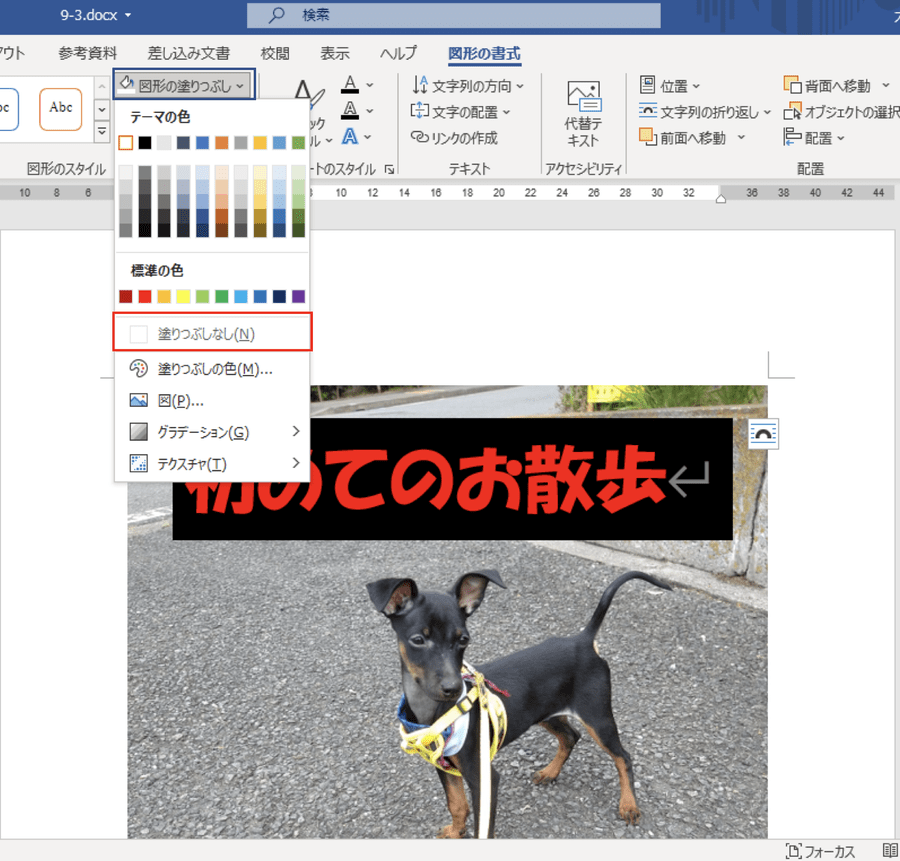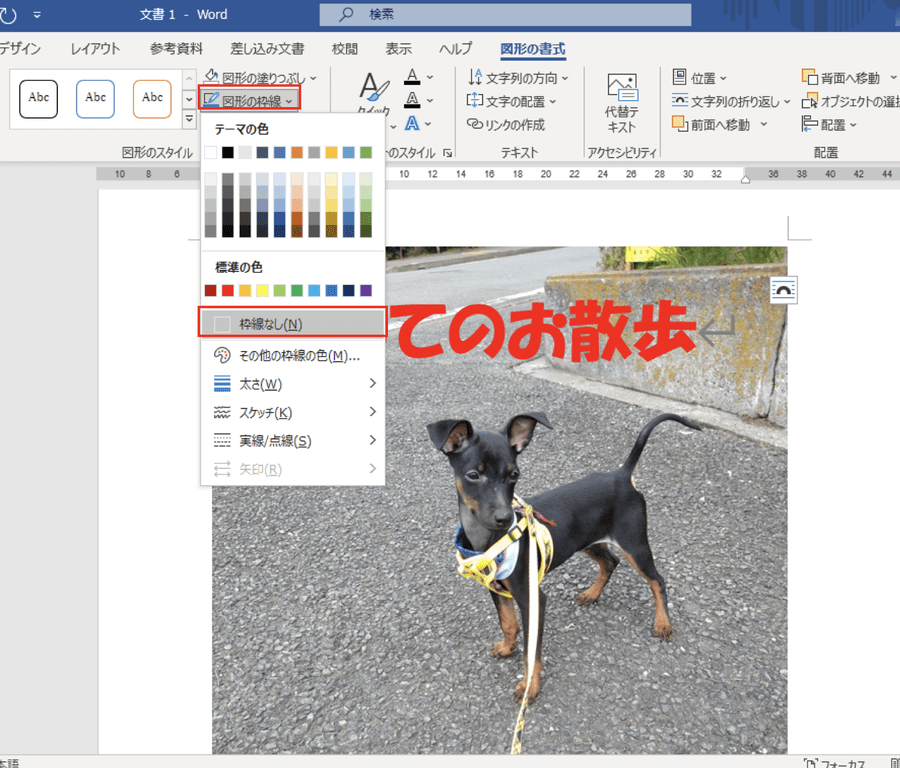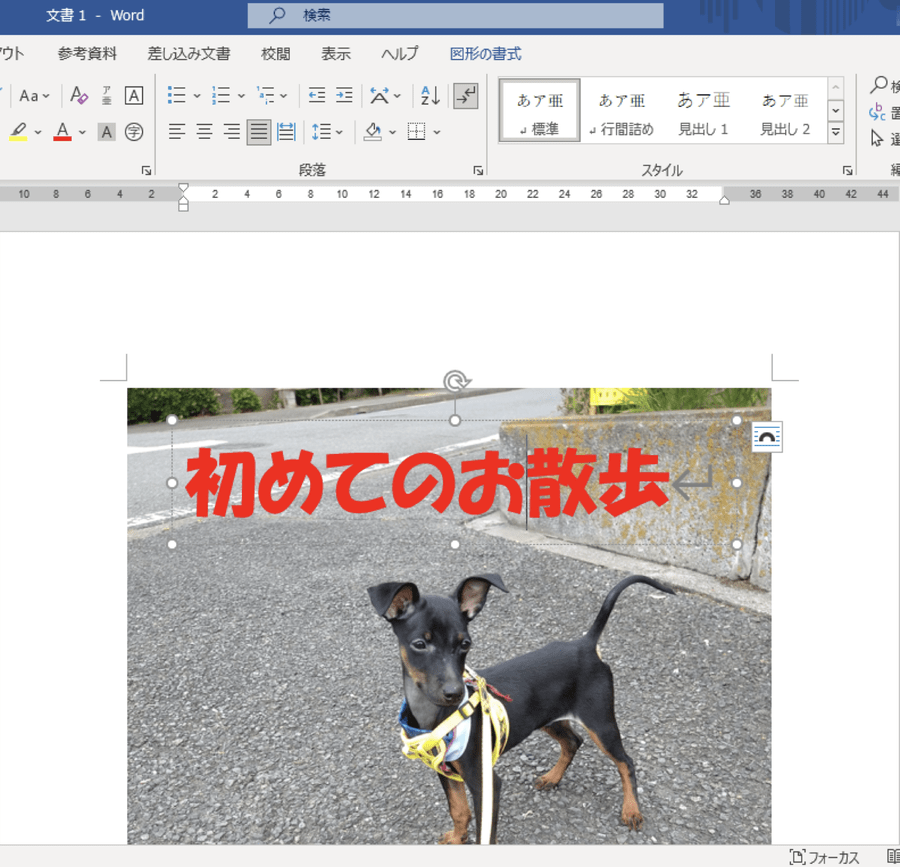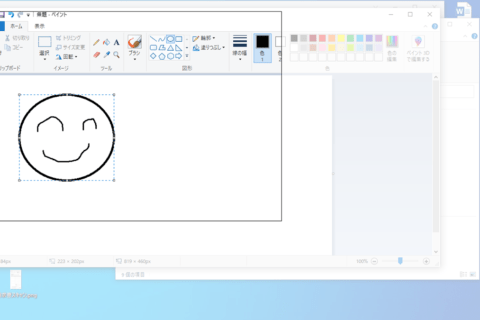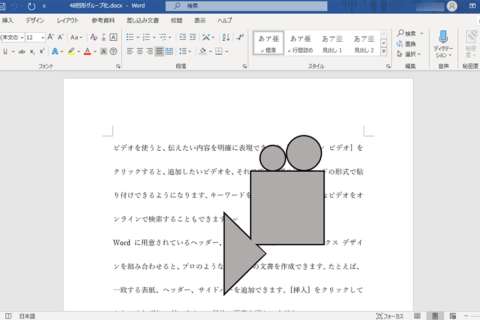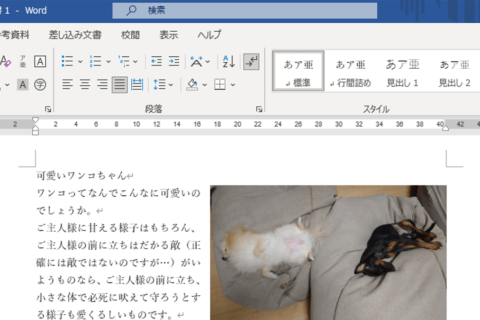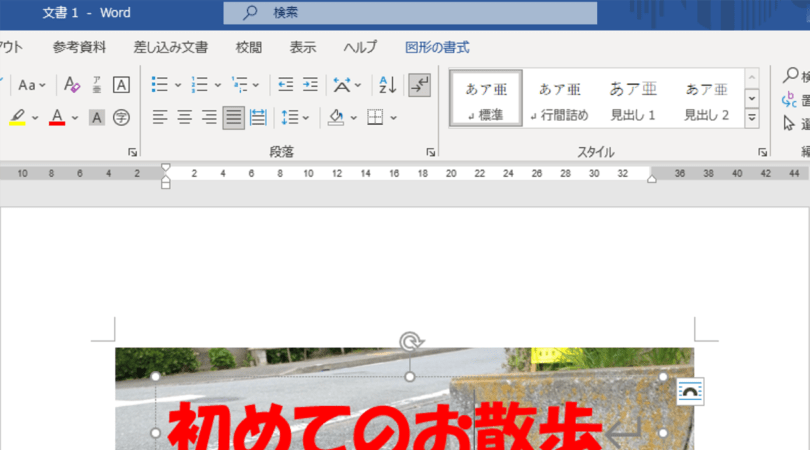
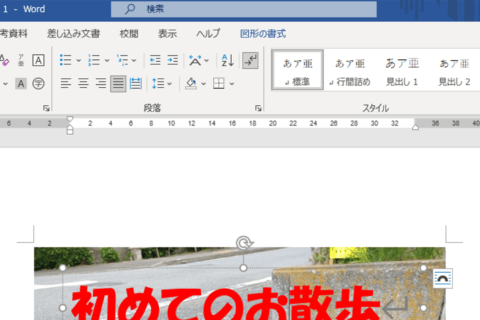
Wordで画像や写真付きの文書(ポスターやチラシなど)を作成していると、画像の上に文字を重ねたいということもあるでしょう。画像編集ソフトを利用して画像にテキストを入れ込んでWordに挿入する方法もありますが、パソコン初心者にとっては難しいかもしれません。Wordの「テキストボックス」を使えば、簡単に思い通りの文字を画像に重ねられます。
1.「挿入」タブをクリックする
「挿入」タブ(※下図内赤枠)をクリックします。
2.[テキストボックス]をクリックする
「挿入」タブに切り替わったら、「テキスト」の項目にある[テキストボックス](※下図内赤枠)をクリックします。
3.[横書きテキスト ボックスの描画]をクリックする
テキストボックスメニューが表示されるので、横書きの文字を挿入したい場合は[横書きテキスト ボックスの描画]を、縦書きで文字を挿入したい場合は[縦書きテキスト ボックス描画]をクリックします(今回は横書きで文字を挿入します ※下図内赤枠)。
4.テキストを挿入したい箇所にドラッグする
[横(縦)書きテキスト ボックスの描画]をクリックするとマウスポインタが「+」に変化します。文字を挿入したい箇所にドラッグします。ドラッグし終えると黒枠が表示されます。
5.テキストを入力する
そのままキーボードで文字を打ち込むと、ボックス内に文字が表示されます。(※下図内赤枠)
6.文字を装飾する
テキストボックスの外枠(どの部分でもOK)をクリックすると、破線から実線へと変化します。この状態で「ホーム」タブをクリックすれば、「フォント」の項目より自由に文字装飾が可能です。
7.「図形の書式」タブをクリックする
このままでは、画像の上の文字に白背景や枠線が残ってしまい、見た目もよくありません。そこでこれらを透過していきます。テキストボックスが選択された状態(枠線が破線ではない状態)で「図形の書式」タブをクリックします。(※下図内赤枠)
8.「図形の塗りつぶし」を[塗りつぶしなし]にする
「図形の書式」タブの内容が表示されたら、「図形のスタイル」の項目にある「図形の塗りつぶし」をクリックして[塗りつぶしなし]をクリックします。(※下図内赤枠)
9.「図形の枠線」を[枠線なし]にする
続いて「図形のスタイル」の項目にある「図形の枠線」をクリックして[枠線なし]をクリックします。(※下図内赤枠)
これで画像の上に文字を重ねることができました。
※挿入したテキストボックスを編集したい場合は…
塗りつぶしなし、枠線なしのテキストボックスは一見するとマウスで選択するのが難しそうに見えますが、文字をクリックすれば編集状態になるので心配ご無用です。
Wordのほか、Excelでも同様に画像の上にテキストボックスを挿入することができます。「WordやExcelで複数の図形や画像をグループ化する方法」で紹介したように、画像とテキストボックスをグループ化しておけば、画像を移動するときにテキストも一緒に移動させることができるので、覚えておくと便利です。
“WordやExcelで複数の図形や画像をグループ化する方法”.パソコン工房 NEXMAG.2021.
https://www.pc-koubou.jp/magazine/42390

パソコンでできるこんなことやあんなこと、便利な使い方など、様々なパソコン活用方法が「わかる!」「みつかる!」記事を書いています。
![NEXMAG[ネクスマグ] パソコン工房](/magazine/assets/images/common/logo.svg)