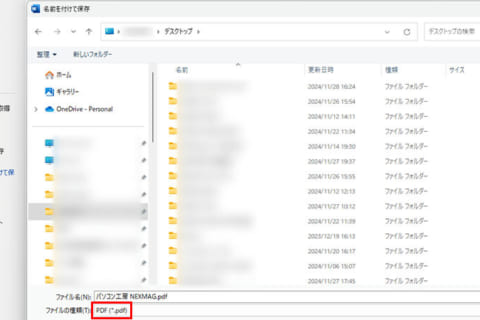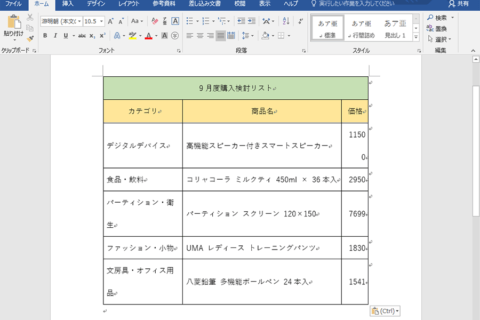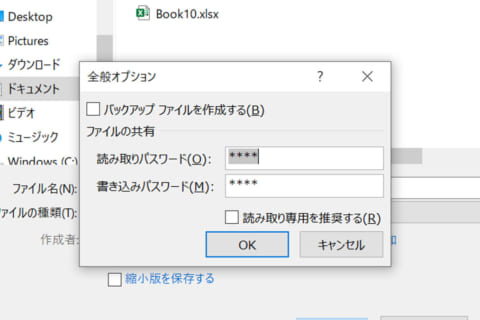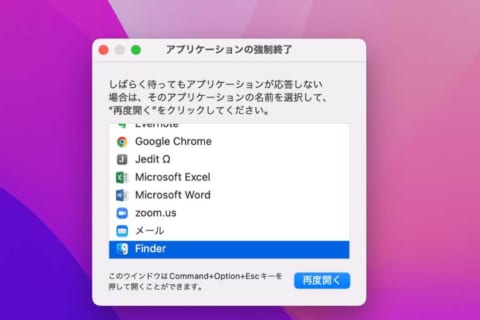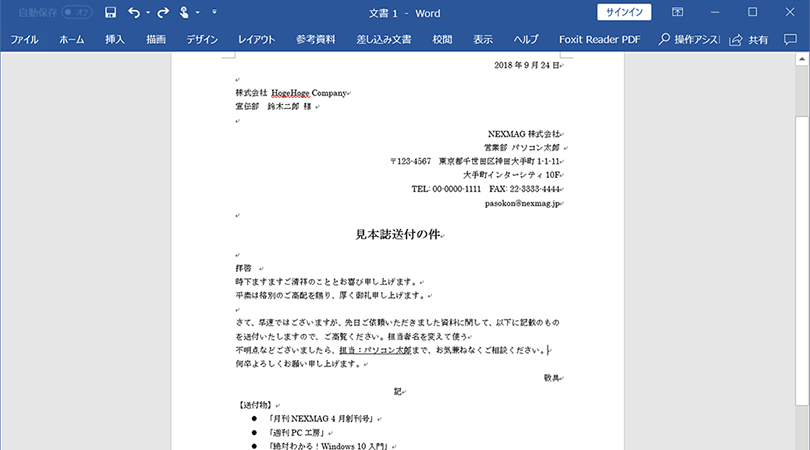

プライベート、仕事問わず、おそらくほとんどの人が一度は触ったことがあるソフトがMicrosoft Wordでしょう。仕事でも何気なく使っているソフトですが、ここでは作業を効率化させて時短に役立つWordのおすすめのショートカットを紹介します。すでに有名なコピー&ペーストなどの基本的なものでなく、「便利だけど意外に知られていない」ものを10選ピックアップし紹介してみます。環境はWindows 10でのMicrosoft Word 2016を前提とします。
1.すべて選択([Ctrl] + [A])
文書内のすべての要素を選択するショートカットは[Ctrl] + [A]を使います。厳密に言えば、このショートカットはいろいろなソフトで採用されているので「Word固有」のものではありません。
あまり使うシーンがないように思いますが、人からもらったWordファイルは書式や段落の設定が異なっていたりするので、自分のいつものWordファイルに移植するために、まず全部選択してコピー&ペーストしたい、そんなときに便利かもしれません。
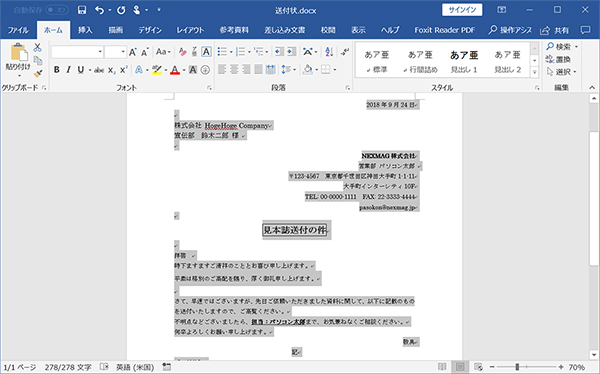 あるWordファイルの内容をまるごと違うファイルに貼り付けたいときに「すべて選択」は役立つ
あるWordファイルの内容をまるごと違うファイルに貼り付けたいときに「すべて選択」は役立つ
2.書式設定の解除([Ctrl] + [Space])
Wordファイルを扱っていると、段落や文字の大きさ、色、フォントなどいろいろな設定を変えてしまって、戻すのに収拾がつかなくなることがありますが、そんなときにおすすめなのが、[Ctrl] + [Space]のショートカットです。これは現在選択している範囲の書式をすべて解除し、初期設定の状態に戻してくれます。
Wordファイル全体の書式をゼロからやり直したいとき、前述の[Ctrl] + [A]で全部選択してから行うと効率的です。
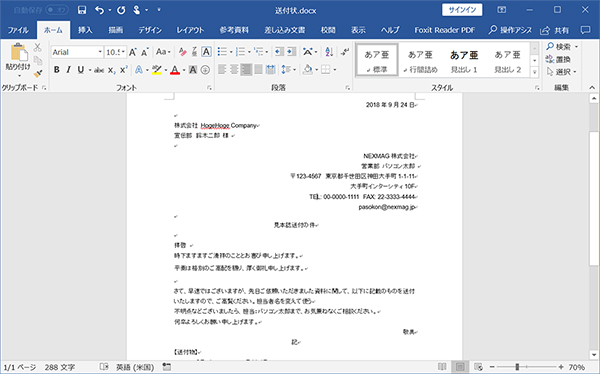 さきほど全選択した状態で書式を解除したもの。フォントの種類やサイズがすべて初期状態に戻っている
さきほど全選択した状態で書式を解除したもの。フォントの種類やサイズがすべて初期状態に戻っている
3.段落設定の解除([Ctrl] + [Q])
いろんな書式でゴテゴテになっているWordファイルをまっさらな状態に戻したいときは[Ctrl] + [Space]が役に立ちますが、唯一の欠点は、これだけでは「段落」の設定が変わらないということです。
しかし、段落設定の初期化もショートカットが用意されています。段落設定を解除した範囲を選択して[Ctrl] + [Q]を押すと、その範囲の段落が初期状態に戻ります。以下の画面は、わざと汚く作ったものですが、例えばいろんな段落設定がされています。
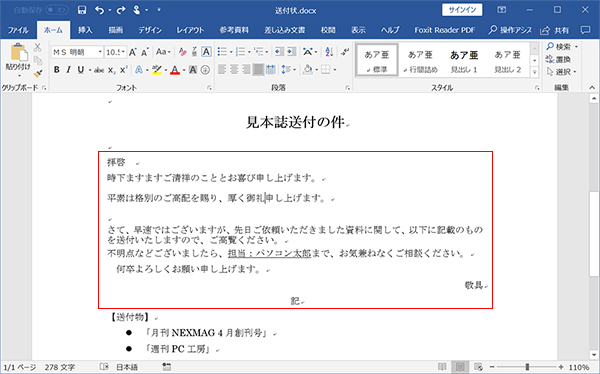
こういうものは、段落設定のリセットで一度まっさらな状態に戻してしまったほうがよいでしょう。
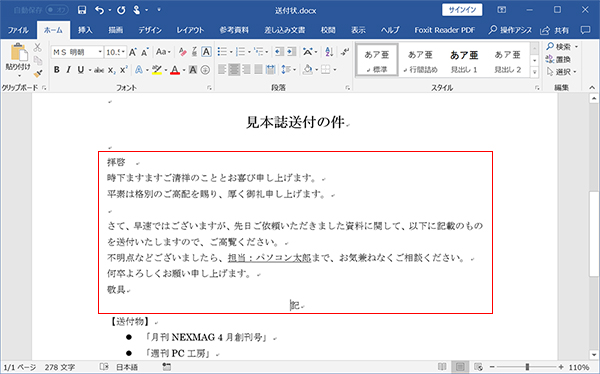
4.書式のコピー&ペースト([Ctrl] + [Shift]+ [C]/ [Ctrl] + [Shift]+ [V])
特定の場所で使っている書式を他にも適用したい場合は多いはずです。フォント、色、大きさなど複数の項目を設定していたら、それを手動で行うのは非常に大変です。そんなときに便利なのは、書式だけコピーして適用することです。書式のコピーは[Ctrl] + [Shift] + [C]で、書式のペーストは [Ctrl] + [Shift] + [V]で行います。
色を変更する場合、画面上部にあるカラーパレットをわざわざ選択しにいくのが手間なので、特にこのショートカットのありがたみがわかるでしょう。またフォントを和文と欧文を異なる書式にしている場合も便利です。
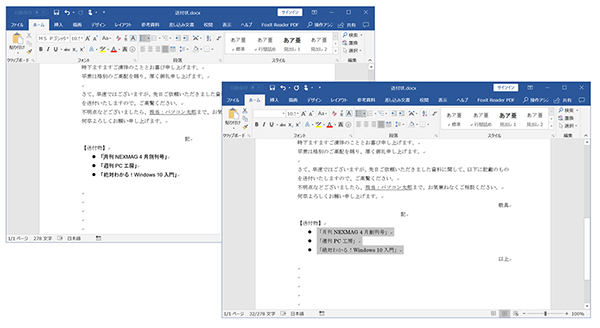 ゴシック体だった送付物リストを本文と同じスタイルにしている。
ゴシック体だった送付物リストを本文と同じスタイルにしている。
このサンプルの本文では和文:「MS明朝」、欧文:「Century」にしているため、そのフォントを手動で設定するのは手間だ
5.文字の左揃え・中央揃え・右揃え・両端揃え・均等割付([Ctrl] + [L] / [Ctrl] + [E] / [Ctrl] + [R] / [Ctrl] + [J] / [Ctrl] + [Shift] + [J])
一般的に、文章では段落を両端揃えにしていると思いますが、文字を中央揃えにしたり、右揃えにしたりする機会も多いと思います。Wordでは通常「ホーム」タブ内の「段落」に配置の設定がありますが、ショートカットを使ったほうが楽です。
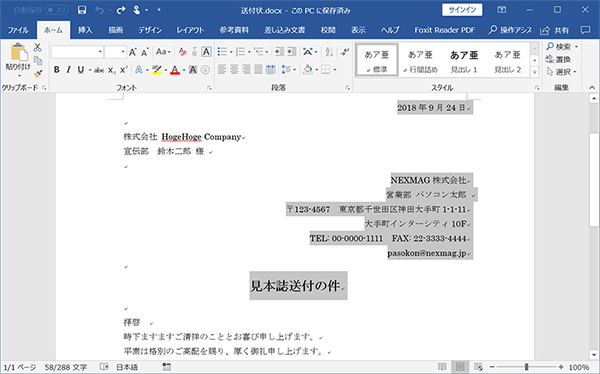 この例では、日付と署名を右揃え、書類の件名に中央揃えを使っている。
この例では、日付と署名を右揃え、書類の件名に中央揃えを使っている。
ここでは使われやすい左揃え・右揃え・中央揃えを記載していますが、両端揃えと均等割付も含めて全部で5種類用意されています。
| 配置の形式 | ショートカット |
|---|---|
| 左揃え | [Ctrl] + [L] |
| 中央揃え | [Ctrl] + [E] |
| 右揃え | [Ctrl] + [R] |
| 両端揃え | [Ctrl] + [J] |
| 均等割付 | [Ctrl] + [Shift] + [J] |
6.文字サイズの拡大・縮小([Ctrl] + [Shift] + [,]/[Ctrl] + [Shift] + [.])
文字の大きさを変えるボタンは「ホーム」タブ内の「フォント」の中にありますが、ここまでマウスを持ってくるのは少々面倒です。そんなときはショートカットが便利です。[Ctrl] + [Shift] + [,]で文字を「1サイズ拡大」、[Ctrl] + [Shift] + [.]で「1サイズ縮小」となります。
ここでいう「1サイズ」というのは、Wordのフォントサイズのメニューで刻まれている変化の単位です。Wordでは、「10.5」「11」「12」「14」…と刻まれているので、このショートカットを使うとそのように変化します。
![10.5ポイントの部分を選択した状態で、[Ctrl] + [Shift] を押しながら[,]を4連打して16ポイントにした例 10.5ポイントの部分を選択した状態で、[Ctrl] + [Shift] を押しながら[,]を4連打して16ポイントにした例](https://www.pc-koubou.jp/magazine/wp-content/uploads/2018/10/word_shortcut_image8.jpg) 10.5ポイントの部分を選択した状態で、[Ctrl] + [Shift] を押しながら[,]を4連打して16ポイントにした例
10.5ポイントの部分を選択した状態で、[Ctrl] + [Shift] を押しながら[,]を4連打して16ポイントにした例
ちなみに、文字サイズを拡大縮小するショートカットは[Ctrl] + [Shift] + [ [ ]/ [Ctrl] + [Shift] + [ ] ]もあります。この場合は「1ポイントずつ」変化するので、「10.5」から3度押した場合は、「11.5」「12.5」「13.5」と変化します。
7.箇条書きを設定([Ctrl] + [Shift] + [L])
選択範囲を箇条書きにしたいときは、選択状態で[Ctrl] + [Shift] + [L]を押します。箇条書きの設定は「ホーム」タブ内の「段落」からも設定でき、箇条書きの行頭文字を自分好みにあとから変更するときに触ったりするので、ただの箇条書きをつくる際は、そこまでニーズは多くないかもしれません。
ただ、箇条書きの中に箇条書きを作る際、いろいろ書いたり消したりを繰り返すと箇条書きが消えたりしやすいので、そういうときにショートカットで付け直して、あとでまとめて書式を整える、というやり方をすると便利かもしれません。
![[Ctrl] + [Shift] + [L]で箇条書きに変更。上記の例では影響はないが、書式がデフォルトに戻ってしまう点は注意が必要だ [Ctrl] + [Shift] + [L]で箇条書きに変更。上記の例では影響はないが、書式がデフォルトに戻ってしまう点は注意が必要だ](https://www.pc-koubou.jp/magazine/wp-content/uploads/2018/10/word_shortcut_image9.jpg) [Ctrl] + [Shift] + [L]で箇条書きに変更。上記の例では影響はないが、書式がデフォルトに戻ってしまう点は注意が必要だ
[Ctrl] + [Shift] + [L]で箇条書きに変更。上記の例では影響はないが、書式がデフォルトに戻ってしまう点は注意が必要だ
8.インデントの挿入([Ctrl] + [M])
インデントを挿入したい箇所を選択し、[Ctrl] + [M]を押すと、その範囲の段落全体に左に4文字分のインデントが挿入されます。もう一度押すとさらに4文字分のインデントが足されます。
「ホーム」タブ内の「段落」内にもインデントを設定するアイコンがありますが、こちらは1回のクリックで1文字分なので細かくインデントを刻みたい人はこちらを使用すると良いでしょう。
ちなみに、[Ctrl] + [Shift]+ [M]を押すと、逆にインデントが4文字分減らされます。4文字以下のインデントの状態で押すと、インデントが0になります。こちらのショートカットの方が実用性はあるかもしれません。
![[Ctrl] + [M]で4文字分のインデントが挿入される [Ctrl] + [M]で4文字分のインデントが挿入される](https://www.pc-koubou.jp/magazine/wp-content/uploads/2018/10/word_shortcut_image10.jpg) [Ctrl] + [M]で4文字分のインデントが挿入される
[Ctrl] + [M]で4文字分のインデントが挿入される
9.隠し文字([Ctrl] + [Shift] + [H])
Wordファイルでは、操作している画面上では表示されるが実際の印刷には表示されない「隠し文字」という機能があります。
この機能を有効にするには、「ファイル」→「オプション」→「表示」→「隠し文字」にチェックを入れておく必要があります。
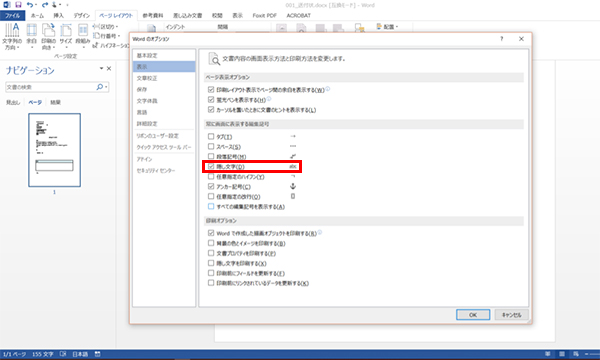 隠し文字を有効にするには「ファイル」→「オプション」→「表示」→「隠し文字」にチェックを入れておく
隠し文字を有効にするには「ファイル」→「オプション」→「表示」→「隠し文字」にチェックを入れておく
実際に隠し文字を使用する際の設定オンオフは、[Ctrl] + [Shift] + [H]で行います。意外と知らない人も多いので、改めて触れておきますが、ショートカットを使わない場合、通常では「フォント」の詳細設定メニューから設定できます。隠し文字に設定された部分は、点線の下線が引かれます。
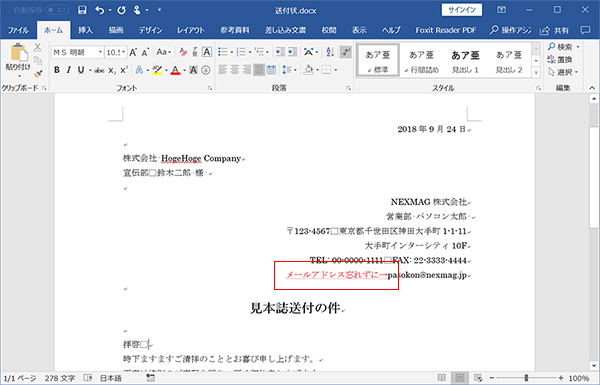 隠し文字を使用した例(ここでは赤く強調)。ドキュメントのメモ代わりとして使用するのもありだろう
隠し文字を使用した例(ここでは赤く強調)。ドキュメントのメモ代わりとして使用するのもありだろう
隠し文字の用途はいろいろありますが、実際に印刷用途のみで使用するドキュメントに関してメモを残しておく、というような使い方もできるでしょう。当然印刷用途でないものには役立ちません。
10.単語単位で削除([Ctrl] + BackSpace/[Ctrl] + Delete)
カーソルの位置より前の文字を1文字削除するときはBackSpace、カーソルの後ろの文字を削除するときはDeleteを使いますが、Ctrlを押しながら押すと単語単位で削除されます。
文章などの一部を削除するとき、大きな範囲であれば選択範囲をドラッグしてから削除しますが、部分的な削除の場合はBackSpace/Deleteを連打したり、押しっぱなしにして削除することはよくあるのではないでしょうか。そんなときにCtrlを押しながら連打するだけでも少し早くなったりするかもしれません。
![BackSpaceという単語のBの前にカーソルを置いた状態で、[Ctrl] + Deleteを押すと、「BackSpace」の文字が一気に削除される BackSpaceという単語のBの前にカーソルを置いた状態で、[Ctrl] + Deleteを押すと、「BackSpace」の文字が一気に削除される](https://www.pc-koubou.jp/magazine/wp-content/uploads/2018/10/word_shortcut_image13.jpg) BackSpaceという単語のBの前にカーソルを置いた状態で、[Ctrl] + Deleteを押すと、「BackSpace」の文字が一気に削除される
BackSpaceという単語のBの前にカーソルを置いた状態で、[Ctrl] + Deleteを押すと、「BackSpace」の文字が一気に削除される
ショートカットを使った操作を比較
ここまでいくつかショートカットを紹介しましたが、画面だけではイメージがわかないと思うので、実際にWordファイルを編集するデモで使ってみたいと思います。
例えば、社内の誰かがやっつけで雑な送り状を作っていたものを、体裁のよいものに修正するという作業をWordのショートカットを使って行ってみます。
以下のものが修正前です。宛名などもなく、書式や段落もぐちゃぐちゃで実際にここまで雑なものはないと思いますが、あくまで極端な例としてご覧ください。
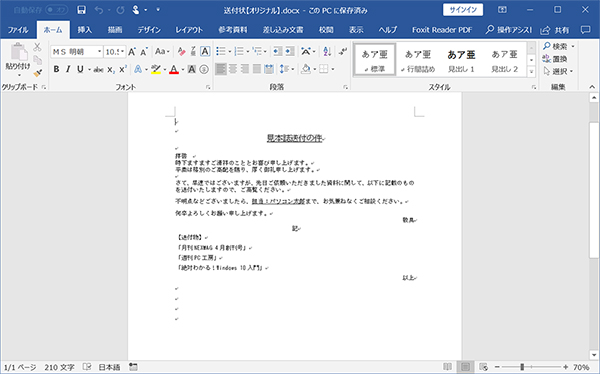
これを修正して最終的に以下の状態に修正してみます。
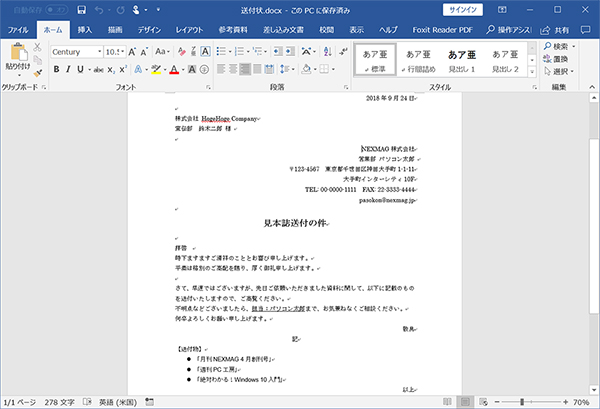
ショートカットを使った操作を動画で比較
今回紹介したショートカットのいくつかを使って、実際の操作ではどのようにして使うのかを見ていくために、動画を作成しました。実際にここまでスムーズに操作することはないので、極端な例ではありますが、ショートカットのイメージはわくと思います。動画では以下の作業を行っています。
(1)あらかじめコピーしていた「日付」「宛名」「担当者署名」をペーストして「日付」と「担当者署名」を右揃え
※右揃えのショートカット
(2)タイトルの下線と網掛けと削除し、太字に変え、大きさを1サイズ上げる
※書式解除のショートカット、文字サイズを上げるショートカット、太字にするショートカット
(3)タイトルの上部が切れているので段落設定を解除して行間をデフォルトにする
※段落設定の解除のショートカット
(4)本文の行間がぐちゃぐちゃなので段落設定を解除して行間をデフォルトにする
※段落設定の解除のショートカット
(5)送付物の箇条書きががゴシック体になっているので、本文で使われている明朝体の書体を適用
※書式のコピーと書式のペーストのショートカット
(6)送付物の3つを「箇条書き」に変更してインデントを開ける
※箇条書きのショートカットとインデントのショートカット
(7)署名の部分にメールアドレスを書いているところがあるので、その部分に対するメモとして、隠し文字で「メールアドレス忘れずに」と記入しておく
※隠し文字のショートカット
なんと半分も短縮されるという結果となりました!
もちろん、実際の操作でここまでスムーズにショートカットを連続させるシーンはないと思いますが、ショートカットを使うと作業が楽になるイメージはおわかりになるでしょう。
この他にも、Wordのショートカットは無数にあります。今回は有名なものや他のソフトでも共通して使われるもの以外で、知っておくとすぐにスピードアップにつながるものに絞って紹介しました。ぜひ皆さんの仕事にも活用して、作業を効率化してみてください。
[ネクスマグ] 編集部
パソコンでできるこんなことやあんなこと、便利な使い方など、様々なパソコン活用方法が「わかる!」「みつかる!」記事を書いています。
![NEXMAG[ネクスマグ] パソコン工房](/magazine/assets/images/common/logo.svg)