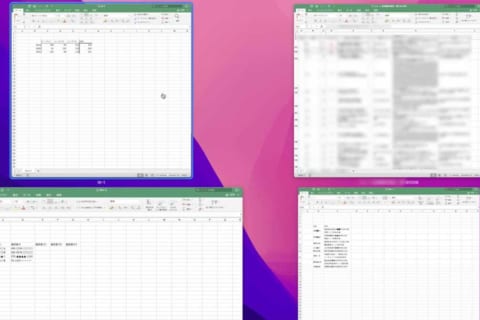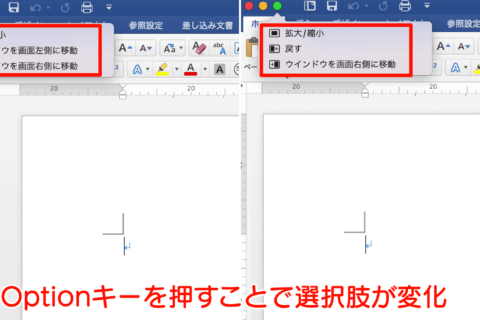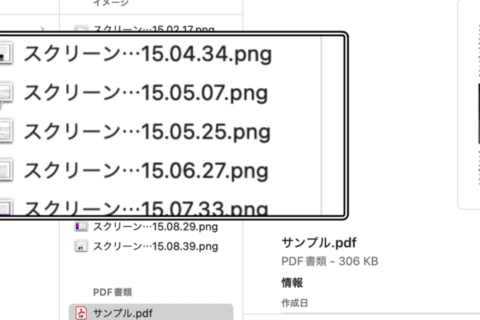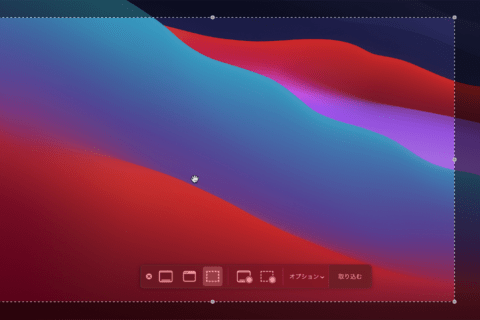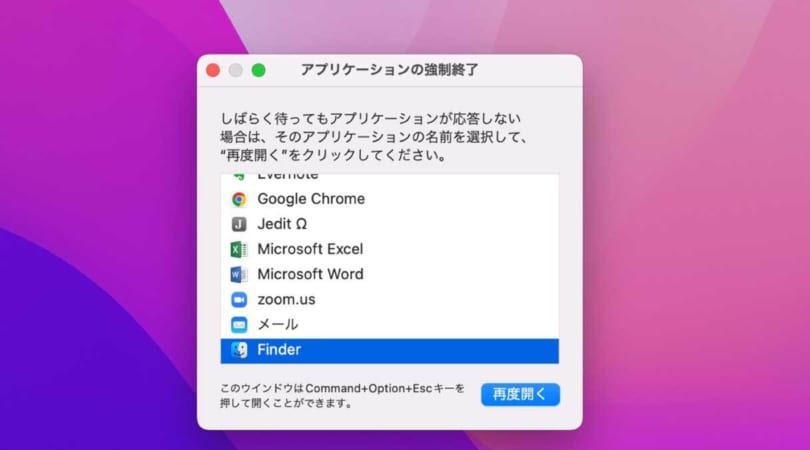
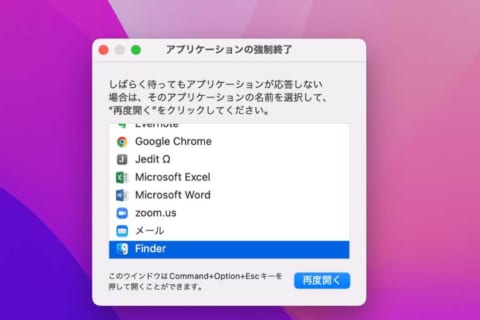
Macでは、マウスを使わずキーボード操作だけで便利に各種アプリの操作を行うことができます。ショートカットキーを覚えておけば、さまざまな作業にかかる時間を大幅に短縮できます。そこで今回はMacを使ううえで覚えておくと非常に便利な各種ショートカットキーを紹介していきます。
※本記事ではMacBook Pro(バージョン 12.4)を使用しています。
1. 頻繁に使う基本のショートカット
| ショートカットキー | 説明 |
|---|---|
| Command+Tab | アプリ切り替え 操作中のアプリを切り替えます (※最小化しているアプリは「Command+Tab」で選択後、Optionを押してCommandを離すと切り替え可能です) |
| Command+A | 全選択 Finder上なら全ファイルを、テキストエディタ等なら全文を選択できます |
| Command+S | 上書き保存 WordやPhotoshopなどで編集中のファイルを上書き保存します |
| Command+Shift+S | 名前をつけて保存 WordやPhotoshopなどで編集中のファイルに名前をつけて保存します |
| Command+W | アクティブウィンドウを閉じる 操作中のアプリのウィンドウを閉じます |
| Command+C | コピー 選択中のフォルダやファイル、選択したテキスト部分などをコピーします |
| Command+X | 切り取り 選択中のフォルダやファイル、選択したテキスト部分などをコピーします |
| Command+V | ペースト コピー(切り取り)したフォルダやファイル、コピー(切り取り)したテキスト部分などをペーストします |
| Command+O | ファイルを開く 作業中のアプリ上でファイルを開きます。 ファイル選択中の場合は選択しているファイルを開きます |
| Command+N | 新規ウィンドウ 作業中のアプリ上で新規ウィンドウを開きます |
| Command+Z | 直前のコマンドを取り消す ひとつ前の操作を取り消します |
| Command+Shift+Z | 取り消したコマンドを進める Command+Zで取り消した操作を進める(元に戻す) |
2. 知っておくと便利なショートカット
| ショートカットキー | 説明 |
|---|---|
| Command+H | アプリを隠す 作業中のアプリのウィンドウを隠します |
| Command+M | アプリをしまう 作業中のアプリのウィンドウを最小化してDockに収納します |
| Command+Tabでアプリを選択し、Optionキーを押してCommandキーを離す | しまったアプリを戻す Dockに収納したアプリを再び戻すときに使います |
| Command+,(カンマ) | アプリの環境設定 作業中のアプリの環境設定を開きます |
3. Finder上の操作で便利なショートカット
| ショートカットキー | 説明 |
|---|---|
| Command+Shift+N | 新規フォルダの作成 Finder上で新規フォルダを作成します |
| Command+D | ファイルを複製 Finder上で選択中のファイルを複製します |
| Command+T | タブを開く Finder上でタブを開きます(ブラウザ等でも使えます) |
4. Macの様子がおかしいときに使えるショートカット
| ショートカットキー | 説明 |
|---|---|
| Command+Option+esc | アプリケーションの強制終了 固まってしまったアプリなどを強制終了します |
| Command+Control+電源ボタン | 強制再起動 Macを強制的に再起動します |
| Command+Option+P+R | NVRAM(M1Mac)、PRAM(IntelMac)リセット 電源を切った状態で行います。電源を入れてすぐ20秒以上キーを押して2回目の起動音が鳴ったら離してください。 Macの調子が悪いとき、この操作を行うことで問題を解決できる場合があります。 |
ショートカットキーを覚えておくと、作業の時短はもちろんマウスがバッテリー切れで使えないといったトラブル時も、キーボード操作だけで作業を継続できます。ぜひ覚えておきましょう。

ライタープロフィール
HEW空閑
大学卒業後、上京がてら行き着いた先が編プロPC系雑誌編集部。20代中盤は寝る間もないほど徹夜の日々を送り、その後フリーへ転身。家族が増えたことを機に株式会社HEWに入社。今現在は会社名の通り、日々「ヒューヒュー!」と叫んでいる。
いいネ!と思ったらクリック!1
![NEXMAG[ネクスマグ] パソコン工房](/magazine/assets/images/common/logo.svg)