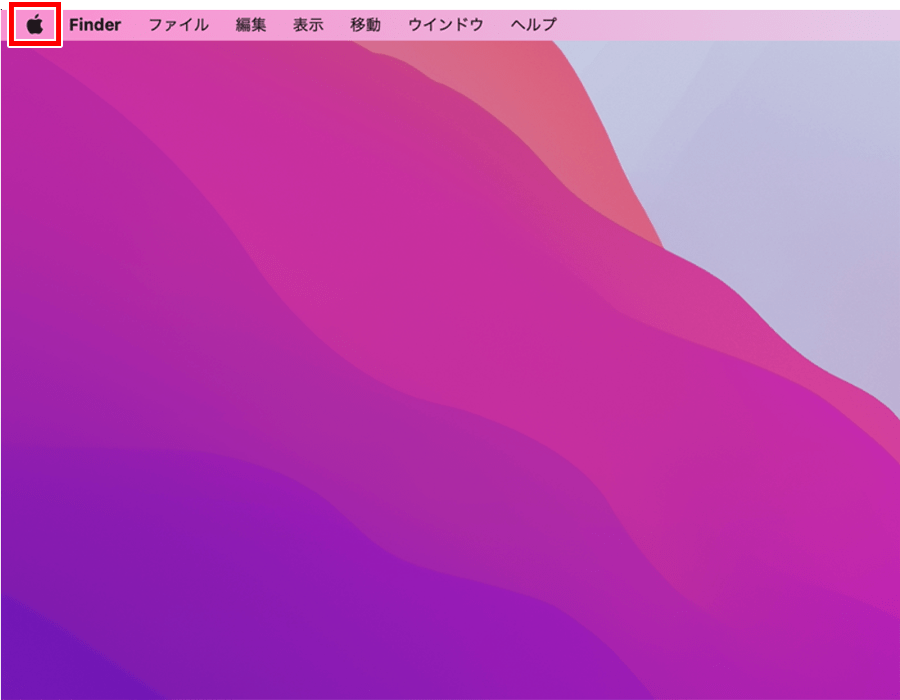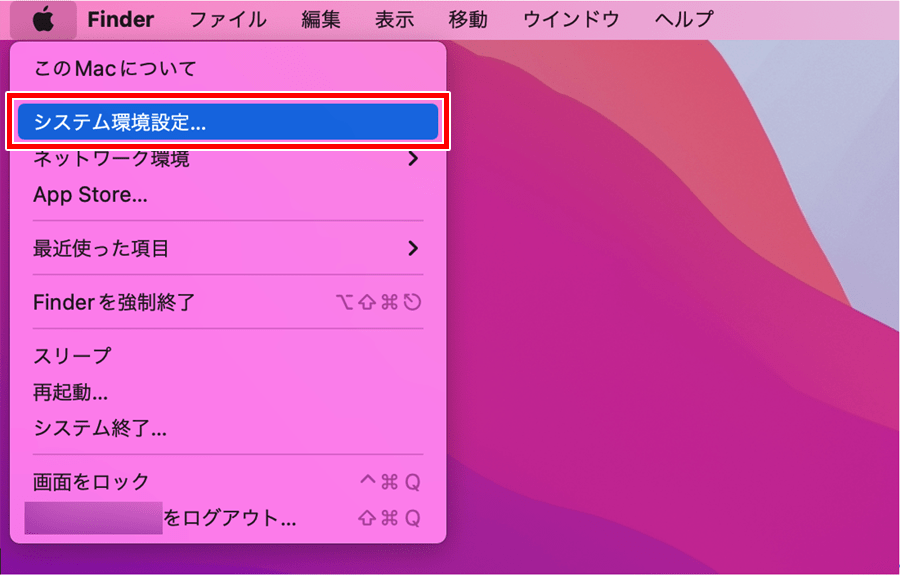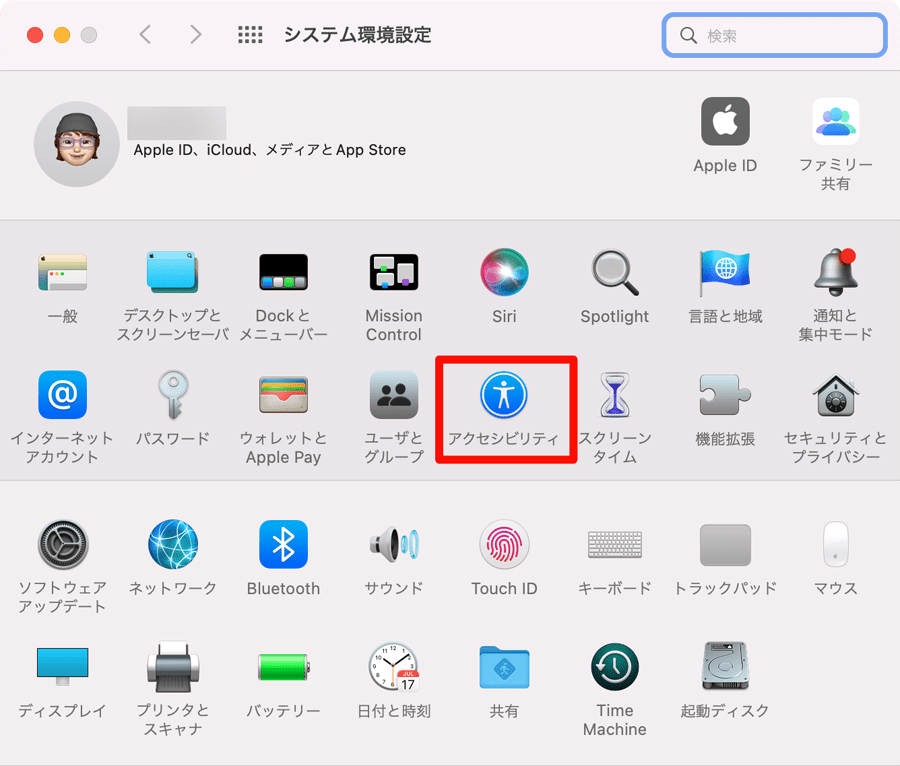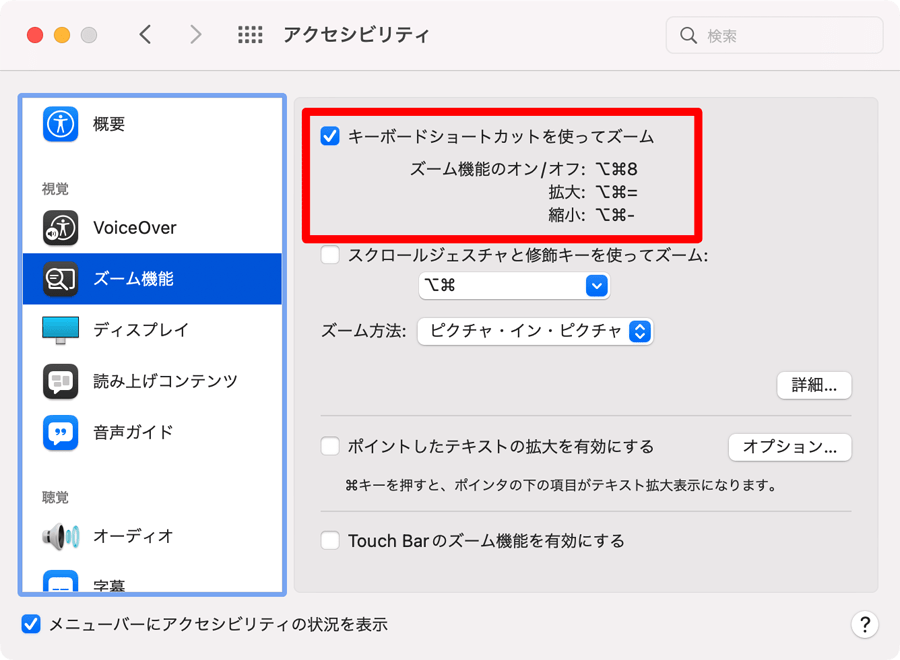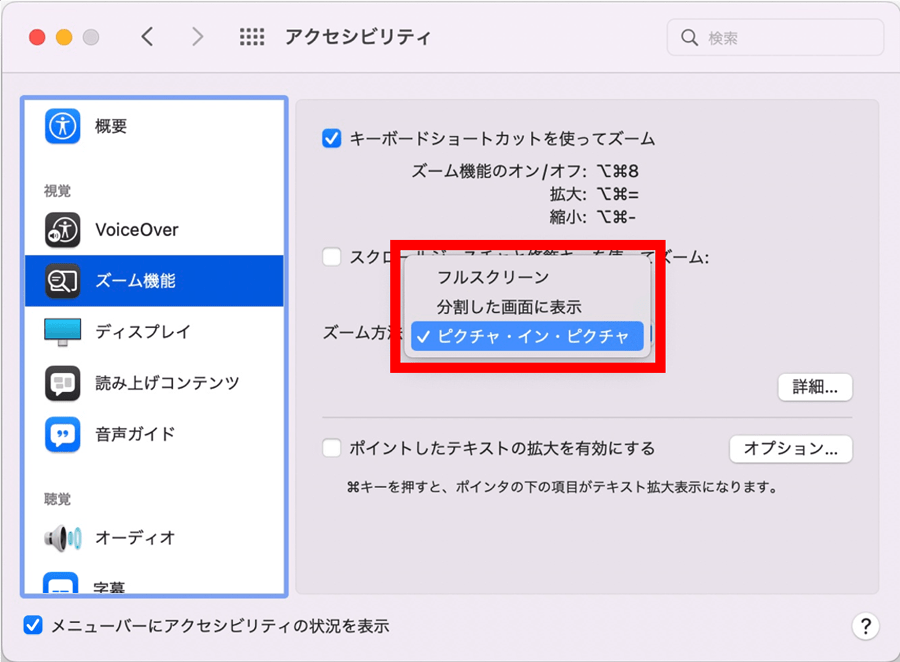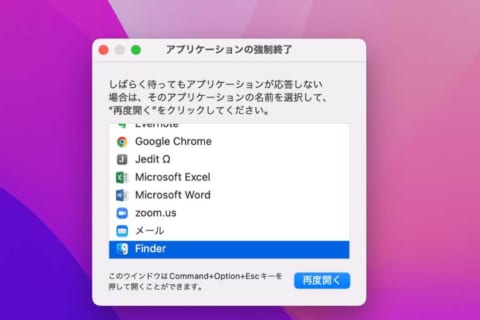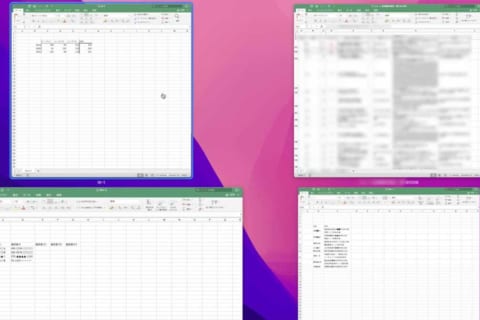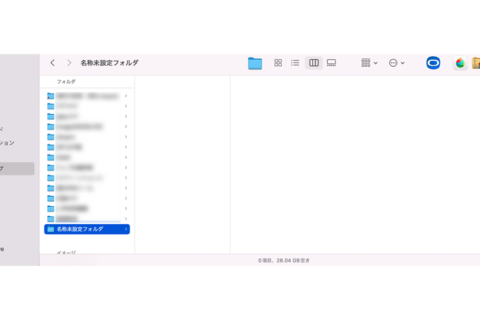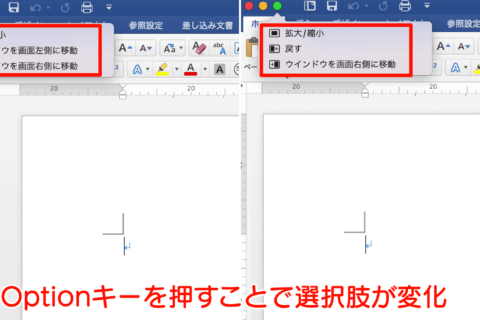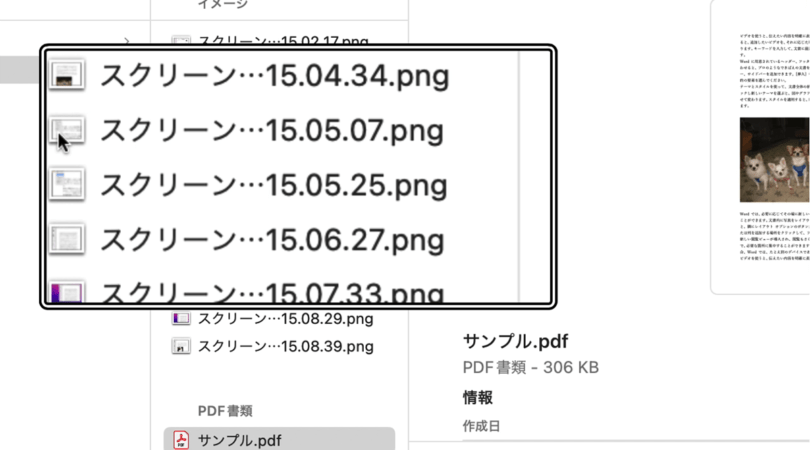
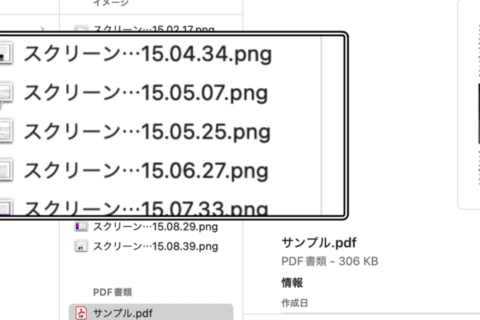
Macで作業をしていて、“全体的な表示は小さめがいいけれど、部分的に拡大して確認したい”、“画像の文字が見えにくい部分だけ大きくしたい”という場面があるかもしれません。そんなとき、ズーム機能について知っていれば一部分だけを拡大して確認する使い方ができます。
※本記事はmacOS Montereyバージョン12.6.5 MacBook Pro(15-inch,2016)を使用しています。
1.アップルメニュー(リンゴマーク)をクリックする
まず、メニューバー左端にあるアップルメニューをクリックしましょう。
2.[システム環境設定]をクリックする
次に、アップルメニューが表示されたら[システム環境設定]をクリックします。
3.[アクセシビリティ]をクリックする
システム環境設定が表示されたら[アクセシビリティ]をクリック。
4.[ズーム機能]をクリックする
アクセシビリティの項目が表示されたら、左カラムにある[ズーム機能]をクリックします。
5.[キーボードショートカットを使ってズーム]をチェック
ズーム機能の設定項目が表示されたら[キーボードショートカットを使ってズーム]にチェックを入れましょう。
6. ショートカットキーを入力する
[キーボードショートカットを使ってズーム]にチェックを入れると、ショートカットキーを入力するだけでズーム機能のオン/オフの切り替えができます。
ズームを切り替えるショートカットキー
「option」キー+「Command」キー+「8」キー
上記のショートカットキーでズーム機能を使いながら、更に拡大や縮小表示も可能です。
拡大(ズームイン)ショートカットキー
「option」キー+「Command」キー+「=」キー
縮小(ズームアウト)ショートカットキー
「option」キー+「Command」キー+「-」キー
※下の画像は、ズーム方法が[ピクチャ・イン・ピクチャ]に設定されている場合の表示です。表示された枠内が拡大対象となります。
7.[ズーム方法]を設定する
ズーム方法は、画面の中で拡大/縮小表示される場所や範囲を指定できます。システム環境設定→アクセシビリティ→ズーム機能→ズーム方法から設定しましょう。
ズーム方法は[ピクチャ・イン・ピクチャ]の他に[分割した画面に表示」や[フルスクリーン]から選択が可能です。
今回は[分割した画面に表示」に設定しました。画面が上下に分割され、上部がズーム表示となっています。
ズーム機能設定画面の[詳細]をクリックすると、ズーム機能の外観やコントロール方法、カーソルに追従操作の設定も、好みでカスタマイズができます。
以下の通り、様々な設定がタブでまとめられていますので、希望通りの挙動になるよう設定しましょう。
アプリごとに個別で画面の一部分を拡大するものもあります。しかし、アクセシビリティのズーム機能は、個別アプリの拡大縮小機能とは違い、1つのショートカットで部分的にズームして確認できます。覚えておけば役立つ便利機能のひとつでしょう。

大学卒業後、上京がてら行き着いた先が編プロPC系雑誌編集部。20代中盤は寝る間もないほど徹夜の日々を送り、その後フリーへ転身。家族が増えたことを機に株式会社HEWに入社。今現在は会社名の通り、日々「ヒューヒュー!」と叫んでいる。
![NEXMAG[ネクスマグ] パソコン工房](/magazine/assets/images/common/logo.svg)