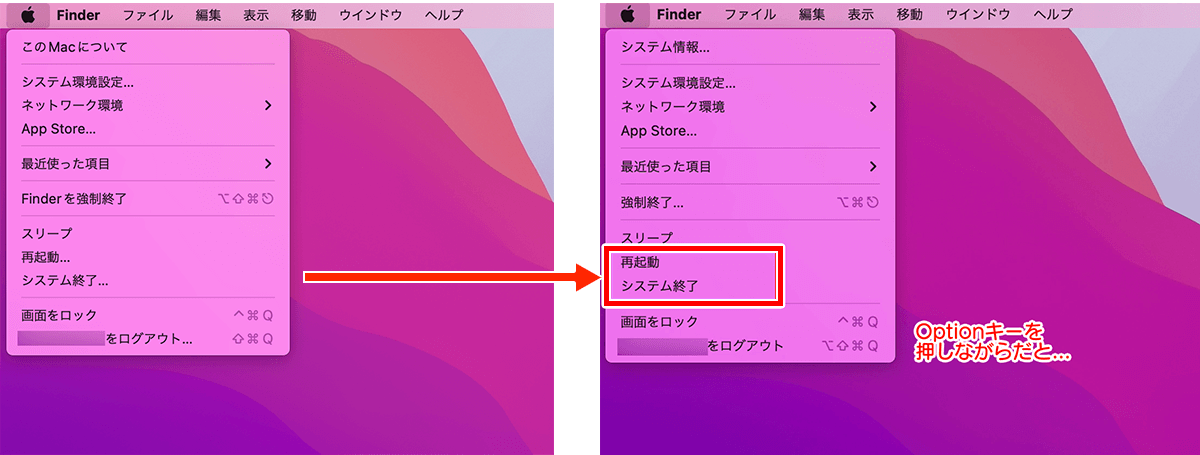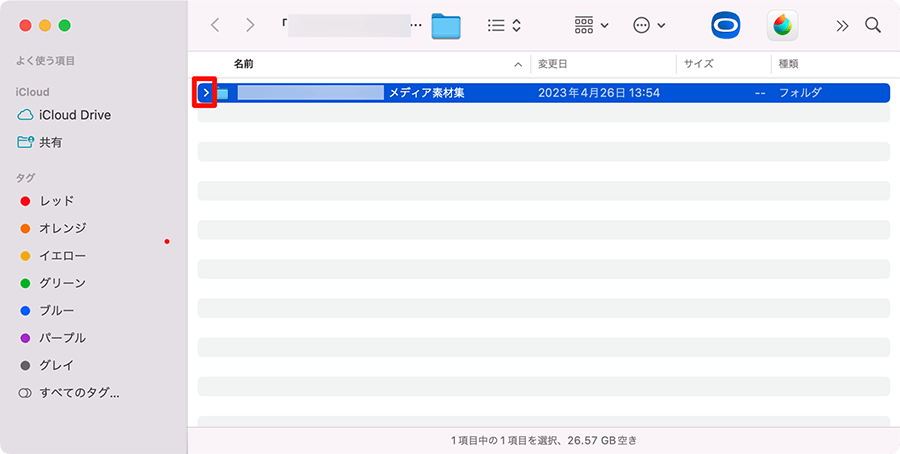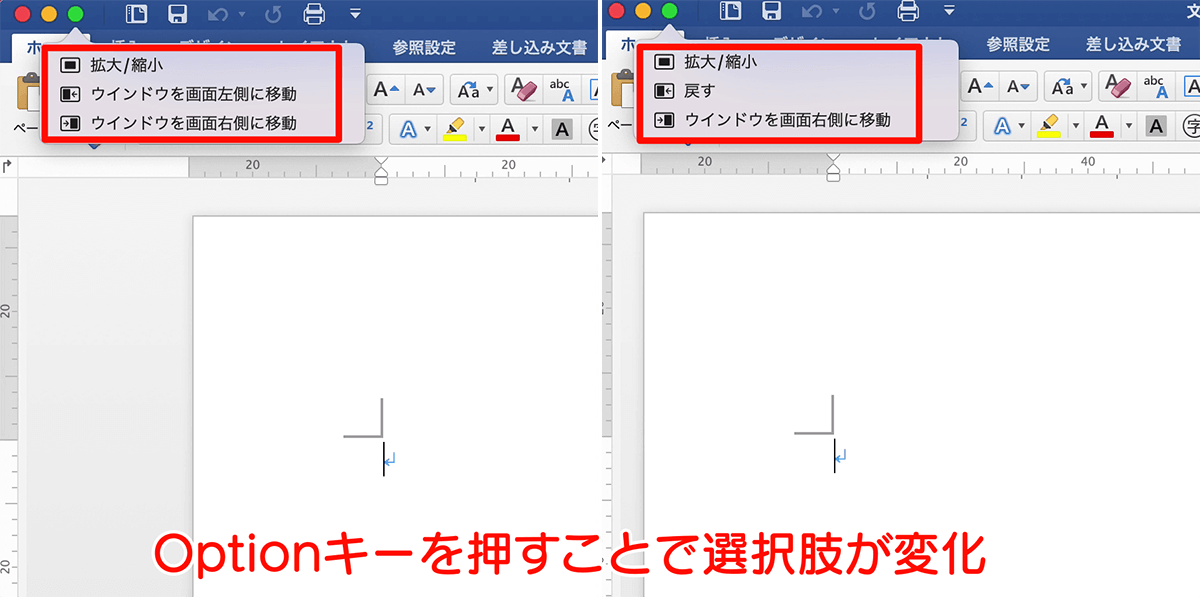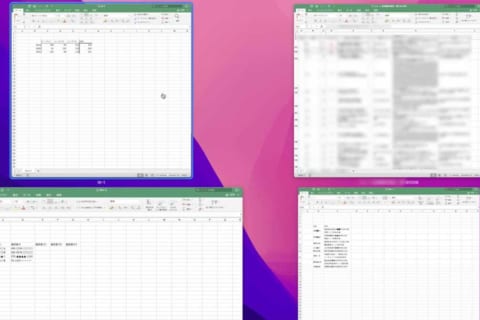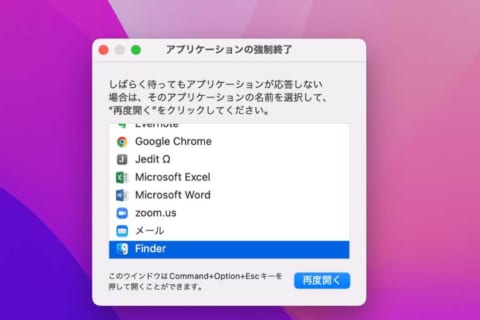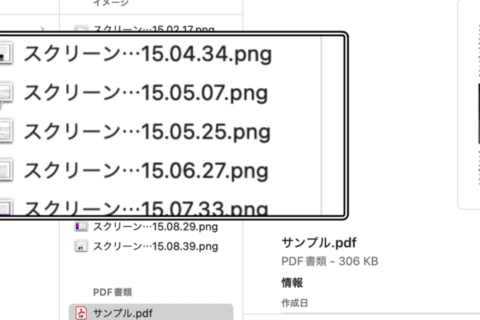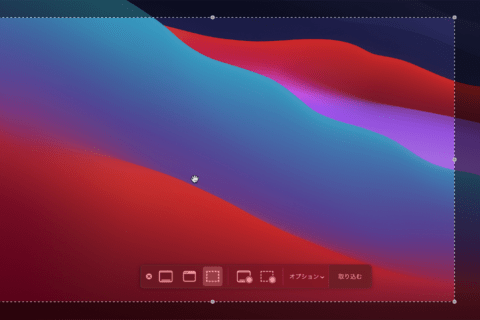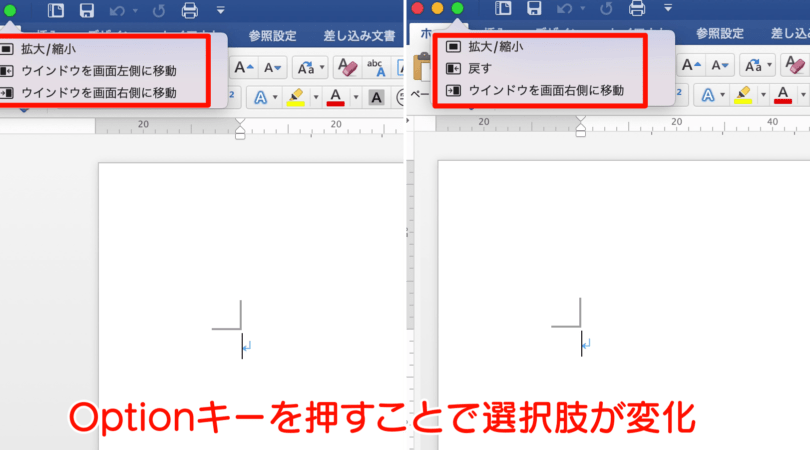
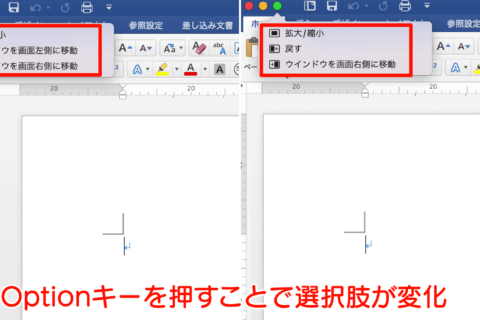
Macには、作業を効率化するための便利なショートカットキーが多数用意されています。しかし、キーを多用するショートカットキーは複雑すぎて覚えられないというユーザーも少なくないでしょう。そんなユーザーにとっても「ちょっと便利になるだけでいい」というニーズに応えてくれるのOptionキーです。ここでは普段の操作に「Optionキーを押しながら」というワンアクションを加えるだけでちょっと便利になる小技を紹介していきます。
※本記事はmacOS Montereyバージョン12.6.6 MacBook Pro(15-inch,2016)を使用しています。
1.Wi-Fiの詳細情報を表示する
メニューバー右側にあるWi-Fiアイコンは、通常Wi-Fiネットワークの選択時や切り替え時に使用しますが、Optionキーを押しながらアイコンをクリックすると、接続中のWi-Fiに関する詳細情報を表示できます。
2.再起動、システム終了の確認画面を省略
Macの再起動やシステム終了をする場合は、「アップルメニュー」→「再起動…」または「アップルメニュー」→「システム終了…」とクリックし、確認画面を経てそれぞれのアクションが行われます。
Optionキーを押しながらアップルメニューを選択すると、通常は再起動やシステム終了コマンドの後に表示されている「…」がなくなり、確認画面をスキップして、すぐに再起動やシステム終了の操作が可能です。
3.ファイルを開くと同時にフォルダを閉じる
Optionキーを押しながらフォルダ内のファイル(画像やテキスト等)をダブルクリックで開くと、ファイルが開かれると同時に、ファイルを選択していたフォルダを閉じることができます。
4.プレビュー.appで書き出しフォーマットの選択肢を増やす
プレビュー.appで開いた画像ファイルを書き出す際、Optionキーを押すとフォーマットの選択肢を増やせます。
まず、プレビューメニューの「ファイル」をクリックします。
ファイルメニューが表示されたら「書き出す…」をクリックしてください。
ファイル保存画面が表示されたら、Optionキーを押しながらフォーマットを選択しましょう。
Optionキーを押しながら選択した場合は、「Photoshop」や「Microsoft BMP」など、より多くの選択肢の中から選べるようになります。
5.フォルダ内のサブフォルダをすべて展開する
フォルダの表示スタイルを「リスト」にしている場合に限られますが、Optionキーを押しながらフォルダを展開すると、サブフォルダがすべて展開した状態で表示されます。
Optionキーを押しながらフォルダの左端をクリックしましょう。
以下、左が何も押さずに展開した画面で、右がOptionキーを押しながら展開した画面です。どこに何のファイルがあるかが一目瞭然です。
6.ウインドウの移動や拡大
各アプリのウインドウ左上には閉じるボタン(赤)、しまうボタン(黄色)、ズームボタン(緑)があります。Optionキーを押しながらズームボタンを操作すると、「ウインドウを画面左側に移動」や「ウインドウを画面右側に移動」という操作が可能となります。
7.特殊文字の入力ができる
Optionキーを押しながら文字入力を行うと、キーを押している間は特殊文字の入力が可能です。
ここでは小技として7つ紹介しましたが、メニュー表示中にOptionキーを押すと隠しメニューが表示されるなど、様々な場面で使うことができます。作業を行う上で知っておいて損はないので、ぜひ様々な場面でOptionキーを押してみましょう。新しい発見があるかもしれません。

大学卒業後、上京がてら行き着いた先が編プロPC系雑誌編集部。20代中盤は寝る間もないほど徹夜の日々を送り、その後フリーへ転身。家族が増えたことを機に株式会社HEWに入社。今現在は会社名の通り、日々「ヒューヒュー!」と叫んでいる。
![NEXMAG[ネクスマグ] パソコン工房](/magazine/assets/images/common/logo.svg)