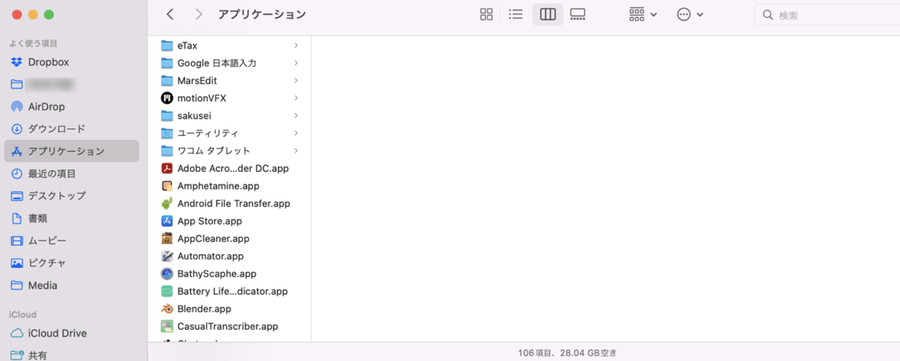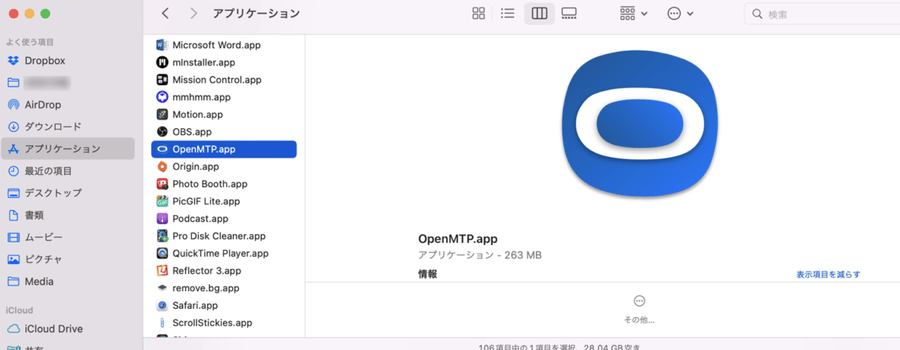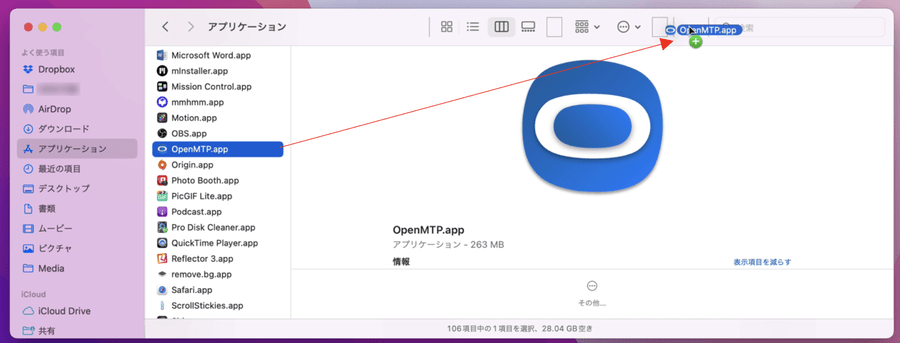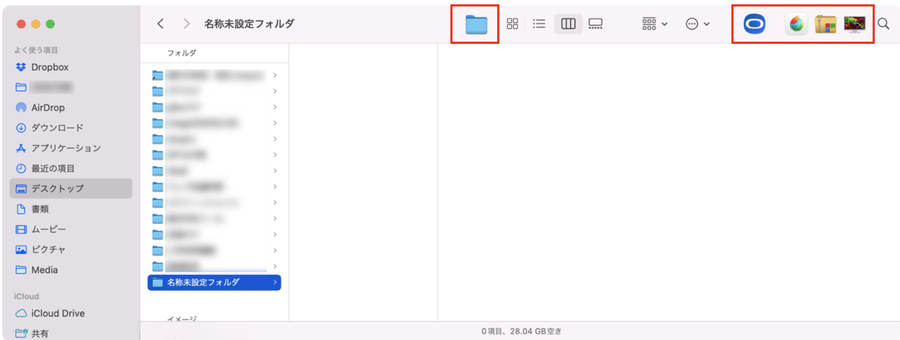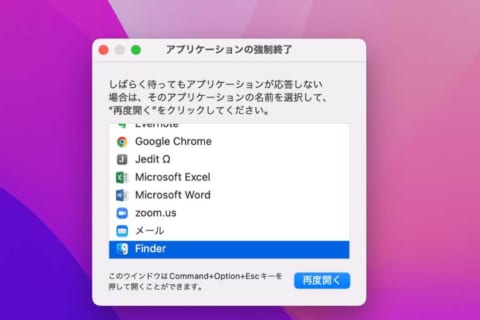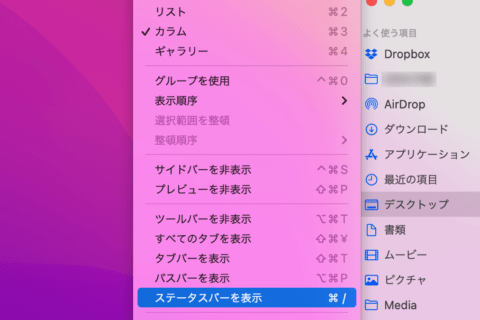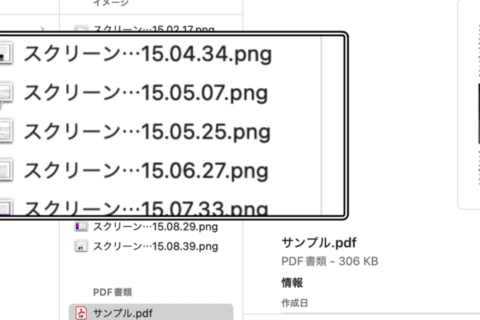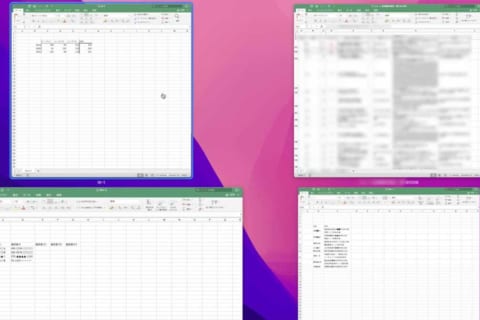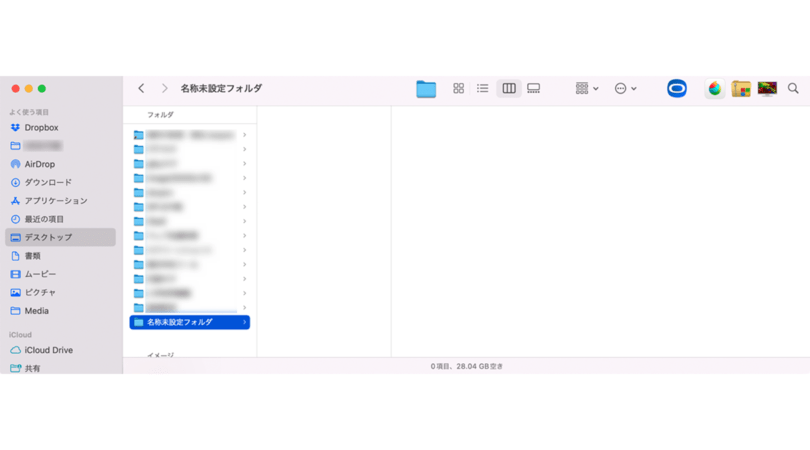
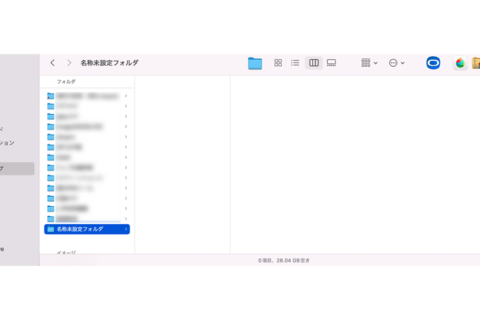
よく使うアプリはDockやデスクトップにショートカットを設置してすぐにアクセスすることができますが、デスクトップがごちゃごちゃだったり、Dockにアプリをたくさん設置しすぎると目的のアプリを探すのに手間取ってしまうことも…。MacではさらにFinder(フォルダ)のツールバーにもショートカットを設置することができます。
1.アプリケーションフォルダを開く
アプリケーションフォルダを開きます。
2.Finderに置きたいアプリを選択する
Finder(フォルダ)のツールバーに設置したいアプリを選択します。
3.command(⌘)キーを押しながらツールバーにドラッグする
command(⌘)キーを押しながら、ツールバーにアプリをドラッグします。
たったこれだけでFinder(フォルダ)上にアプリのショートカットの設置が完了します。
アプリのショートカットを複数設置することはもちろん、フォルダのショートカットも同じ手順で設置できます。
ショートカットを削除したい場合は…
ショートカットに設置したアプリやフォルダを削除したい場合は、削除したいアプリ(フォルダ)上でcommand(⌘)キーを押しながらフォルダ外にドラッグすることで削除できます。
写真や動画の編集をしたいときなど、メディア編集系アプリをショートカットとして設置しておけば、複数のファイルを選択した状態でアプリのショートカットにドラッグして、アプリでメディアを開いた状態で起動することもできます。「アプリを起動→ファイルを選択して開く」という行程をカットできるので時短にもなります。ちょっとしたことですが、快適さが格段にアップするのでぜひ試してみてください。

大学卒業後、上京がてら行き着いた先が編プロPC系雑誌編集部。20代中盤は寝る間もないほど徹夜の日々を送り、その後フリーへ転身。家族が増えたことを機に株式会社HEWに入社。今現在は会社名の通り、日々「ヒューヒュー!」と叫んでいる。
![NEXMAG[ネクスマグ] パソコン工房](/magazine/assets/images/common/logo.svg)