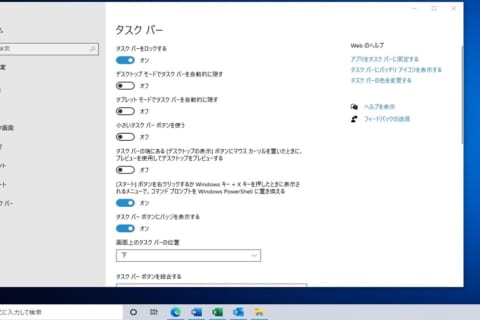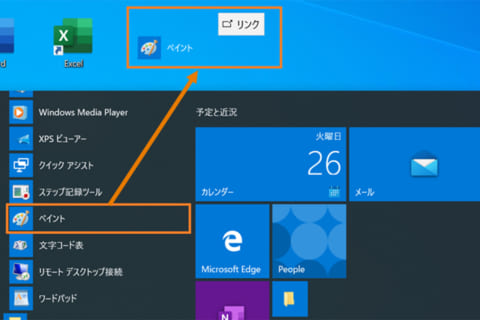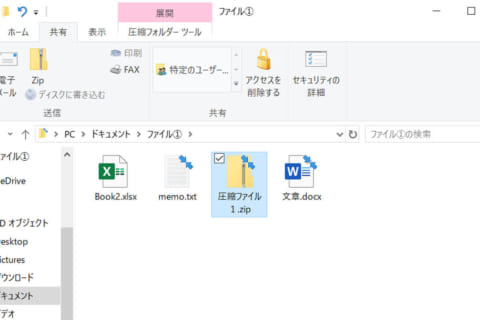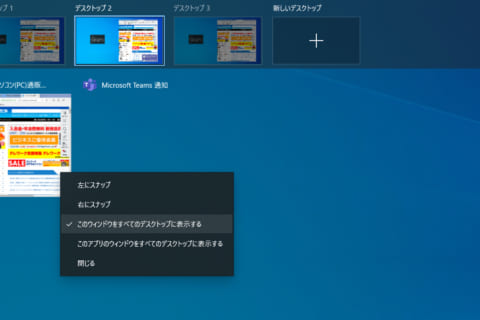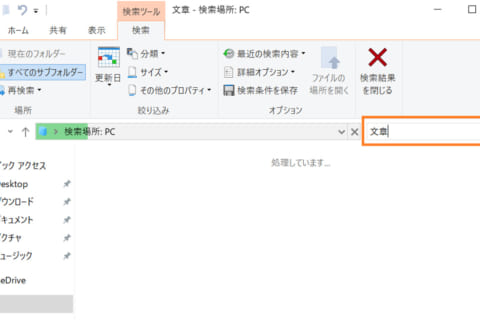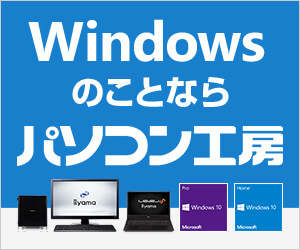Windows 10の操作はマウスが基本ですが、意外と多くの操作はキーボードでもできます。働き方改革の時短テクニックとして、仕事でも普段使いでも、知っておくと作業のスピードアップになるようなショートカットキーをはじめ、ぜひ覚えておきたい便利なキーボードの操作をいくつか紹介します。
デスクトップや画面操作を簡単にするキー
1 アプリケーションを一発で開く
デスクトップ画面の状態でアプリケーションなどを起動するには「スタート」メニューをクリックまたは右クリックしてアイコンを選択するのが通常の操作ですが、いくつかのアプリケーションはキー一発で起動できます。
例えば、[Windows] + [E] キーでエクスプローラーが起動させることができます。Windows 10からはエクスプローラーの中に「クイックアクセス」という、最近開いたファイルなどを表示させる機能が登場したので、デスクトップにいろいろな画面を開いている状態からエクスプローラーを参照したい場合、便利になるでしょう。
また最近では、何かと音声アシスタントが話題になりますが、Windows 10で搭載された「Cortana」も [Windows] + [Q] キーあるいは [Windows] + [S] キーで簡単に起動します。ショートカット+音声入力で素早く目的のファイルを探すことも可能です。
![[Windows]+[S]でCortanaを起動する画面 [Windows]+[S]でCortanaを起動する画面](https://www.pc-koubou.jp/magazine/wp-content/uploads/2018/02/windows10_shortcut_image01.png) [Windows] + [S] で「Cortana」を起動
[Windows] + [S] で「Cortana」を起動
また、[Windows] + [A] キーを押すと「アクションセンター」が、[Windows] + [I] キーでは「設定」が、[Windows] + [Pause] で「システムのプロパティ」が、[Ctrl] + [ Shift] + [ESC] キーでは「タスクマネージャー」が、[Windows] + [R] キーで「ファイル名を指定して実行」が開きます。
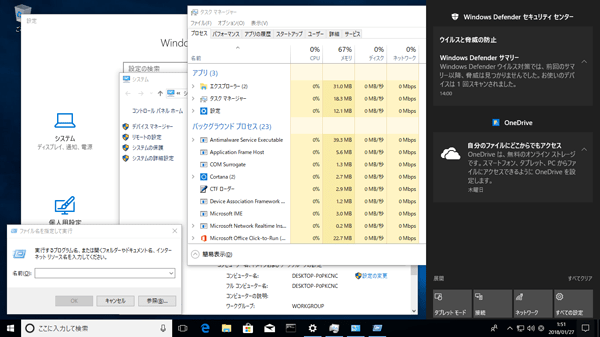 [Windows] + [I] で「設定」、 [Windows] + [R] で「ファイル名を指定して実行」、[Ctrl] + [ Shift] + [ESC] で「タスクマネージャー」、[Windows] + [A] で「アクションセンター」を開いた
[Windows] + [I] で「設定」、 [Windows] + [R] で「ファイル名を指定して実行」、[Ctrl] + [ Shift] + [ESC] で「タスクマネージャー」、[Windows] + [A] で「アクションセンター」を開いた
「ファイル名を指定して実行」をあまり使ったことがない人もいるかもしれませんが、マウスが使いづらいときでとっさに起動したいときに便利です。もちろん、メモ帳=「notepad」、Word=「winword」、コマンドプロンプト=「cmd」、などファイル名を覚えておく必要はあります。
2 タスクバーに表示されているアプリケーションを便利に開く
タスクバーに表示されているアプリケーションは1クリックで開けますが、さらに便利なキー操作があります。すでにタスクバーにあるアプリケーションが開かれているときに、同じアプリケーションを別のウィンドウで開きたいときは、[Shift] キーを押しながらタスクバーのアプリケーションをクリックします。
これで複数のウィンドウでアプリケーションを同時に開くことができます。また、[Ctrl] + [Shift] キーを押しながらタスクバーのアプリケーションをクリックすると、そのアプリケーションを管理者として実行することができます。
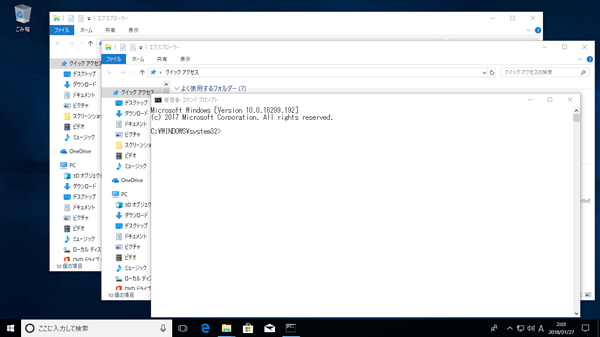 [Shift] + タスクバーのエクスプローラーをクリックすることで2つのウィンドウを開き、[Ctrl] + [Shift] + タスクバーのコマンドプロンプトをクリックすることでコマンドプロンプトを管理者として実行
[Shift] + タスクバーのエクスプローラーをクリックすることで2つのウィンドウを開き、[Ctrl] + [Shift] + タスクバーのコマンドプロンプトをクリックすることでコマンドプロンプトを管理者として実行
あるいは、[Shift] キーを押しながらタスクバーのアプリケーションを右クリックするとアプリケーションのウィンドウメニューが表示されます。
![[Shift]+タスクバーのエクスプローラーを右クリックしてウィンドウメニューを表示した画面 [Shift]+タスクバーのエクスプローラーを右クリックしてウィンドウメニューを表示した画面](https://www.pc-koubou.jp/magazine/wp-content/uploads/2018/02/windows10_shortcut_image04.png) [Shift] + タスクバーのエクスプローラーを右クリックしてウィンドウメニューを表示
[Shift] + タスクバーのエクスプローラーを右クリックしてウィンドウメニューを表示
3 その他、デスクトップで便利なキー操作
タスクバーのアプリケーションは [Shift] キーを押しながらクリックすることで複数のウィンドウで開くことができますが、タスクバーにないアプリケーションでも、すでに開いているアプリケーションのウィンドウがアクティブな時に [Ctrl] + [N] キーを押すと同様に複数のウィンドウで同時に開くことができます。
その他に、次のような便利なキー操作があります。
・[Windows] + [+] で画面を拡大し、[Windows] + [-] で画面を縮小
![[Windows] + [+] で画面を拡大した状態 [Windows] + [+] で画面を拡大した状態](https://www.pc-koubou.jp/magazine/wp-content/uploads/2018/02/windows10_shortcut_image05.png) [Windows] + [+] で画面を拡大
[Windows] + [+] で画面を拡大
・[Windows] + [D] でデスクトップを表示/非表示
・[Windows] + [M] で全てのウィンドウを最小化し、[Windows] + [Shift] + [M] で最小化されたウィンドウを元に戻す
パソコンで作業しているとついついファイルやフォルダをたくさん開きがちです。その際デスクトップ上にあるファイルにアクセスしたいとき、デスクトップを表示するショートカットキーはとても便利でしょう。
・[Windows] + [L] や、[Ctrl] + [Alt] + [Delete] でロック画面を表示
![[Windows] + [L] でロック画面を表示 [Windows] + [L] でロック画面を表示](https://www.pc-koubou.jp/magazine/wp-content/uploads/2018/02/windows10_shortcut_image06.png) [Windows] + [L] でロック画面を表示
[Windows] + [L] でロック画面を表示
ロック画面の表示は使ったことがない人も多いかもしれませんが、意外に役立ちます。離席したいけど、スリープさせるほどでもないようなときに、画面をロックだけしておきたいというのはあるのではないでしょうか。
・[Print Screen]キー
ノートパソコンではついていないことが多いですが、[Print Screen]も活用シーンがあります。このキー単体では、デスクトップ全体のスクリーンショットを取得し、クリップボードにコピーします。[Alt] + [Print Screen] ではアクティブウィンドウのスクリーンショットを取得し、クリップボードにコピーします。[Windows] + [PrintScreen] ではデスクトップ全体のスクリーンショットを取得して「ピクチャScreenshots」フォルダに自動保存します。
・[Alt] + [F4] でシャットダウンダイアログを表示する
地味なショートカットキーですが、一度覚えるとこちらの方が楽でしょう。
![[Alt] + [F4] で表示されたシャットダウンダイアログ [Alt] + [F4] で表示されたシャットダウンダイアログ](https://www.pc-koubou.jp/magazine/wp-content/uploads/2018/02/windows10_shortcut_image07.png) [Alt] + [F4] でシャットダウンダイアログを表示
[Alt] + [F4] でシャットダウンダイアログを表示
ファイル操作を簡単にするキー
1 エクスプローラーでファイル/フォルダを選択する
エクスプローラーで連続した複数のファイルやフォルダを選択する場合、先頭から最後までを含む枠をドラッグして作るとその範囲のファイル/フォルダを一括選択できますが、うまい具合に枠を作るのが結構微妙で簡単ではありません。
また [Shift] キーを押しながら [→] [←] [↑] [↓] キーで複数の連続ファイル/フォルダを選択できますが、選択したいファイル/フォルダが1画面に収まらない場合は結構面倒です。
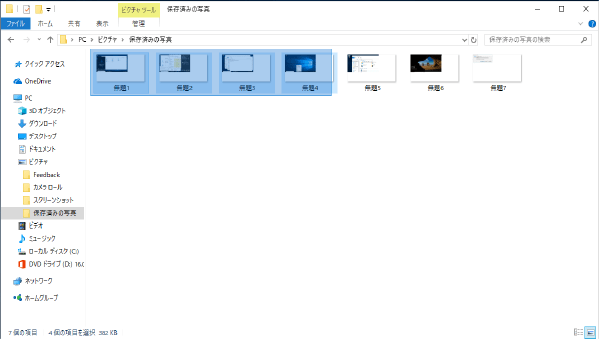 ドラッグして枠を作るのは意外と簡単でない
ドラッグして枠を作るのは意外と簡単でない
この場合は、先頭のファイル/フォルダをクリックした後、[Shift] キーを押しながら最後のファイル/フォルダをクリックすれば、その範囲のファイル/フォルダを一括して選択できます。また、とびとびのファイル/フォルダを選択する場合は、[Ctrl] キーを押しながらクリックすることで、クリックしたファイル/フォルダだけを選択することができます。さらにすべてのファイル/フォルダを選択する場合は [Ctrl] + [A] キーで簡単に選択できます。
2 エクスプローラーでファイル/フォルダをドラッグ&ドロップする
選択したファイル/フォルダをドラッグ&ドロップする場合、同じドライブ内であれば移動になり、別のドライブであればコピーになりますが、これは間違いやすく、コピーのつもりが移動になってしまったという経験はたいていの人があるでしょう。そうした間違いを起こさない方法として、[Ctrl] キーを押しながらドラッグ&ドロップすれば、同じドライブでも別ドライブでも確実にコピーになります。また [Shift] キーを押しながらドラッグ&ドロップすれば、同じドライブでも別ドライブでも確実に移動になります。
![[Ctrl] + ドラッグ&ドロップでコピーする画面 [Ctrl] + ドラッグ&ドロップでコピーする画面](https://www.pc-koubou.jp/magazine/wp-content/uploads/2018/02/windows10_shortcut_image09.png) [Ctrl] + ドラッグ&ドロップすれば、同じドライブかどうかに関わらず確実にコピーになる
[Ctrl] + ドラッグ&ドロップすれば、同じドライブかどうかに関わらず確実にコピーになる
別の方法としては、ファイル/フォルダを選択したら、[Ctrl] + [C] キーを押すとそれらがクリップボードにコピーされますので、コピー先で [Ctrl] + [V] キーを押して貼り付けてやることでコピーができます。[Ctrl] + [C] キーの代わりに、[Ctrl] + [X] キーを押すと切り取りになりますので、[Ctrl] + [V] キーで貼り付けてやれば移動になります。
[Alt] キーを押しながらドラッグ&ドロップ、または [Ctrl] + [Shift] キーを押しながらドラッグ&ドロップした場合はファイル/フォルダのショートカットを作成することができます。
![[Alt] + ドラッグ&ドロップまたは [Ctrl] + [Shift] + ドラッグ&ドロップでショートカットを作成する画面 [Alt] + ドラッグ&ドロップまたは [Ctrl] + [Shift] + ドラッグ&ドロップでショートカットを作成する画面](https://www.pc-koubou.jp/magazine/wp-content/uploads/2018/02/windows10_shortcut_image10.png) [Alt] + ドラッグ&ドロップ、または [Ctrl] + [Shift] + ドラッグ&ドロップでショートカットを作成
[Alt] + ドラッグ&ドロップ、または [Ctrl] + [Shift] + ドラッグ&ドロップでショートカットを作成
3 その他、エクスプローラーで便利なキー操作
[Ctrl] + [Shift] + [N] キーで新しいフォルダを作成することができます。また、[Shift] + [Delete] キーではゴミ箱に入れることなくファイル・フォルダを完全に削除することができます。
その他に便利なキー操作としては以下のものも挙げられます。
・[PageUp] キーで画面上へ移動し、[PageDown] キーで画面下へ移動
・[Home] キーでペインの最上部に移動し、[End] キーでペインの最下部に移動
・[Ctrl] + [Z] キーで操作を元に戻し、[Ctrl] + [Y] キーで操作をやり直す
・[Alt] + [P] キーでファイルのプレビューを表示。また [Alt] + [Enter] キーでプロパティを表示
![[Alt] + [P] でファイルのプレビューを表示し、[Alt] + [Enter] でプロパティを表示した状態 [Alt] + [P] でファイルのプレビューを表示し、[Alt] + [Enter] でプロパティを表示した状態](https://www.pc-koubou.jp/magazine/wp-content/uploads/2018/02/windows10_shortcut_image11.png) [Alt] + [P] でファイルのプレビューを表示し(背面のウィンドウ)、[Alt] + [Enter] でプロパティを表示(前面のウィンドウ)
[Alt] + [P] でファイルのプレビューを表示し(背面のウィンドウ)、[Alt] + [Enter] でプロパティを表示(前面のウィンドウ)
また、一般的にはあまり使用されることが多くない「NumLock」キーにもショートカットキーが割り当てられています。
・[NumLock] + [+] キーで選択したフォルダを開き、[NumLock] + [-] キーで選択したフォルダを折りたたむ
・[NumLock] + [*] キーで選択したフォルダの下のサブフォルダーをすべて表示
![[NumLock] + [*] キーで選択したフォルダの下のサブフォルダーをすべて表示した状態 [NumLock] + [*] キーで選択したフォルダの下のサブフォルダーをすべて表示した状態](https://www.pc-koubou.jp/magazine/wp-content/uploads/2018/02/windows10_shortcut_image12.png) [NumLock] + [*] キーで選択したフォルダの下のサブフォルダーをすべて表示
[NumLock] + [*] キーで選択したフォルダの下のサブフォルダーをすべて表示
なお、ここで紹介したキー操作の中には、エクスプローラーだけでなく、多くのアプリケーションやデスクトップでも利用できますので、大いに活用してください。
※念のため、上記キーボード操作やショートカットキーをお試しの際は、アプリケーションを一旦閉じていただき、重要なデータは保存してください
Windows 10 ショートカット一覧
本記事中に登場したショートカットキーに加え、便利に使えるショートカットキーを一覧でご紹介します。
| 修飾キー | 文字キー | 機能 |
|---|---|---|
| Windows ロゴキー + |
A | アクションセンターを開く |
| B | 通知領域アイコンの選択 | |
| D | ウィンドウを最小化してデスクトップを表示 | |
| E | エクスプローラーを起動しコンピューターを表示 | |
| G | Game Bar の起動 | |
| H | 「共有」の表示 | |
| I | 「設定」の表示 | |
| K | デバイス検索 | |
| L | パソコンのロックし、ロック画面を表示(ユーザー切り替え) | |
| M | 全てのウィンドウを最小化 | |
| O | 画面回転の切り替え | |
| R | 「ファイル名を指定して実行」 を呼び出す | |
| S | Cortana(検索)の呼び出し | |
| T | タスクバーの選択 | |
| U | コンピューターの簡単操作センターの呼び出し | |
| X | 高度なコンテキストメニューを表示 | |
| Z | アプリバーの表示(旧ストアアプリのみ) | |
| [Ctrl] + D | 仮想デスクトップの追加 | |
| [Ctrl] + [F4] | 現在の仮想デスクトップを閉じる | |
| [Ctrl] + ←/→ | 仮想デスクトップ間の移動 | |
| [Ctrl] + F | ドメイン内のネットワーク検索 | |
| 数字キー | 数字に対応した場所にあるタスクバーのショートカットを起動 | |
| [+]/[-] | 拡大鏡の起動、拡大(+)/縮小(-) | |
| [Esc] | 拡大鏡の終了 | |
| [Space] | 入力言語とキーボードレイアウトの切り替え | |
| [Enter] | ナレーターを起動 | |
| ,(カンマ) | ウィンドウを半透明化(エアロピーク) | |
| 方向キー | エアロスナップ | |
| [Tab] | タスクビューの起動 | |
| [Home] | 現在のウィンドウ以外を最小化 | |
| [Pause] | システムプロパティを開く |
Windows 10 ショートカット一覧
[ネクスマグ] 編集部
パソコンでできるこんなことやあんなこと、便利な使い方など、様々なパソコン活用方法が「わかる!」「みつかる!」記事を書いています。
![NEXMAG[ネクスマグ] パソコン工房](/magazine/assets/images/common/logo.svg)