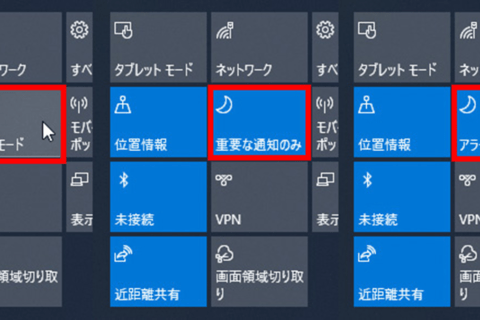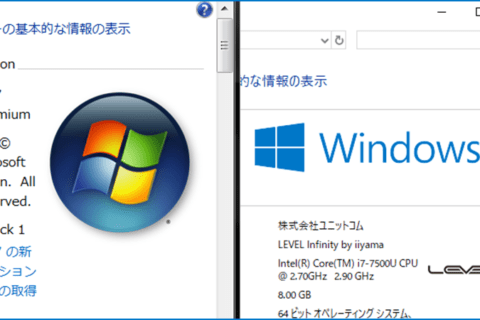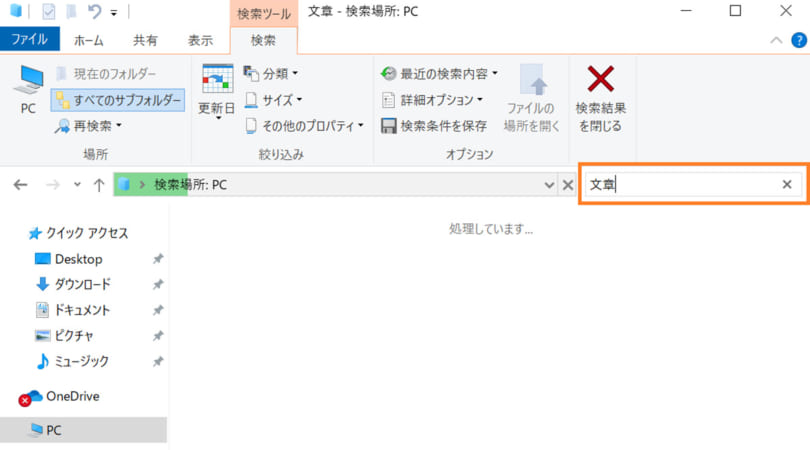
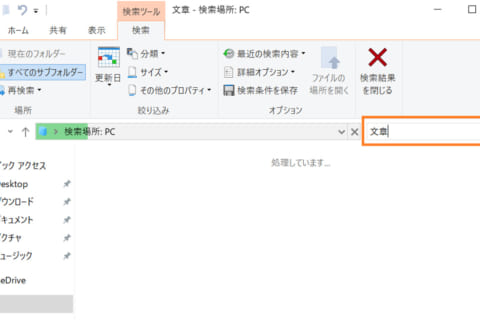
Windows 10を搭載したPCでファイルやデータを保存した後、その保存したファイルが見つからない時に、どこに保存されているのかを見つける方法をご紹介します。
保存したファイルを見つける方法
保存先の設定を確認する
Windows10では、ファイルなどを「OneDrive」に自動保存するという設定ができます。この場合、エクスプローラーの「PC」内には保存されていないので、設定の確認をしてみましょう。
1.タスクバーの矢印をクリックし、「OneDrive」のアイコンを右クリックします。
その中の「設定」を選択してください。
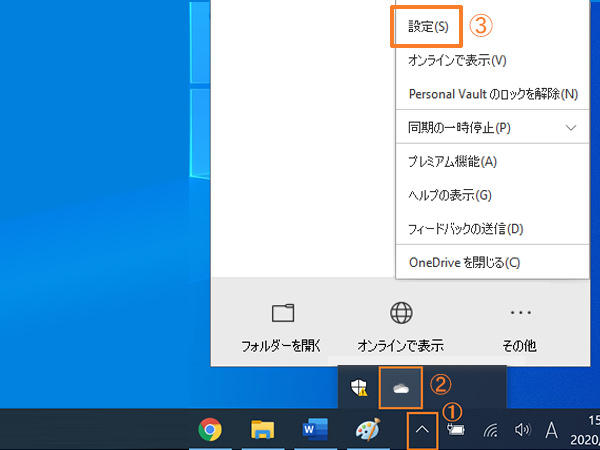 OneDriveの設定を開く
OneDriveの設定を開く
2.設定ウィンドウが表示されたら、「バックアップ」→「バックアップを管理」をクリックします。
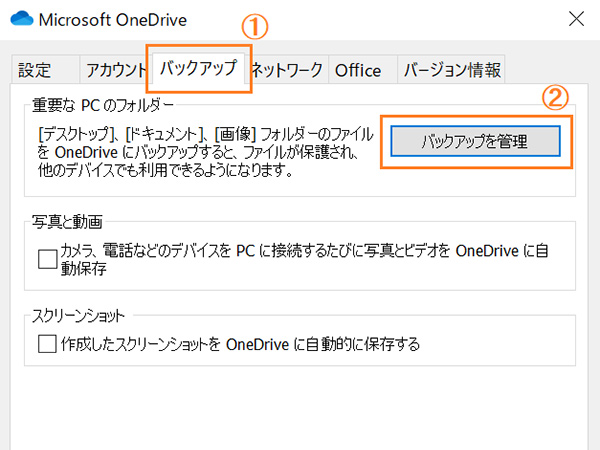 OneDriveの設定ウィンドウのバックアップを管理
OneDriveの設定ウィンドウのバックアップを管理
3.ここで保存先の設定を確認することができます。
この場合は、写真だけOneDriveに保存されていて、デスクトップとドキュメントはPC上に保存されているという状態です。
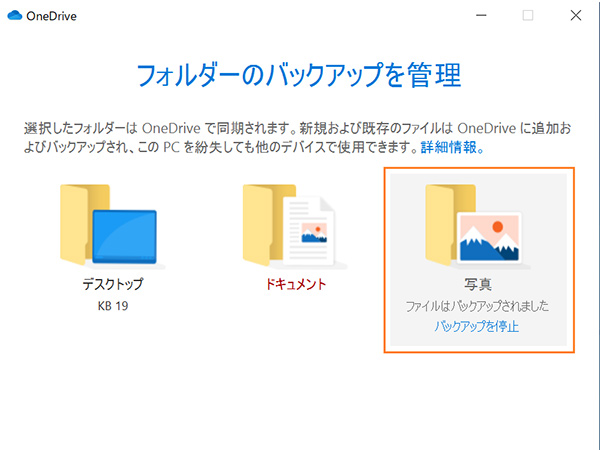 OneDriveの「フォルダーのバックアップを管理」画面
OneDriveの「フォルダーのバックアップを管理」画面
※保存先をOneDriveにしたい時は、フォルダーを選択して右下の「バックアップの開始」をクリックしてください。
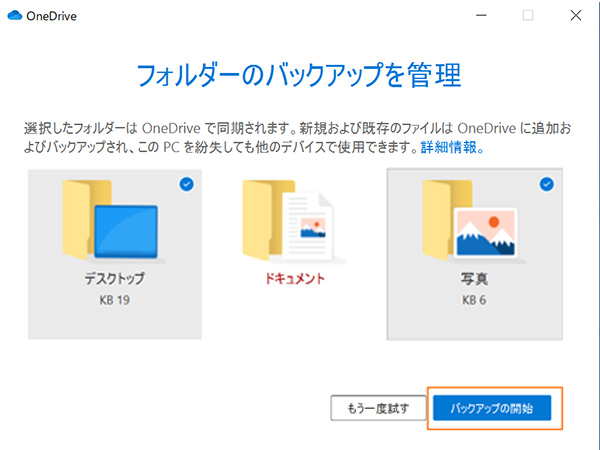 OneDriveの設定ウィンドウのバックアップを管理
OneDriveの設定ウィンドウのバックアップを管理
※保存先をOneDriveからPCにしたい時は、ファイル名の下にある「バックアップを停止」をクリックします。すると、OneDriveへの自動保存がなくなり、PCに保存されるようになります。
検索ボックスからファイルを検索する
この方法では、タスクバーの検索欄からファイル名を検索して、保存先を確認します。
1.タスクバーの検索欄で見つけたいファイルの名前を入力すると、検索結果にそのファイルが表示されます。
今回は「文章」というファイルを見つけます。
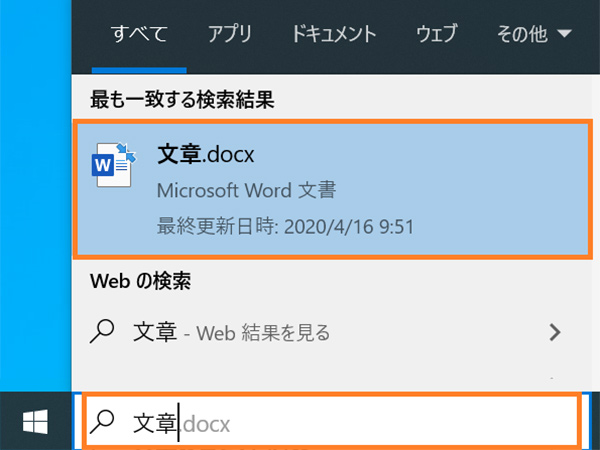 タスクバーの検索欄に見つけたいファイル名を入れた際の検索結果の表示
タスクバーの検索欄に見つけたいファイル名を入れた際の検索結果の表示
2.そのファイルを右クリックして、「ファイルの場所を開く」を選択します。
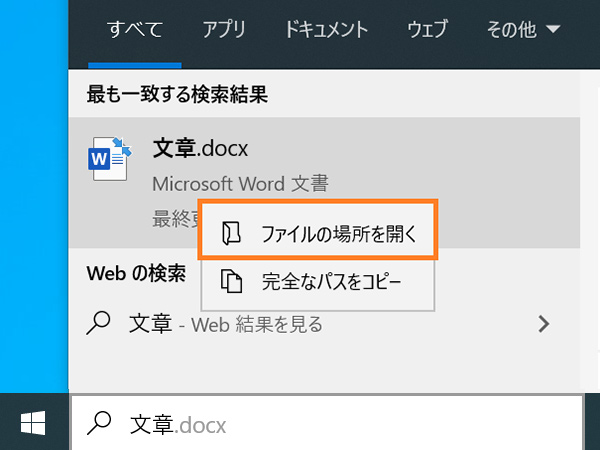 ファイルの検索結果の表示からファイルの場所を開く
ファイルの検索結果の表示からファイルの場所を開く
3.そうするとエクスプローラーが開き、そのファイルの保存先が表示されます。
探していたファイルは[PC→ドキュメント→ファイル①]という中に保存されているということがわかります。
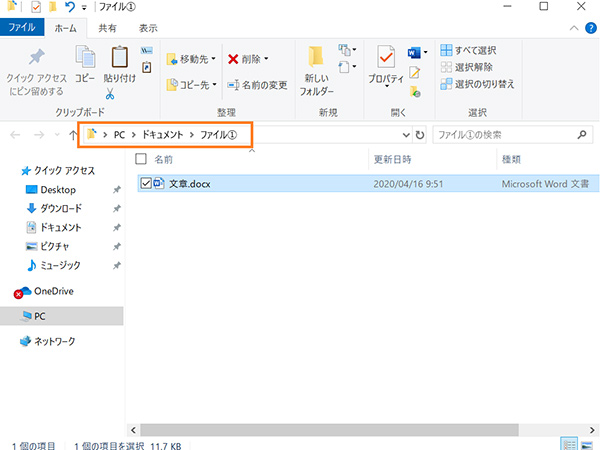 エクスプローラーでファイルの場所を開いたところ
エクスプローラーでファイルの場所を開いたところ
エクスプローラーから検索する
エクスプローラーの検索機能を使い、特定のファイルを見つけることができます。
1.タスクバーのエクスプローラーのアイコンからエクスプローラーを起動します。
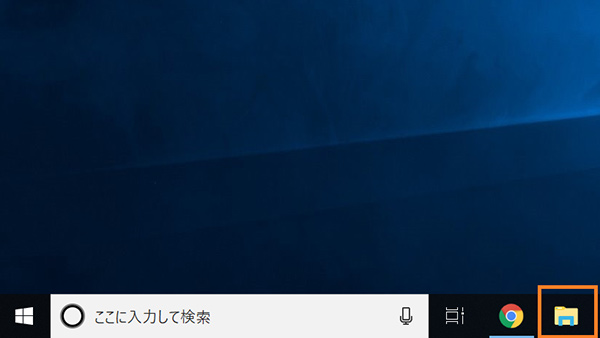 タスクバーのエクスプローラーのアイコン
タスクバーのエクスプローラーのアイコン
2.左側の欄から検索したいフォルダーを選択します。
今回は「PC」フォルダーの中から検索したいので、「PC」をクリックします。
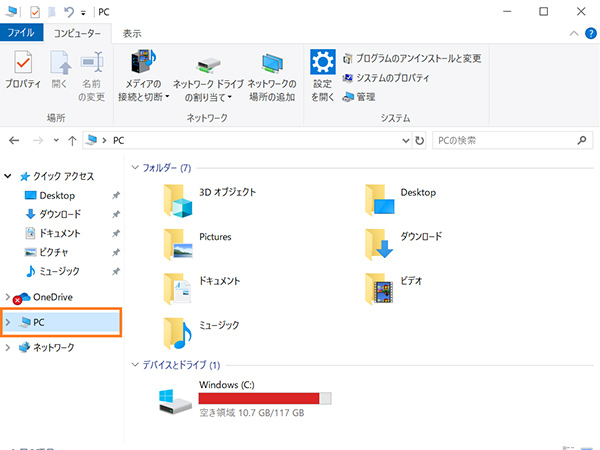 エクスプローラーで任意のフォルダを開く
エクスプローラーで任意のフォルダを開く
3.右上の検索欄に見つけたいファイル名を入力し、検索します。
今回は「文章」という名前のファイルを検索します。
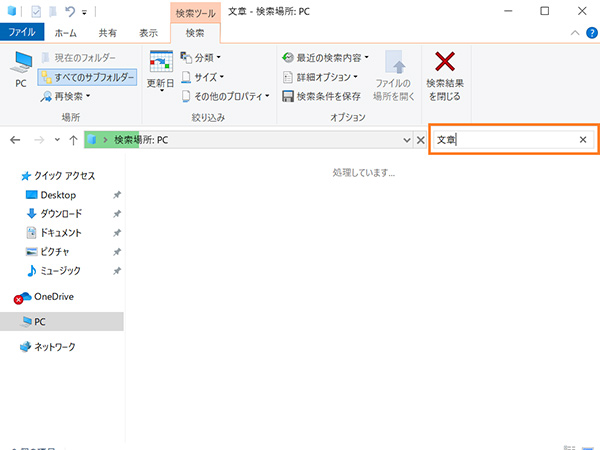 エクスプローラーの検索欄に見つけたいファイル名を入力
エクスプローラーの検索欄に見つけたいファイル名を入力
4.検索結果に検索キーワードが含まれたファイルやフォルダーが表示されます。
 エクスプローラーの検索結果
エクスプローラーの検索結果
5.該当するファイルをクリックし、タブの「検索」→「ファイルの場所を開く」をクリックします。
 エクスプローラーの検索結果からファイルの場所を開く
エクスプローラーの検索結果からファイルの場所を開く
6.そのファイルの保存場所が表示されます。
この場合、[ユーザー→k_msh→ドキュメント→ファイル①]の中に保存されていることがわかりました。
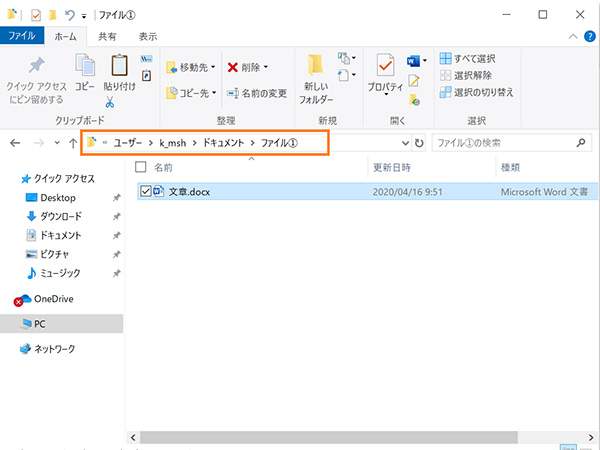 検索結果からファイルの場所を開いたところ
検索結果からファイルの場所を開いたところ
エクスプローラーの「最近使用したファイル」を確認する
エクスプローラーのクイックアクセスにある「最近使用したファイル」の項目から見つける方法です。
1.タスクバーからエクスプローラーを起動します。
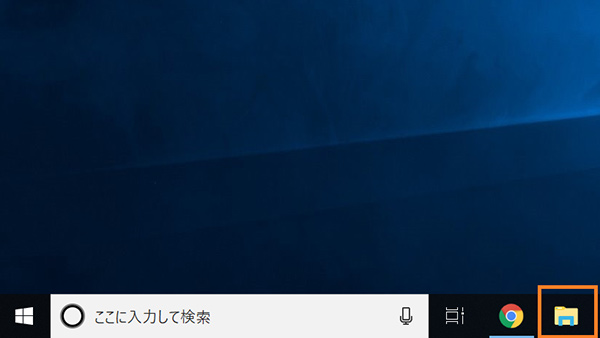 タスクバーのエクスプローラーのアイコン
タスクバーのエクスプローラーのアイコン
2.「クイックアクセス」をクリックすると、右下に「最近使用したファイル」が表示されます。
ここで最近使用したファイルなら見つけることができます。また、ファイル名の横に保存場所も記載されているので、保存先も確認できます。
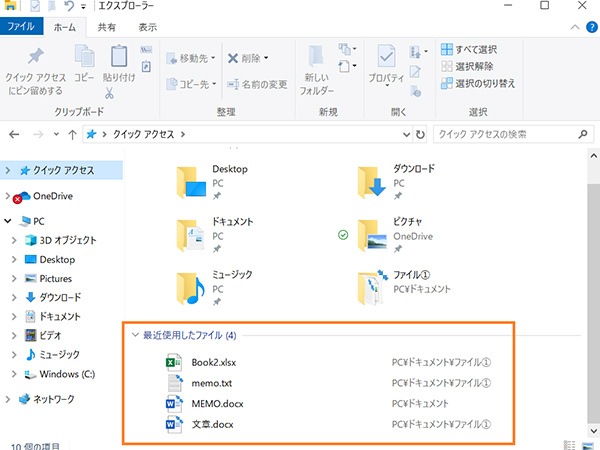 クイックアクセスに表示された最近使用したファイル
クイックアクセスに表示された最近使用したファイル
ファイル保存の際は保存先の再確認を!
以上、保存したファイルが見つからない時の4つの対処法をご紹介しました。保存したファイルが見つからない時は、いずれかの方法を試してみてください。特にタスクバーの検索欄から検索する方法が、ファイル名を入力するだけで見つかるので便利です。
アプリケーション等によっては、標準の保存先として独自のフォルダーが設定されていることもあり、後で探そうとするとなかなか見つからないケースも。そんな時はアプリケーションの環境設定やオプションで保存先が確認・変更できたりすることがありますので一度ご確認ください。

期待のニューカマー!
真の職人目指して日々修業中です。
![NEXMAG[ネクスマグ] パソコン工房](/magazine/assets/images/common/logo.svg)